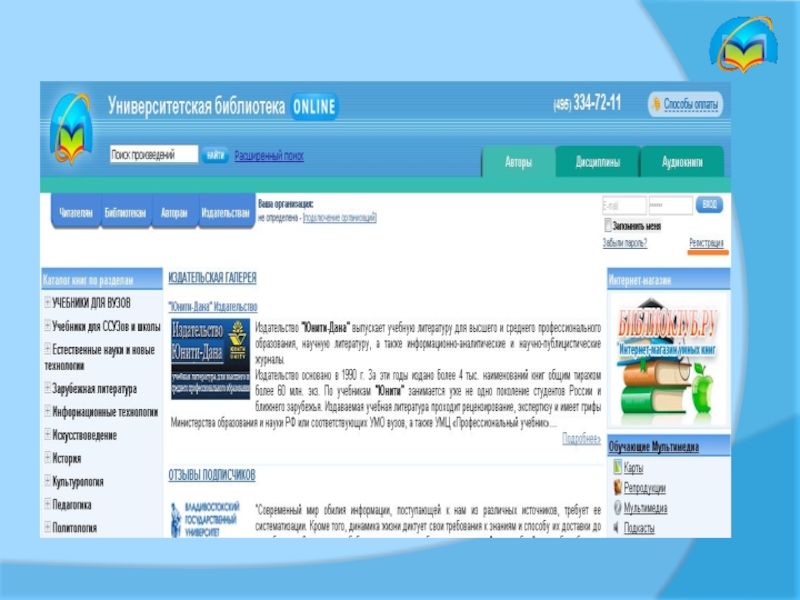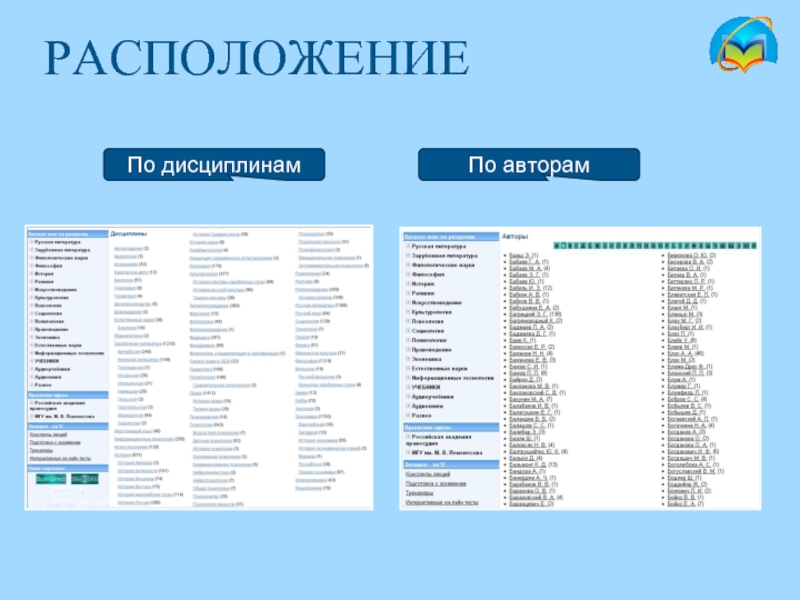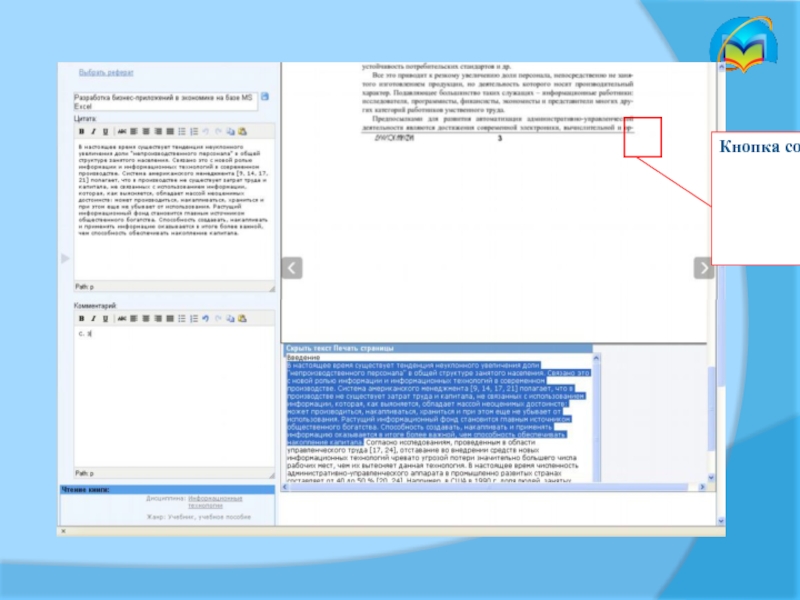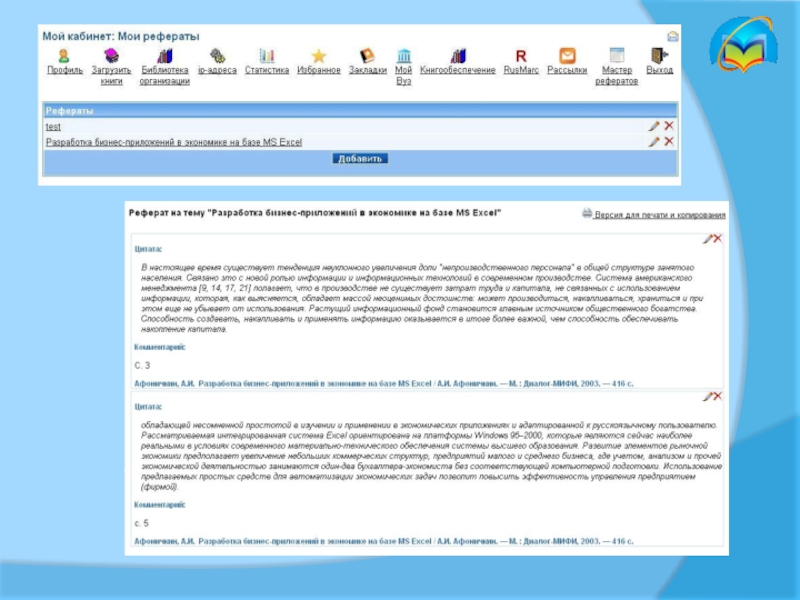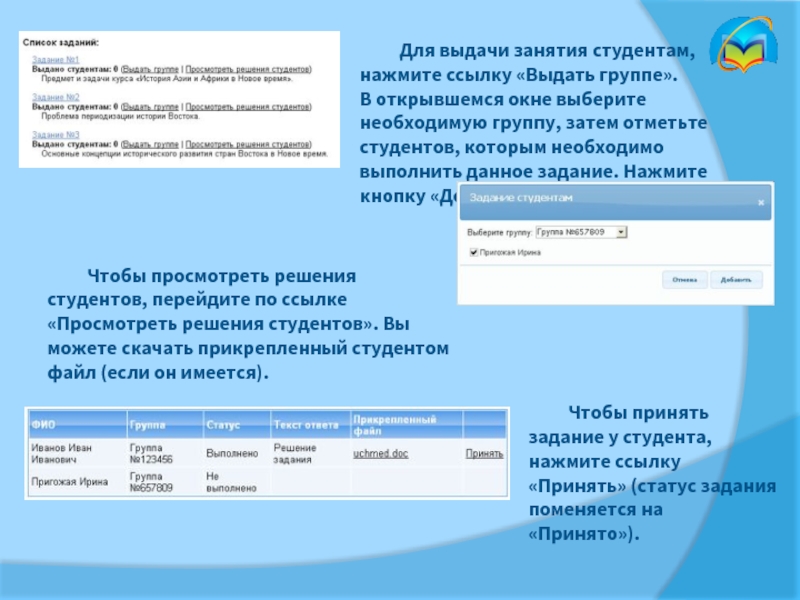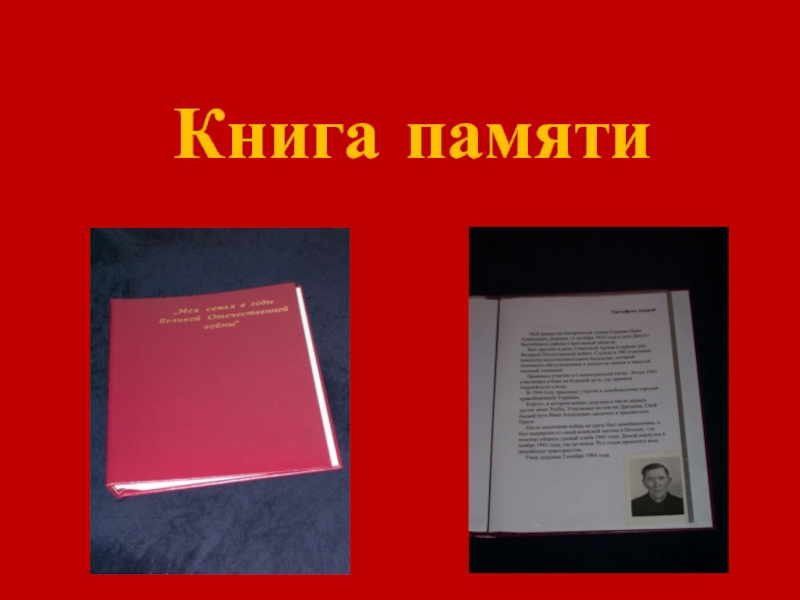- Главная
- Разное
- Дизайн
- Бизнес и предпринимательство
- Аналитика
- Образование
- Развлечения
- Красота и здоровье
- Финансы
- Государство
- Путешествия
- Спорт
- Недвижимость
- Армия
- Графика
- Культурология
- Еда и кулинария
- Лингвистика
- Английский язык
- Астрономия
- Алгебра
- Биология
- География
- Детские презентации
- Информатика
- История
- Литература
- Маркетинг
- Математика
- Медицина
- Менеджмент
- Музыка
- МХК
- Немецкий язык
- ОБЖ
- Обществознание
- Окружающий мир
- Педагогика
- Русский язык
- Технология
- Физика
- Философия
- Химия
- Шаблоны, картинки для презентаций
- Экология
- Экономика
- Юриспруденция
Университетская библиотека онлайн презентация
Содержание
- 1. Университетская библиотека онлайн
- 3. Регистрационная форма
- 4. КНИГИ Книги систематизированы в соответствии с различными
- 5. РАСПОЛОЖЕНИЕ По авторам
- 6. Возможности ПОЛЬЗОВАТЕЛЯ
- 7. ПОИСК Механизм поиска «Университетской библиотеки онлайн» обеспечивает:
- 8. ВЫБОР КНИГИ Выбор осуществляется посредством нажатия
- 9. ОПИСАНИЕ КНИГИ Каждая книга в «Университетской библиотеке
- 10. ЧТЕНИЕ КНИГИ Чтение книги осуществляется в режиме
- 11. РАЗВЕРНУТЬ СТРАНИЦУ Для удобной работы и чтения
- 12. ДОБАВИТЬ ЗАКЛАДКУ Инструмент
- 13. УВЕЛИЧИТЬ ТЕКСТ Инструмент позволяет увеличить текст страницы.
- 14. УМЕНЬШИТЬ ТЕКСТ Инструмент позволяет уменьшить текст страницы.
- 15. ОГЛАВЛЕНИЕ Оглавление книги открывается при нажатии на
- 16. СТРАНИЦА КНИГИ В левой части экрана представлены:
- 17. ТЕКСТ СТРАНИЦЫ По ссылке «Текст страницы» содержание
- 18. Создание рефератов
- 19. Кнопка сохранения цитаты
- 21. Главный пользователь вуза (библиотекарь): добавляет факультеты вуза
- 22. Для создания учебного курса необходимо войти на
- 23. Добавление книги (Общая литература курса) Для
- 24. Еще более удобный способ добавления книги –
- 25. Для добавления объекта, в разделе «Список объектов»
- 26. Для добавления своего файла, в разделе
- 27. Создание и редактирование занятий курса На
- 28. Для выдачи занятия студентам, нажмите ссылку «Выдать
- 29. Выполнения задания (студент) Для выполнения
- 30. Для входа в систему необходимо: Зарегистрироваться
Слайд 4КНИГИ
Книги систематизированы в соответствии с различными областями знаний и представлены в
Слайд 7ПОИСК
Механизм поиска «Университетской библиотеки онлайн» обеспечивает:
поиск по одному из фильтров;
поиск по нескольким критериям в одном запросе.
По результатам обработки поискового запроса на экран будут выведены представления (списки), сгруппированные и упорядоченные по критериям.
Слайд 8ВЫБОР КНИГИ
Выбор осуществляется посредством нажатия на ссылку (автор
Слайд 9ОПИСАНИЕ КНИГИ
Каждая книга в «Университетской библиотеке онлайн» полностью соответствует требованиям к
Слайд 10ЧТЕНИЕ КНИГИ
Чтение книги осуществляется в режиме постраничного просмотра.
Открыть книгу для
Слайд 11РАЗВЕРНУТЬ СТРАНИЦУ
Для удобной работы и чтения страницы книги можно развернуть на
Слайд 12ДОБАВИТЬ ЗАКЛАДКУ
Инструмент позволяет создавать ссылки на нужные
Данная функция доступна пользователям, зарегистрированным на сайте www.biblioclub.ru
Слайд 15ОГЛАВЛЕНИЕ
Оглавление книги открывается при нажатии на слово «Содержание» и является интерактивным:
Слайд 16СТРАНИЦА КНИГИ
В левой части экрана представлены: раздел каталога выбранной книги, библиографические
Слайд 17ТЕКСТ СТРАНИЦЫ
По ссылке «Текст страницы» содержание страницы будет преобразовано в текстовую
Слайд 21Главный пользователь вуза (библиотекарь):
добавляет факультеты вуза и кафедры каждого из факультетов;
создает
Преподаватель:
вводит списки групп студентов;
создает и редактирует собственные учебные курсы;
добавляет к каждому из учебных курсов книги и объекты (карты, репродукции и т.д.) с портала «Университетской библиотеки», а также размещает свои готовые файлы;
размещает учебные задания для студентов;
имеет возможность индивидуального выбора заданий каждому из студентов;
наблюдает статистику активности студента (т.е. выполнения им заданий);
проверяет результаты работы студентов.
Студент:
получает приглашение от преподавателя (через личный кабинет);
знакомится с содержанием учебного курса и семинарских занятий, получает прямой доступ к книгам и материалам курса;
получает задания от преподавателя;
вводит решения заданий;
отправляет готовые решения заданий преподавателю;
видит статистику выполнения своей работы.
Работа в группах
Слайд 22 Для создания учебного курса необходимо войти на сайт под учетной записью
Создание и редактирование учебного курса (преподаватель)
Слайд 23Добавление книги
(Общая литература курса)
Для добавления книги, в разделе «Список книг»
В открывшемся окне введите название книги, ее ИД и, при необходимости, введите описание. Нажмите кнопку «Добавить».
Слайд 24 Еще более удобный
способ добавления книги – с
самого сайта. Найдите на
сайте интересующую книгу.
Внизу окна книги
расположена кнопка «В
учебный курс».
Слайд 25 Для добавления объекта, в разделе «Список объектов» нажмите ссылку «Добавить». В
Добавление объекта
Слайд 26 Для добавления своего файла, в разделе «Список файлов» нажмите ссылку «Добавить».
Добавление файла
Слайд 27Создание и редактирование занятий курса
На основной странице курса нажмите кнопку «Добавить
В открывшемся окне введите название занятия и нажмите «Добавить»
К занятию вы также можете добавить книги, объекты и файлы, аналогично их добавлению к курсу. Помимо этого к занятию можно добавить несколько страниц описания и несколько задач, для этого воспользуйтесь ссылкой «Добавить» соответствующего раздела.
После внесения всех изменений, нажмите кнопку «Сохранить» для выхода из режима редактирования.
Для удаления занятия, воспользуйтесь кнопкой «Удалить занятие» на основной странице занятия.
В том случае, если к занятию добавлены задания, на основной странице занятия появляется возможность выдать занятия группе, а также просмотреть результаты работы студентов.
Слайд 28 Для выдачи занятия студентам, нажмите ссылку «Выдать группе». В открывшемся окне
Чтобы просмотреть решения студентов, перейдите по ссылке «Просмотреть решения студентов». Вы можете скачать прикрепленный студентом файл (если он имеется).
Чтобы принять задание у студента, нажмите ссылку «Принять» (статус задания поменяется на «Принято»).
Слайд 29Выполнения задания
(студент)
Для выполнения задания необходимо войти под учетной записью студента.
Если
При нажатии на ссылку «Перейти», вы перейдете на основную страницу курса, в котором есть для вас задания.
В ленте активности щелкните по заданию, которое хотите выполнить.
На странице занятия, рядом с заданием, которое вам нужно выполнить, находится ссылка «Размеcтить решение». Нажмите на нее для того, чтобы разметить готовый ответ.
В открывшемся окне можно прикрепить файл и нужно обязательно добавить описание. Нажмите «Отправить».