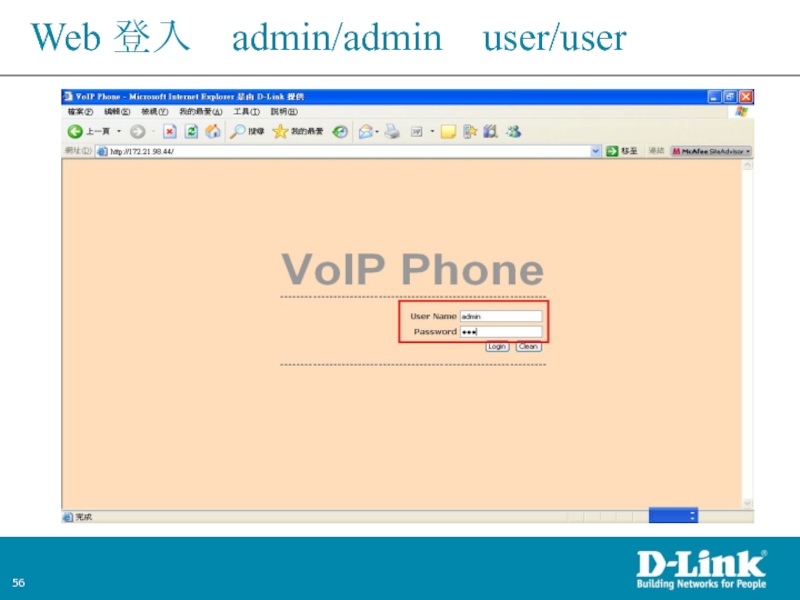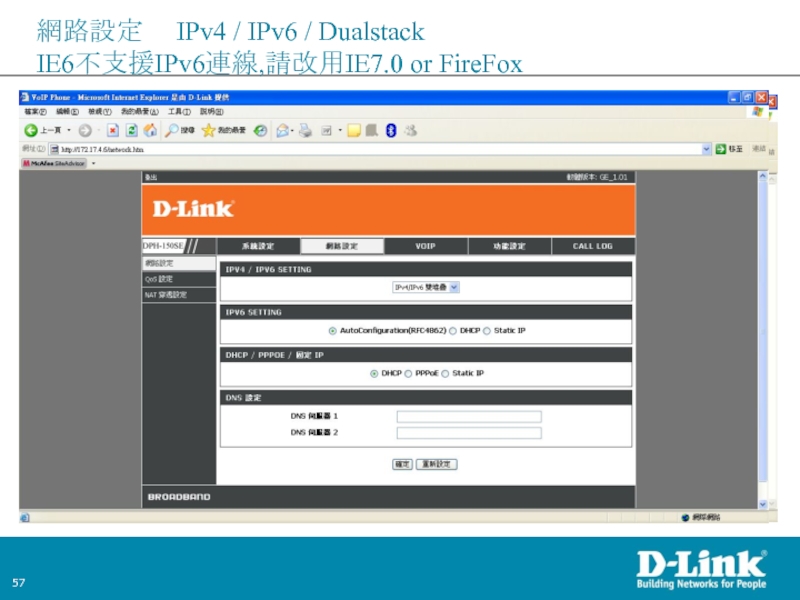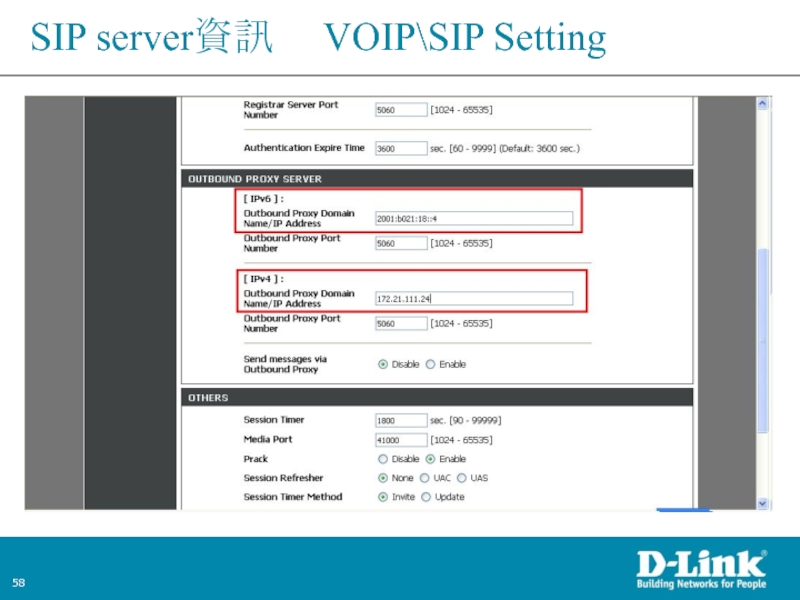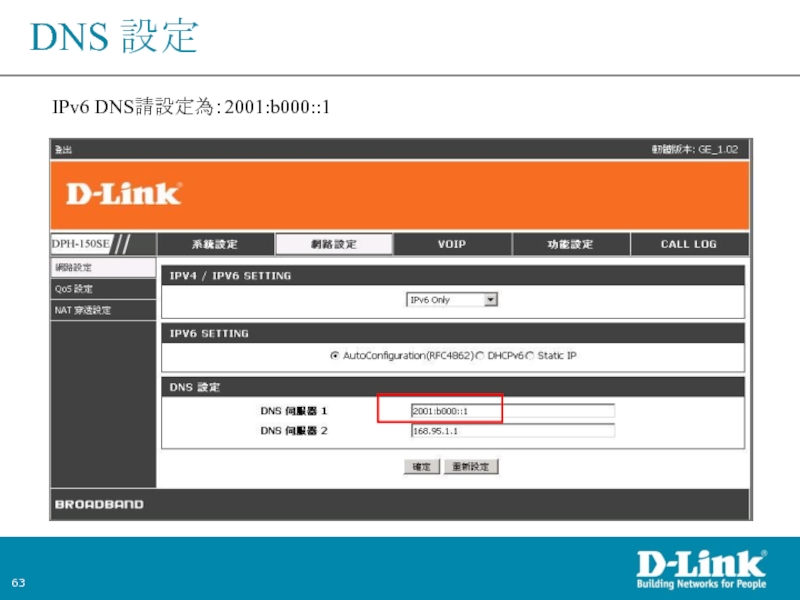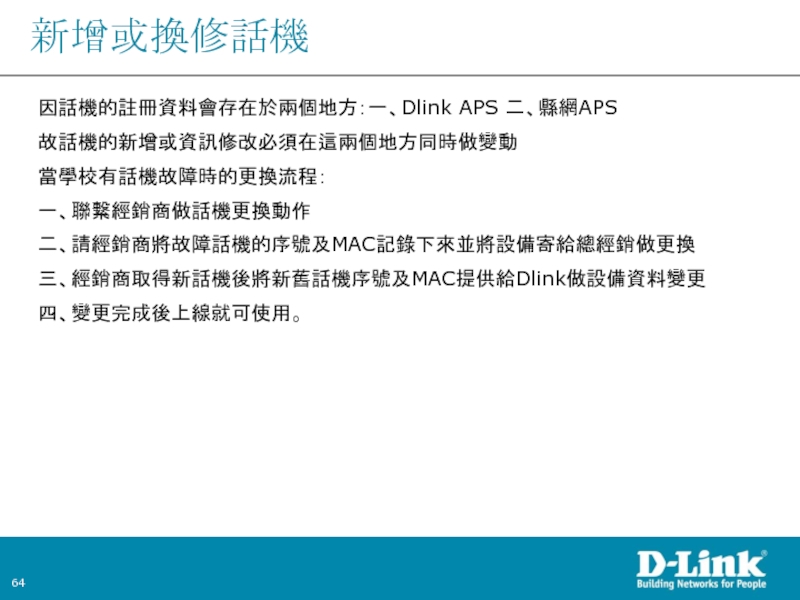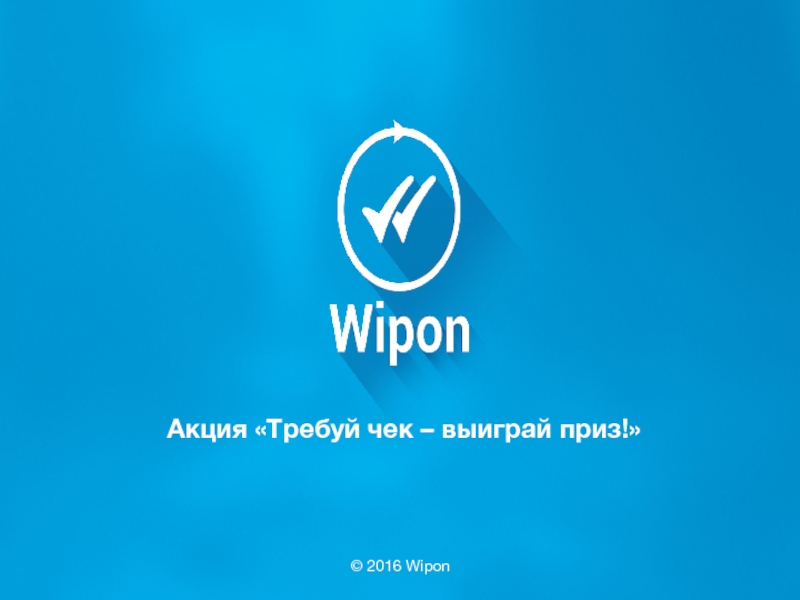- Главная
- Разное
- Дизайн
- Бизнес и предпринимательство
- Аналитика
- Образование
- Развлечения
- Красота и здоровье
- Финансы
- Государство
- Путешествия
- Спорт
- Недвижимость
- Армия
- Графика
- Культурология
- Еда и кулинария
- Лингвистика
- Английский язык
- Астрономия
- Алгебра
- Биология
- География
- Детские презентации
- Информатика
- История
- Литература
- Маркетинг
- Математика
- Медицина
- Менеджмент
- Музыка
- МХК
- Немецкий язык
- ОБЖ
- Обществознание
- Окружающий мир
- Педагогика
- Русский язык
- Технология
- Физика
- Философия
- Химия
- Шаблоны, картинки для презентаций
- Экология
- Экономика
- Юриспруденция
南投縣教育網路專案 建置說明 презентация
Содержание
- 1. 南投縣教育網路專案 建置說明
- 2. 南投縣教育網 區網中心 縣網中心 校園有線網路 校園伺服器 電腦 校園無線網路 DWL-3200AP無線網路基地台 DPH-150SE網路電話 DGS-3426 IPv4/IPv6 路由交換器 IPv4 IPv6 網路架構圖示
- 3. DGS-3426各埠規劃圖 1-4 port:規劃為WAN
- 4. 功能設定 Trust DHCP Server Loopdetect Traffic Control
- 5. 功能介紹 Trust DHCP Server 在DGS-3426交換器上設定,哪些port指定可接收合法的DHCP Server所送出的DHCP 封包,預防內網中有使用者誤接IP分享器造成client取得不正確的IP網段位址。 Loopdetect 防止交換器下所串接的設備,因使用者誤將網路線接成迴路,形成廣播風暴,造成網路整體的癱瘓。 Traffic Control 用來限定各個埠每秒所能接收的Broadcast、Multicast、Unicast封包數量。只要超過所設定的數值,則會將超過的部份丟棄。
- 6. 功能介紹 Safeguard Engine 用來防護當設備遭受到攻擊時CPU過載,造成設備如同癱瘓狀態,以致無法進入設備觀看目前狀況。當此功能啟動時,會預留設定比例好讓管理者可以連入設備檢視目前狀態。 SNTP Server
- 7. 功能介紹 Enable SSH,Disable Telnet 將設備上預設的Telnet服務關閉,僅開啟SSH及Web登入服務,且限定163.22網段的使用者才能登入 ACL
- 8. 校園無線網路基地台DWL-3200基本設定說明
- 9. 進入AP管理介面 在IE瀏覽器上輸入預設的管理IP位址:http://192.168.0.50,跳出登入視窗(請在使用者名稱輸入:admin,密碼請留空白),按確定
- 10. 設定資料畫面 進入管理畫面。
- 11. LAN端資訊設定 跟著步驟選擇左方Basic Settings→LAN選項,並進入到LAN Settings中設定AP選項。 3 2 1 4 填入各校給AP的IP、子遮罩、gateway
- 12. Wireless端資訊設定 跟著步驟選擇左方Basic Settings→Wireless選項,並進入到Wireless Settings中設定無線選項。 1 2 3 4 將驗證方式改為WPA2-Enterprise
- 13. Wireless端資訊設定 接著將SSID改為NTCT-WPA2(或各校設定的SSID名稱),並將RADIUS Server指向163.22.168.73,並將RADIUS Secret:設定為ngnntct,並將設定Apply 2 1
- 14. Wireless端資訊設定 接著設定Primary accounting server setting:將Accounting Mode選為Enable,Accounting Server輸入163.22.168.73,Accounting Port輸入1813,並將設定Apply
- 15. 發放DHCP設定 如學校的網路環境中沒有設備發放無線網段的DHCP IP,那亦可採用AP來發放。 選擇Advanced Settings→DHCP Server→Dynamic Pool
- 16. 更改帳號密碼設定 點選畫面上方Tool→Administrator Settings進入帳號密碼設定頁面 1 2
- 17. 更改帳號密碼設定 將密碼更改為ngnntct,以下須填入密碼兩次,以便確認 兩個欄位各填入一次新密碼 2 1
- 18. 儲存設定 完成所有設定或更改任一設定後,必須將資料儲存並啟動,設定才會生效。
- 19. 儲存設定 儲存後設備會進入倒數畫面,倒數完成後,就完成設定了。
- 20. 如何在Windows XP上啟用WPA2認證
- 21. Client端WPA2設定 一、請先確認OS作業系統上Wireless Zero Configuration已經啟動
- 22. Client端WPA2設定 二、在網路芳鄰上點右鍵,點選內容
- 23. Client端WPA2設定 三、在無線網路圖示上點右鍵,點選內容
- 24. Client端WPA2設定 四、在無線網路中點選新增,來設定對應的SSID Profile 1 3 2
- 25. Client端WPA2設定 五、更改步驟1:網路名稱(SSID)設定為各縣市網對應的SSID,更改步驟2:網路驗證點選為WPA2,資料加密選擇為AES。 2 1 WPA2
- 26. 注意:如果網路驗證下拉選單中未出現『WPA2』選項,請至以下網址下載 Windows XP WPA2修正檔進行安裝,安裝後下拉選單會新增『WPA2』選項: WindowsXP-KB893357-v2-x86-CHT.exe http://www.microsoft.com/downloads/details.aspx?displaylang=zh-tw&FamilyID=662bb74d-e7c1-48d6-95ee-1459234f4483 Client端WPA2設定
- 27. Client端WPA2設定 六、步驟1將選項選擇到:驗證此欄位,步驟2將:EAP類型點選為Protected EAP (PEAP),步驟3:點選內容 2 1 3
- 28. Client端WPA2設定 七、步驟1:將確認伺服器憑證打勾取消,步驟2:確認啟動快速重新連線沒有打勾,步驟3點選設定 2 1 3
- 29. Client端WPA2設定 八、確認自動使用我的windows燈入名稱及密碼選項沒有打勾
- 30. Client端WPA2設定 完成後就可以在慣用的網路中看到WPA2 WPA2
- 31. Client端WPA2設定 九、回到選擇無線網路畫面,點選無線網路SSID上縣網端WPA2的SSID,按連線 WPA2
- 32. Client端WPA2設定 十、當做完上一頁面點選連線後,就會看到桌面上無線網路會跳出險按此處選取一個憑證或其他認證以連線到網路WPA2,看到後點擊此訊息,會跳出下一頁的驗證視窗
- 33. Client端WPA2設定 十、請在此驗證視窗中輸入正確的使用者名稱、密碼,確認後按確定
- 34. Client端WPA2設定 十一、回到無線網路連線視窗,就會看到已連線上縣網的WPA2的SSID,這樣就完成了所有的設定步驟。
- 35. 如何在Windows 7上啟用WPA2認證
- 36. Client端WPA2設定 一、點選工作列無線網路圖示→滑鼠右鍵→『開啟網路和共用中心』
- 37. Client端WPA2設定 二、在『網路和共用中心』視窗中,按『新增』
- 38. Client端WPA2設定 三、選擇『手動建立網路設定檔』
- 39. Client端WPA2設定 四、 (1) 在『網路名稱』(SSID)欄位輸入ntct-wpa2 (視學校無線AP之SSID名稱而定) (2) 在『安全性類型』的欄位,選擇﹕WPA2-Enterprise (3) 在加密類型選擇:AES (4) 點選『下一步』
- 40. Client端WPA2設定 五、點選『變更連線設定』,選擇安全性
- 41. Client端WPA2設定 六、『安全性』頁面中 (1) 檢視:『安全性類型』為『WPA2-Enterprise』 (2) 檢視:『加密類型』為
- 42. Client端WPA2設定 七、 (1) 取消勾選『確認網路伺服器憑證』 (2) 選擇驗證方法->『Secured password (EAP-MSCHAP v2)』 按下『設定』
- 43. Client端WPA2設定 八、EAP MSCHAP V2 內容 (a) 取消自動使用我的 Windows 登入名稱及密碼 (b) 按下『確定』
- 44. Client端WPA2設定 九、點選『確定』→進階設定
- 45. Client端WPA2設定 十、勾選指定驗證模式 ? 『使用者驗證』?『確定』
- 46. Client端WPA2設定 十一、在『網路和共用中心』視窗中,點選『連線到網路』
- 47. Client端WPA2設定 十二、選擇要連接哪一個無線基地台(找WPA2之SSID) ,並按下『連接 輸入公務帳號密碼。 檢查無線網路狀態:『已經連線』 代表認證已完成,可以使用無線網路。
- 48. 校園網路電話專案 建置說明
- 49. TANET 學校端:IPv4/v6 路由交換器 縣市網中心端:IPv4&IPv6 路由交換器 SIP Server
- 50. 國中小學 Static v4 IPv6 IP
- 51. TANTet VoIP 測試撥打號碼 台灣大學 92663366 世新大學 92759999 暨南大學 94300000 淡江大學 97650000 中正大學 93200000
- 52. D-Link DPH-150SE 介紹與操作說明
- 53. Lan Lan PC
- 54. 常用功能操作 由面板確認IPv4的IP
- 55. 常見問題排除說明
- 56. Web 登入 admin/admin user/user
- 57. 網路設定 IPv4 / IPv6 / Dualstack IE6不支援IPv6連線,請改用IE7.0 or FireFox
- 58. SIP server資訊 VOIP\SIP Setting
- 59. SIP Account資訊 VOPI\SIP Account Setting
- 60. D-Link DPH-150SE Lan IP設定 - 1 開機後
- 61. D-Link DPH-150SE Lan IP設定 - 2
- 62. 設定縣市網 Auto Provision Server IP 開啟 IE
- 63. DNS 設定 IPv6 DNS請設定為:2001:b000::1
- 64. 新增或換修話機 因話機的註冊資料會存在於兩個地方:一、Dlink APS 二、縣網APS 故話機的新增或資訊修改必須在這兩個地方同時做變動 當學校有話機故障時的更換流程: 一、聯繫經銷商做話機更換動作 二、請經銷商將故障話機的序號及MAC記錄下來並將設備寄給總經銷做更換 三、經銷商取得新話機後將新舊話機序號及MAC提供給Dlink做設備資料變更 四、變更完成後上線就可使用。
- 65. Thank you !
Слайд 2南投縣教育網
區網中心
縣網中心
校園有線網路
校園伺服器
電腦
校園無線網路
DWL-3200AP無線網路基地台
DPH-150SE網路電話
DGS-3426 IPv4/IPv6
路由交換器
IPv4
IPv6
網路架構圖示
Слайд 3DGS-3426各埠規劃圖
1-4 port:規劃為WAN Area,接中華或南投有線進線的線路
5-8 port:規劃為Server Area,接學校Web、DNS等伺服器
9-26 port:規劃為Client Area,接個人電腦等設備
Слайд 4功能設定
Trust DHCP Server
Loopdetect
Traffic Control
Safeguard Engine
SNTP Server
Log Server
Sflow
Enable SSH,Disable Telnet
ACL
Слайд 5功能介紹
Trust DHCP Server
在DGS-3426交換器上設定,哪些port指定可接收合法的DHCP Server所送出的DHCP 封包,預防內網中有使用者誤接IP分享器造成client取得不正確的IP網段位址。
Loopdetect
防止交換器下所串接的設備,因使用者誤將網路線接成迴路,形成廣播風暴,造成網路整體的癱瘓。
Traffic Control
用來限定各個埠每秒所能接收的Broadcast、Multicast、Unicast封包數量。只要超過所設定的數值,則會將超過的部份丟棄。
Слайд 6功能介紹
Safeguard Engine
用來防護當設備遭受到攻擊時CPU過載,造成設備如同癱瘓狀態,以致無法進入設備觀看目前狀況。當此功能啟動時,會預留設定比例好讓管理者可以連入設備檢視目前狀態。
SNTP Server
網路校時伺服器,用來更新設備時間與校時伺服器一致
Log Server
蒐集設備上產生的Log事件並將事件傳送到Log Server,以利後續問題查詢
Sflow
將設備上各個port所使用的流量導向Sflow Server,並製成統計報表,以利觀測是否有流量的異常
Слайд 7功能介紹
Enable SSH,Disable Telnet
將設備上預設的Telnet服務關閉,僅開啟SSH及Web登入服務,且限定163.22網段的使用者才能登入
ACL
限定特定IP區段及連接埠才能連接存取交換器上特定埠上的裝置,用來指定區段僅開放特定的TCP、UDP port。
本次專案針對wan區域設定阻擋TCP、UDP 1434 port進出
針對server區域預設僅開放以下port,其他阻擋
TCP 21、80、139、443、445、3389、10000、ICMP
UDP 22、53、137、138
Слайд 12Wireless端資訊設定
跟著步驟選擇左方Basic Settings→Wireless選項,並進入到Wireless Settings中設定無線選項。
1
2
3
4
將驗證方式改為WPA2-Enterprise
Слайд 13Wireless端資訊設定
接著將SSID改為NTCT-WPA2(或各校設定的SSID名稱),並將RADIUS Server指向163.22.168.73,並將RADIUS Secret:設定為ngnntct,並將設定Apply
2
1
Слайд 14Wireless端資訊設定
接著設定Primary accounting server setting:將Accounting Mode選為Enable,Accounting Server輸入163.22.168.73,Accounting Port輸入1813,並將設定Apply
Слайд 15發放DHCP設定
如學校的網路環境中沒有設備發放無線網段的DHCP IP,那亦可採用AP來發放。
選擇Advanced Settings→DHCP Server→Dynamic Pool Settings,設定完成後請點選Apply確認
1
2
啟用DHCP發放功能
設定發放起始IP
發放IP數量
發放網路子遮罩位址
發放閘道IP
發放DNS伺服器IP
IP租用期間
啟用此發放區段
Слайд 26注意:如果網路驗證下拉選單中未出現『WPA2』選項,請至以下網址下載
Windows XP WPA2修正檔進行安裝,安裝後下拉選單會新增『WPA2』選項:
WindowsXP-KB893357-v2-x86-CHT.exe
http://www.microsoft.com/downloads/details.aspx?displaylang=zh-tw&FamilyID=662bb74d-e7c1-48d6-95ee-1459234f4483
Client端WPA2設定
Слайд 39Client端WPA2設定
四、 (1) 在『網路名稱』(SSID)欄位輸入ntct-wpa2 (視學校無線AP之SSID名稱而定)
(2) 在『安全性類型』的欄位,選擇﹕WPA2-Enterprise (3) 在加密類型選擇:AES
(4) 點選『下一步』
Слайд 41Client端WPA2設定
六、『安全性』頁面中 (1) 檢視:『安全性類型』為『WPA2-Enterprise』
(2) 檢視:『加密類型』為 『AES』 (3) 『選擇網路驗證方法』選『Microsoft : Protected EAP
Слайд 49TANET
學校端:IPv4/v6 路由交換器
縣市網中心端:IPv4&IPv6 路由交換器
SIP Server
Auto Provision Server *話機自動設定功能
IPv4 : DHCP / Static IPv6 : Auto Config / DHCP / Static
IPv4 Only
IPv6 Only
IPv4/IPv6
Dual Stack
IPv4 / IPv6
Dual Stack
NGN VoIP 網路架構說明
Слайд 50
國中小學
Static v4
IPv6
IP Phone
縣市網
教育網路中心
縣網 APS
1. 建立話機MAC D-Link處理
依各縣網輸入[MAC] [縣市網的APS IP]於D-Link APS
3. 話機第一次到D-Link APS報到 D-Link處理
話機放置到可上Internet 的 v4 DHCP環境
話機將主動連線到D-Link APS取得各縣市網的v6-APS IP後重新開機
4. 話機第二次到縣網v6-APS報到將作
自動更新FW與設定檔
* 若話機韌體非最新版,會先下載新版韌體後重新開機,重新開機後,會再下載最新版的設定檔,如網路設定有調整,話機會重新開機
* 若話機韌體是最新版,會下載最新版的設定檔,如網路設定有調整,話機會重新開機
2. 建立話機帳號組態與FW 經銷商處理
依各學校輸入[MAC] [IP Type] [SIP SRV] [SIP Account] [Phone Book] [Display Name] [Login Name] 於各縣網 APS
DHCP 環境建置APS (Auto Provision Server)流程說明
學校是DHCP v6環境
友訊v4環境
DHCP v4
IP Phone
5. 話機安裝於各單位即可通話
Слайд 54常用功能操作
由面板確認IPv4的IP
由面板上可看到 IPv6 address + 再用 移動
查看通話紀錄 切換已接來電 / 未接來電 / 已撥電話
調整話筒音量 通話中,按 or 調整音量大小
調整 音量 通話中,按 or 調整音量大小
確認Firmware版本 + 不放 or + + 不放
Слайд 55常見問題排除說明
:網路內沒有DHCP Server發放IP
:帳號1111122222註冊成功畫面
:註冊失敗畫面,無電話號碼顯示
網路錯誤 !
請確認
DHCP錯誤 !
無法取得 IP
16:14 Nov 1
1111122222
16:14 Nov 1
Слайд 60D-Link DPH-150SE Lan IP設定 - 1
開機後 > 按
”未啟用” >
按 > 選 “IP 位址” > 按數字輸入 IP
按 >選 ”子網路遮罩” > 按數字輸入子網路遮罩
DHCP:
未啟用
IP 位址
192.168.100.200
子網路遮罩:
255.255.255.0
手動設定 DPH-1500SE Lan ip 及 Netmask 與 Router IP
Слайд 61D-Link DPH-150SE Lan IP設定 - 2
按
按 >選 ”DNS Server IP > 按數字輸入 > DNS Server IP
按 >按 > 自動重新開機
Router IP:
192.168.100.254
更新設定?
<取消> 或 <確定>
重新開機中…
請稍後!
VOIP
Initializing…
註冊中
DNS Server 1 IP:
168.95.1.1
Слайд 62設定縣市網 Auto Provision Server IP
開啟 IE 輸入DPH-150SE的 IP http://IP_Address/
選 “系統設定” >
選 “重新啟動系統” > “確定”





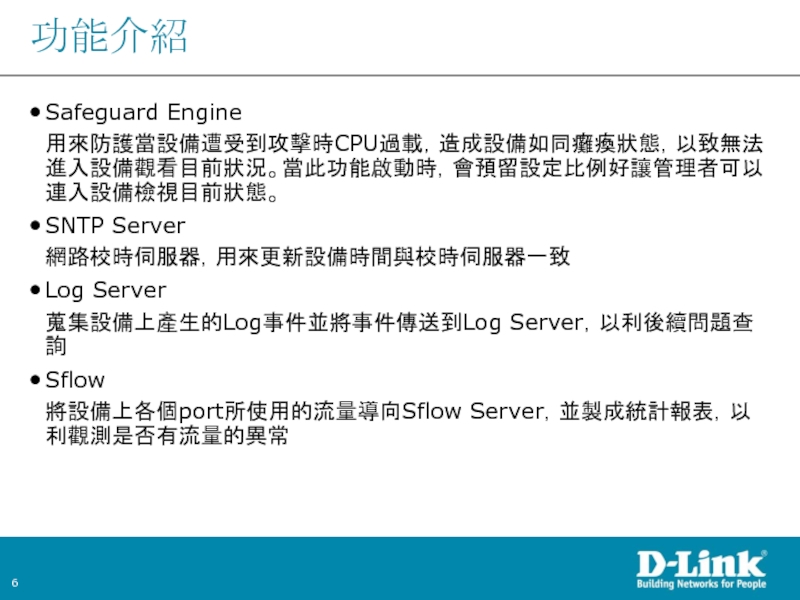


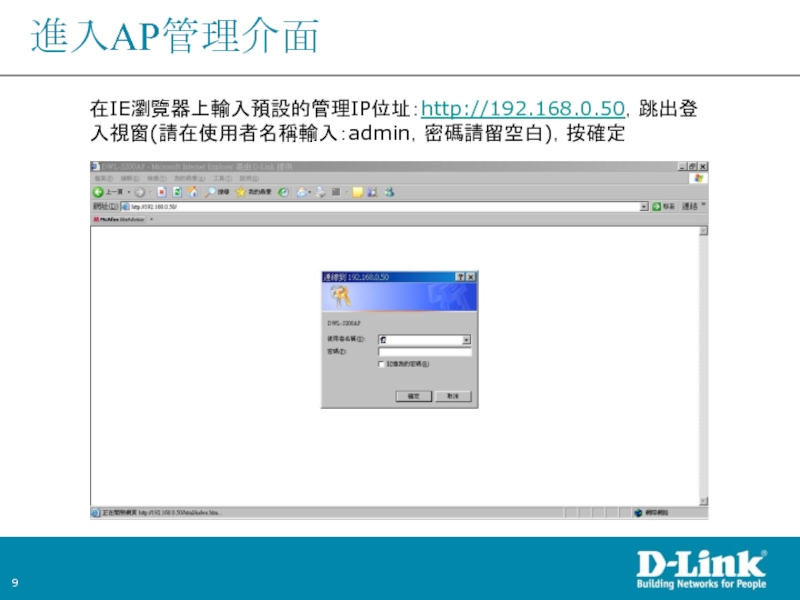
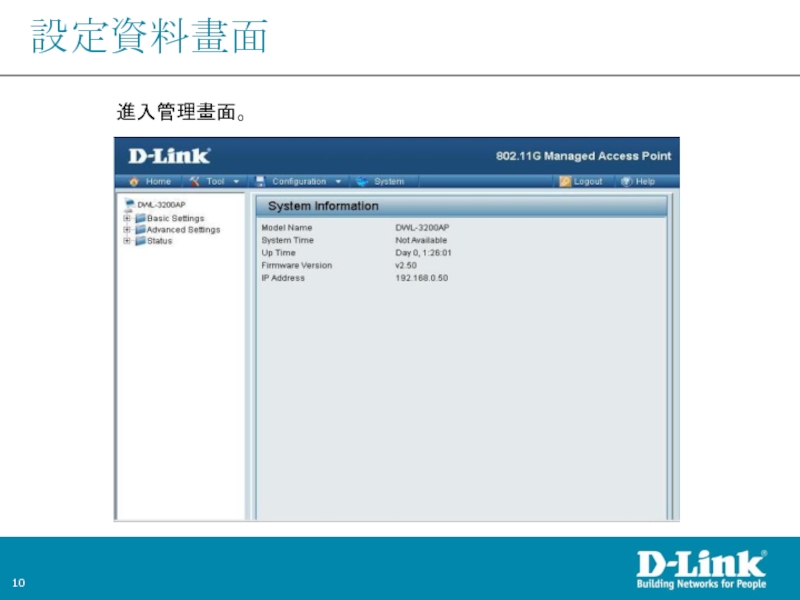

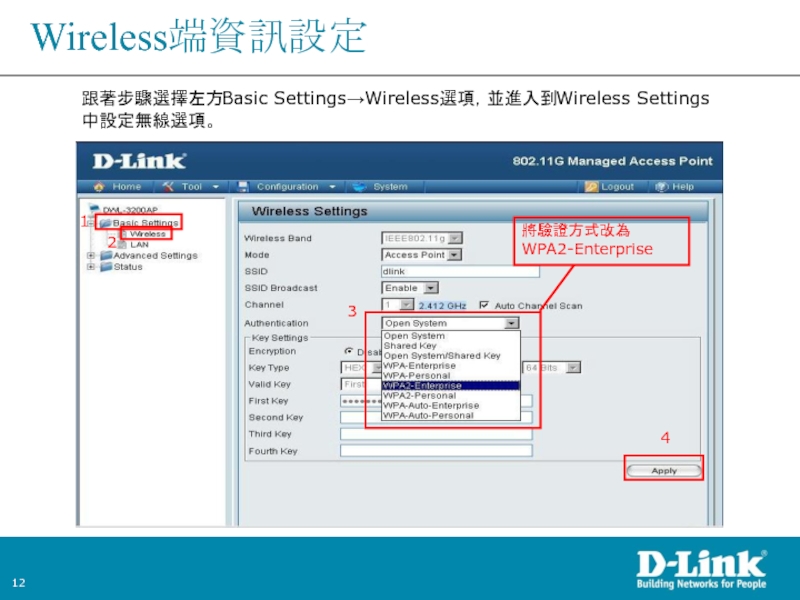
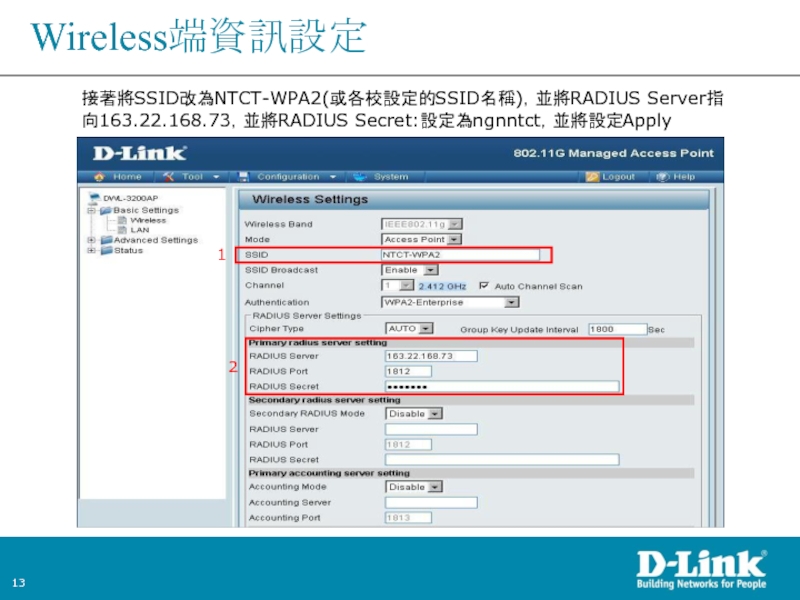

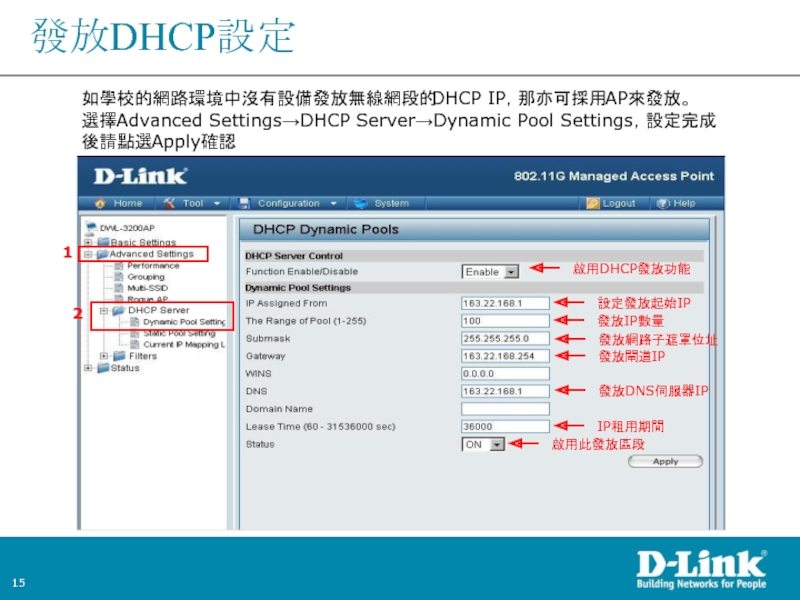

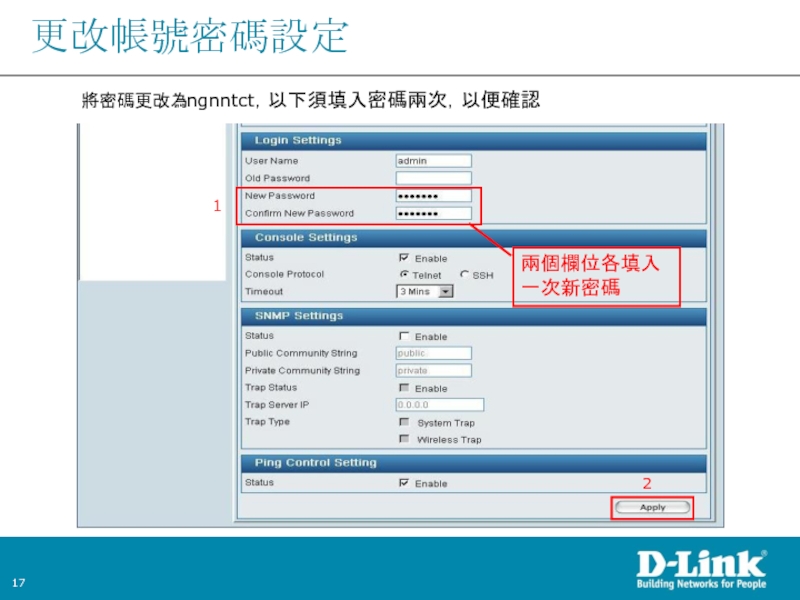
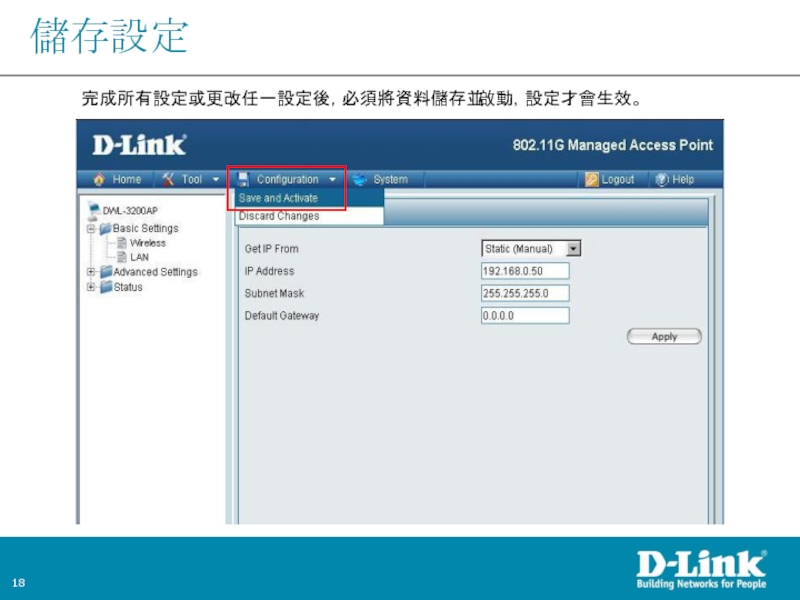
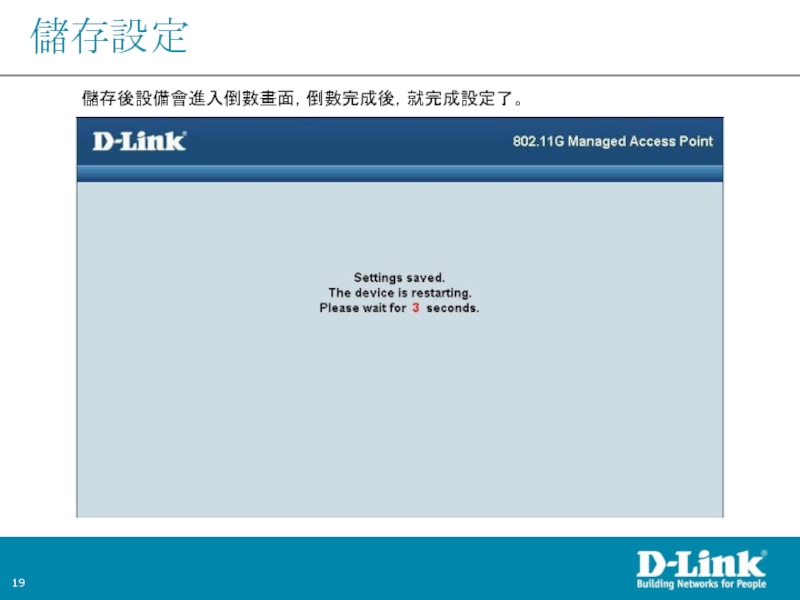

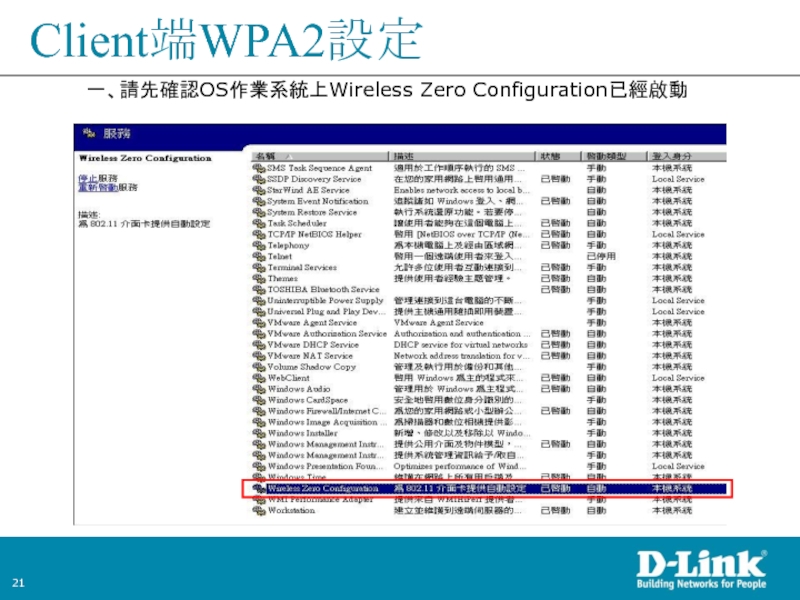
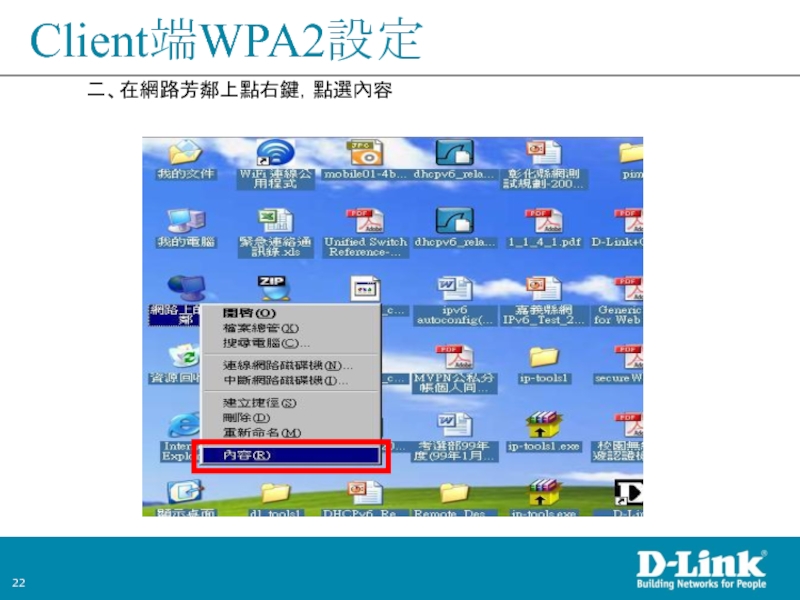
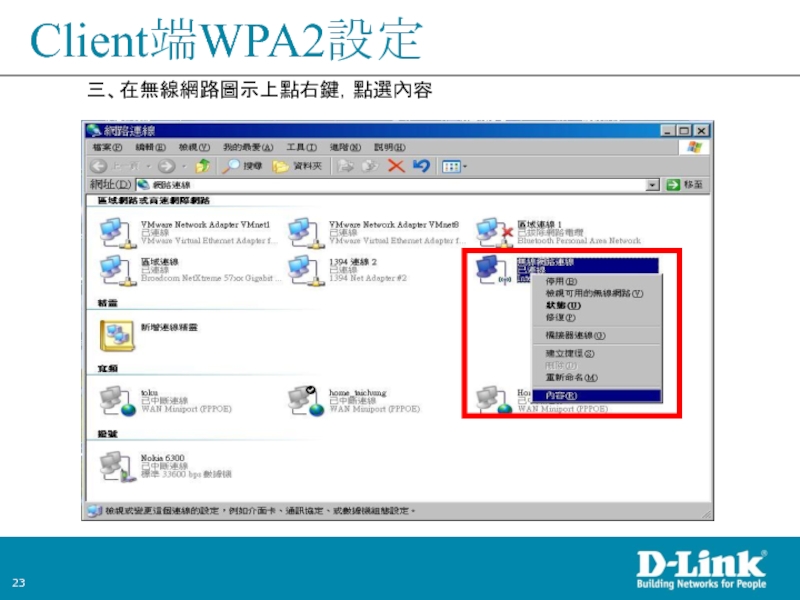
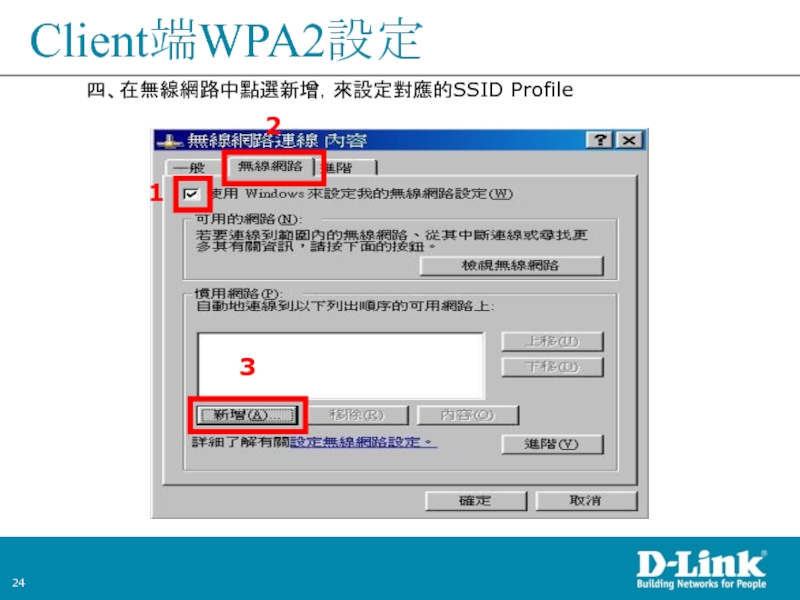
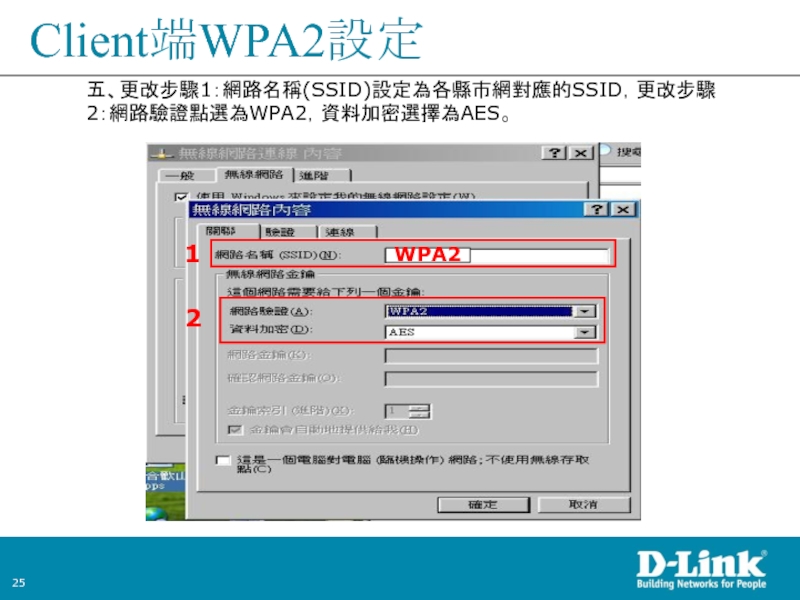

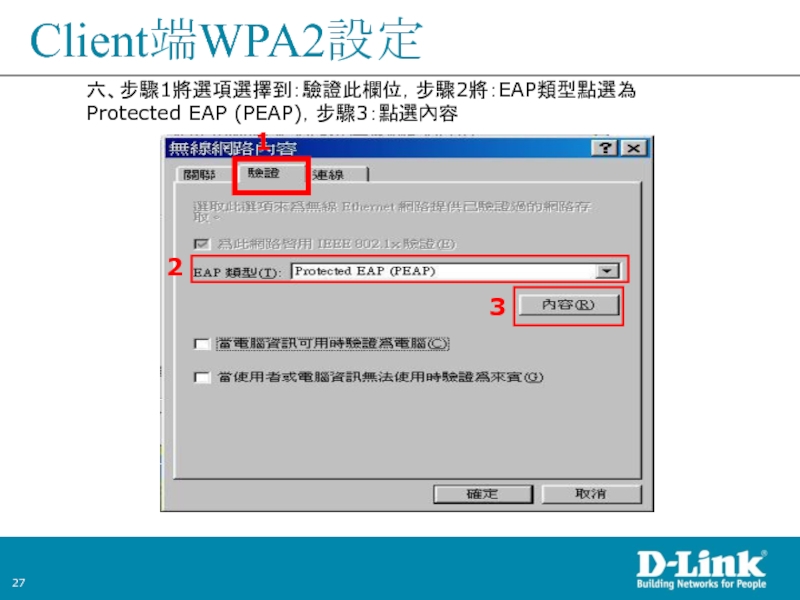
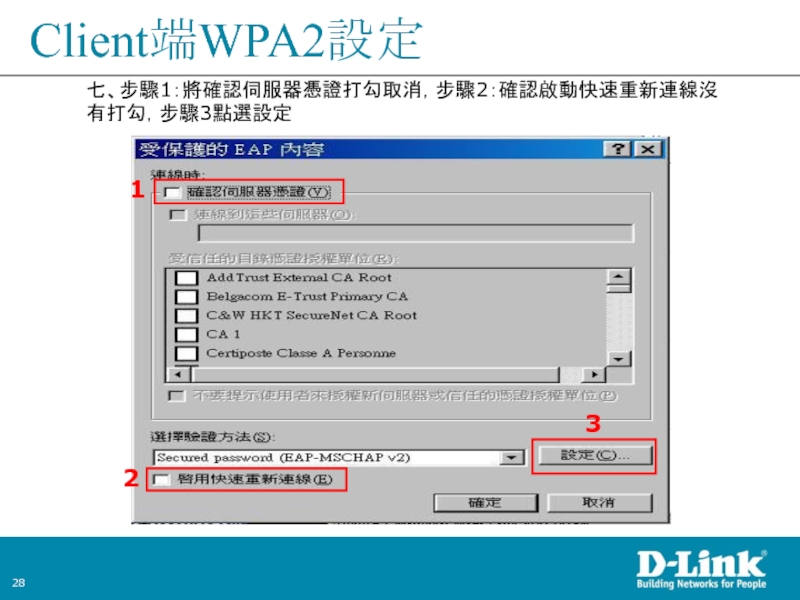
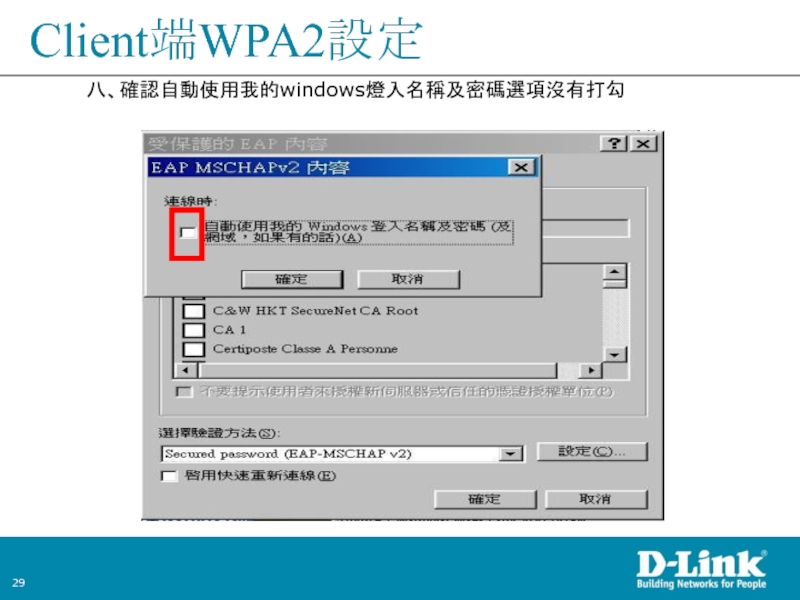
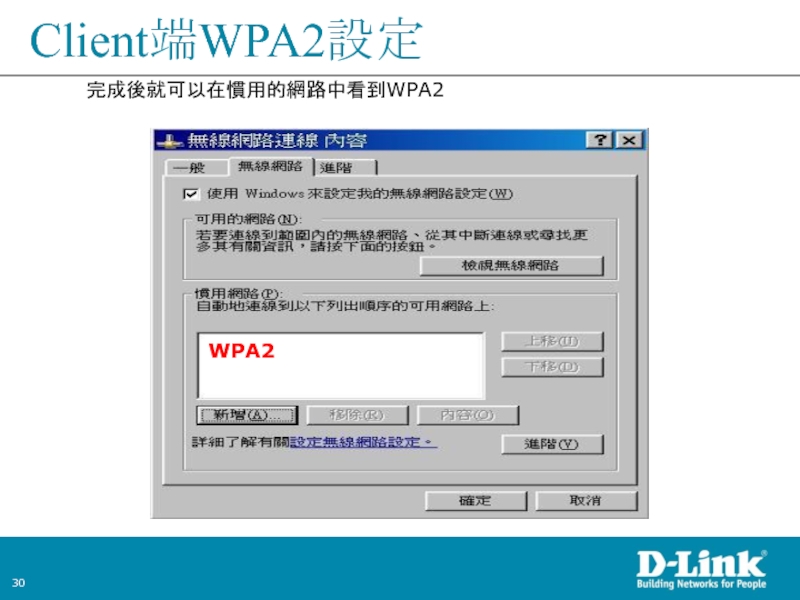
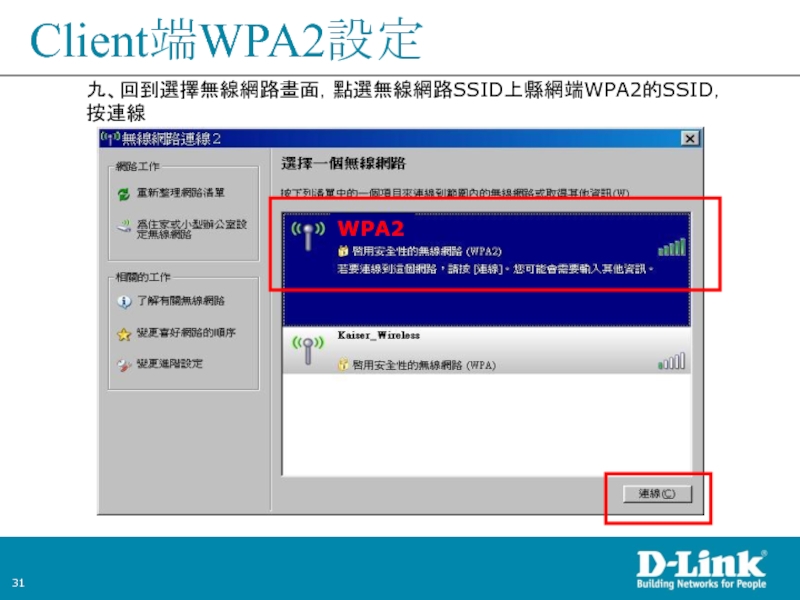
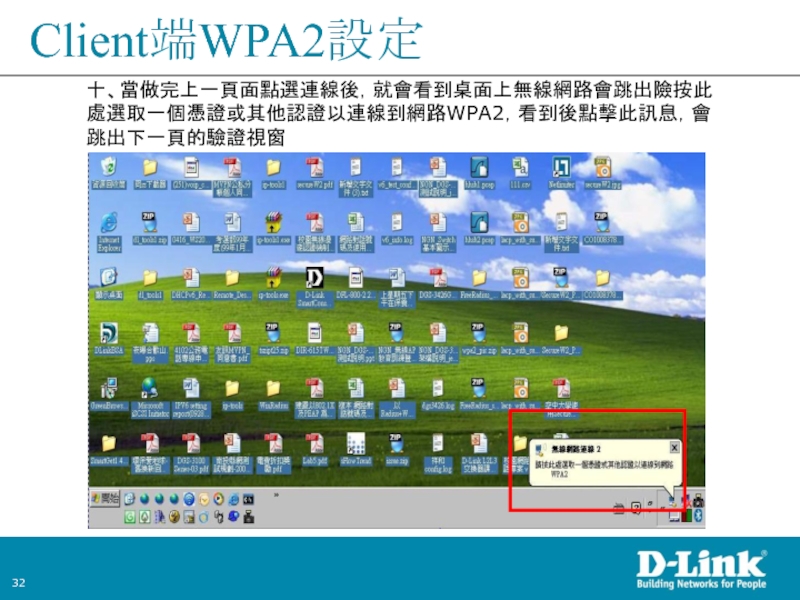
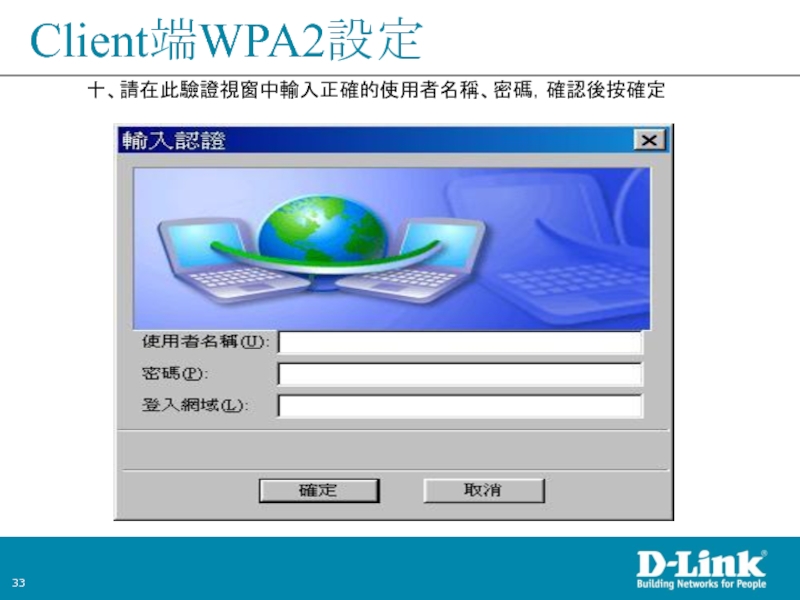
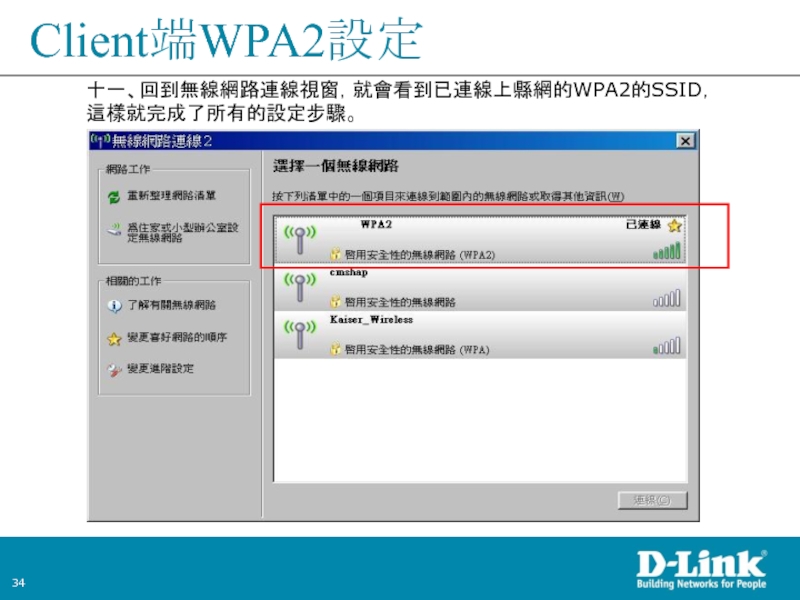


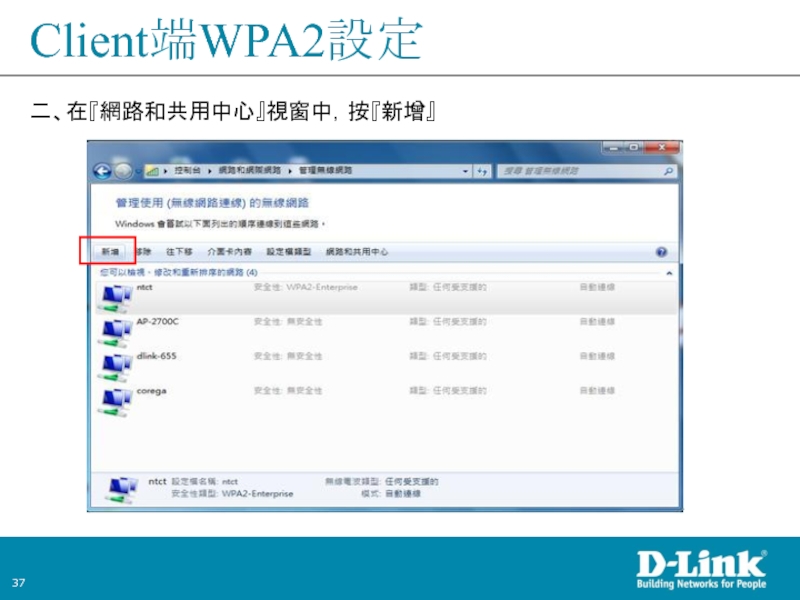
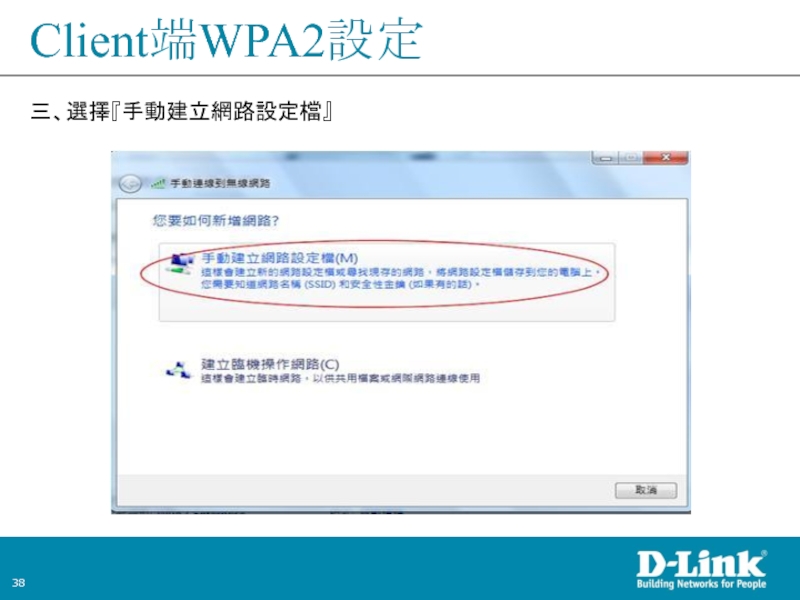
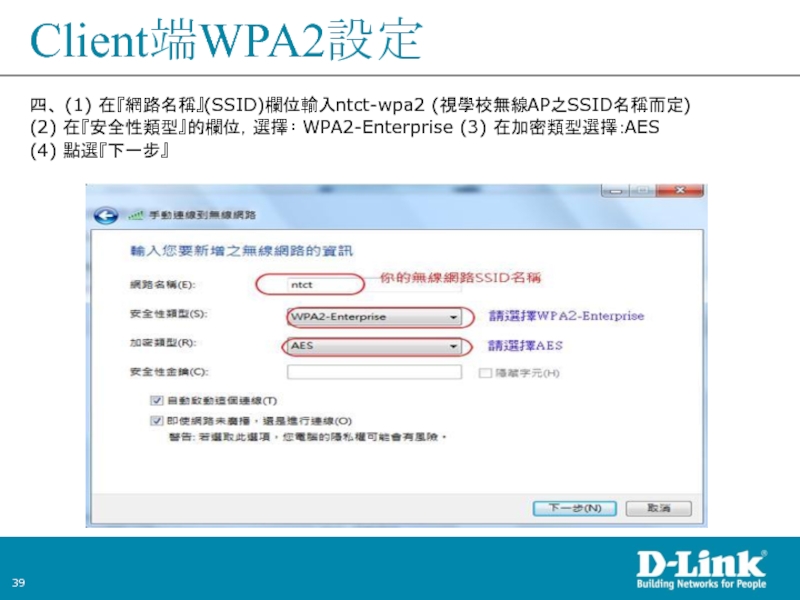
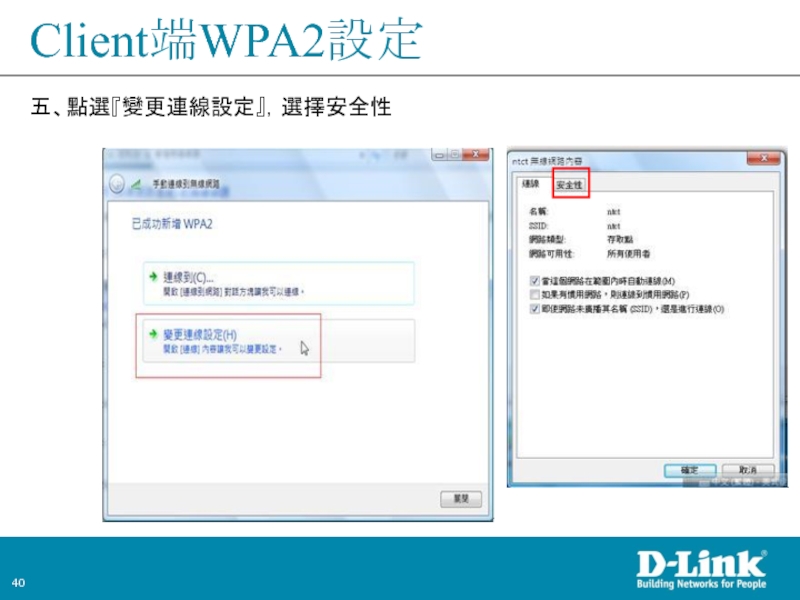


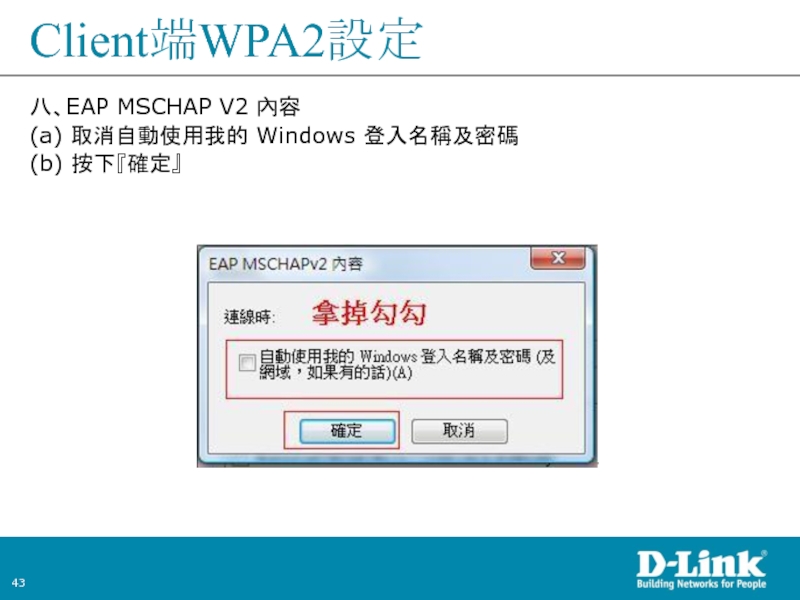
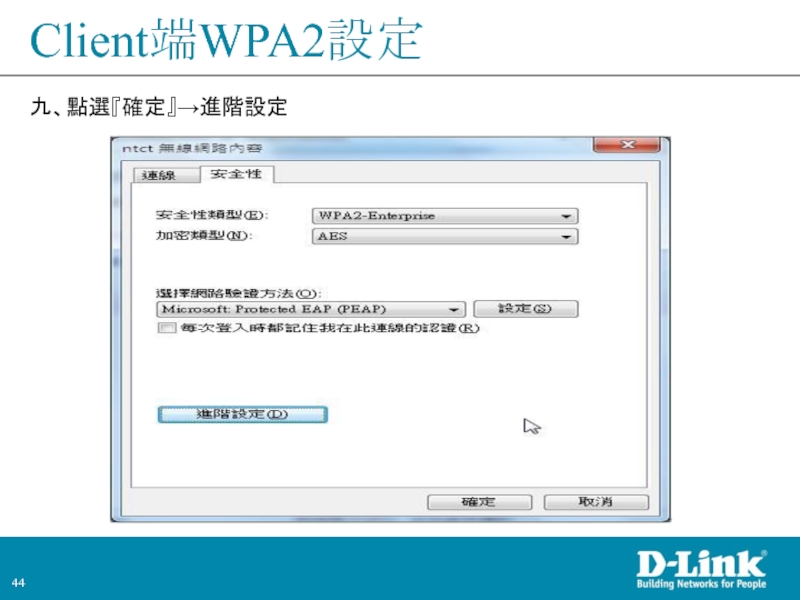

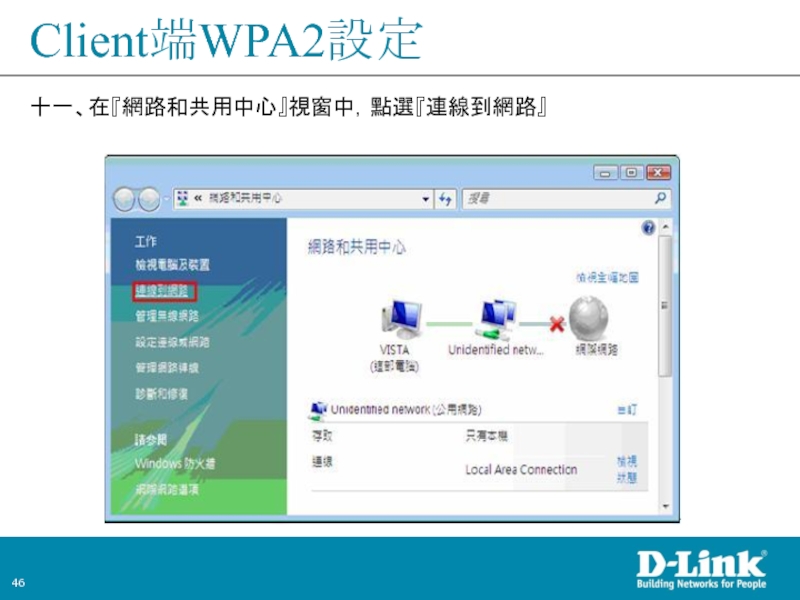



![國中小學Static v4 IPv6 IP Phone縣市網 教育網路中心縣網 APS1. 建立話機MAC D-Link處理依各縣網輸入[MAC] [縣市網的APS IP]於D-Link APS 3. 話機第一次到D-Link](/img/tmb/4/319555/25850b03fcd0d22f423ba7081f996d73-800x.jpg)
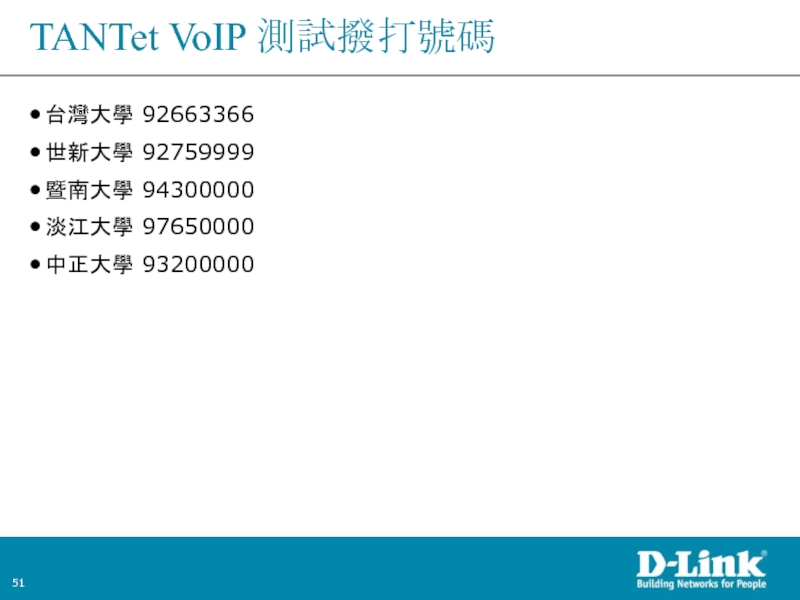

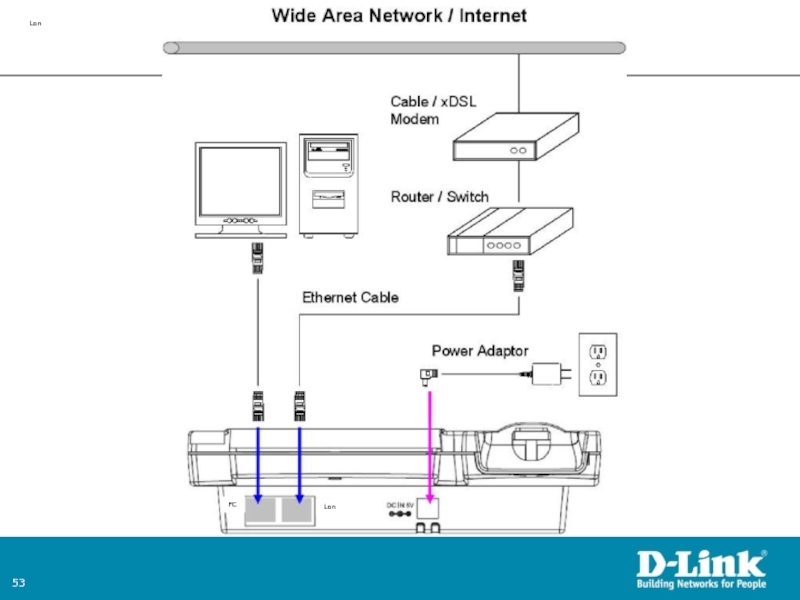
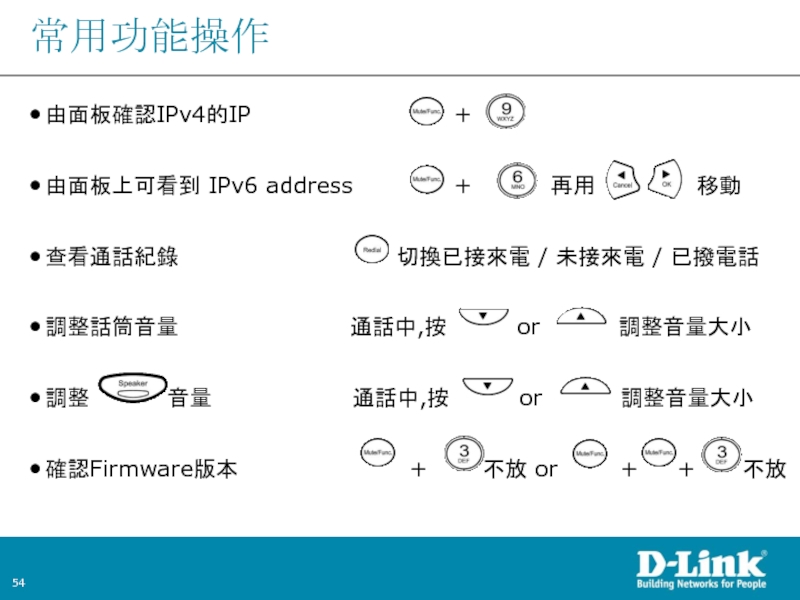
![常見問題排除說明 : [LAN]端網路線沒接上.](/img/tmb/4/319555/122942a5c2b537e00b3eb2c6e3e2c5be-800x.jpg)