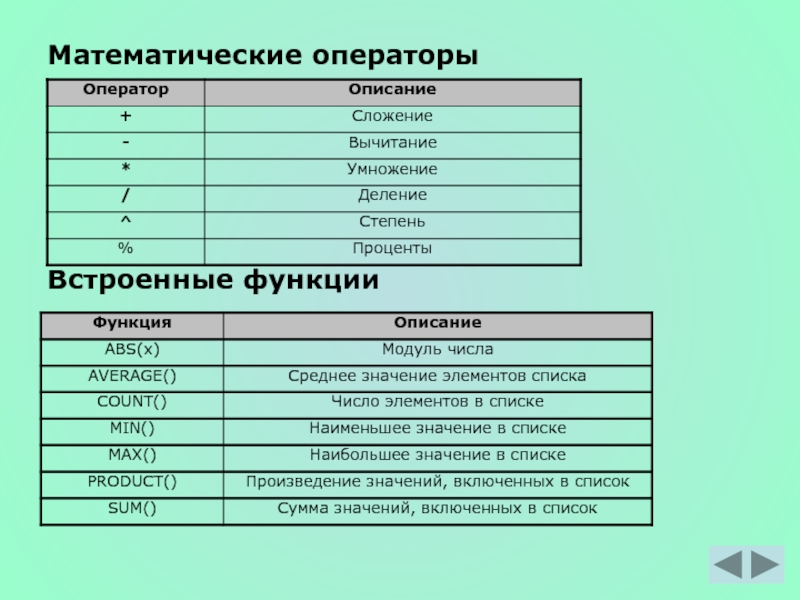- Главная
- Разное
- Дизайн
- Бизнес и предпринимательство
- Аналитика
- Образование
- Развлечения
- Красота и здоровье
- Финансы
- Государство
- Путешествия
- Спорт
- Недвижимость
- Армия
- Графика
- Культурология
- Еда и кулинария
- Лингвистика
- Английский язык
- Астрономия
- Алгебра
- Биология
- География
- Детские презентации
- Информатика
- История
- Литература
- Маркетинг
- Математика
- Медицина
- Менеджмент
- Музыка
- МХК
- Немецкий язык
- ОБЖ
- Обществознание
- Окружающий мир
- Педагогика
- Русский язык
- Технология
- Физика
- Философия
- Химия
- Шаблоны, картинки для презентаций
- Экология
- Экономика
- Юриспруденция
WORD презентация
Содержание
- 1. WORD
- 2. Правила работы. В содержании выбирается необходимый пункт
- 3. Содержание: Правила работы. Введение. Создание маленькой простой
- 4. Введение. Таблица состоит из ячеек, образующих строки
- 5. Создание маленькой простой таблицы. Простые небольшие таблицы
- 6. Создание простой таблицы. Для того чтобы создать
- 7. Создание сложной таблицы. Если таблица сложная содержит
- 8. Панель инструментов Таблицы и границы.
- 10. Как создать сложную таблицу? 1. Таблицы и
- 11. Перемещение по таблице. Если перед таблицей необходимо
- 12. Выделение элементов в таблице Выделение ячейки Подвести
- 13. Выделение столбца Выделить столбец можно двумя способами:
- 14. Изменение структуры таблицы Вставка ячейки Порядок действий:
- 15. Добавление строк к таблице поместить текстовый курсор
- 16. Добавление столбца поставить курсор правее правой границы
- 17. Удаление таблицы выделить таблицу Таблица →
- 18. Удаление линий и границ в таблице
- 19. Объединение таблиц Чтобы из двух таблиц сделать
- 20. установить указатель мыши на одном из маркеров
- 21. В поле Ширина столбца вводится точное значение
- 22. Форматирование таблицы Ориентация текста в ячейках таблицы
- 23. Обрамление таблицы Таблица → Границы и заливка
- 24. Пример1. Создание рядом стоящих таблиц Так выглядит
- 25. Автоформат поставить курсор внутрь таблицы Таблица →
- 26. Вычисления в таблице Адресация ячеек Word позволяет
- 27. Составление формул выделить ячейку, в которую будет
- 28. Математические операторы Встроенные функции
- 29. Автосумма Для получения суммы по столбцу или
Слайд 2Правила работы.
В содержании выбирается необходимый пункт темы, подводится указатель мыши (преобразующийся
Управление презентацией происходит с помощью следующих кнопок:
- закончить показ презентации
- предыдущий слайд
- следующий слайд
- вернуться к содержанию
Слайд 3Содержание:
Правила работы.
Введение.
Создание маленькой простой таблицы.
Создание простой таблицы.
Создание сложной таблицы.
Перемещение по таблице.
Выделение
Изменение структуры таблицы.
Форматирование таблицы.
Вычисления в таблице.
Слайд 4Введение.
Таблица состоит из ячеек, образующих строки и столбцы. В ячейки можно
Каждая ячейка может содержать один или несколько абзацев текста, причем когда текст переносится на новую строку, Word при необходимости увеличивает высоту строки таблицы.
В Word таблицы используются:
для размещения содержимого документа по строкам и столбцам;
для создания форм и бланков, разделенных на графы;
для составления документа данных, используемого для операции слияния;
для несложных вычислений. В таблицах Word можно использовать даже формулы, создавая несложное подобие электронных таблиц;
для построения диаграмм..
В документе Word все таблицы по умолчанию имеют тонкую черную линию границы, которая выводится при печати.
Слайд 5Создание маленькой простой таблицы.
Простые небольшие таблицы создаются
Внешний вид и назначение этой пиктограммы меняются в зависимости от ситуации. С ее помощью можно выполнить многие операции обработки таблиц.
После щелчка на пиктограмме Добавить таблицу появляется прототип таблицы для определения числа столбцов и строк.
Зажав левую клавишу мыши можно закрасить количество строк и столбцов. Как только кнопка мыши будет отпущена размер таблицы зафиксируется и она будет помещена в документ.
Все ячейки новой таблицы пусты и имеют одинаковый размер.
Слайд 6Создание простой таблицы.
Для того чтобы создать таблицу надо выбрать пункт Таблица
В появившемся диалоговом окне Вставка таблицы нужно указать количество строк и столбцов будущей таблицы. В поле Ширина столбца можно указать точную ширину столбцов или оставить Авто.
Созданная таблица может содержать не более 63 столбцов и неограниченное количество строк.
Слайд 7Создание сложной таблицы.
Если таблица сложная содержит разное число столбцов в строках
Щелчок по пиктограмме приводит к появлению панели инструментов Таблицы и границы
Слайд 10Как создать сложную таблицу?
1. Таблицы и границы, нажав клавишу
2. Выбрать:
3. Выбрать Нарисовать таблицу
Указатель мыши примет вид «карандаша», направленного вниз.
4. Зажав левую клавишу мыши, протащить «карандаш» по диагонали.
Обозначится внешняя граница таблицы:
5. Поделить таблицу на строки и столбцы, проводя «карандашом» вертикальные и горизонтальные линии. Таким способом можно создать любую таблицу.
Слайд 11Перемещение по таблице.
Если перед таблицей необходимо ввести текст, то нужно поставить
Перемещать курсор по таблице проще всего с помощью мыши, щелкнув на нужной ячейке. Также можно перемещать курсор с помощью клавиш управления курсором. В некоторых случаях удобно использовать сочетания некоторых клавиш для перемещения по таблице.
Как и в любом текстовом документе таблицу (или данные в таблице) можно форматировать. Для этого нужно выделить соответствующий элемент таблицы.
Слайд 12Выделение элементов в таблице
Выделение ячейки
Подвести указатель мыши к левой границе ячейки
вид стрелки, указывающей вверх и вправо. Это значит, что он попал в полосу выделения ячейки. Щелкните мышкой.
Выделение строки
Выделить строку можно тремя способами:
подвести указатель мыши к левому краю строки (с наружной стороны). Указатель примет вид стрелки, указывающей вверх и вправо. Это значит, что он попал в полосу выделения строки. Щелкнуть мышкой;
дважды щелкнуть на полосе выделения любой ячейки этой строки;
поместить курсор внутрь любой ячейки этой строки → Таблица → Выделить строку
Слайд 13Выделение столбца
Выделить столбец можно двумя способами:
подвести указатель мыши к верхней границы
поместить курсор внутрь любой ячейки → Таблица → Выделить столбец
Выделение нескольких ячеек, строк или столбцов
Выбрать первый элемент (ячейку, строку или столбец) и, удерживая нажатой кнопку мыши, протянуть на нужное число элементов (ячеек, строк или столбцов).
Выделение всей таблицы
Выделить таблицу можно тремя способами:
выделить все строки;
выделить все столбцы;
поместить текстовый курсор в любую ячейку таблицы → Таблица → Выделить таблицу
Слайд 14Изменение структуры таблицы
Вставка ячейки
Порядок действий:
выделить ячейку (ячейки), на место которой будет
Таблица → Добавить ячейки
появится диалоговое окно Добавление ячеек. Сделать соответствующий выбор в диалоговом окне.
Удаление ячейки
Порядок действий:
выделить ячейку (ячейки), которая будет удалена.
Таблица → Удалить ячейки
появится диалоговое окно Удаление ячеек.
Сделать соответствующий выбор в диалоговом окне.
Слайд 15Добавление строк к таблице
поместить текстовый курсор в последнюю ячейку таблицы и
поместить курсор после последней строки таблицы, Таблица → Добавить строки
Вставка одной строки
поместить курсор в любую ячейку строки, перед которой надо вставить новую строку или выделить ее
Таблица → Добавить строки
Вставка нескольких строк
выделить строки, перед которыми будут вставлены новые (выделяется столько строк, сколько нужно вставить).
Таблица → Добавить строки
Удаление строк
выделить удаляемые строки
Таблица → Удалить строки
Слайд 16Добавление столбца
поставить курсор правее правой границы таблицы
2. Таблица → Выделить столбец
3.
Вставка столбцов
выделить столбцы, левее которых будут вставлены новые (выделяется столько столбцов, сколько нужно вставить)
Таблица → Добавить столбцы
Удаление столбцов
выделить столбцы, которые необходимо удалить
Таблица → Удалить столбцы
Слайд 17Удаление таблицы
выделить таблицу
Таблица → Удалить строки
Объединение ячеек
выделить ячейки
Таблица → Объединить
Разбиение ячеек
выделить ячейки
Таблица → Разбить ячейки или нажать пиктограмму
появится диалоговое окно Разбиение ячеек
Установка флажка объединение перед разбиением дает возможность быстро изменить структуру таблицы – например, таблицу 2×2 преобразовать в таблицу 3×3.
Если снять этот флажок, то значения параметров Число строк и Число столбцов будут применены к каждой ячейки, а поле Число строк будет недоступно.
Слайд 18Удаление линий и границ в таблице
1. →
2. Зажав левую
Пример:
Исходная таблица Таблица с удаленной линией Таблица с удаленной
границей
Разделение таблицы
Таблицу можно разделить на несколько отдельных таблиц, для этого надо выполнить следующие действия:
поставить курсор в строку, с которой будет начинаться вторая таблица
Таблица → Разбить таблицу
Пример: Исходная таблица Таблица после разбиения
Слайд 19Объединение таблиц
Чтобы из двух таблиц сделать одну, надо удалить строки между
Создание пустой строки перед таблицей
1 способ:
поставить курсор в первую строку таблицы
Таблица → Разбить таблицу
2 способ:
поставить курсор в первую ячейку таблицы
нажать клавишу ENTER
Изменение ширины столбца
Ширина столбца – это промежуток между границами столбца.
Ширину столбца можно изменять несколькими способами.
Маркеры столбцов
1способ. С использованием координатной линейки
Маркеры столбцов
Слайд 20установить указатель мыши на одном из маркеров столбца. Указатель примет вид
перетащить маркер вправо или влево. Ширина соответствующих столбцов автоматически изменится
2 способ При помощи перетаскивания границы
установить указатель мыши на правой границе столбца. Указатель примет вид
перетащить границу вправо или влево. Ширина столбца, находящегося справа автоматически изменится
3 способ С использованием меню
Преимуществом этого способа является возможность вводить точные значения ширины столбцов.
выделить столбец
Таблица →Высота и ширина ячеек →Столбец
На экране появится диалоговое окно Высота
и ширина ячеек
║
↔
Слайд 21В поле Ширина столбца вводится точное значение ширины столбца. Для перехода
Выравнивание ширины столбцов
выделить столбцы
Таблица → Выровнять ширину или
Изменение высоты строки
При создании таблицы по умолчанию установлена высота строки авто. Это означает, что высота строки будет увеличиваться по мере заполнения одной из ячеек текстом
Изменение высоты сток производится теми же способами, что и изменение ширины столбцов.
Переставление строк таблицы
установить курсор в перемещаемую строку (если необходимо переставить несколько строк, их следует предварительно выделить)
Alt Shift ↑(вверх) или Alt Shift ↓(вниз)
Слайд 22Форматирование таблицы
Ориентация текста в ячейках таблицы
выделить ячейки, в которых необходимо изменить
Формат → Направление текста
Текст в ячейках можно поворачивать на 900 и 2700
Выравнивание текста в ячейках
выбрать ячейку, содержащую текст, который необходимо выровнять определенным образом
для выравнивания текста используются пиктограммы панели форматирования
по левому краю, по центру, по правому краю,
по ширине ячейки
по верхнему краю, по центру (вертикально) и по нижнему краю.
Слайд 23Обрамление таблицы
Таблица → Границы и заливка или пиктограмма
Обрамление применяется к
Слайд 24Пример1. Создание рядом стоящих таблиц
Так выглядит таблица на экране:
Так будет выглядеть
Пример2. Комбинация в одной строке шрифтов разных размеров
Так выглядит таблица на экране (все границы кроме верхней сделаны невидимыми):
Так будет выглядеть документ при печати на бумаге:
Пример3. Текст в колонках
Так выглядит таблица на экране (все границы сделаны невидимыми):
Так будет выглядеть документ при печати на бумаге:
Слайд 25Автоформат
поставить курсор внутрь таблицы
Таблица → Автоформат
В диалоговом окне Автоформат таблицы выбрать
Сортировка данных в таблице
выделить фрагмент, в котором нужно произвести сортировку.
Таблица → Сортировка
в диалоговом окне Сортировка можно задать до трех критериев сортировки одновременно. Критерии задаются сначала в поле Сортировать, потом в верхнем поле Затем и нижнем поле Затем
В полях тип устанавливается один из типов данных: Число, Текст или Дата.
Следует также указать порядок сортировки, поставив переключатель в одно из положений по возрастанию или по убыванию.
Для того чтобы быстро отсортировать данные одного столбца
таблицы, можно воспользоваться пиктограммами
Слайд 26Вычисления в таблице
Адресация ячеек
Word позволяет выполнять в таблицах несложные вычисления. Для
Первая ячейка таблицы всегда имеет адрес А1.
Пример1. Пример3.
Пример2.
Адреса ячеек используются при составлении формул.
Чтобы указать адреса нескольких ячеек из разных частей таблицы, нужно разделить их точкой с запятой(;), например: А3;В4;Р5
Чтобы указать строку таблицы, необходимо ввести ее номер дважды и разделить цифры двоеточием (:), например: 3:3
чтобы указать столбец таблицы, необходимо ввести букву столбца дважды и разделить буквы двоеточием: В:В
Чтобы указать адреса ячеек, образующих прямоугольный блок, нужно ввести имена ячеек, находящихся в левом верхнем и правом нижнем углах этого блока, и разделить их двоеточием: А1:С5
Слайд 27Составление формул
выделить ячейку, в которую будет помещен результат вычисления
Таблица → Формула
В
Первым символом строки обязательно будет знак равенства (=).
В состав формулы могут входить:
Константы
Адреса ячеек
Математические операторы
Функции
Слайд 29Автосумма
Для получения суммы по столбцу или строке таблицы можно использовать пиктограмму
В последнем столбике для вычисления средней зарплаты за три месяца введены соответствующие формулы. Для вычисления строки ИТОГО нажата пиктограмма