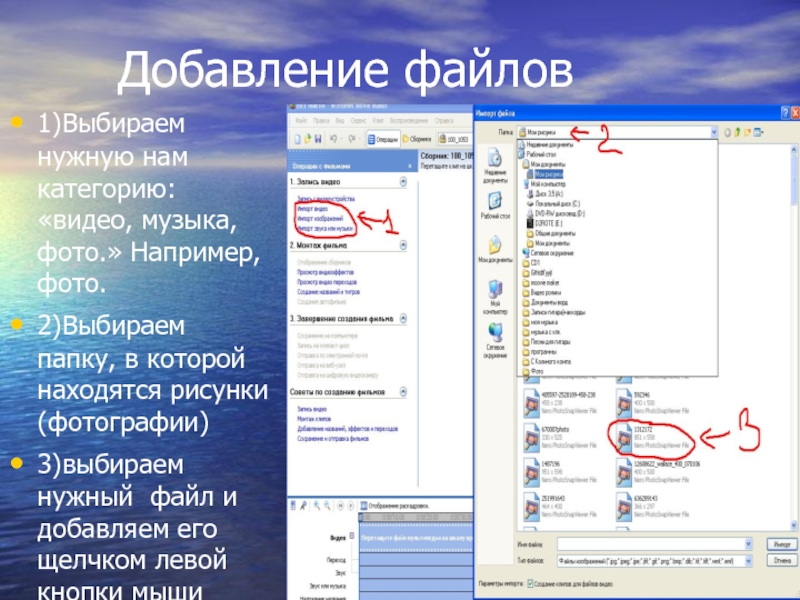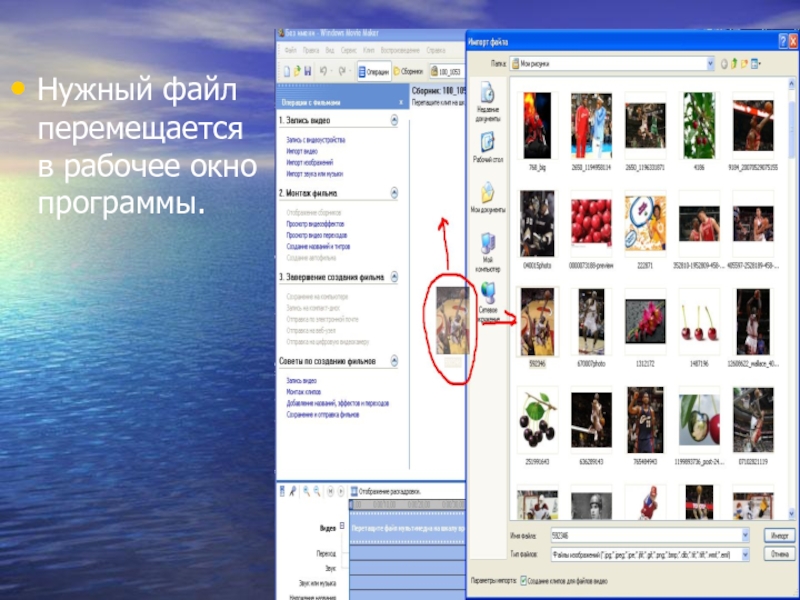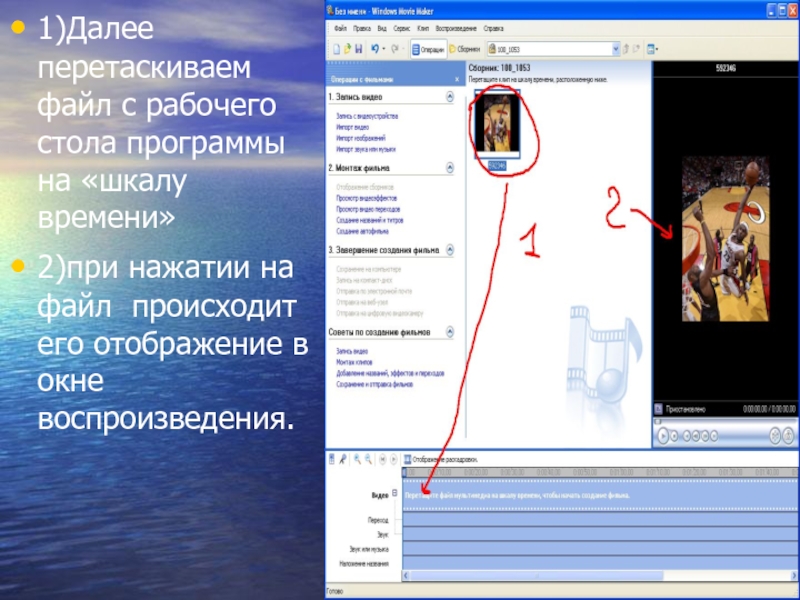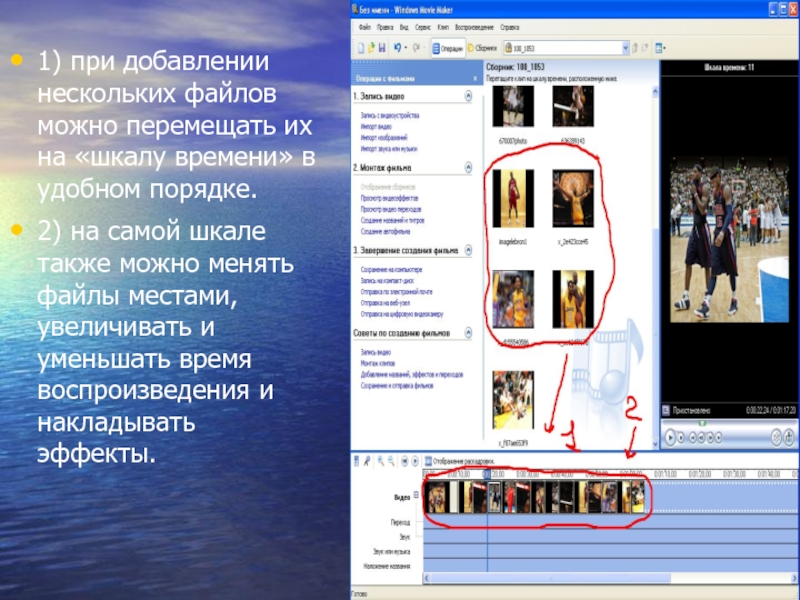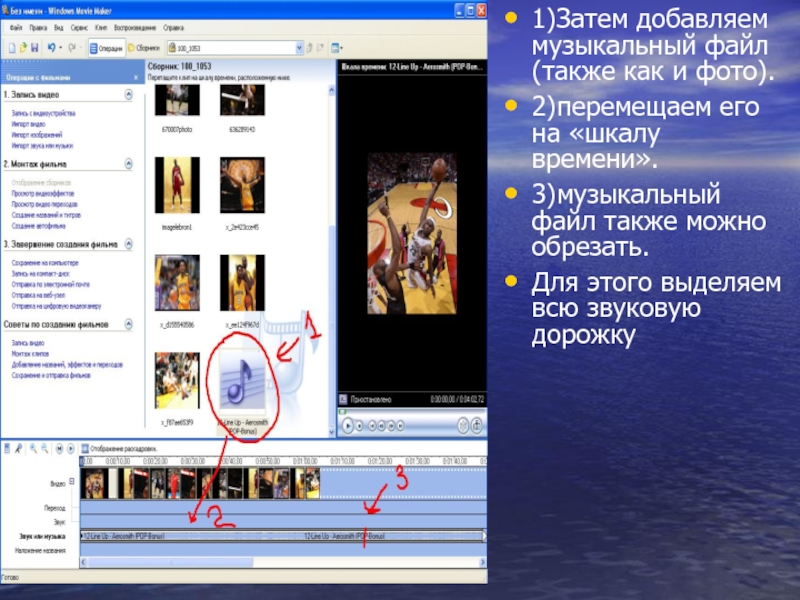2 курса 3 группы ФК
Калининым Н.Н.
- Главная
- Разное
- Дизайн
- Бизнес и предпринимательство
- Аналитика
- Образование
- Развлечения
- Красота и здоровье
- Финансы
- Государство
- Путешествия
- Спорт
- Недвижимость
- Армия
- Графика
- Культурология
- Еда и кулинария
- Лингвистика
- Английский язык
- Астрономия
- Алгебра
- Биология
- География
- Детские презентации
- Информатика
- История
- Литература
- Маркетинг
- Математика
- Медицина
- Менеджмент
- Музыка
- МХК
- Немецкий язык
- ОБЖ
- Обществознание
- Окружающий мир
- Педагогика
- Русский язык
- Технология
- Физика
- Философия
- Химия
- Шаблоны, картинки для презентаций
- Экология
- Экономика
- Юриспруденция
Windows Movie Maker: возможности программы презентация
Содержание
- 1. Windows Movie Maker: возможности программы
- 2. Создание названий и титров 1 – Создание названий и титров. Щелкаем левой кнопкой мыши.
- 3. Выбираем – нужный нам вариант, например, «Добавить название в начало фильма»
- 4. Далее вводим нужные нам названия –
- 5. Также можно изменить шрифт и анимацию
- 6. Созданное название появляется на полосе времени
- 7. Добавление файлов 1)Выбираем нужную нам категорию: «видео,
- 8. Нужный файл перемещается в рабочее окно программы.
- 9. 1)Далее перетаскиваем файл с рабочего стола
- 10. 1) при добавлении нескольких файлов можно
- 11. 1)Затем добавляем музыкальный файл (также как
- 12. 1)В процессе создания дорожки можно использовать
- 13. 1)После завершения работы на шкале времени
- 14. Сохранение клипа: 1)Выбираем сохранение клипа на компьютере.
Слайд 1Windows Movie Maker: возможности программы
Руководство для не продвинутого пользователя
Презентация подготовлена студентом
Слайд 5
Также можно изменить шрифт и анимацию названия – 1
Все изменения будут
отображены в окне воспроизведения.
После всех настроек нажимаем: «Готово – добавить название в фильм» - 2
После всех настроек нажимаем: «Готово – добавить название в фильм» - 2
Слайд 6
Созданное название появляется на полосе времени – 1
Чтобы просмотреть название, нажимаем
– 2
Для просмотра в полноэкранном виде - 3
Для просмотра в полноэкранном виде - 3
Слайд 7Добавление файлов
1)Выбираем нужную нам категорию: «видео, музыка, фото.» Например, фото.
2)Выбираем
папку, в которой находятся рисунки (фотографии)
3)выбираем нужный файл и добавляем его щелчком левой кнопки мыши
3)выбираем нужный файл и добавляем его щелчком левой кнопки мыши
Слайд 9
1)Далее перетаскиваем файл с рабочего стола программы на «шкалу времени»
2)при нажатии
на файл происходит его отображение в окне воспроизведения.
Слайд 10
1) при добавлении нескольких файлов можно перемещать их на «шкалу времени»
в удобном порядке.
2) на самой шкале также можно менять файлы местами, увеличивать и уменьшать время воспроизведения и накладывать эффекты.
2) на самой шкале также можно менять файлы местами, увеличивать и уменьшать время воспроизведения и накладывать эффекты.
Слайд 11
1)Затем добавляем музыкальный файл (также как и фото).
2)перемещаем его на «шкалу
времени».
3)музыкальный файл также можно обрезать.
Для этого выделяем всю звуковую дорожку
3)музыкальный файл также можно обрезать.
Для этого выделяем всю звуковую дорожку
Слайд 12
1)В процессе создания дорожки можно использовать видео эффекты и накладывать их
на ваши фото и видео.
2) выбираем нужный нам видеоэффект.
3)просматриваем его просто так или на нужном нам файле(в данном случае просматривается один видеоэффект) .
2) выбираем нужный нам видеоэффект.
3)просматриваем его просто так или на нужном нам файле(в данном случае просматривается один видеоэффект) .
Слайд 13
1)После завершения работы на шкале времени создаём названия и титры по
такому же принципу как и в начале.
Слайд 14Сохранение клипа:
1)Выбираем сохранение клипа на компьютере.
2)Указываем путь сохранения с помощью кнопки
«обзор» - 3
Жмём кнопку «далее» - 4
Компьютер сохранит ваш ролик в указанное вами место в формате WMF – виндовс медиа файл.
Жмём кнопку «далее» - 4
Компьютер сохранит ваш ролик в указанное вами место в формате WMF – виндовс медиа файл.