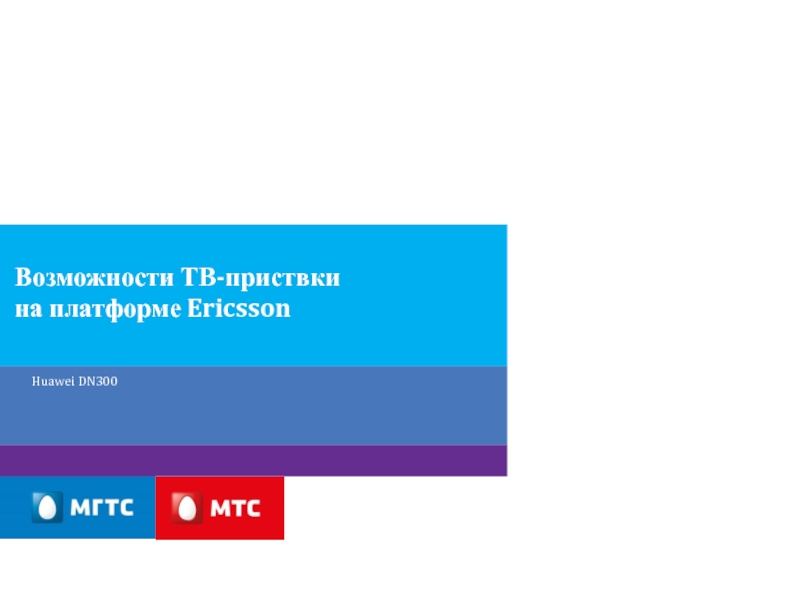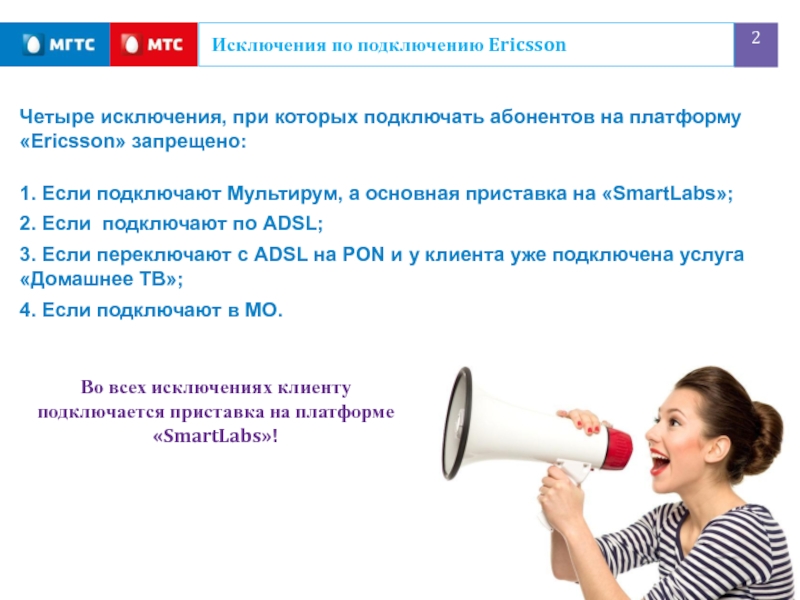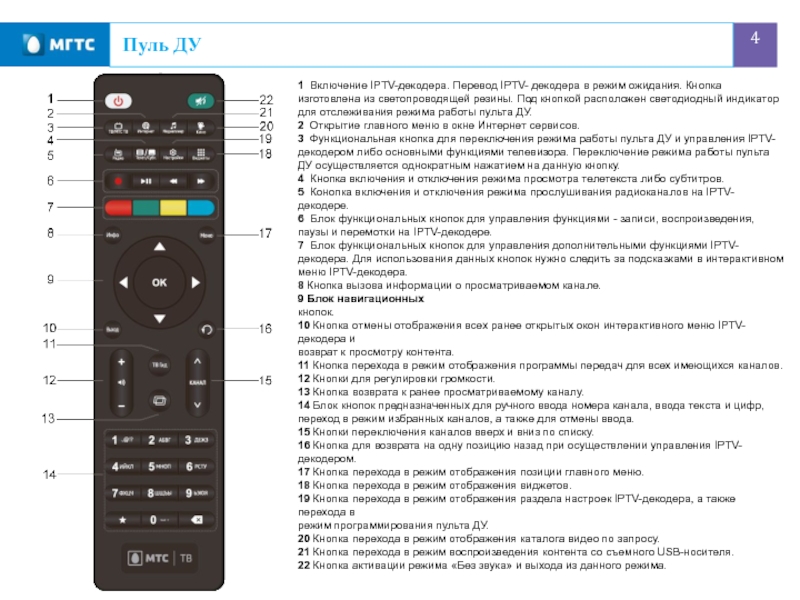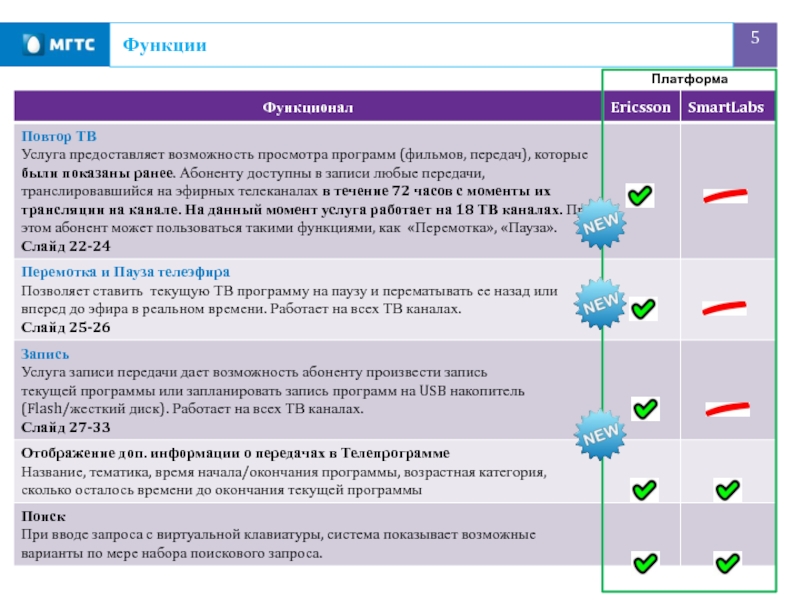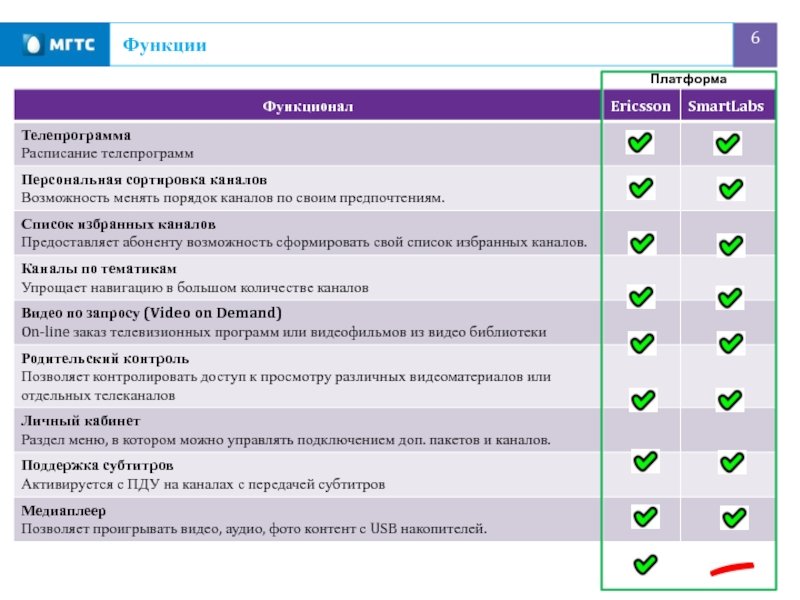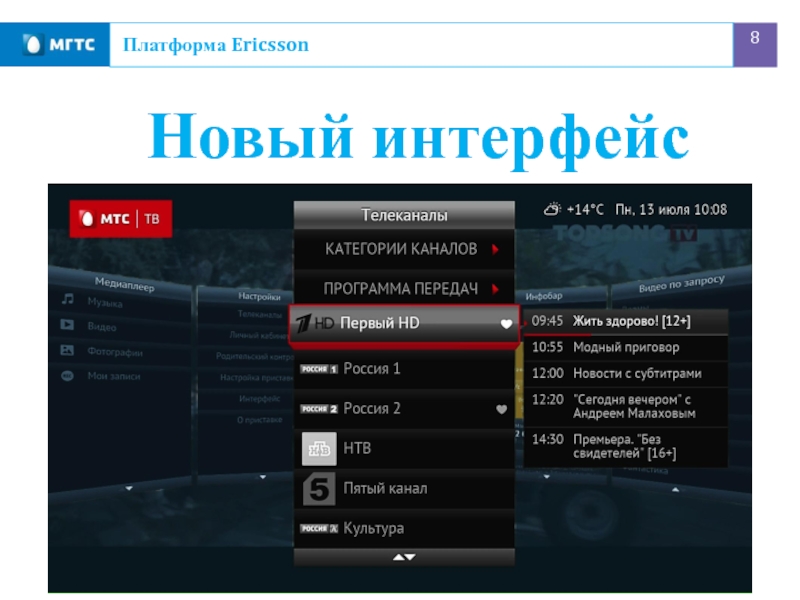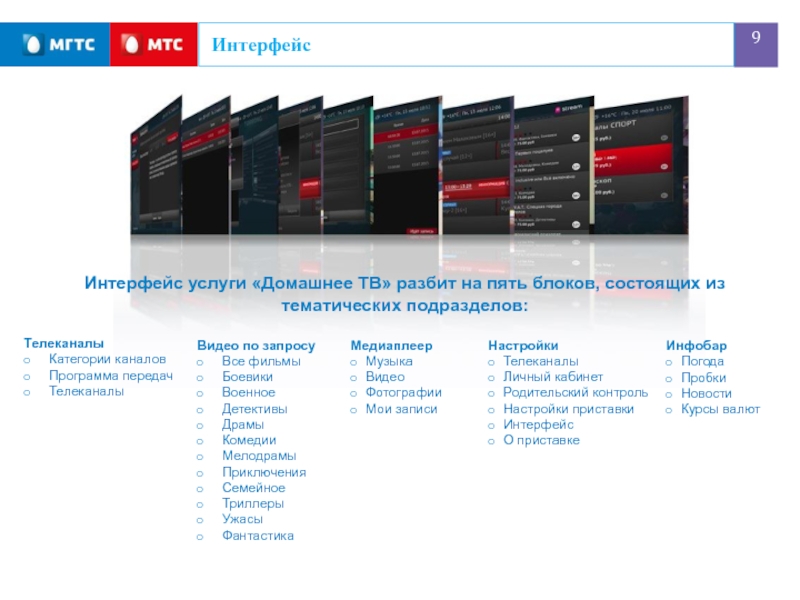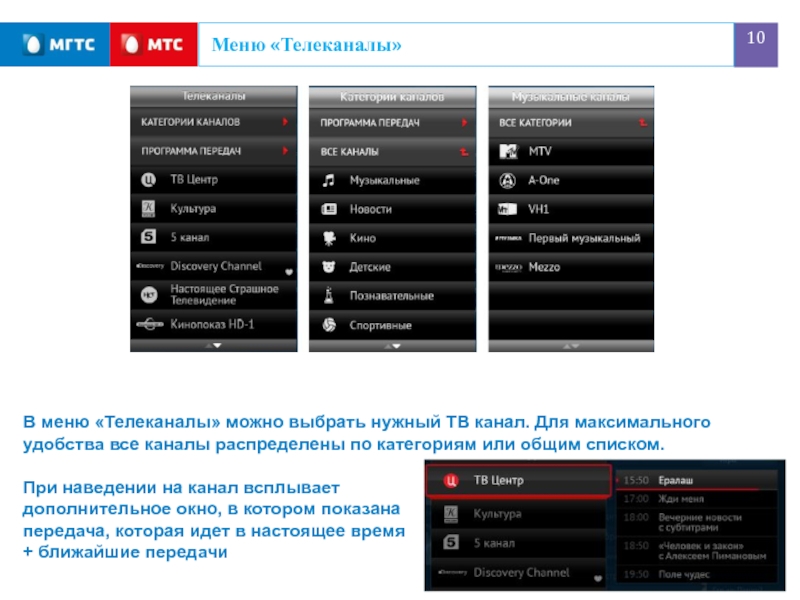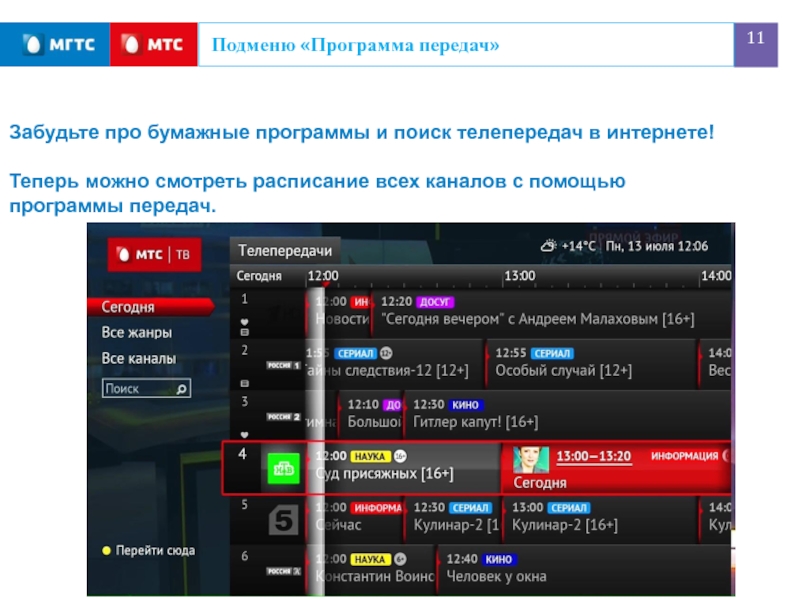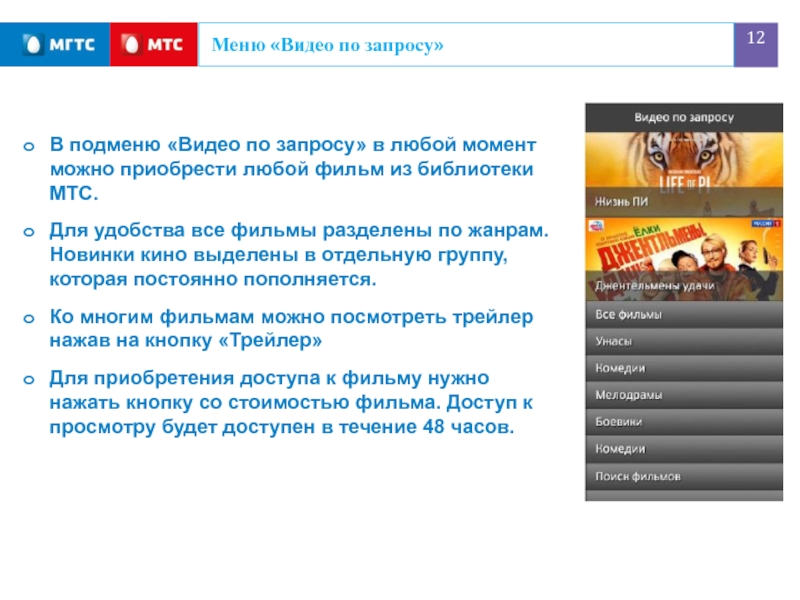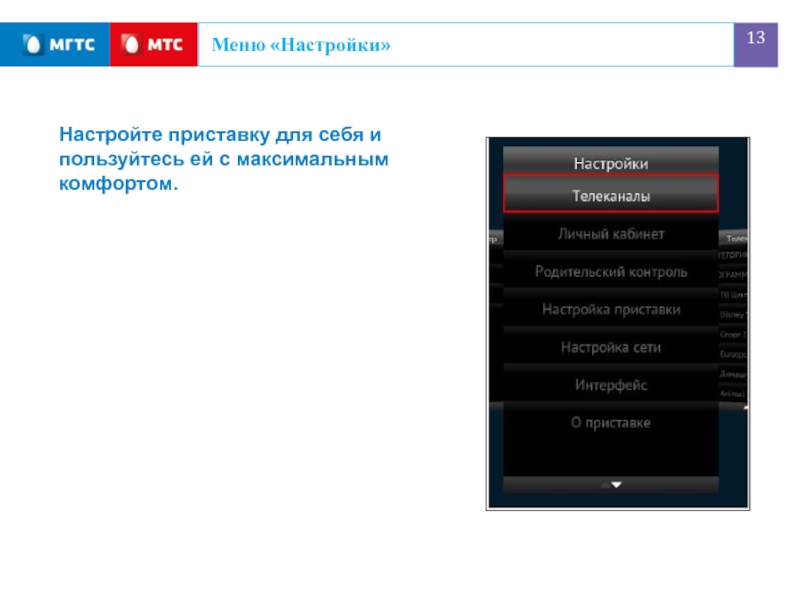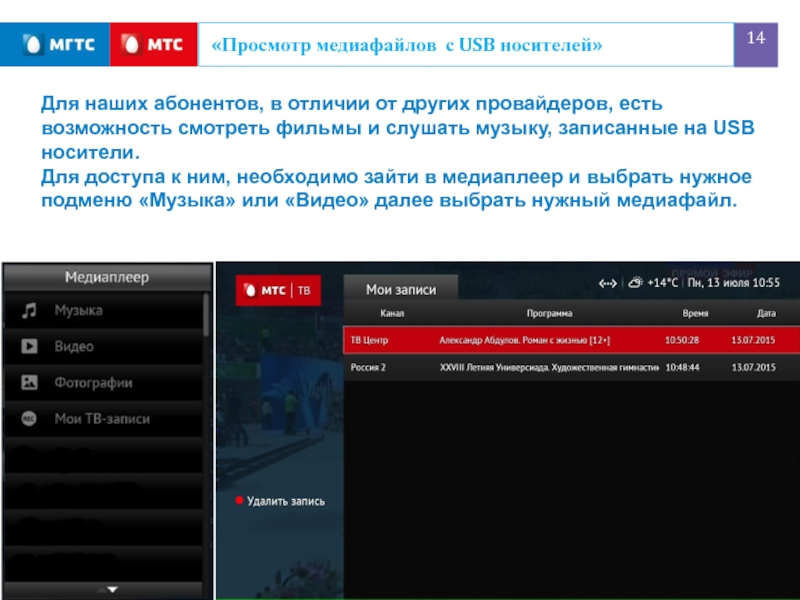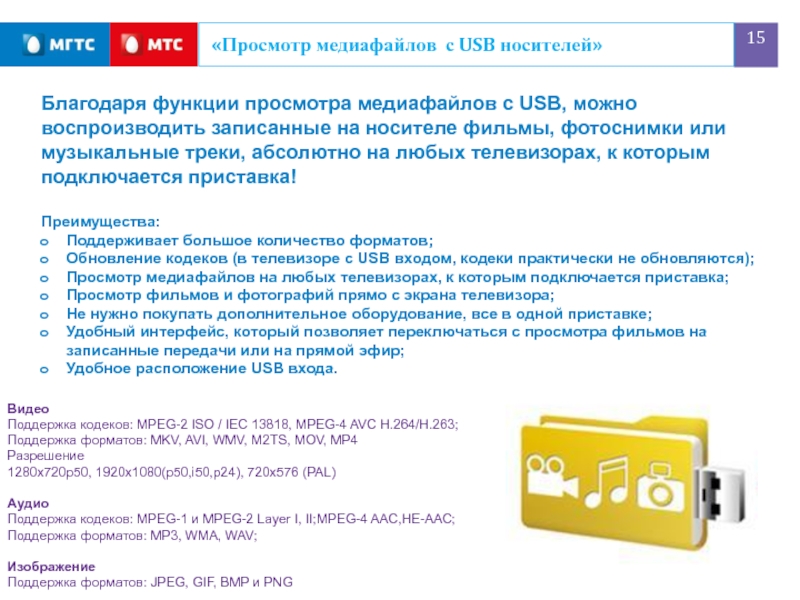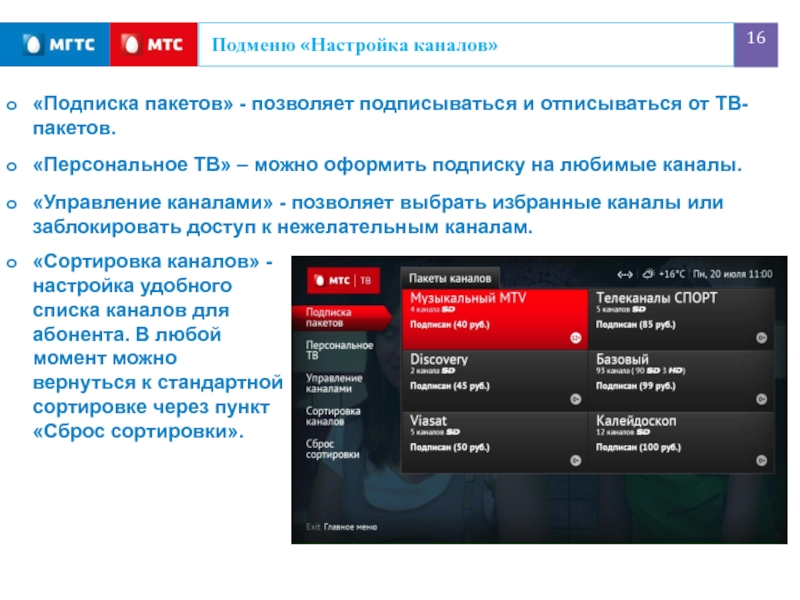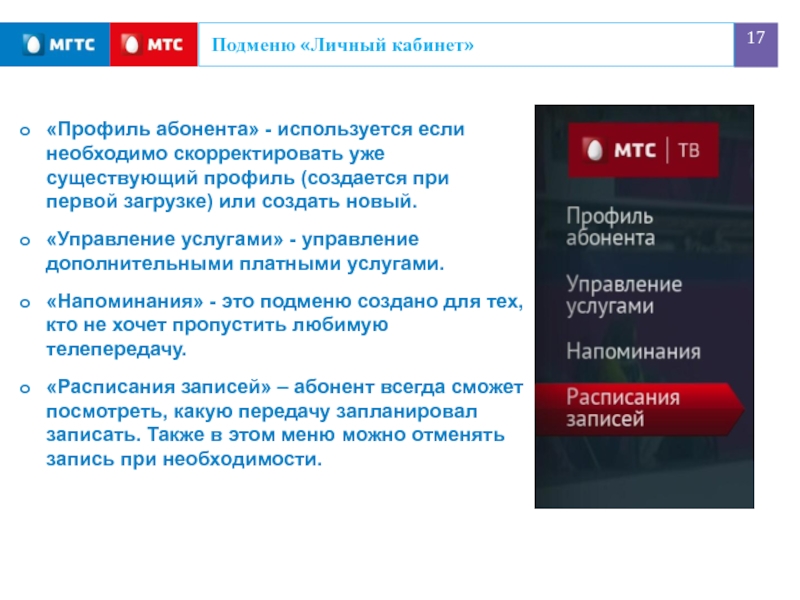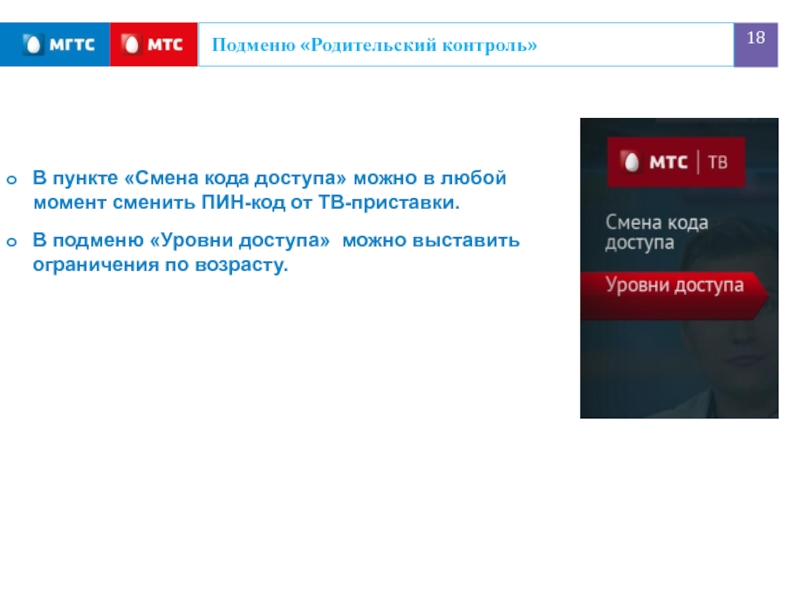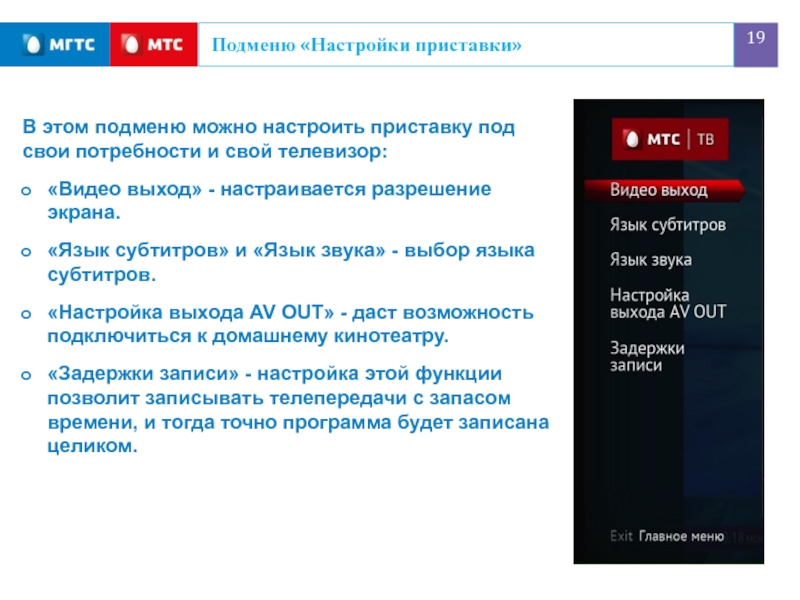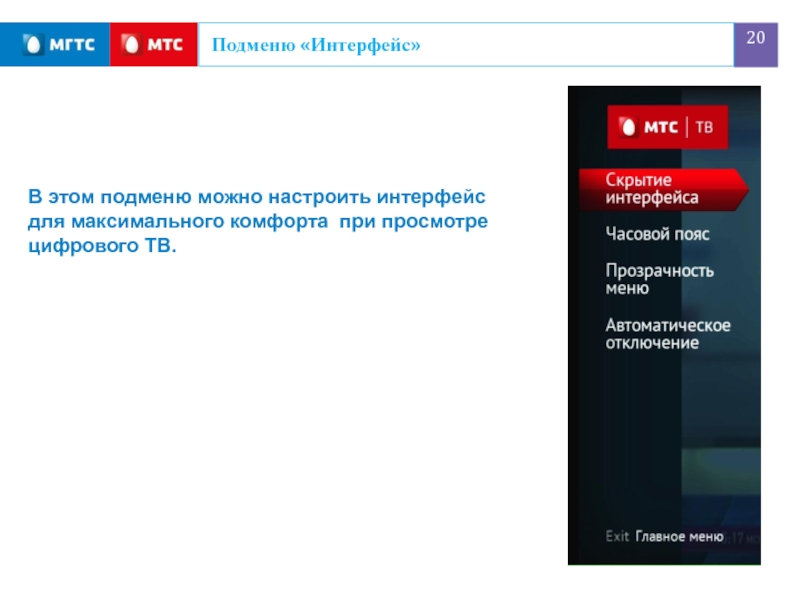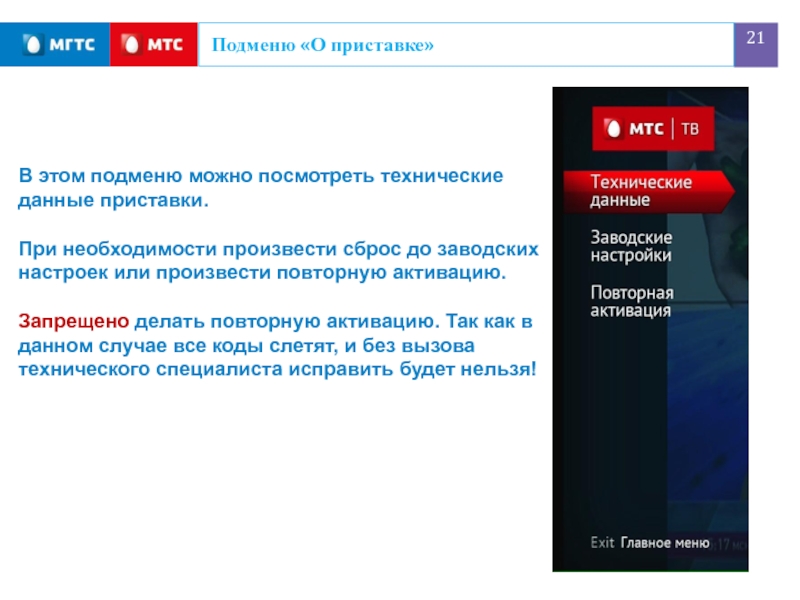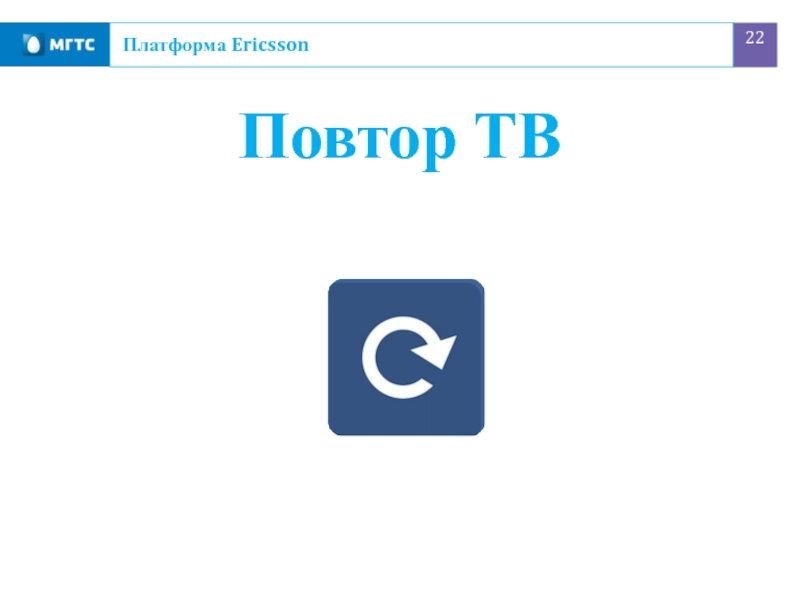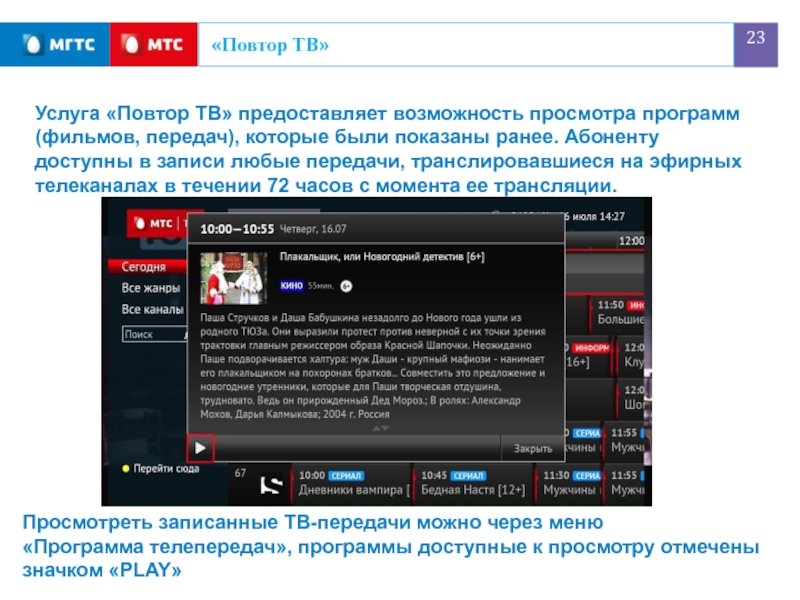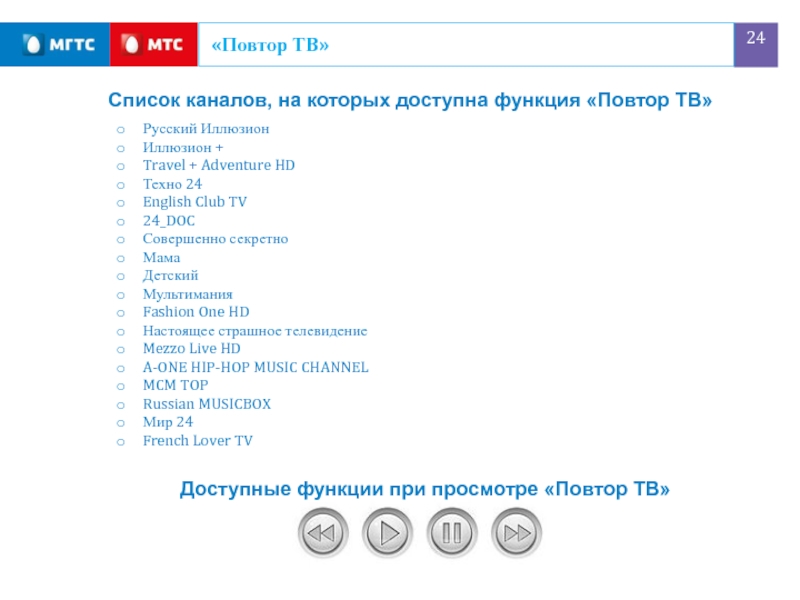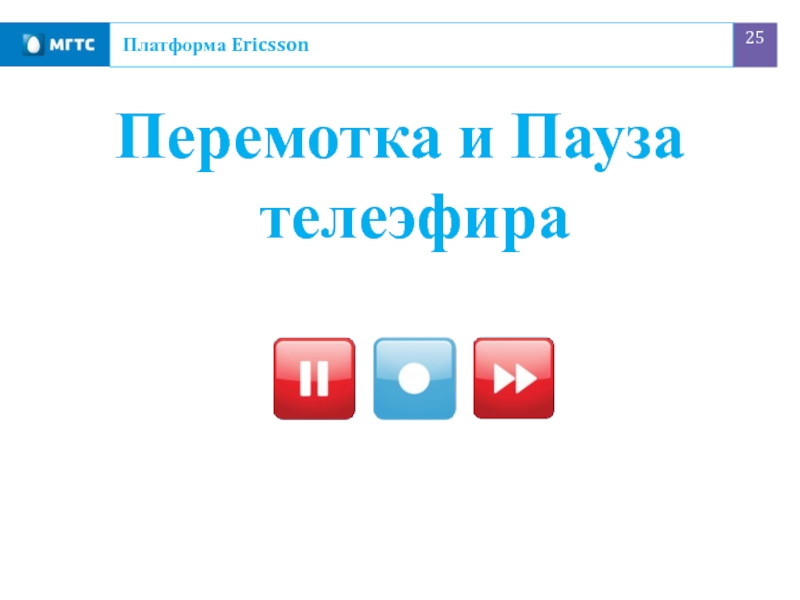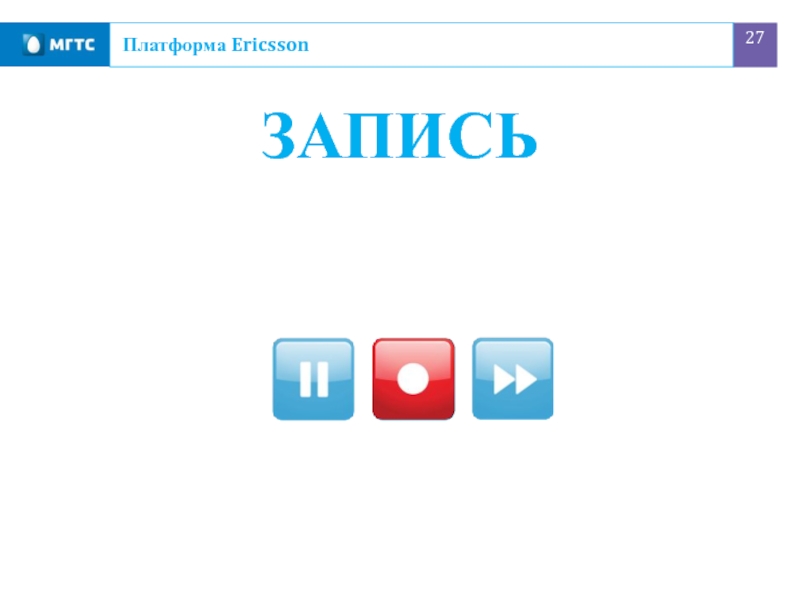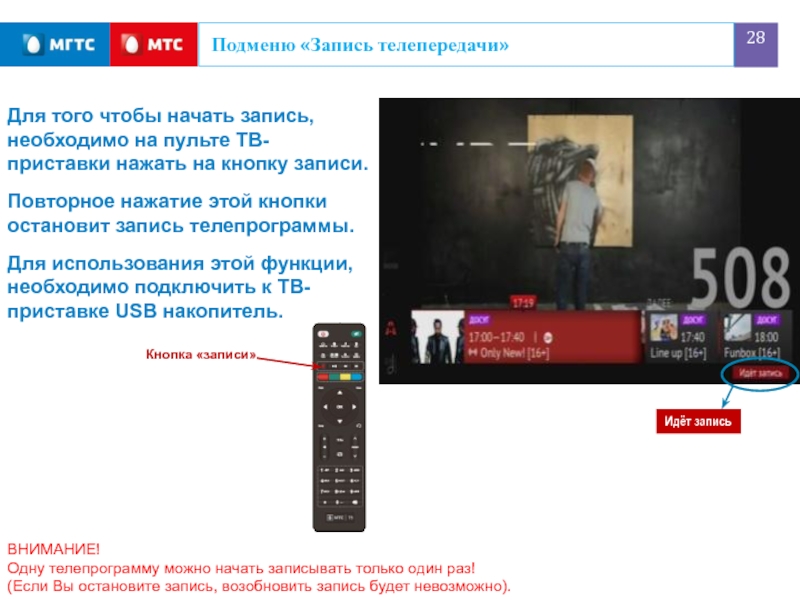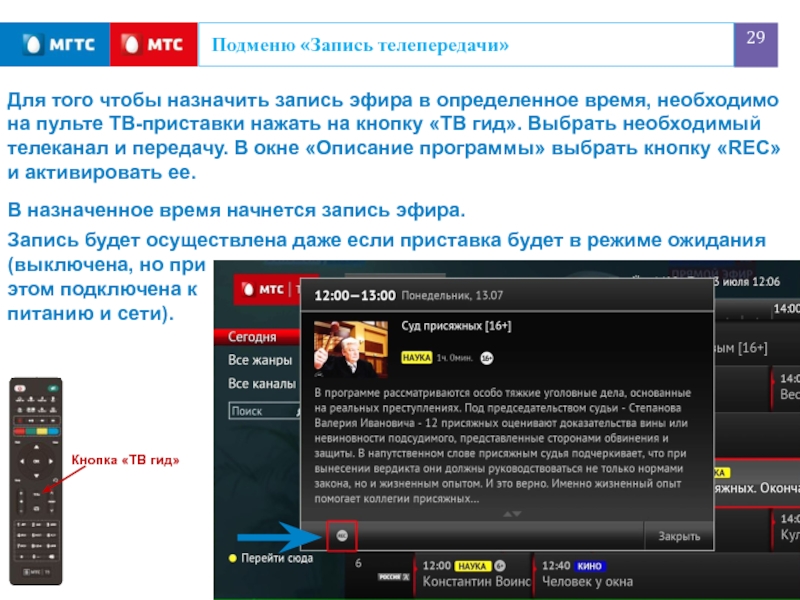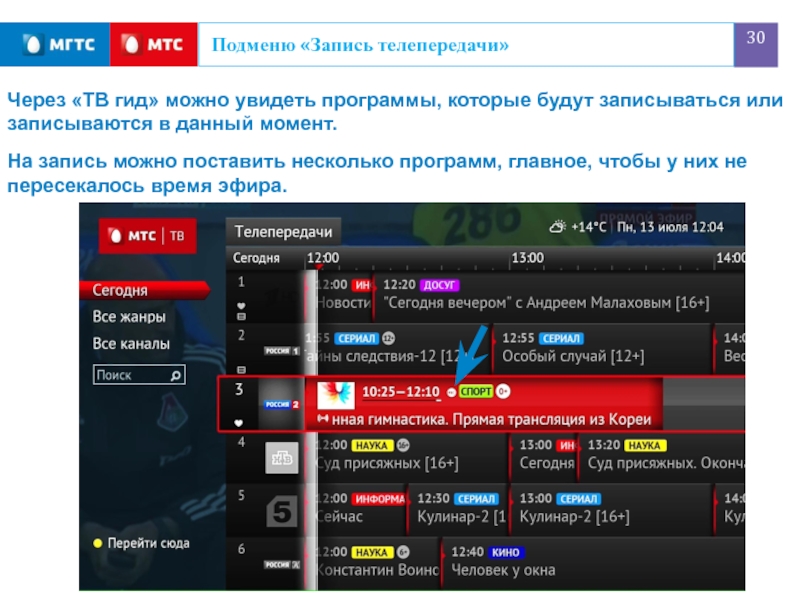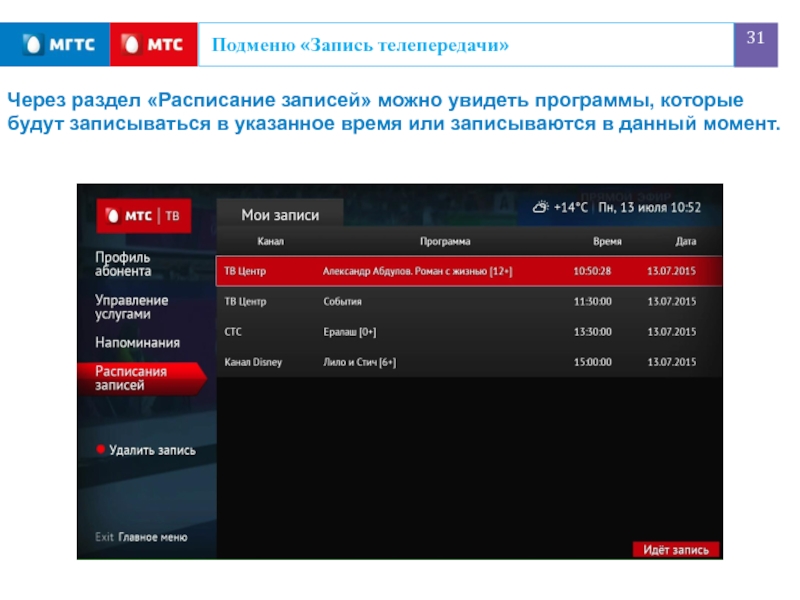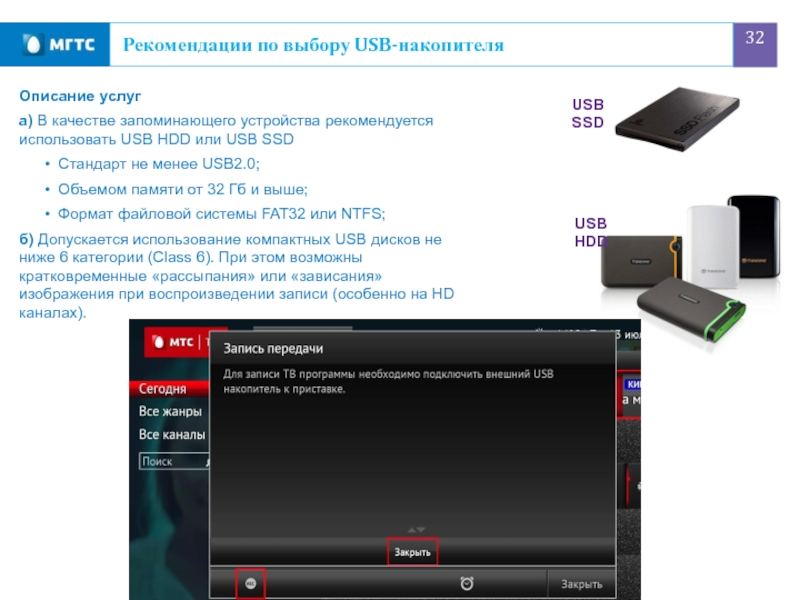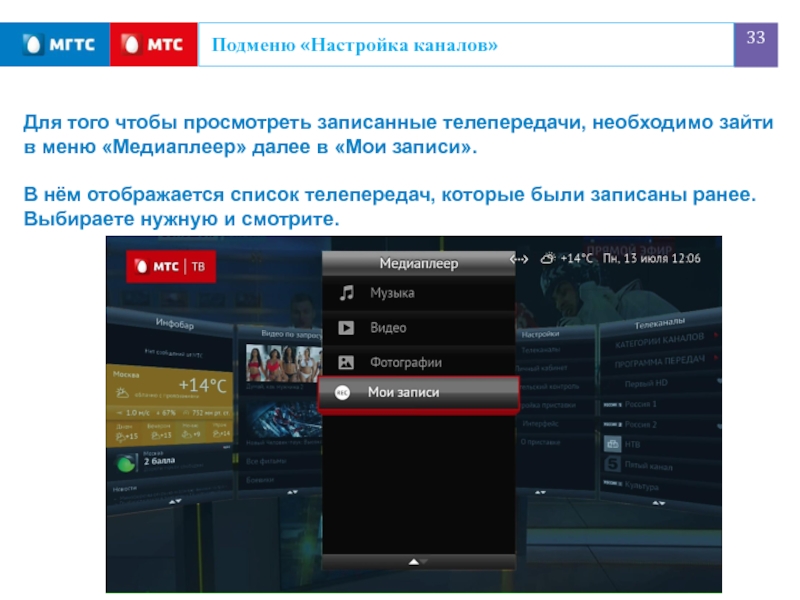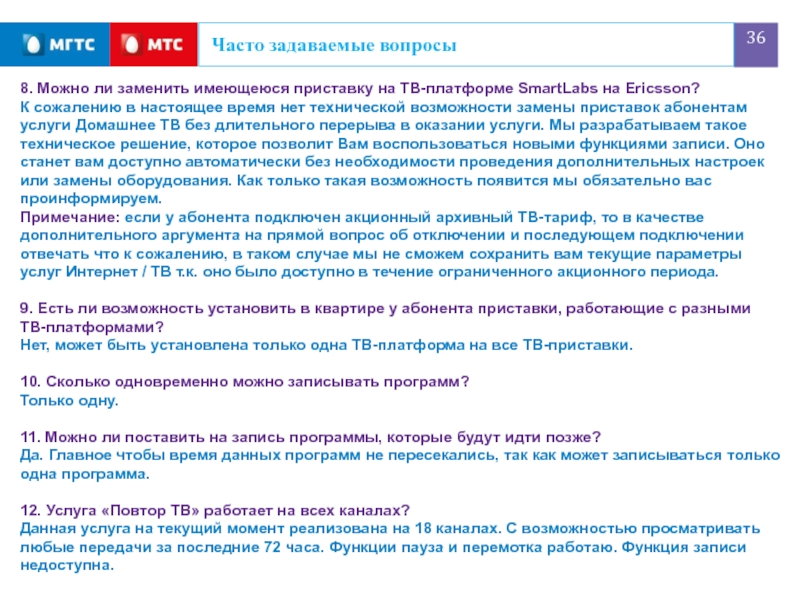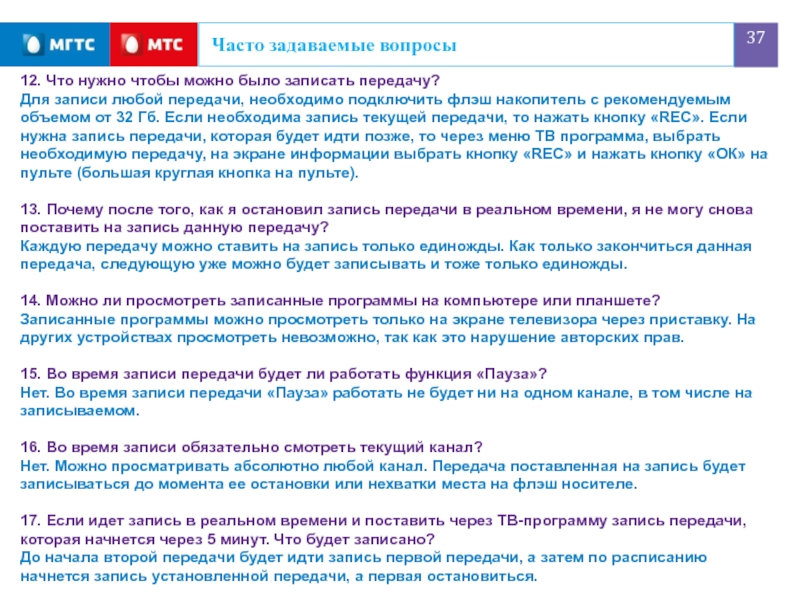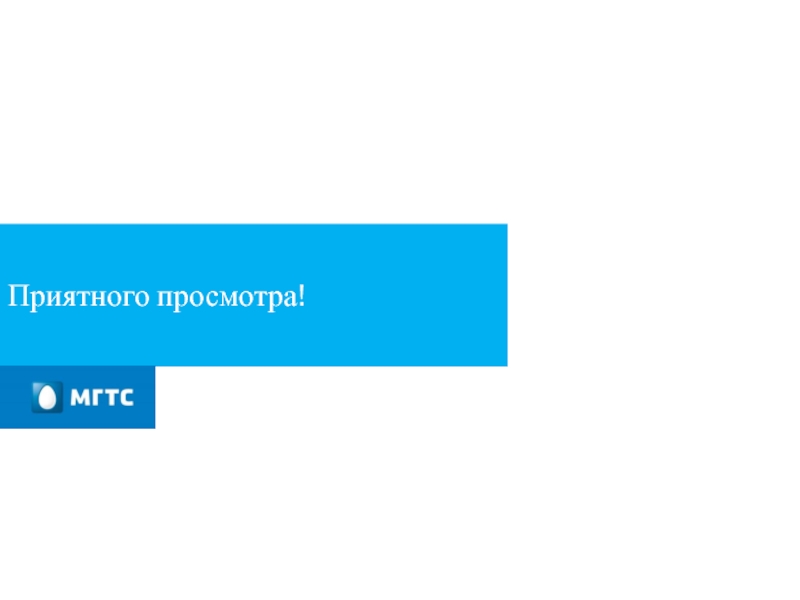- Главная
- Разное
- Дизайн
- Бизнес и предпринимательство
- Аналитика
- Образование
- Развлечения
- Красота и здоровье
- Финансы
- Государство
- Путешествия
- Спорт
- Недвижимость
- Армия
- Графика
- Культурология
- Еда и кулинария
- Лингвистика
- Английский язык
- Астрономия
- Алгебра
- Биология
- География
- Детские презентации
- Информатика
- История
- Литература
- Маркетинг
- Математика
- Медицина
- Менеджмент
- Музыка
- МХК
- Немецкий язык
- ОБЖ
- Обществознание
- Окружающий мир
- Педагогика
- Русский язык
- Технология
- Физика
- Философия
- Химия
- Шаблоны, картинки для презентаций
- Экология
- Экономика
- Юриспруденция
Возможности ТВ-приставки на платформе Ericsson (Huawei DN300) презентация
Содержание
- 1. Возможности ТВ-приставки на платформе Ericsson (Huawei DN300)
- 2. Исключения по подключению Ericsson Четыре исключения, при
- 3. Внешний вид Характеристики Комплектация
- 4. Пуль ДУ 1 Включение IPTV-декодера. Перевод IPTV-
- 5. Функции Платформа
- 6. Функции Платформа
- 7. Скоро
- 8. Новый интерфейс Платформа Ericsson
- 9. Интерфейс Интерфейс услуги «Домашнее ТВ» разбит на
- 10. Меню «Телеканалы» В меню «Телеканалы» можно выбрать
- 11. Подменю «Программа передач» Забудьте про бумажные программы
- 12. Меню «Видео по запросу» В подменю «Видео
- 13. Меню «Настройки» Настройте приставку для себя и
- 14. «Просмотр медиафайлов с USB носителей» Для наших
- 15. «Просмотр медиафайлов с USB носителей» Благодаря функции
- 16. Подменю «Настройка каналов» «Подписка пакетов» - позволяет
- 17. Подменю «Личный кабинет» «Профиль абонента» - используется
- 18. Подменю «Родительский контроль» В пункте «Смена кода
- 19. Подменю «Настройки приставки» В этом подменю можно
- 20. Подменю «Интерфейс» В этом подменю можно настроить
- 21. Подменю «О приставке» В этом подменю можно
- 22. Повтор ТВ Платформа Ericsson
- 23. «Повтор ТВ» Услуга «Повтор ТВ» предоставляет возможность
- 24. «Повтор ТВ» Список каналов, на которых доступна
- 25. Перемотка и Пауза телеэфира Платформа Ericsson
- 26. «ТВ-пауза и перемотка» Для того чтобы воспользоваться
- 27. ЗАПИСЬ Платформа Ericsson
- 28. Подменю «Запись телепередачи» Для того чтобы начать
- 29. Подменю «Запись телепередачи» Для того чтобы назначить
- 30. Подменю «Запись телепередачи» Через «ТВ гид» можно
- 31. Подменю «Запись телепередачи» Через раздел «Расписание записей»
- 32. Рекомендации по выбору USB-накопителя Описание услуг а)
- 33. Подменю «Настройка каналов» Для того чтобы просмотреть
- 34. Преимущества перед конкурентами Сравнение новых ТВ услуг с основными конкурентами
- 35. Часто задаваемые вопросы 1. Зачем нужна новая
- 36. Часто задаваемые вопросы 8. Можно ли заменить
- 37. Часто задаваемые вопросы 12. Что нужно чтобы
- 38. Приятного просмотра!
Слайд 2Исключения по подключению Ericsson
Четыре исключения, при которых подключать абонентов на платформу
1. Если подключают Мультирум, а основная приставка на «SmartLabs»;
2. Если подключают по ADSL;
3. Если переключают с ADSL на PON и у клиента уже подключена услуга «Домашнее ТВ»;
4. Если подключают в МО.
Во всех исключениях клиенту подключается приставка на платформе «SmartLabs»!
Слайд 4Пуль ДУ
1 Включение IPTV-декодера. Перевод IPTV- декодера в режим ожидания. Кнопка
2 Открытие главного меню в окне Интернет сервисов.
3 Функциональная кнопка для переключения режима работы пульта ДУ и управления IPTV- декодером либо основными функциями телевизора. Переключение режима работы пульта ДУ осуществляется однократным нажатием на данную кнопку.
4 Кнопка включения и отключения режима просмотра телетекста либо субтитров.
5 Конопка включения и отключения режима прослушивания радиоканалов на IPTV-декодере.
6 Блок функциональных кнопок для управления функциями - записи, воспроизведения, паузы и перемотки на IPTV-декодере.
7 Блок функциональных кнопок для управления дополнительными функциями IPTV-декодера. Для использования данных кнопок нужно следить за подсказками в интерактивном меню IPTV-декодера.
8 Кнопка вызова информации о просматриваемом канале.
9 Блок навигационных
кнопок.
10 Кнопка отмены отображения всех ранее открытых окон интерактивного меню IPTV-декодера и
возврат к просмотру контента.
11 Кнопка перехода в режим отображения программы передач для всех имеющихся каналов.
12 Кнопки для регулировки громкости.
13 Кнопка возврата к ранее просматриваемому каналу.
14 Блок кнопок предназначенных для ручного ввода номера канала, ввода текста и цифр, переход в режим избранных каналов, а также для отмены ввода.
15 Кнопки переключения каналов вверх и вниз по списку.
16 Кнопка для возврата на одну позицию назад при осуществлении управления IPTV-декодером.
17 Кнопка перехода в режим отображения позиции главного меню.
18 Кнопка перехода в режим отображения виджетов.
19 Кнопка перехода в режим отображения раздела настроек IPTV-декодера, а также перехода в
режим программирования пульта ДУ.
20 Кнопка перехода в режим отображения каталога видео по запросу.
21 Кнопка перехода в режим воспроизведения контента со съемного USB-носителя.
22 Кнопка активации режима «Без звука» и выхода из данного режима.
Слайд 9Интерфейс
Интерфейс услуги «Домашнее ТВ» разбит на пять блоков, состоящих из тематических
Телеканалы
Категории каналов
Программа передач
Телеканалы
Инфобар
Погода
Пробки
Новости
Курсы валют
Видео по запросу
Все фильмы
Боевики
Военное
Детективы
Драмы
Комедии
Мелодрамы
Приключения
Семейное
Триллеры
Ужасы
Фантастика
Медиаплеер
Музыка
Видео
Фотографии
Мои записи
Настройки
Телеканалы
Личный кабинет
Родительский контроль
Настройки приставки
Интерфейс
О приставке
Слайд 10Меню «Телеканалы»
В меню «Телеканалы» можно выбрать нужный ТВ канал. Для максимального
При наведении на канал всплывает
дополнительное окно, в котором показана
передача, которая идет в настоящее время
+ ближайшие передачи
Слайд 11Подменю «Программа передач»
Забудьте про бумажные программы и поиск телепередач в интернете!
Теперь
Слайд 12Меню «Видео по запросу»
В подменю «Видео по запросу» в любой момент
Для удобства все фильмы разделены по жанрам. Новинки кино выделены в отдельную группу, которая постоянно пополняется.
Ко многим фильмам можно посмотреть трейлер нажав на кнопку «Трейлер»
Для приобретения доступа к фильму нужно нажать кнопку со стоимостью фильма. Доступ к просмотру будет доступен в течение 48 часов.
Слайд 14«Просмотр медиафайлов с USB носителей»
Для наших абонентов, в отличии от других
Для доступа к ним, необходимо зайти в медиаплеер и выбрать нужное
подменю «Музыка» или «Видео» далее выбрать нужный медиафайл.
Слайд 15«Просмотр медиафайлов с USB носителей»
Благодаря функции просмотра медиафайлов с USB, можно
Преимущества:
Поддерживает большое количество форматов;
Обновление кодеков (в телевизоре с USB входом, кодеки практически не обновляются);
Просмотр медиафайлов на любых телевизорах, к которым подключается приставка;
Просмотр фильмов и фотографий прямо с экрана телевизора;
Не нужно покупать дополнительное оборудование, все в одной приставке;
Удобный интерфейс, который позволяет переключаться с просмотра фильмов на записанные передачи или на прямой эфир;
Удобное расположение USB входа.
Видео
Поддержка кодеков: MPEG-2 ISO / IEC 13818, MPEG-4 AVC H.264/H.263;
Поддержка форматов: MKV, AVI, WMV, M2TS, MOV, MP4
Разрешение
1280x720p50, 1920x1080(p50,i50,p24), 720x576 (PAL)
Аудио
Поддержка кодеков: MPEG-1 и MPEG-2 Layer I, II;MPEG-4 AAC,HE-AAC;
Поддержка форматов: MP3, WMA, WAV;
Изображение
Поддержка форматов: JPEG, GIF, BMP и PNG
Слайд 16Подменю «Настройка каналов»
«Подписка пакетов» - позволяет подписываться и отписываться от ТВ-пакетов.
«Персональное
«Управление каналами» - позволяет выбрать избранные каналы или заблокировать доступ к нежелательным каналам.
«Сортировка каналов» - настройка удобного списка каналов для абонента. В любой момент можно вернуться к стандартной сортировке через пункт «Сброс сортировки».
Слайд 17Подменю «Личный кабинет»
«Профиль абонента» - используется если необходимо скорректировать уже существующий
«Управление услугами» - управление дополнительными платными услугами.
«Напоминания» - это подменю создано для тех, кто не хочет пропустить любимую телепередачу.
«Расписания записей» – абонент всегда сможет посмотреть, какую передачу запланировал записать. Также в этом меню можно отменять запись при необходимости.
Слайд 18Подменю «Родительский контроль»
В пункте «Смена кода доступа» можно в любой момент
В подменю «Уровни доступа» можно выставить ограничения по возрасту.
Слайд 19Подменю «Настройки приставки»
В этом подменю можно настроить приставку под свои потребности
«Видео выход» - настраивается разрешение экрана.
«Язык субтитров» и «Язык звука» - выбор языка субтитров.
«Настройка выхода AV OUT» - даст возможность подключиться к домашнему кинотеатру.
«Задержки записи» - настройка этой функции позволит записывать телепередачи с запасом времени, и тогда точно программа будет записана целиком.
Слайд 20Подменю «Интерфейс»
В этом подменю можно настроить интерфейс
для максимального комфорта при
Слайд 21Подменю «О приставке»
В этом подменю можно посмотреть технические
данные приставки.
При необходимости
настроек или произвести повторную активацию.
Запрещено делать повторную активацию. Так как в данном случае все коды слетят, и без вызова технического специалиста исправить будет нельзя!
Слайд 23«Повтор ТВ»
Услуга «Повтор ТВ» предоставляет возможность просмотра программ
(фильмов, передач), которые были
Просмотреть записанные ТВ-передачи можно через меню
«Программа телепередач», программы доступные к просмотру отмечены
значком «PLAY»
Слайд 24«Повтор ТВ»
Список каналов, на которых доступна функция «Повтор ТВ»
Доступные функции при
Слайд 26«ТВ-пауза и перемотка»
Для того чтобы воспользоваться функцией «ТВ-пауза» во время просмотра
Чтобы перемотать просмотр нужно несколько раз нажимать на пульте кнопку «>>» или «<<» до нужного момента. С помощью данной функции можно пропускать рекламу или другие неинтересные моменты. Перемотка работает от начала нажатия на «Паузу» до эфира в реальном времени.
Для того чтобы вернуться к просмотру телепередачи в реальном времени нужно нажать на пульте ТВ-приставки кнопку «Выход».
Слайд 28Подменю «Запись телепередачи»
Для того чтобы начать запись, необходимо на пульте ТВ-приставки
Повторное нажатие этой кнопки остановит запись телепрограммы.
Для использования этой функции, необходимо подключить к ТВ-приставке USB накопитель.
ВНИМАНИЕ!
Одну телепрограмму можно начать записывать только один раз!
(Если Вы остановите запись, возобновить запись будет невозможно).
Кнопка «записи»
Слайд 29Подменю «Запись телепередачи»
Для того чтобы назначить запись эфира в определенное время,
В назначенное время начнется запись эфира.
Запись будет осуществлена даже если приставка будет в режиме ожидания (выключена, но при
этом подключена к
питанию и сети).
Кнопка «ТВ гид»
Слайд 30Подменю «Запись телепередачи»
Через «ТВ гид» можно увидеть программы, которые будут записываться
На запись можно поставить несколько программ, главное, чтобы у них не пересекалось время эфира.
Слайд 31Подменю «Запись телепередачи»
Через раздел «Расписание записей» можно увидеть программы, которые будут
Слайд 32Рекомендации по выбору USB-накопителя
Описание услуг
а) В качестве запоминающего устройства рекомендуется использовать
Стандарт не менее USB2.0;
Объемом памяти от 32 Гб и выше;
Формат файловой системы FAT32 или NTFS;
б) Допускается использование компактных USB дисков не ниже 6 категории (Class 6). При этом возможны кратковременные «рассыпания» или «зависания» изображения при воспроизведении записи (особенно на HD каналах).
USB HDD
USB SSD
Слайд 33Подменю «Настройка каналов»
Для того чтобы просмотреть записанные телепередачи, необходимо зайти в
В нём отображается список телепередач, которые были записаны ранее.
Выбираете нужную и смотрите.
Слайд 35Часто задаваемые вопросы
1. Зачем нужна новая ТВ-платформа?
Текущая платформа устарела и не
Более современная, единая платформа доставки цифрового, гибридного, спутникового, IP, OTT и мобильного телевидения на базе технических средств Ericsson дает возможность оказывать ТВ услуги на новом, более высоком функциональном и качественном уровне.
2. Чем отличается функционал услуги на новой ТВ-платформе?
Базовый функционал остался прежний, но реализован на более высоком качественном уровне. Более качественное изображение на телеканалах, новый 3D интерфейс меню приставки, более информативный и удобный видео каталог. Плюс дополнительный функционал – запись, перемотка и пауза и др.
3. Какое оборудование будет использоваться с новой ТВ платформой?
Новая модель ТВ приставки Huawei DN300.
4. Совместима новая ТВ приставка со старой ТВ платформой (SmartLabs)?
Нет. Так же как и текущие модели (SML и Motorola) не совместимы с платформой Ericsson.
5. Можно абоненту, которому уже подключили услугу IPTV на платформе SmartLabs в Мультирум подключить приставку Huawei?
Нет. Как и наоборот.
6. Будет ли поддерживаться прежняя ТВ-платформа?
Да, прежняя ТВ-платформа будет работать в обычном режиме.
7. Будет ли отличаться стоимость аренды ТВ-приставки для новой платформы?
Нет.
Слайд 36Часто задаваемые вопросы
8. Можно ли заменить имеющеюся приставку на ТВ-платформе SmartLabs
К сожалению в настоящее время нет технической возможности замены приставок абонентам услуги Домашнее ТВ без длительного перерыва в оказании услуги. Мы разрабатываем такое техническое решение, которое позволит Вам воспользоваться новыми функциями записи. Оно станет вам доступно автоматически без необходимости проведения дополнительных настроек или замены оборудования. Как только такая возможность появится мы обязательно вас проинформируем.
Примечание: если у абонента подключен акционный архивный ТВ-тариф, то в качестве дополнительного аргумента на прямой вопрос об отключении и последующем подключении отвечать что к сожалению, в таком случае мы не сможем сохранить вам текущие параметры услуг Интернет / ТВ т.к. оно было доступно в течение ограниченного акционного периода.
9. Есть ли возможность установить в квартире у абонента приставки, работающие с разными ТВ-платформами?
Нет, может быть установлена только одна ТВ-платформа на все ТВ-приставки.
10. Сколько одновременно можно записывать программ?
Только одну.
11. Можно ли поставить на запись программы, которые будут идти позже?
Да. Главное чтобы время данных программ не пересекались, так как может записываться только одна программа.
12. Услуга «Повтор ТВ» работает на всех каналах?
Данная услуга на текущий момент реализована на 18 каналах. С возможностью просматривать любые передачи за последние 72 часа. Функции пауза и перемотка работаю. Функция записи недоступна.
Слайд 37Часто задаваемые вопросы
12. Что нужно чтобы можно было записать передачу?
Для записи
13. Почему после того, как я остановил запись передачи в реальном времени, я не могу снова поставить на запись данную передачу?
Каждую передачу можно ставить на запись только единожды. Как только закончиться данная передача, следующую уже можно будет записывать и тоже только единожды.
14. Можно ли просмотреть записанные программы на компьютере или планшете?
Записанные программы можно просмотреть только на экране телевизора через приставку. На других устройствах просмотреть невозможно, так как это нарушение авторских прав.
15. Во время записи передачи будет ли работать функция «Пауза»?
Нет. Во время записи передачи «Пауза» работать не будет ни на одном канале, в том числе на записываемом.
16. Во время записи обязательно смотреть текущий канал?
Нет. Можно просматривать абсолютно любой канал. Передача поставленная на запись будет записываться до момента ее остановки или нехватки места на флэш носителе.
17. Если идет запись в реальном времени и поставить через ТВ-программу запись передачи, которая начнется через 5 минут. Что будет записано?
До начала второй передачи будет идти запись первой передачи, а затем по расписанию начнется запись установленной передачи, а первая остановиться.