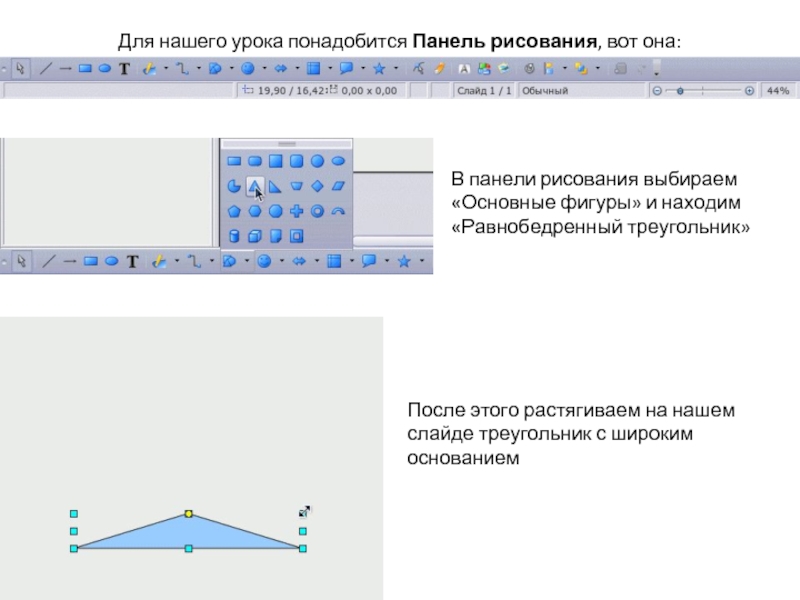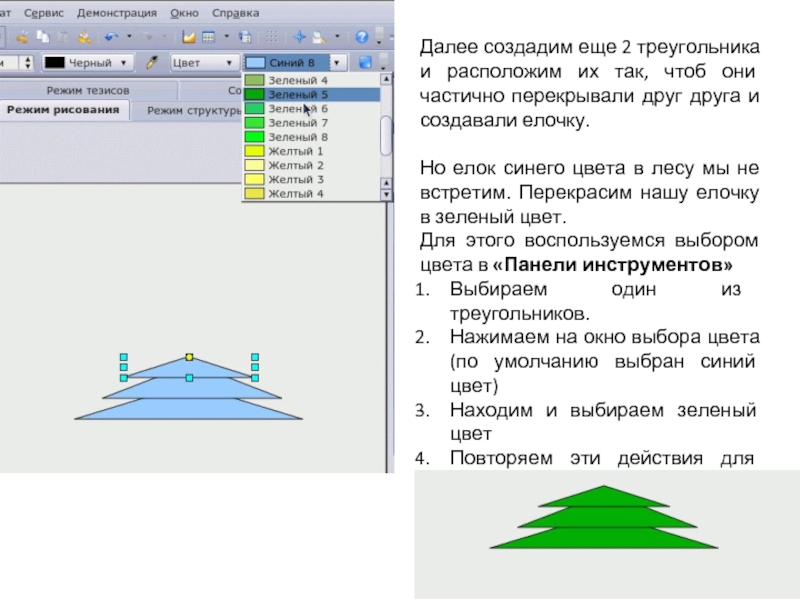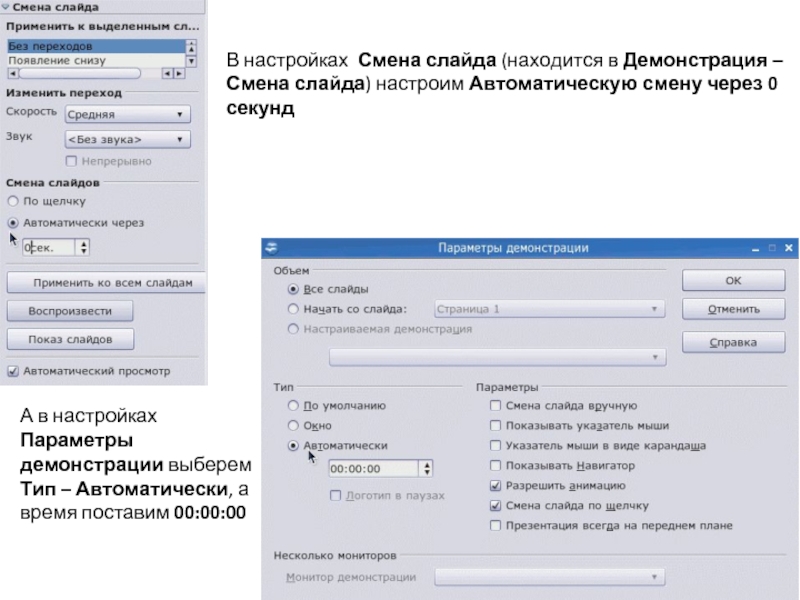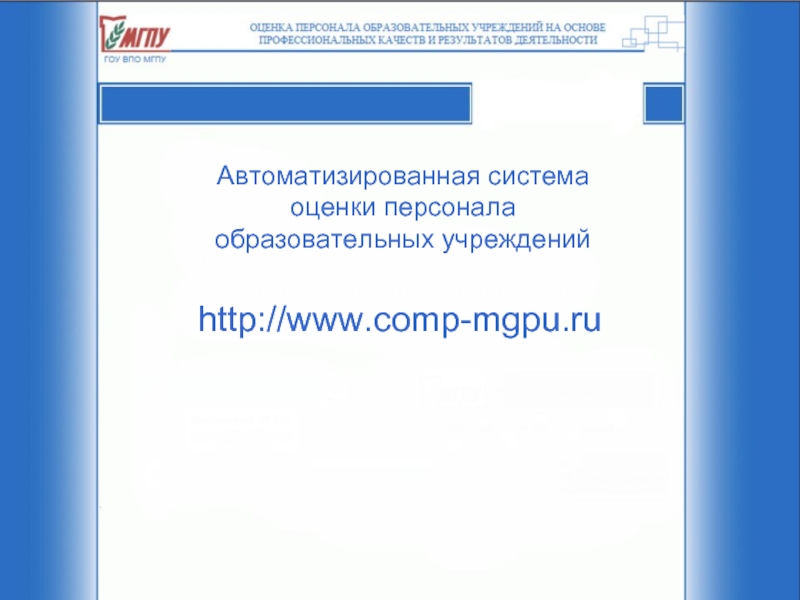- Главная
- Разное
- Дизайн
- Бизнес и предпринимательство
- Аналитика
- Образование
- Развлечения
- Красота и здоровье
- Финансы
- Государство
- Путешествия
- Спорт
- Недвижимость
- Армия
- Графика
- Культурология
- Еда и кулинария
- Лингвистика
- Английский язык
- Астрономия
- Алгебра
- Биология
- География
- Детские презентации
- Информатика
- История
- Литература
- Маркетинг
- Математика
- Медицина
- Менеджмент
- Музыка
- МХК
- Немецкий язык
- ОБЖ
- Обществознание
- Окружающий мир
- Педагогика
- Русский язык
- Технология
- Физика
- Философия
- Химия
- Шаблоны, картинки для презентаций
- Экология
- Экономика
- Юриспруденция
Векторная графика презентация
Содержание
- 1. Векторная графика
- 2. Нельзя без разрешения учителя: включать и
- 3. Рисунки строятся из геометрических фигур: отрезки, ломаные,
- 4. векторная графика - лучший способ для
- 5. Главное меню – Офис – OpenOffice.org 3.2 Impress В мастере презентаций сразу нажимаем «Готово»
- 6. Для нашего урока понадобится Панель рисования, вот
- 7. Далее создадим еще 2 треугольника и расположим
- 8. Таким же образом дорисуем нашей елке коричневый ствол и 6 звездочек разного цвета.
- 9. Теперь настроим Эффекты мультимедии. Она у нас
- 10. В настройках Смена слайда (находится в Демонстрация
- 11. Ну вот! Наш проект готов! Давайте
Слайд 2Нельзя без разрешения учителя:
включать и выключать компьютер, монитор
подключать и отключать
запускать посторонние программы
открывать документы
изменять настройки компьютера
выходить в сеть Интернет
брать со стола учителя дискеты, бумаги, …
работать на компьютере учителя
Техника безопасности в кабинете информатики
Слайд 3Рисунки строятся из геометрических фигур:
отрезки, ломаные, прямоугольники
окружности, эллипсы, дуги
сглаженные линии
Для каждой
формула, для построения фигуры
цвет и стиль границы
цвет и стиль заливки (для замкнутых фигур)
Векторная графика
Слайд 4 векторная графика - лучший способ для хранения чертежей, схем, карт;
при
при изменении размера нет искажений рисунка;
меньше размер файла, зависит от сложности рисунка.
неэффективно использовать векторную графику для фотографий
Достоинства и недостатки
векторной графики
Слайд 5Главное меню – Офис –
OpenOffice.org 3.2 Impress
В мастере презентаций сразу
Слайд 6Для нашего урока понадобится Панель рисования, вот она:
В панели рисования выбираем
После этого растягиваем на нашем слайде треугольник с широким основанием
Слайд 7Далее создадим еще 2 треугольника и расположим их так, чтоб они
Но елок синего цвета в лесу мы не встретим. Перекрасим нашу елочку в зеленый цвет.
Для этого воспользуемся выбором цвета в «Панели инструментов»
Выбираем один из треугольников.
Нажимаем на окно выбора цвета (по умолчанию выбран синий цвет)
Находим и выбираем зеленый цвет
Повторяем эти действия для оставшихся треугольников
Слайд 9Теперь настроим Эффекты мультимедии. Она у нас находятся в разделе Демонстрация
1. Выделим одну из звездочек, в меню справа нажмем кнопку Добавить
2. В появившемся окне выберем категорию Выделение
3. Выберем эффект – Мигание
4. В меню справа настраиваем параметр для Эффекта – Начать После предыдущего
5. Повторим действия 1-4 для оставшихся звездочек.
Слайд 10В настройках Смена слайда (находится в Демонстрация – Смена слайда) настроим
А в настройках Параметры демонстрации выберем Тип – Автоматически, а время поставим 00:00:00
Слайд 11Ну вот! Наш проект готов!
Давайте посмотрим,
что у нас получилось?
Для просмотра нажмите
на клавиатуре кнопку F5