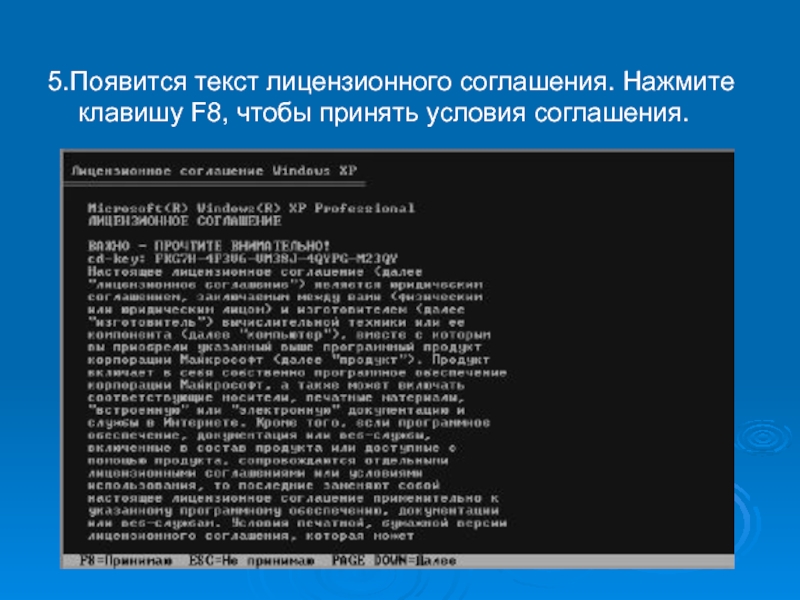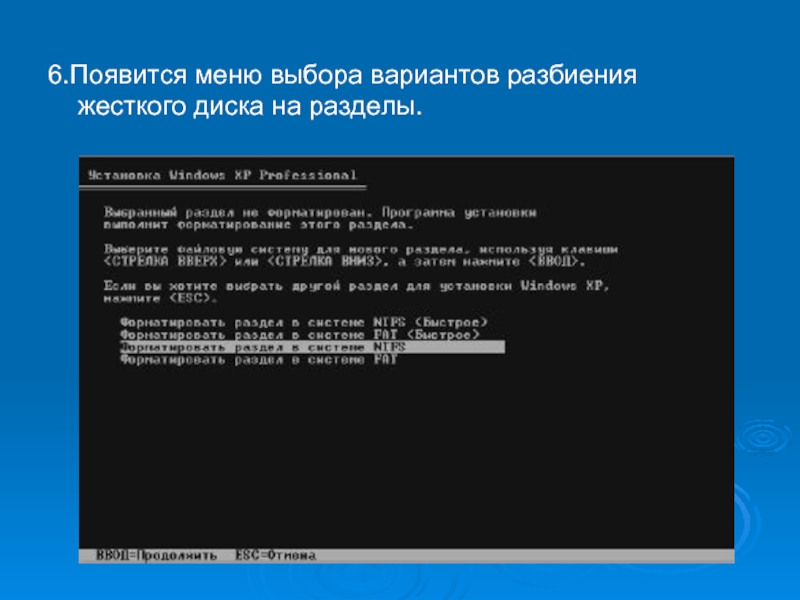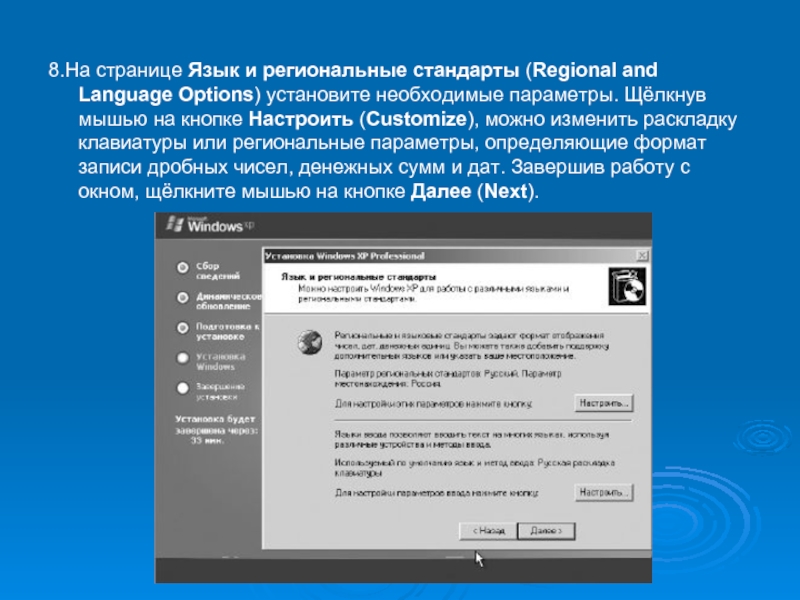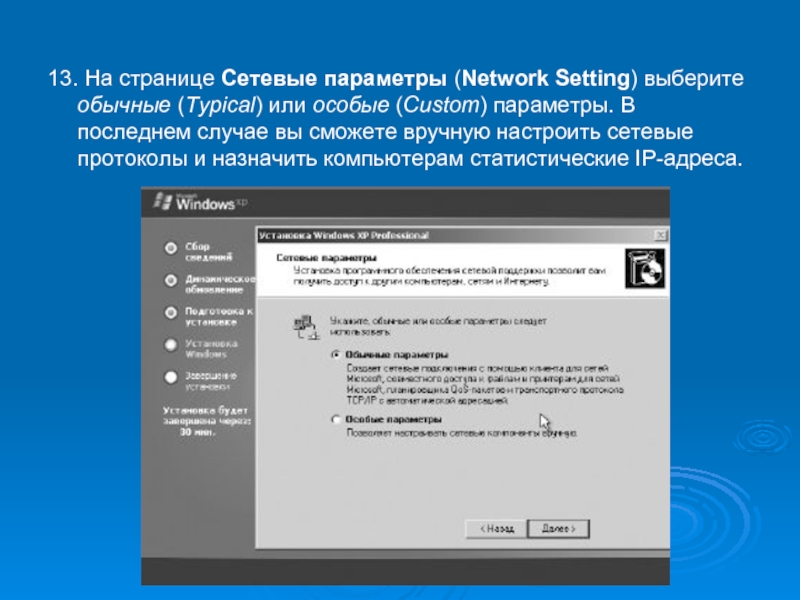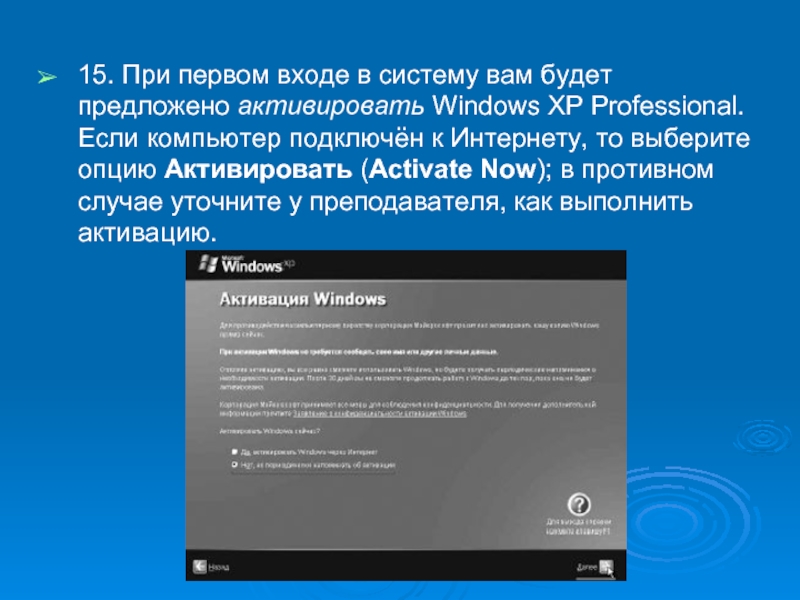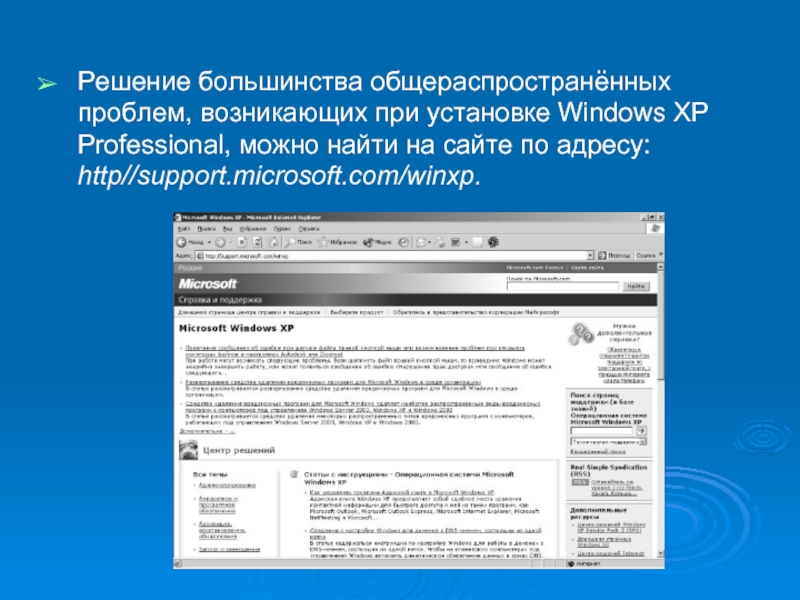- Главная
- Разное
- Дизайн
- Бизнес и предпринимательство
- Аналитика
- Образование
- Развлечения
- Красота и здоровье
- Финансы
- Государство
- Путешествия
- Спорт
- Недвижимость
- Армия
- Графика
- Культурология
- Еда и кулинария
- Лингвистика
- Английский язык
- Астрономия
- Алгебра
- Биология
- География
- Детские презентации
- Информатика
- История
- Литература
- Маркетинг
- Математика
- Медицина
- Менеджмент
- Музыка
- МХК
- Немецкий язык
- ОБЖ
- Обществознание
- Окружающий мир
- Педагогика
- Русский язык
- Технология
- Физика
- Философия
- Химия
- Шаблоны, картинки для презентаций
- Экология
- Экономика
- Юриспруденция
Установка XP Professional презентация
Содержание
- 1. Установка XP Professional
- 2. Установка (переустановка) ОС обычно выполняется после выхода
- 3. Установка «с нуля» Такой вариант установки удаляет
- 4. Установка Windows XP Professional
- 5. 3. Программа установки Windows XP (Setup.exe) запустится
- 6. 4. При успешном запуске программы установки на
- 7. 5.Появится текст лицензионного соглашения. Нажмите клавишу F8, чтобы принять условия соглашения.
- 8. 6.Появится меню выбора вариантов разбиения жесткого диска на разделы.
- 9. Варианты разбиения на разделы
- 10. 7. Выберите файловую систему для форматирования раздела
- 11. 8.На странице Язык и региональные стандарты (Regional
- 12. 9. На странице Настройка принадлежности программ (Personalize
- 13. 13. На странице Сетевые параметры (Network Setting)
- 14. 14.На странице Рабочая группа или домен (Workgroup
- 15. 15. При первом входе в систему вам
- 16. Решение большинства общераспространённых проблем, возникающих при установке
Слайд 2Установка (переустановка) ОС обычно выполняется после выхода новой её версии либо
в ходе диагностики и устранения неполадок компьютера. В этой главе рассказывается как о планировании и выполнении установки Windows XP Professional на новые компьютеры (или, как её называют, установка «с нуля»), так и об обновлении имеющейся ОС до Windows XP Professional.
Слайд 3Установка «с нуля»
Такой вариант установки удаляет прежнюю ОС (если она имелась)
вместе со всеми данными в её разделе. У этого способа имеются следующие преимущества:
удаляются старые ненужные файлы;
неполадки, возникшие в прежней ОС, не переходят в новую;
место в новом разделе используется максимально эффективно.
При установке «с нуля» необходимо создать резервную копию важных данных, из которых их можно будет восстановить, а после установки ОС требуется заново установить все необходимые прикладные программы.
удаляются старые ненужные файлы;
неполадки, возникшие в прежней ОС, не переходят в новую;
место в новом разделе используется максимально эффективно.
При установке «с нуля» необходимо создать резервную копию важных данных, из которых их можно будет восстановить, а после установки ОС требуется заново установить все необходимые прикладные программы.
Слайд 4Установка Windows XP Professional
Необходимо
установить Windows XP Professional на новый компьютер.(Если вместо этого требуется обновить ОС, программу установки надо запускать иначе, но остальные действия отличаются незначительно. При необходимости позовите на помощь преподавателя.)
Вставьте в накопитель CD/DVD установочный диск Microsoft Windows XP Professional.
Установите в BIOS порядок опроса дисков для загрузки ОС: первым в качестве устройства для загрузки должен стоять накопитель CD(DVD). Для этого перезагрузите компьютер, удерживая нажатой клавишу Delete. Войдя в BIOS, найдите пункт, в котором определяется порядок опроса дисков для загрузки ОС. (В разных BIOS этот пункт может находиться в разных местах, а задание последовательности устройств для загрузки ОС может производиться по-разному.) Завершите работу с BIOS с сохранением сделанных изменений. (Компьютер будет автоматически перезагружен; в это время установочный диск Windows XP Professional должен находиться в накопителе CD/DVD.)
Вставьте в накопитель CD/DVD установочный диск Microsoft Windows XP Professional.
Установите в BIOS порядок опроса дисков для загрузки ОС: первым в качестве устройства для загрузки должен стоять накопитель CD(DVD). Для этого перезагрузите компьютер, удерживая нажатой клавишу Delete. Войдя в BIOS, найдите пункт, в котором определяется порядок опроса дисков для загрузки ОС. (В разных BIOS этот пункт может находиться в разных местах, а задание последовательности устройств для загрузки ОС может производиться по-разному.) Завершите работу с BIOS с сохранением сделанных изменений. (Компьютер будет автоматически перезагружен; в это время установочный диск Windows XP Professional должен находиться в накопителе CD/DVD.)
Слайд 53. Программа установки Windows XP (Setup.exe) запустится автоматически. В противном случае
необходимо вручную запустить программу Setup.exe: перейти на компакт-диск и выполнить двойной щелчок мышью на файле Setup.exe (в Norton Commander или аналогичной оболочке, либо в предыдущей версии Windows) или ввести команду Setup.exe и нажать клавишу Enter в (MS-DOS)
Слайд 64. При успешном запуске программы установки на экране появится текст, показанный
на рисунке. Нажмите клавишу Enter, чтобы приступить к установке Windows.
Слайд 75.Появится текст лицензионного соглашения. Нажмите клавишу F8, чтобы принять условия соглашения.
Слайд 107. Выберите файловую систему для форматирования раздела и нажмите клавишу Enter
– раздел будет отформатирован. После этого компьютер будет автоматически перезапущен уже с использованием графического интерфейса пользователя (GUI, Graphical User Interface).
Слайд 118.На странице Язык и региональные стандарты (Regional and Language Options) установите
необходимые параметры. Щёлкнув мышью на кнопке Настроить (Customize), можно изменить раскладку клавиатуры или региональные параметры, определяющие формат записи дробных чисел, денежных сумм и дат. Завершив работу с окном, щёлкните мышью на кнопке Далее (Next).
Слайд 129. На странице Настройка принадлежности программ (Personalize Your Software) введите имя
пользователя и название организации. Позовите преподавателя, чтобы он проверил введённые вами данные, а затем щёлкните мышью на кнопке Далее (Next).
10. Введите лицензионный ключ продукта (код, поставляемый вместе с диском Windows XP ) и щёлкните мышью на кнопке Далее (Next).
11. Введите имя компьютера (Computer Name)
и пароль локального администратора (Administrator Password).
12. На следующем шаге установки введите текущую дату и время. Щёлкните мышью на кнопке Далее (Next).
10. Введите лицензионный ключ продукта (код, поставляемый вместе с диском Windows XP ) и щёлкните мышью на кнопке Далее (Next).
11. Введите имя компьютера (Computer Name)
и пароль локального администратора (Administrator Password).
12. На следующем шаге установки введите текущую дату и время. Щёлкните мышью на кнопке Далее (Next).
Слайд 1313. На странице Сетевые параметры (Network Setting) выберите обычные (Typical) или
особые (Custom) параметры. В последнем случае вы сможете вручную настроить сетевые протоколы и назначить компьютерам статистические IP-адреса.
Слайд 1414.На странице Рабочая группа или домен (Workgroup or Computer Domain) укажите
, следует ли включить компьютер в состав рабочей группы или домена:
Добавление компьютера к рабочей группе. Если у вас не создан отдельный домен, то введите имя рабочей группы, в которой состоят другие компьютеры, с которыми этот компьютер будет обмениваться данными.
Добавление компьютера к домену. Если у вас функционирует домен и компьютер необходимо включить в состав этого домена, то введите удостоверения доменной учётной записи пользователя (имя пользователя и пароль). По умолчанию каждый пользователь, обладающий доменной учётной записью, может подключить к домену до 10 компьютеров.
Сделав выбор, щёлкните мышью на кнопке Далее (Next) – компьютер будет перезагружен.
Добавление компьютера к рабочей группе. Если у вас не создан отдельный домен, то введите имя рабочей группы, в которой состоят другие компьютеры, с которыми этот компьютер будет обмениваться данными.
Добавление компьютера к домену. Если у вас функционирует домен и компьютер необходимо включить в состав этого домена, то введите удостоверения доменной учётной записи пользователя (имя пользователя и пароль). По умолчанию каждый пользователь, обладающий доменной учётной записью, может подключить к домену до 10 компьютеров.
Сделав выбор, щёлкните мышью на кнопке Далее (Next) – компьютер будет перезагружен.
Слайд 1515. При первом входе в систему вам будет предложено активировать Windows
XP Professional. Если компьютер подключён к Интернету, то выберите опцию Активировать (Activate Now); в противном случае уточните у преподавателя, как выполнить активацию.
Слайд 16Решение большинства общераспространённых проблем, возникающих при установке Windows XP Professional, можно
найти на сайте по адресу: http//support.microsoft.com/winxp.