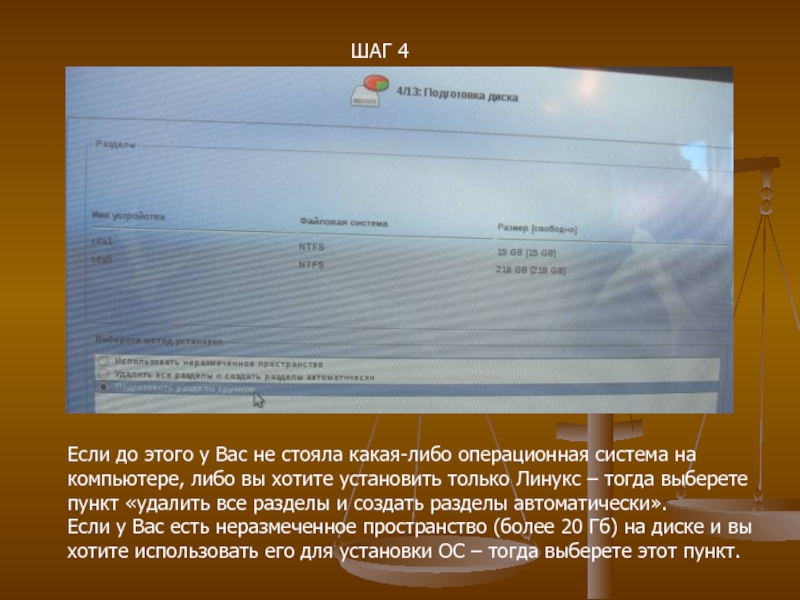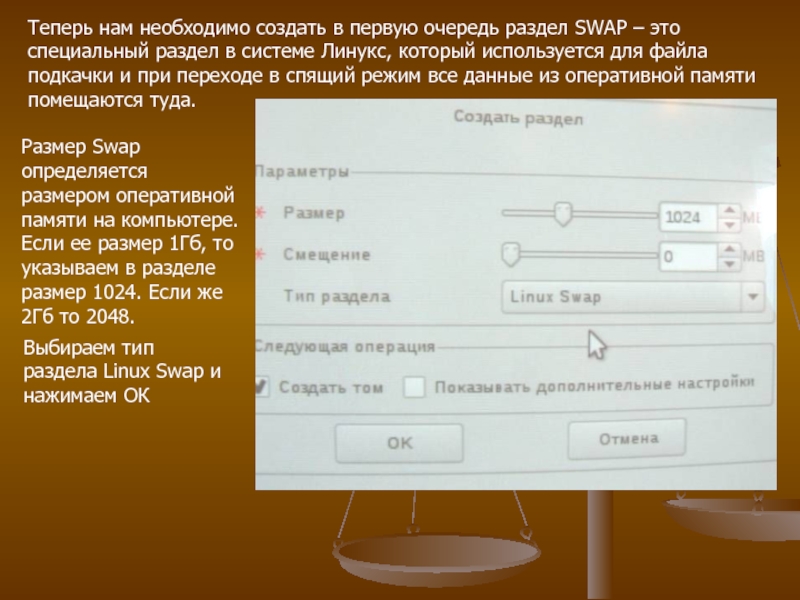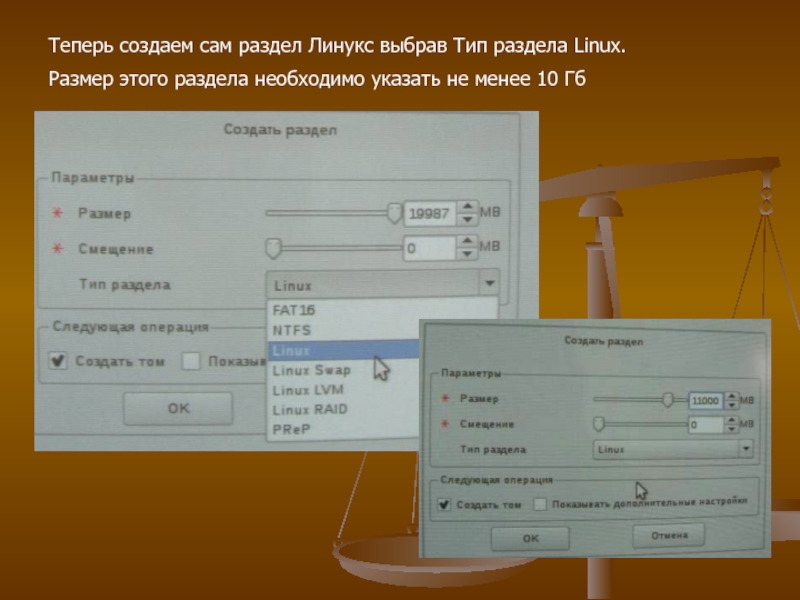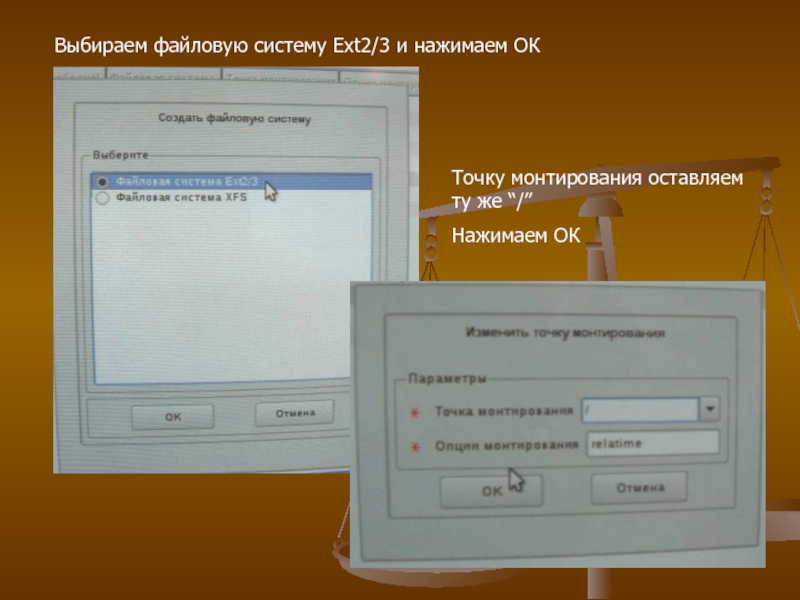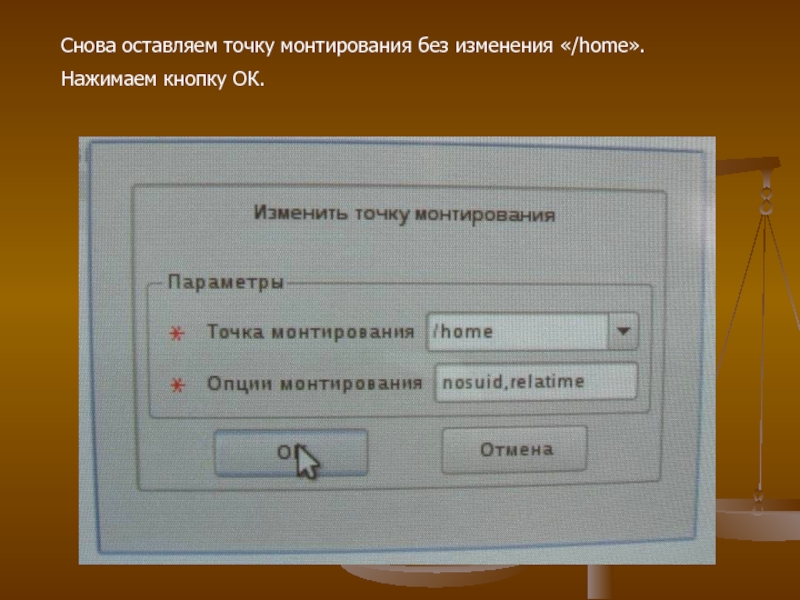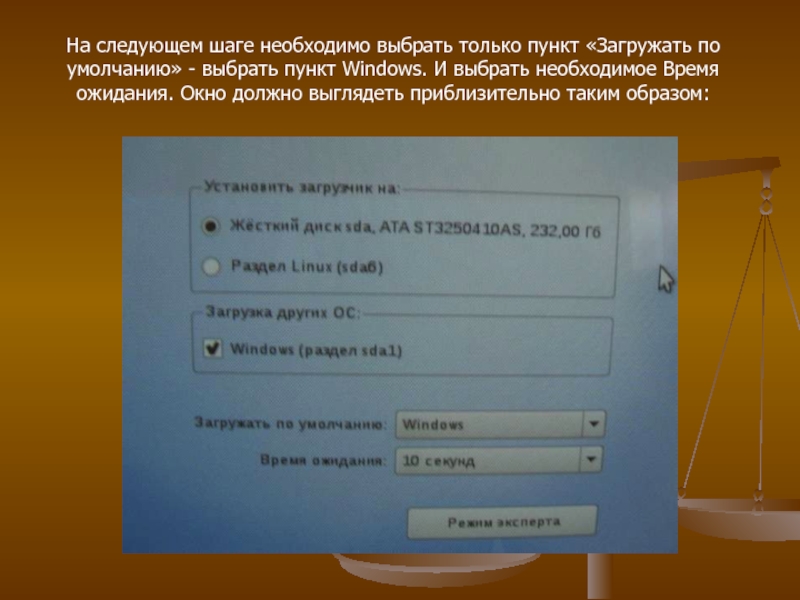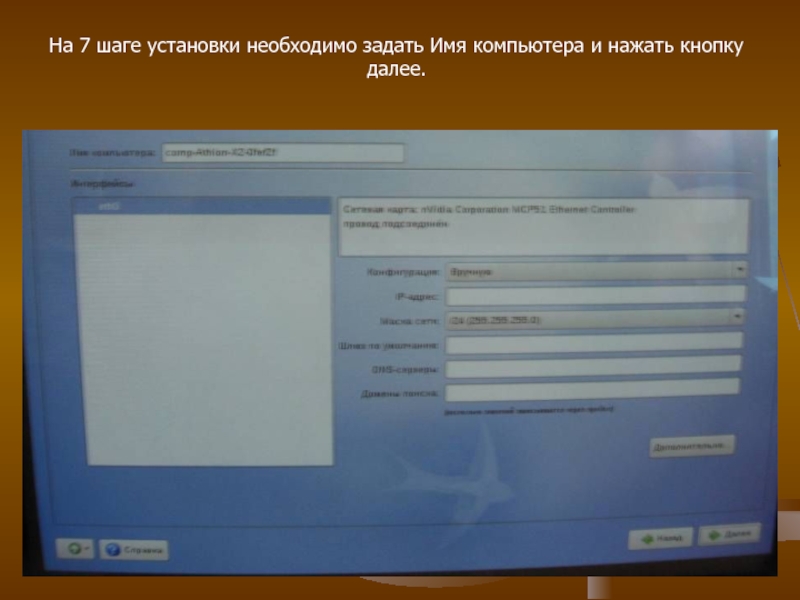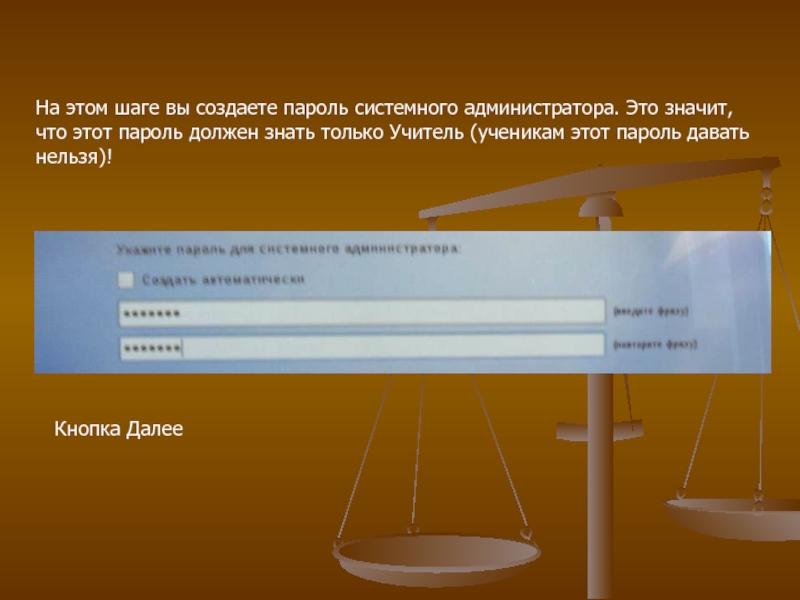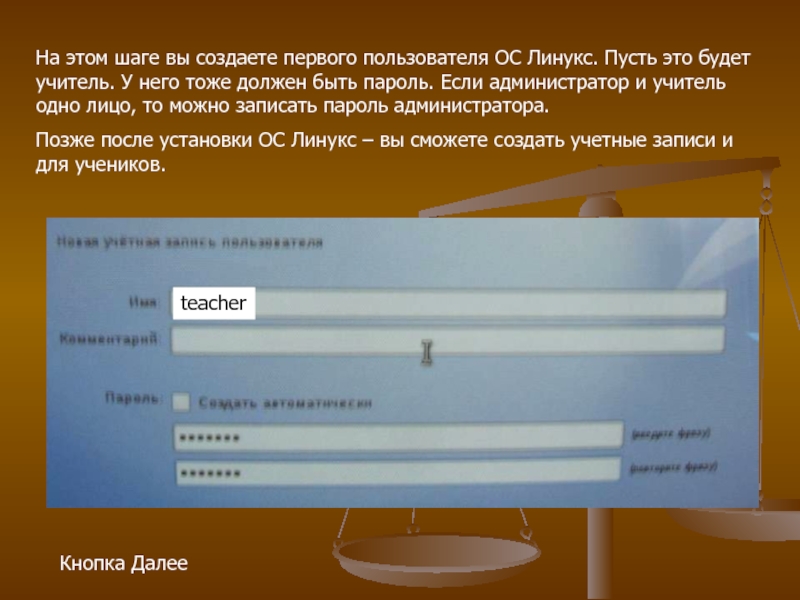- Главная
- Разное
- Дизайн
- Бизнес и предпринимательство
- Аналитика
- Образование
- Развлечения
- Красота и здоровье
- Финансы
- Государство
- Путешествия
- Спорт
- Недвижимость
- Армия
- Графика
- Культурология
- Еда и кулинария
- Лингвистика
- Английский язык
- Астрономия
- Алгебра
- Биология
- География
- Детские презентации
- Информатика
- История
- Литература
- Маркетинг
- Математика
- Медицина
- Менеджмент
- Музыка
- МХК
- Немецкий язык
- ОБЖ
- Обществознание
- Окружающий мир
- Педагогика
- Русский язык
- Технология
- Физика
- Философия
- Химия
- Шаблоны, картинки для презентаций
- Экология
- Экономика
- Юриспруденция
Установка Linux презентация
Содержание
- 1. Установка Linux
- 2. Первым дело необходимо освободить на одном из
- 3. Во время перезагрузки нам необходимо зайти в
- 4. Появится окно в котором будет выбран шаг
- 5. ШАГ 4 Если до этого у Вас
- 6. Если же у Вас стоит ОС Windows
- 7. Внизу окна станут активными кнопки. Выберем кнопку
- 8. После данных действий мы увидим, что в
- 9. Теперь нам необходимо создать в первую очередь
- 10. В списке разделов должен появится новый раздел
- 11. Теперь создаем сам раздел Линукс выбрав Тип
- 12. Выбираем файловую систему Ext2/3 и нажимаем ОК Точку монтирования оставляем ту же “/” Нажимаем ОК
- 13. В окне разделов должен появится новый раздел Нажимаем кнопку Создать раздел. Создаем еще один раздел
- 14. Снова выбираем тип раздела Linux. А размер
- 15. Снова оставляем точку монтирования без изменения «/home». Нажимаем кнопку ОК.
- 16. В итоге мы должны получить три раздела
- 17. Теперь можно нажать кнопку Далее. Процесс разбиения
- 18. Выбираем Дополнительные приложения «Программы для учителя» и нажимаем кнопку Далее
- 19. Теперь начинается непосредственная установка ОС Линукс. Это
- 20. На следующем шаге необходимо выбрать только пункт
- 21. На 7 шаге установки необходимо задать Имя компьютера и нажать кнопку далее.
- 22. На этом шаге вы создаете пароль системного
- 23. На этом шаге вы создаете первого пользователя
- 24. Так как в школах сеть без доменов рекомендуется выбрать «Не использовать домен». Нажать кнопку Далее.
- 25. Все настройки видеокарты рекомендуется оставить без изменения.
- 26. Поздравляем! Вы успешно установили ОС Линукс! Все
Слайд 2Первым дело необходимо освободить на одном из жестких дисков (на котором
не
Пусть это будет диск D:
Для этого необходимо переместить всю нужную информацию с этого диска на любой другой носитель данных. А с этого диска эти данные удалить. Важно!!! чтоб на диске значилось, что свободна память 20 и более Гб!!! Иначе некоторая часть данных может потеряться
Слайд 3Во время перезагрузки нам необходимо зайти в меню BIOS и установить
загрузку
Либо же, если у вас стоит новая версия BIOS достаточно нажать F7 во
время загрузки и выбрать загрузку с привода CD/DVD-RW
После данной операции запуститься установщик Линукса
В появившемся меню необходимо выбрать «Установить»
После чего перезагружаем компьютер
Слайд 4Появится окно в котором будет выбран шаг установки 1 из 13
В
После выбора часового пояса нажать ОК.
На шаге 2 необходимо определить какой язык будет использоваться для интерфейса операционной системы и выбор сочетания клавиш для переключения раскладки клавиатуры (В Windows используется Alt+Shift, вы можете выбрать ту, к которой привыкли).
На третьем шаге предлагается установить текущую дату и время.
Слайд 5ШАГ 4
Если до этого у Вас не стояла какая-либо операционная система
Если у Вас есть неразмеченное пространство (более 20 Гб) на диске и вы хотите использовать его для установки ОС – тогда выберете этот пункт.
Слайд 6Если же у Вас стоит ОС Windows и вы хотите ее
После выбора метода установки нажмите далее.
Итак, рассмотрим последний пункт раздела дисков вручную:
Появится окно в котором следует выбрать тот диск, на котором вы освободили пространство под ОС Линукс.
В нашем случае это раздел sda5.
Выберем этот раздел.
Слайд 7Внизу окна станут активными кнопки. Выберем кнопку «Уменьшить». Это означает что
В появившемся окне необходимо указать размер на сколько мы уменьшаем размер выбранного диска. Обратите внимание в Мб.
Укажем 21000 (приблизительно 21 Гб). Кстати, если вы выделили под ОС Линукс более 20 Гб можете написать большее число Мб под уменьшение диска для новой ОС.
Далее на появившийся вопрос отвечаем ОК. Ведь уменьшаемый диск не хранит в себе другую ОС и это не повлияет на загрузку.
Слайд 8После данных действий мы увидим, что в списке дисков появилась неразмеченная
Слайд 9Теперь нам необходимо создать в первую очередь раздел SWAP – это
Размер Swap определяется размером оперативной памяти на компьютере. Если ее размер 1Гб, то указываем в разделе размер 1024. Если же 2Гб то 2048.
Выбираем тип раздела Linux Swap и нажимаем ОК
Слайд 10В списке разделов должен появится новый раздел SWAP
Теперь выбираем оставшуюся неразмеченную
Слайд 11Теперь создаем сам раздел Линукс выбрав Тип раздела Linux.
Размер этого раздела
Слайд 12Выбираем файловую систему Ext2/3 и нажимаем ОК
Точку монтирования оставляем ту же
Нажимаем ОК
Слайд 13В окне разделов должен появится новый раздел
Нажимаем кнопку Создать раздел. Создаем
Слайд 14Снова выбираем тип раздела Linux. А размер будет оставшаяся часть неразмещенного
Слайд 16В итоге мы должны получить три раздела для Линукс. Проверьте это
Слайд 17Теперь можно нажать кнопку Далее.
Процесс разбиения диска на разделы займет некоторое
Слайд 19Теперь начинается непосредственная установка ОС Линукс. Это может занять от получаса
На 6 шаге надо дождаться сохранения настроек.
Слайд 20На следующем шаге необходимо выбрать только пункт «Загружать по умолчанию» -
Слайд 22На этом шаге вы создаете пароль системного администратора. Это значит, что
Кнопка Далее
Слайд 23На этом шаге вы создаете первого пользователя ОС Линукс. Пусть это
Позже после установки ОС Линукс – вы сможете создать учетные записи и для учеников.
Кнопка Далее
Слайд 24Так как в школах сеть без доменов рекомендуется выбрать «Не использовать
Слайд 25Все настройки видеокарты рекомендуется оставить без изменения. Если какие-то настройки Вас
Кнопка Далее
Слайд 26Поздравляем! Вы успешно установили ОС Линукс!
Все подробности и детали по работе
Также всю необходимую информацию можно найти на официальном сайте АльЛинукс – altlinux.ru.