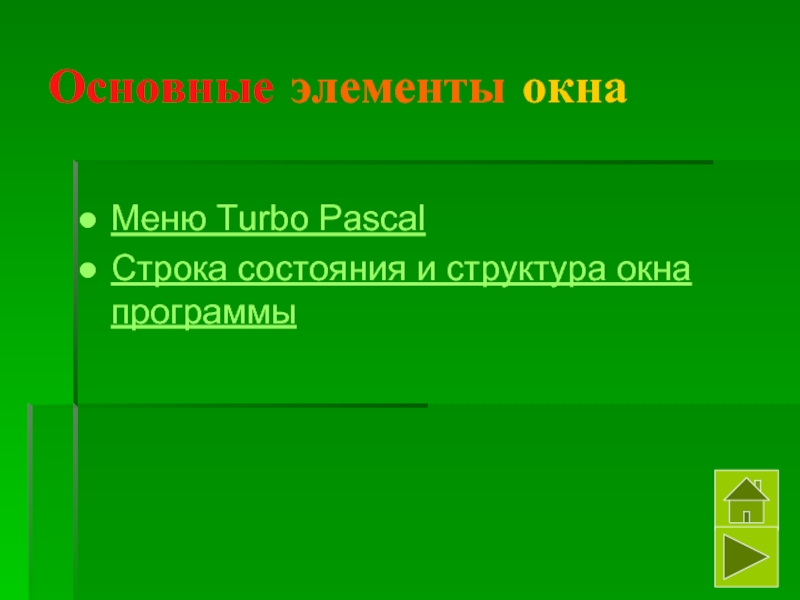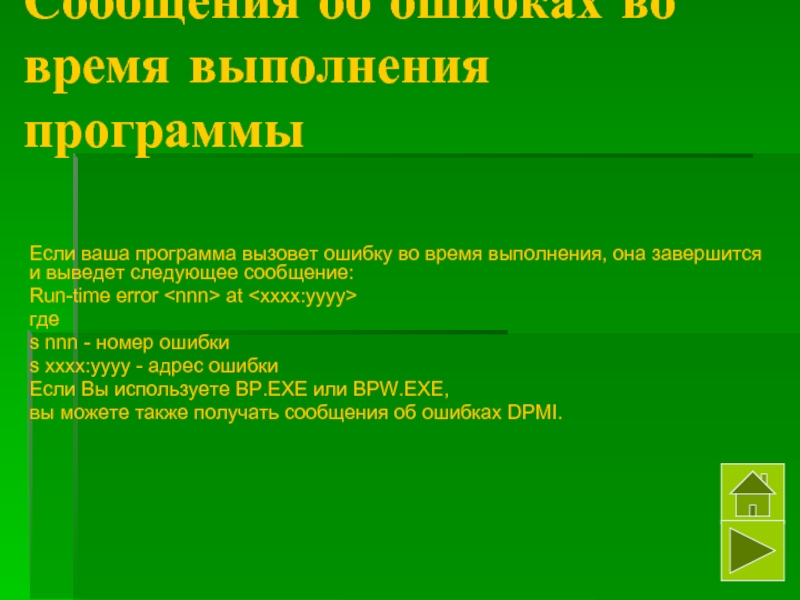- Главная
- Разное
- Дизайн
- Бизнес и предпринимательство
- Аналитика
- Образование
- Развлечения
- Красота и здоровье
- Финансы
- Государство
- Путешествия
- Спорт
- Недвижимость
- Армия
- Графика
- Культурология
- Еда и кулинария
- Лингвистика
- Английский язык
- Астрономия
- Алгебра
- Биология
- География
- Детские презентации
- Информатика
- История
- Литература
- Маркетинг
- Математика
- Медицина
- Менеджмент
- Музыка
- МХК
- Немецкий язык
- ОБЖ
- Обществознание
- Окружающий мир
- Педагогика
- Русский язык
- Технология
- Физика
- Философия
- Химия
- Шаблоны, картинки для презентаций
- Экология
- Экономика
- Юриспруденция
Урок по теме: Turbo Pascal презентация
Содержание
- 1. Урок по теме: Turbo Pascal
- 2. Содержание: Запуск Turbo Pascal Основные элементы окна
- 3. Запуск Turbo Pascal Пуск Программы Программирование
- 4. Основные элементы окна Меню Turbo Pascal Строка состояния и структура окна программы
- 5. Меню Turbo Pascal IDE (Интегрированная Среда
- 6. Строка состояния и структура окна программы Закрытие
- 7. Открытие, сохранение файлов. Сохранение Открытие
- 8. Сохранение Чтобы сохранить Файл.pas нужно воспользоваться следующим
- 9. Открытие Чтобы открыть Файл.pas нужно воспользоваться следующим
- 10. Запуск программы Программу можно запустить двумя способами:
- 11. Сообщения об ошибках Turbo Pascal генерирует два
- 12. Сообщения компилятора об ошибках Если
- 13. Сообщения об ошибках во время выполнения программы
- 14. Просмотр результатов работы Menu-Debug-User Screen (Alt-F5) Нажмите
- 15. Дополнительные окна программы Menu-Debug-Watch Окно Watches
- 16. Пошаговое выполнение программы Menu-Run-Step Over (F8) Пошаговое
- 17. Данную обучающую презентацию по теме: Turbo Pascal
Слайд 2Содержание:
Запуск Turbo Pascal
Основные элементы окна
Открытие, сохранение файла
Запуск программы
Сообщения об ошибках
Просмотр результатов
Дополнительные окна программы
Пошаговое выполнение программы
Об авторе презентации
Слайд 5Меню Turbo Pascal
IDE (Интегрированная Среда Разработки) предлагает все, что вам
Вверху экрана находится строка главного меню. Чтобы перейти в меню, нажмите F10 или щелкните мышкой на каком-нибудь слове меню.
Вы можете выбирать любую из этих команд меню:
File (Файл)
Edit (Редактирование)
Search (Поиск)
Run (Запуск)
Compile (Компилирование)
Debug (Отладка)
Tools (Инструменты)
Options (Опции)
Window (Окно)
Help (Справка)
Слайд 6Строка состояния и структура окна программы
Закрытие окна
Помощь
Сохранить
Открыть
Компиляция
Создание exe файла
Полосы прокрутки
Главное меню
Кол-во
Кол-во столбцов
Выбор окна
Слайд 8Сохранение
Чтобы сохранить Файл.pas нужно воспользоваться следующим алгоритмом:
Нажать кнопку F10 или навести
Выбрать вкладку Save as… и нажать на неё.
Появится окошко Save File as.
В появившемся окне указать имя файла, место хранения файла и нажать кнопку Ok.
Чтобы быстро пересохранить уже существующий файл, нужно нажать на клавишу F2.
Слайд 9Открытие
Чтобы открыть Файл.pas нужно воспользоваться следующим алгоритмом:
Нажать кнопку F10 или навести
Выбрать вкладку Open и нажать на неё.
Появится окошко Open a File. Чтобы миновать первые два пункта можно воспользоваться кнопкой F3.
В появившемся окне указать путь к нужному файлу и нажать кнопку Open.
Слайд 10Запуск программы
Программу можно запустить двумя способами:
Сочетанием клавиш Ctrl+F9
С помощью Меню-Run-Run
Слайд 11Сообщения об ошибках
Turbo Pascal генерирует два вида сообщений об ошибках:
Сообщения компилятора
Сообщения об ошибках во время выполнения программы
Слайд 12Сообщения компилятора об ошибках
Если ошибка компилятора происходит когда вы компилируете
Если ошибка происходит, когда вы используете компилятор командной строки, Turbo Pascal выводит сообщение об ошибке и ее номер и строку источника, где она произошла. Символ ^ в выведенной строке указывает расположение ошибки.
Слайд 13Сообщения об ошибках во время выполнения программы
Если ваша программа вызовет
Run-time error
где
ѕ nnn - номер ошибки
ѕ xxxx:yyyy - адрес ошибки
Если Вы используете BP.EXE или BPW.EXE,
вы можете также получать сообщения об ошибках DPMI.
Слайд 14Просмотр результатов работы
Menu-Debug-User Screen (Alt-F5)
Нажмите User Screen (экран пользователя), чтобы просмотреть
Вы можете просматривать и текстовый, и графический выводы в экране пользователя, тогда как окно вывода отображает только текстовый вывод.
Если вы предпочитаете видеть вывод вашей программы в окне Turbo Pascal, выберите команду Debug|Output.
Нажмите любую клавишу, чтобы вернуться в среду Turbo Pascal.
Слайд 15Дополнительные окна программы
Menu-Debug-Watch
Окно Watches отображает выражения и их значения, так
Чтобы закрыть окно, нажмите на его Close Box или выберите Menu-Window-Close.
Menu-Debug-Output
Окно Output удобно тогда, когда вы отлаживаете программу, потому что вы можете просматривать исходный текст, переменные и вывод одновременно.
В таком случае, вы можете видеть почти весь вывод программы и все еще иметь достаточно строк на экране для просмотра исходного текста и переменных.
Выберите команду Menu-Debug-User Screen, если вы хотите видеть весь вывод вашей программы в полноэкранном режиме, или если ваша программа работает с графикой.
Чтобы закрыть окно, нажмите его кнопку для закрытия (Close Box) или выберите Menu-Window-Close.
Слайд 16Пошаговое выполнение программы
Menu-Run-Step Over (F8)
Пошаговое выполнение программы это компиляция по одному
Данное действие можно отслеживать
в дополнительном окне программы Menu-Debug-Output (Смотри содержание)
Слайд 17Данную обучающую презентацию по теме: Turbo Pascal сделал студент Тольяттинского Политехнического Колледжа группы