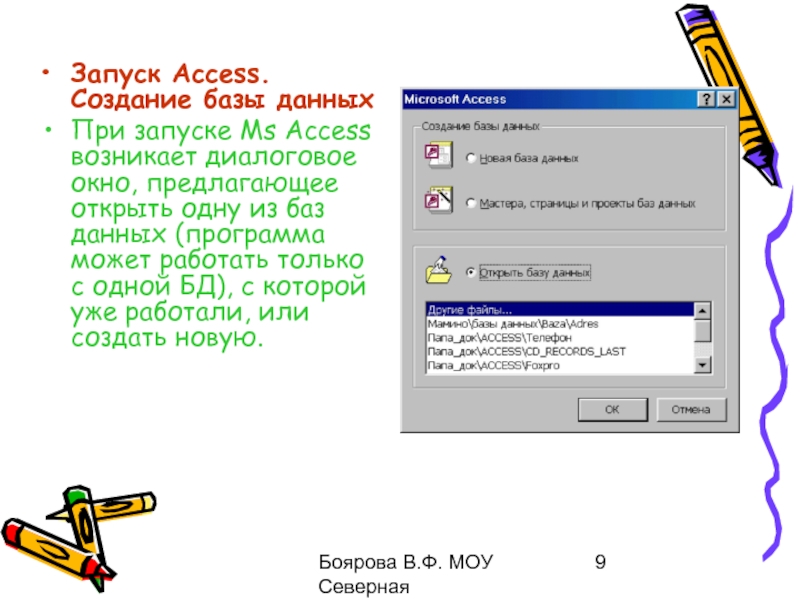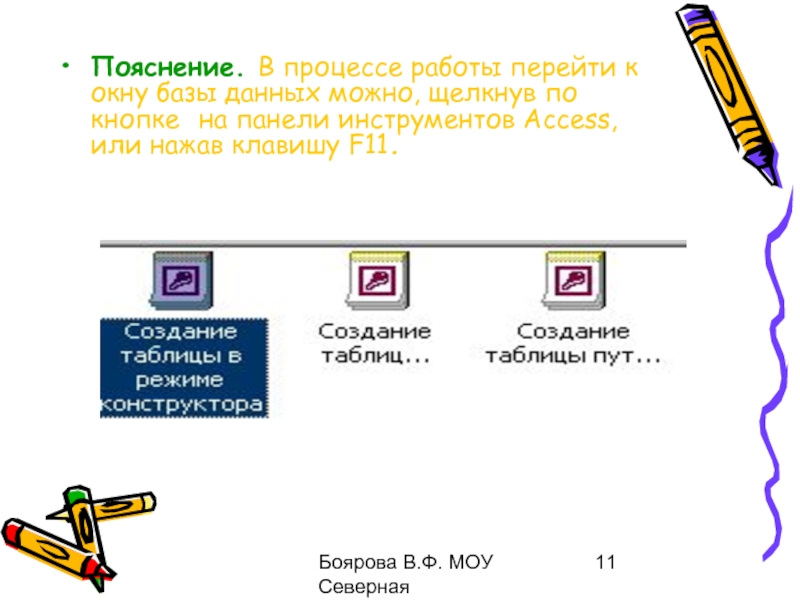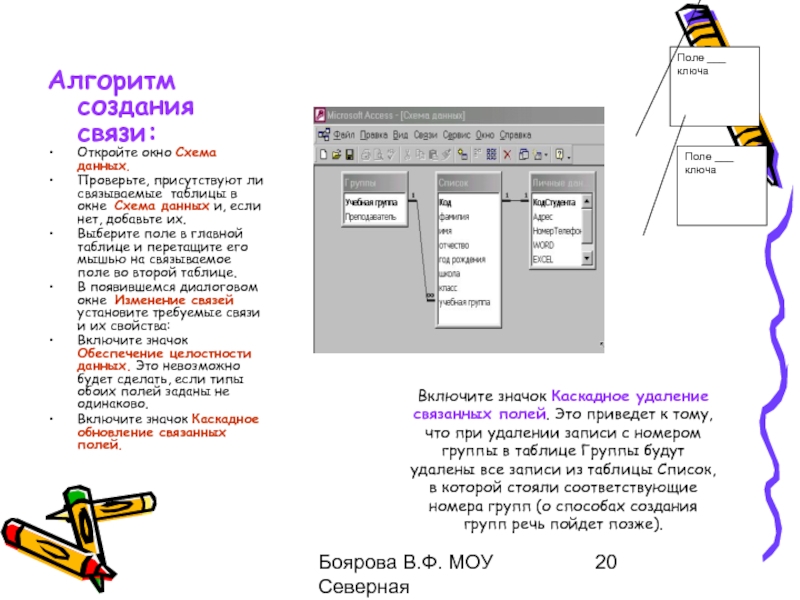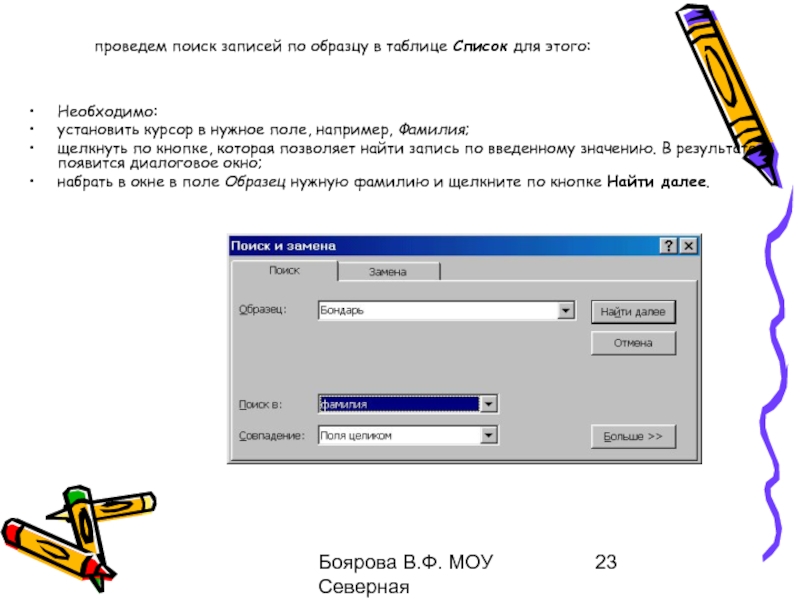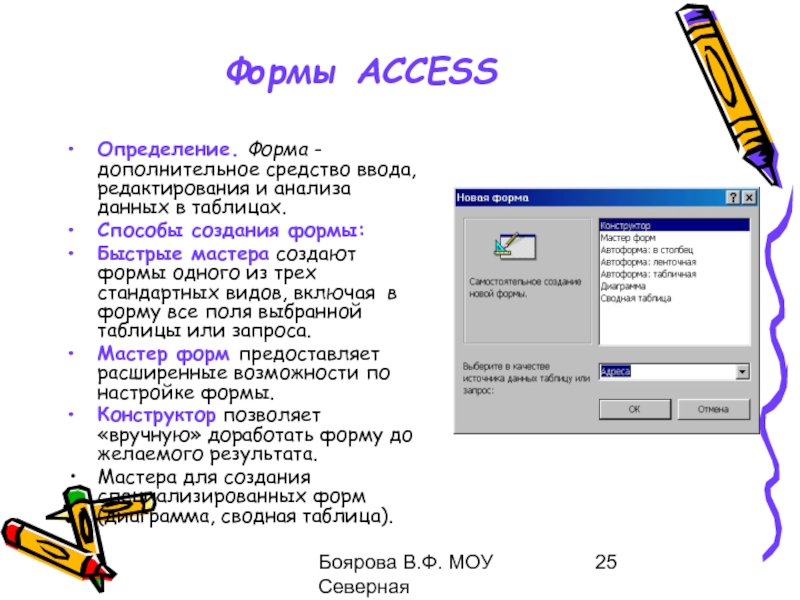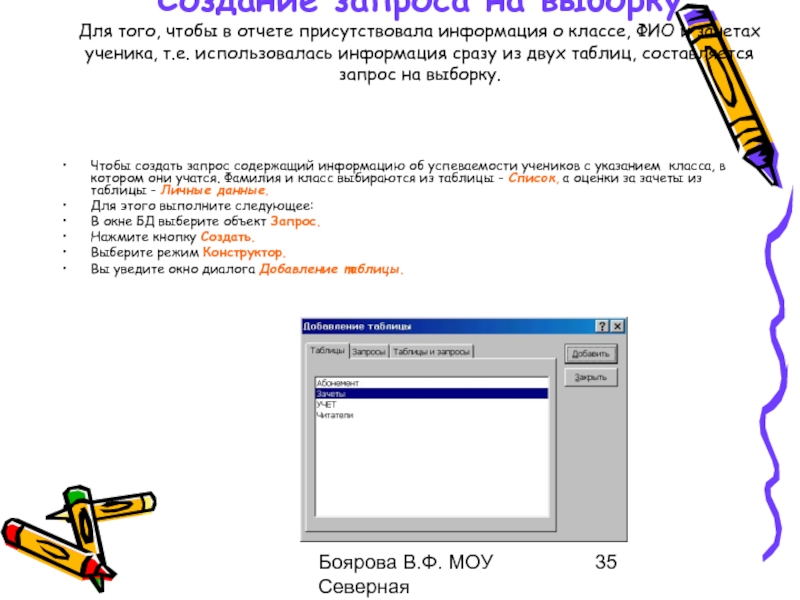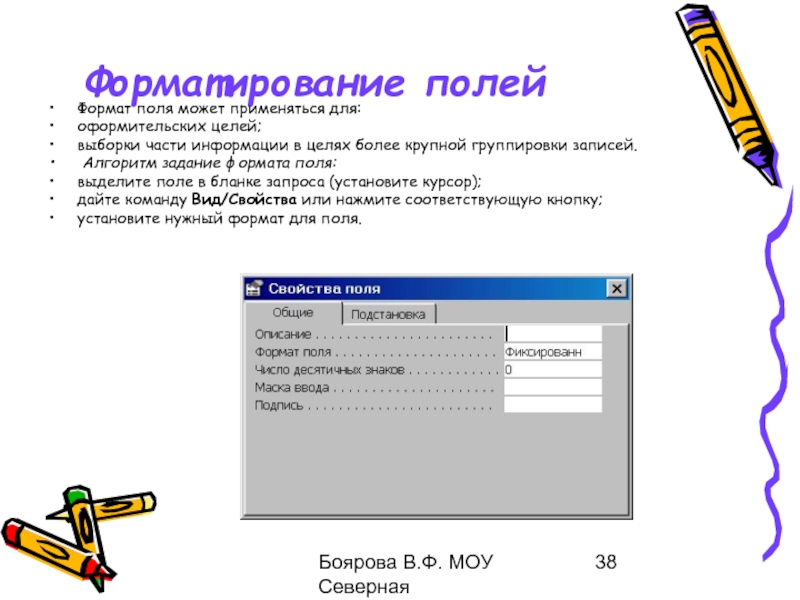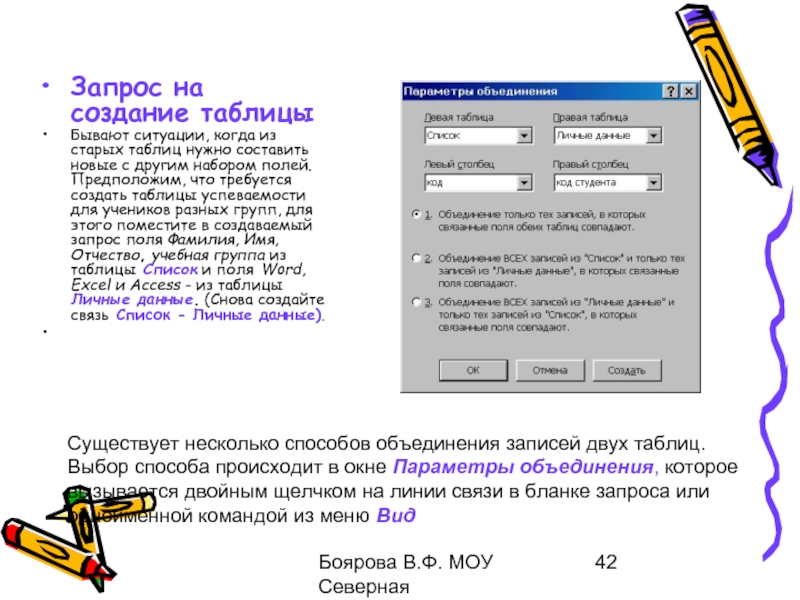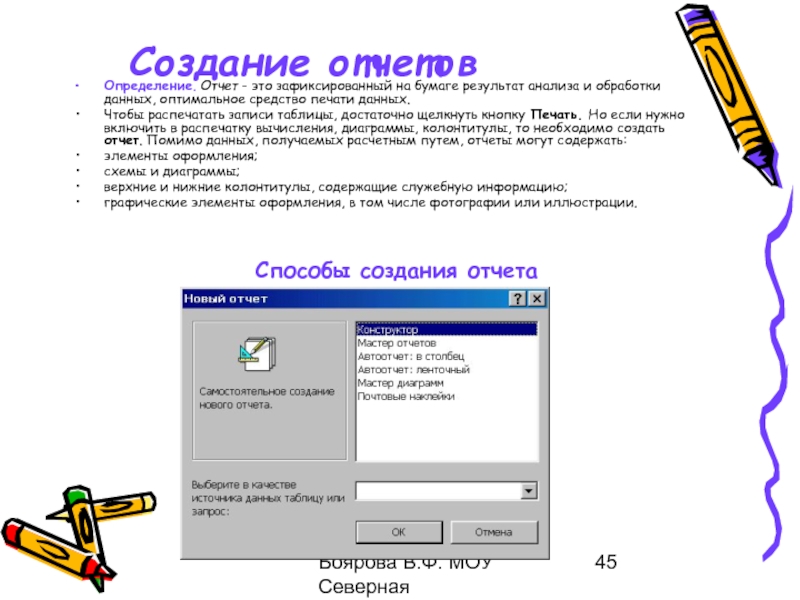- Главная
- Разное
- Дизайн
- Бизнес и предпринимательство
- Аналитика
- Образование
- Развлечения
- Красота и здоровье
- Финансы
- Государство
- Путешествия
- Спорт
- Недвижимость
- Армия
- Графика
- Культурология
- Еда и кулинария
- Лингвистика
- Английский язык
- Астрономия
- Алгебра
- Биология
- География
- Детские презентации
- Информатика
- История
- Литература
- Маркетинг
- Математика
- Медицина
- Менеджмент
- Музыка
- МХК
- Немецкий язык
- ОБЖ
- Обществознание
- Окружающий мир
- Педагогика
- Русский язык
- Технология
- Физика
- Философия
- Химия
- Шаблоны, картинки для презентаций
- Экология
- Экономика
- Юриспруденция
Урок-лекцияБаза данных презентация
Содержание
- 1. Урок-лекцияБаза данных
- 2. Боярова В.Ф. МОУ "Северная общеобразовательная школа" Содержание
- 3. Боярова В.Ф. МОУ Северная общеобразовательная школа Определение.
- 4. Боярова В.Ф. МОУ Северная общеобразовательная школа Программы,
- 5. Боярова В.Ф. МОУ Северная общеобразовательная школа Ms
- 6. Боярова В.Ф. МОУ Северная общеобразовательная школа Структура
- 7. Боярова В.Ф. МОУ Северная общеобразовательная школа Пример
- 8. Боярова В.Ф. МОУ Северная общеобразовательная школа Этапы
- 9. Боярова В.Ф. МОУ Северная общеобразовательная школа Запуск
- 10. Боярова В.Ф. МОУ Северная общеобразовательная школа Среда
- 11. Боярова В.Ф. МОУ Северная общеобразовательная школа Пояснение.
- 12. Боярова В.Ф. МОУ Северная общеобразовательная школа Создание
- 13. Боярова В.Ф. МОУ Северная общеобразовательная школа После
- 14. Боярова В.Ф. МОУ Северная общеобразовательная школа Алгоритм
- 15. Боярова В.Ф. МОУ Северная общеобразовательная школа Создание новой таблицы в режиме конструктор
- 16. Боярова В.Ф. МОУ Северная общеобразовательная школа Каждое
- 17. Боярова В.Ф. МОУ Северная общеобразовательная школа Создание
- 18. Боярова В.Ф. МОУ Северная общеобразовательная школа Работа
- 19. Боярова В.Ф. МОУ Северная общеобразовательная школа Связь
- 20. Боярова В.Ф. МОУ Северная общеобразовательная школа Включите
- 21. Боярова В.Ф. МОУ Северная общеобразовательная школа Анализ
- 22. Боярова В.Ф. МОУ Северная общеобразовательная школа Для
- 23. Боярова В.Ф. МОУ Северная общеобразовательная школа
- 24. Боярова В.Ф. МОУ Северная общеобразовательная школа
- 25. Боярова В.Ф. МОУ Северная общеобразовательная школа Формы
- 26. Боярова В.Ф. МОУ Северная общеобразовательная школа Мастер
- 27. Боярова В.Ф. МОУ Северная общеобразовательная школа Конструктор
- 28. Боярова В.Ф. МОУ Северная общеобразовательная школа Форма
- 29. Боярова В.Ф. МОУ Северная общеобразовательная школа Создание
- 30. Боярова В.Ф. МОУ Северная общеобразовательная школа Свойства
- 31. Боярова В.Ф. МОУ Северная общеобразовательная школа
- 32. Боярова В.Ф. МОУ Северная общеобразовательная школа Создание
- 33. Боярова В.Ф. МОУ Северная общеобразовательная школа Запросы.
- 34. Боярова В.Ф. МОУ Северная общеобразовательная школа
- 35. Боярова В.Ф. МОУ Северная общеобразовательная школа Создание
- 36. Боярова В.Ф. МОУ Северная общеобразовательная школа Создание
- 37. Боярова В.Ф. МОУ Северная общеобразовательная школа Вычисляемые
- 38. Боярова В.Ф. МОУ Северная общеобразовательная школа
- 39. Боярова В.Ф. МОУ Северная общеобразовательная школа
- 40. Боярова В.Ф. МОУ Северная общеобразовательная школа Алгоритм
- 41. Боярова В.Ф. МОУ Северная общеобразовательная школа Создание
- 42. Боярова В.Ф. МОУ Северная общеобразовательная школа Запрос
- 43. Боярова В.Ф. МОУ Северная общеобразовательная школа
- 44. Боярова В.Ф. МОУ Северная общеобразовательная школа Способы
- 45. Боярова В.Ф. МОУ Северная общеобразовательная школа Способы
- 46. Боярова В.Ф. МОУ Северная общеобразовательная школа
- 47. Боярова В.Ф. МОУ Северная общеобразовательная школа Конструктор
- 48. Боярова В.Ф. МОУ Северная общеобразовательная школа Создание
- 49. Боярова В.Ф. МОУ Северная общеобразовательная школа удачи в работе с Базой данных
Слайд 1
Урок-лекция
«База данных»
Подготовила: Боярова В.Ф.
учитель информатики высшей категории
МОУ «Северная средняя общеобразовательная школа»
Слайд 2Боярова В.Ф. МОУ "Северная общеобразовательная школа"
Содержание
ЭТАПЫ РАБОТЫ ПО СОЗДАНИЮ БАЗЫ ДАННЫХ:
ЗАПУСК
СРЕДА РАБОТЫ
СОЗДАНИЕ ТАБЛИЦЫ В БАЗЕ ДАННЫХ
СВОЙСТВА ПОЛЯ
АЛГОРИТМ СОЗДАНИЯ СВЯЗИ:
АНАЛИЗ ТАБЛИЧНЫХ ДАННЫХ
ФИЛЬТРАЦИЯ
ФОРМЫ ACCESS
СПОСОБЫ СОЗДАНИЯ ФОРМЫ:
СОЗДАНИЕ ЭЛЕМЕНТА УПРАВЛЕНИЯ
АЛГОРИТМ ВСТАВКИ ЭЛЕМЕНТА УПРАВЛЕНИЯ:
СВОЙСТВА ФОРМЫ
ЗАПРОСЫ. ВЫБОРКА ЗАПИСЕЙ ИЗ БАЗЫ ДАННЫХ
СОЗДАНИЕ ЗАПРОСОВ В ACCESS
СОЗДАНИЕ ЗАПРОСА НА ВЫБОРКУ
ВЫЧИСЛЯЕМЫЕ ПОЛЯ
ПОСТРОИТЕЛЬ ВЫРАЖЕНИЙ
ФОРМАТИРОВАНИЕ ПОЛЕЙ
ГРУППИРОВКА
СОЗДАНИЕ ОТЧЕТОВ
СОРТИРОВКА И ГРУППИРОВКА
СОЗДАНИЕ ОТЧЕТ С ПОМОЩЬЮ МАСТЕРА ОТЧЕТОВ
Слайд 3Боярова В.Ф. МОУ Северная общеобразовательная школа
Определение. База данных - это один
Программы, способные обеспечивать эффективное использование баз данных, называются системами управления баз данных (СУБД).
Слайд 4Боярова В.Ф. МОУ Северная общеобразовательная школа
Программы, способные обеспечивать эффективное использование баз
Слайд 5Боярова В.Ф. МОУ Северная общеобразовательная школа
Ms Access-система управления базами данных
Microsoft Access-
хранить большое количество информации;
располагать информацию в удобном для Вас порядке;
получать информацию по заданным Вами критериям отбора;
создавать формы, облегчающие ввод информации;
разрабатывать информативные и компактные отчеты, включающие данные, текст, графику и даже звук.
Слайд 6Боярова В.Ф. МОУ Северная общеобразовательная школа
Структура базы данных
Основные объекты базы данных:
Таблица
Форма - объект, предназначенный для ввода и анализа данных;
Запрос - объект, позволяющий получить нужные данные;
Отчет - объект, предназначенный для печати данных;
Макрос- это набор из одной или более макрокоманд, созданный для автоматизации часто выполняемых задач;
Модуль - это программа на языке Access Basic.
Microsoft Access - это реляционная база данных, т.е. все данные хранятся в табличном виде - таблице. Особенность реляционных баз данных - возможность связать таблицы между собой. Это дает возможность объединения их информации и совместного анализа.
Строка таблицы - это полная информация об одном объекте, называется записью.
Столбец, содержащий одну из характеристик хранящихся в таблице объектов, называется полем.
Поле, однозначно определяющее запись это - ключ (первичный ключ).
Слайд 7Боярова В.Ф. МОУ Северная общеобразовательная школа
Пример связи таблиц
Группы Список
Таблица,
Вторая таблица называется подчиненной или связанной.
Поле подчиненной таблицы, содержащие значения, соответствующие значениям первичного ключа главной таблицы, называется внешним ключом.
Слайд 8Боярова В.Ф. МОУ Северная общеобразовательная школа
Этапы работы по созданию базы данных:
Проектирование
Конструирование пустых таблиц (определение полей таблиц и их свойств).
Создание связей между таблицами (схемы БД).
Ввод данных в таблицу.
Слайд 9Боярова В.Ф. МОУ Северная общеобразовательная школа
Запуск Access. Создание базы данных
При запуске
Слайд 10Боярова В.Ф. МОУ Северная общеобразовательная школа
Среда работы
Окно базы данных появляется
просмотр состава БД;
открытие объектов БД;
создание и удаление объектов БД.
Слайд 11Боярова В.Ф. МОУ Северная общеобразовательная школа
Пояснение. В процессе работы перейти к
Слайд 12Боярова В.Ф. МОУ Северная общеобразовательная школа
Создание таблицы в базе данных
Определение.
Слайд 13Боярова В.Ф. МОУ Северная общеобразовательная школа
После создания файла базы данных необходимо
Первым этапом при создании таблицы является определение перечня полей, из которых она должна состоять, их типов и размеров.
Имя поля
Каждому полю таблицы присваивается уникальное имя, которое не может содержать более 64 символов, не разрешается использовать символы:
« . », « ! », « [ », « ] ».
Тип данных
В Access можно использовать следующие типы полей:
Текстовый, поле MEMO, числовой, денежный, дата/время, счетчик, логический, поле объекта OLE, гиперессылки.
Слайд 14Боярова В.Ф. МОУ Северная общеобразовательная школа
Алгоритм создания таблицы:
перейдите в окно база
выделите пункт Таблицы на панели Объекты;
нажмите кнопку Создать;
выберите режим её создания в появившемся окне Новая таблица:
Создание таблицы в режиме конструктора;
Создание таблицы с помощью мастера;
Создание таблицы путем ввода данных (в режиме таблицы).
Создание таблицы с помощью Мастера
Алгоритм создания таблицы в режиме Мастера.
1. В окне диалога Новая таблица нажмите кнопку Мастер.
2. В окне диалога Создание таблиц выберите Образец таблицы.
>
3. Определите перечень полей, которые вы хотите включить в таблицу. Для этого поочередно выделяйте мышью имя поля в списке образцы полей и нажимайте кнопку
Слайд 15Боярова В.Ф. МОУ Северная общеобразовательная школа
Создание новой таблицы в режиме конструктор
Слайд 16Боярова В.Ф. МОУ Северная общеобразовательная школа
Каждое поле обладает индивидуальными свойствами (характеристиками),
Свойства поля:
Размер поля
Формат поля
Число десятичных знаков
Маска ввода
Подпись
Значение по умолчанию
Условие на значение
Сообщение об ошибке
Обязательное поле
Пустые строки
Индексированное поле
Свойство поля: маска ввода
Определение. Маска ввода - шаблон ввода значения в поле, который используется для повышения эффективности ввода данных и уменьшения вероятности появления ошибки.
Свойства поля
Слайд 17Боярова В.Ф. МОУ Северная общеобразовательная школа
Создание новой таблицы в режиме таблица
Алгоритм
Выберите закладку Таблица, если находитесь в другом окне.
Щелкните мышкой по кнопке Создать. Появится окно Новая таблица.
Оставьте режим таблицы и щелкните по кнопке ОК.
Появится пустая таблица, поля которой не определены и не имеют названия. Тип поля будет выбран автоматически в зависимости от введенной информации.
Переименуйте Поле 1. Для этого поставьте курсор в любую ячейку столбца Поля 1. Выполните команду Формат - Переименовать столбец (либо двойной щелчок по заголовку поля). Ячейка имени столбца окажется выделенной. Введите название поля и нажмите клавишу Enter.
Аналогично поступите для всех полей.
Слайд 18Боярова В.Ф. МОУ Северная общеобразовательная школа
Работа с таблицей
Редактирование данных в таблице
Любая
1) режиме таблицы, предназначенном для ввода данных, их просмотра и редактирования;
2) режиме конструктора, предназначенном для создания и изменения таблицы.
Изменение внешнего вида таблицы
Для изменения внешнего вида таблицы можно:
Переставить столбцы.
Изменить ширину столбцов.
Изменить ширину строк (только все сразу).
Кроме того можно:
Закрепить столбцы (выделенные столбцы переносятся к началу таблицы);
Освободить все столбцы (действие, обратное закреплению столбцов, освобожденные столбцы остаются в начале);
Скрыть столбцы (сделать ширину выделенных столбцов нулевой);
Отобразить столбцы (показать скрытые столбцы, выбрав их имена из списка).
Вопрос
Слайд 19Боярова В.Ф. МОУ Северная общеобразовательная школа
Связь данных в таблицах
Для просмотра, создания
Стандартные операции в окне Схема данных осуществляются через меню Связи и Правка или кнопками на панели инструментов Связь.
Слайд 20Боярова В.Ф. МОУ Северная общеобразовательная школа
Включите значок Каскадное удаление связанных полей.
Алгоритм создания связи:
Откройте окно Схема данных.
Проверьте, присутствуют ли связываемые таблицы в окне Схема данных и, если нет, добавьте их.
Выберите поле в главной таблице и перетащите его мышью на связываемое поле во второй таблице.
В появившемся диалоговом окне Изменение связей установите требуемые связи и их свойства:
Включите значок Обеспечение целостности данных. Это невозможно будет сделать, если типы обоих полей заданы не одинаково.
Включите значок Каскадное обновление связанных полей.
Слайд 21Боярова В.Ф. МОУ Северная общеобразовательная школа
Анализ табличных данных
Для анализа данных в
Класс - по возрастанию.
Определение. Поиск - поиск первой записи, содержащей требуемое значение в определенном или любом поле. После каждой найденной записи можно искать следующую запись.
Слайд 22Боярова В.Ф. МОУ Северная общеобразовательная школа
Для поиска и замены данных в
Слайд 23Боярова В.Ф. МОУ Северная общеобразовательная школа
Необходимо:
установить курсор в нужное поле, например,
щелкнуть по кнопке, которая позволяет найти запись по введенному значению. В результате появится диалоговое окно;
набрать в окне в поле Образец нужную фамилию и щелкните по кнопке Найти далее.
проведем поиск записей по образцу в таблице Список для этого:
Слайд 24Боярова В.Ф. МОУ Северная общеобразовательная школа
Фильтрация
Определение. Фильтрация - отбор
Записи/Фильтр/Фильтр по выделенному - отбор записей, содержащих в выбранных полях выделенные значения.
Записи/Фильтр/Исключить выделенное - отбор записей, не содержащих выделенных значений.
Слайд 25Боярова В.Ф. МОУ Северная общеобразовательная школа
Формы ACCESS
Определение. Форма - дополнительное средство
Способы создания формы:
Быстрые мастера создают формы одного из трех стандартных видов, включая в форму все поля выбранной таблицы или запроса.
Мастер форм предоставляет расширенные возможности по настройке формы.
Конструктор позволяет «вручную» доработать форму до желаемого результата.
Мастера для создания специализированных форм (диаграмма, сводная таблица).
Слайд 26Боярова В.Ф. МОУ Северная общеобразовательная школа
Мастер форм
Мастер форм представляет расширенные возможности
В форму могут быть включены данные нескольких таблиц или запросов (выбранные таблицы должны быть связаны).
Можно выбрать поля из списка доступных полей и задать будет ли поле отображено в форме.
Установить режим вывода информации (таблица, лента, столбец или выровненный).
Выбрать стиль оформления.
Слайд 27Боярова В.Ф. МОУ Северная общеобразовательная школа
Конструктор форм
Создание формы с помощью Мастера
Основные используемые инструменты:
Панель элементов - позволяет ввести в форму любой элемент
Список полей - позволяет внести в макет формы поле связанной таблицы
Свойства - настройка всех элементов формы.
Слайд 28Боярова В.Ф. МОУ Северная общеобразовательная школа
Форма в режиме Конструктор состоит из
Заголовок формы и Примечание формы
Верхний колонтитул и Нижний колонтитул
Область данных
Слайд 29Боярова В.Ф. МОУ Северная общеобразовательная школа
Создание элемента управления
С помощью Панели элементов
Алгоритм вставки элемента управления:
Нажмите кнопку, соответствующую создаваемому элементу.
Начертите мышью в бланке прямоугольник, определяющий размер выбранного элемента.
Слайд 30Боярова В.Ф. МОУ Северная общеобразовательная школа
Свойства формы
После создания формы следует проверить
Слайд 31Боярова В.Ф. МОУ Северная общеобразовательная школа
Создание подчиненной формы
Составная форма представляет
Для просмотра связанных записей в режиме формы используется Подчиненная форма.
Создать комбинацию "главная форма/подчиненная форма" можно несколькими способами:
С помощью мастера форм:
на этапе выбора полей для формы выберите поля из нескольких источников;
укажите, данные какого из источников попадут в главную форму (если это источник со стороны "один", то для второго источника будет создана подчиненная форма), и отметить переключатель Подчиненная форма.
С помощью мастера подчиненных форм в режиме конструктора:
в конструкторе форм откройте панель элементов, убедитесь, что нажата кнопка Мастера, а затем нажмите кнопку Подчиненная форма;
продолжите работу, следуя указаниям мастера.
Слайд 32Боярова В.Ф. МОУ Северная общеобразовательная школа
Создание кнопочной формы
В Access есть
При создании кнопки запускается Мастер создания кнопок, который позволяет при нажатии кнопки выполнять некоторые стандартные действия.
Определение. Формы, содержащие только кнопки открытия других объектов БД, называются кнопочными формами и используются для создания управляющей надстройки для базы данных.
С помощью команды Сервис/Служебные программы/Диспетчер кнопочных форм доступен мощный инструмент создания и управления этими формами.
С помощью команды Сервис/Параметры запуска... можно сделать так, чтобы главная кнопочная форма вызывалась автоматически при открытии БД.
На первом шаге Мастер создания кнопок предлагает:
Информация, которую попросит ввести мастер на следующих шагах, зависит от действия, выбранного на первом шаге.
Слайд 33Боярова В.Ф. МОУ Северная общеобразовательная школа
Запросы. Выборка записей из базы данных
Определение.
Запросы позволяют:
фильтровать и сортировать данные;
производить расчеты;
группировать записи (рассчитывая различные итоговые значения);
вносить изменения сразу в несколько записей;
создавать таблицы, как результат запроса.
Типы запросов:
1. Запрос на выборку осуществляет загрузку и отображение записей в Режиме таблицы.
2. Перекрестный запрос позволяет выполнить подсчеты (суммы, количество записей и средние значения) по данным одного поля таблицы. Результаты группируются в ячейках, соответствующих конкретным полям обсчитываемой БД.
3. Запрос на изменение помогает выполнить операции с записями, удовлетворяющими заданным критериям: запрос на удаление удаляет из таблицы заданные записи; запрос на обновление изменяет соответствующие записи таблицы; запрос на добавление добавляет в конец таблицы новые записи (соответствующие условиям отбора); запрос на создание таблицы создает новые таблицы, состоящие из заданных записей.
4. Запрос с параметрами позволяет ввести информацию, используемую в качестве критериев отбора.
Слайд 34Боярова В.Ф. МОУ Северная общеобразовательная школа
Создание запросов в
Как и другие объекты БД запрос может быть создан несколькими способами
Слайд 35Боярова В.Ф. МОУ Северная общеобразовательная школа
Создание запроса на выборку
Для того, чтобы
Чтобы создать запрос содержащий информацию об успеваемости учеников с указанием класса, в котором они учатся. Фамилия и класс выбираются из таблицы - Список, а оценки за зачеты из таблицы - Личные данные.
Для этого выполните следующее:
В окне БД выберите объект Запрос.
Нажмите кнопку Создать.
Выберите режим Конструктор.
Вы уведите окно диалога Добавление таблицы.
Слайд 36Боярова В.Ф. МОУ Северная общеобразовательная школа
Создание запроса по образцу с условием
Подготовьте
Для этого выполните:
Измените предыдущий запрос Успеваемость.
Выполните запрос. Таблица должна содержать список отличников с указанием класса.
Измените имя запроса, выбрав в меню Файл - Сохранить как/Экспорт на Отличники.
Слайд 37Боярова В.Ф. МОУ Северная общеобразовательная школа
Вычисляемые поля
Для проведения вычислений со значениями
Алгоритм создания вычисляемого поля:
В свободное поле запроса в строку Поле введите имя нового поля и двоеточие (если поле не задано, программа подставит - Выражение1).
Введите формулу вручную или воспользуйтесь Мастером выражений.
Пояснение. Созданное поле обладает всеми свойствами обычного поля.
Для ввода и редактирования длинных выражений удобно использовать Область ввода (SHIFT+F2) или Построитель выражений (CTRL+F2).
Построитель выражений
Определение. Построитель выражений - инструмент, облегчающий создание формул, если есть необходимость в вычислениях.
Вызов Мастера выражений может быть осуществлен одним из следующих способов:
Кнопкой Построить на панели инструментов;
Кнопкой вызова мастера (справа от поля свойства в режиме Конструктор)
Нажатием клавиш CTRL+F2.
Слайд 38Боярова В.Ф. МОУ Северная общеобразовательная школа
Форматирование полей
Формат поля может
оформительских целей;
выборки части информации в целях более крупной группировки записей.
Алгоритм задание формата поля:
выделите поле в бланке запроса (установите курсор);
дайте команду Вид/Свойства или нажмите соответствующую кнопку;
установите нужный формат для поля.
Слайд 39Боярова В.Ф. МОУ Северная общеобразовательная школа
Группировка
Для проведения численного анализа данных
Для этого следует щелкнуть по кнопке Групповые операции при этом в бланке запроса появляется новая строка - Групповая операция.\
Создание запросов на изменение
Слайд 40Боярова В.Ф. МОУ Северная общеобразовательная школа
Алгоритм создания запроса на изменения.
Производятся следующие
Создать запрос на выборку;
Задать все требуемые условия фильтрации;
Изменить тип запроса, выбрав нужный в меню запрос;
Просмотреть в режиме таблица записи, которые подвергнутся действию данного запроса;
Выполнить запрос командой запрос/запуск;
Сохранить (при необходимости) и закройте бланк запроса.
Слайд 41Боярова В.Ф. МОУ Северная общеобразовательная школа
Создание запроса на обновление
Для этого выполните
• Выберите объект Запрос, если находитесь в другом окне.
• Щелкните мышкой по кнопке Создать.
• В появившемся диалоговом окне выберите Конструктор, щелкните по кнопке ОК.
• Добавьте таблицу Список, выбрав ее из списка и щелкнув по кнопке Добавить.
• Закончите выбор, щелкнув по кнопке Закрыть.
• Выберите поле Школа из таблицы Список, щелкнув по нему мышкой два раза.
• Щелкните по стрелке рядом с кнопкой Тип запроса на панели инструментов и выберите команду Обновление.
• Введите условие замены.
• Щелкните по кнопке
для выполнения запроса.
Подтвердите обновление записей. Если вы сейчас перейдете в режим таблицы, то не увидите ни одной записи, так как цифры 3 заменились на слово Лицей, а условие - на выбор школы 3 не дает ни одной записи. Удалив в строке Условие отбора, увидите в режиме таблицы результат замены.
• Закройте запрос, сохранив его с именем.
• Выберите вкладку Таблицы.
• Откройте таблицу Список. Просмотрите результат применения запроса.
Слайд 42Боярова В.Ф. МОУ Северная общеобразовательная школа
Запрос на создание таблицы
Бывают ситуации, когда
Существует несколько способов объединения записей двух таблиц. Выбор способа происходит в окне Параметры объединения, которое вызывается двойным щелчком на линии связи в бланке запроса или одноименной командой из меню Вид
Слайд 43Боярова В.Ф. МОУ Северная общеобразовательная школа
Для этого необходимо выполнить следующее:
• Выберите закладку Запрос, если находитесь в другом окне.
• Щелкните мышкой по кнопке Создать.
• В появившемся диалоговом окне выберите режим Конструктор, щелкнув по кнопке ОК.
• Добавьте таблицы Список и Личные данные, выбрав их и щелкнув по кнопке Добавить.
• Закончите выбор, щелкнув по кнопке Закрыть.
• Щелкните по стрелке рядом с кнопкой Тип запроса на панели инструментов и выполните команду Создание таблицы ....
• Напечатайте имя таблицы Успеваемость и щелкните по кнопке ОК.
• Выберите поля Фамилия, Имя, Отчество и учебная группа из таблицы Список и поля Word, Excel и Access - из таблицы Личные данные
• Щелкните по кнопке ОК для выполнения запроса. Подтвердите выполнение запроса. Закройте запрос, сохранив его с именем Новая таблица.
• Перейдите на закладку Таблицы. Откройте таблицу и убедитесь, что записи были добавлены.
Слайд 44Боярова В.Ф. МОУ Северная общеобразовательная школа
Способы создание перекрестного запроса:
с помощью мастера,
в режиме Конструктор, создав сначала запрос на выборку, а затем превратив его в перекрестный командой Запрос/Перекрестный.
Характерная черта перекрестного запроса - наличие граф Групповая операция и Перекрестная таблица.
Требуется подсчитать для экзаменационной ведомости, количество человек в группе, занимающейся изучением программы Word, получивших оценки «3», «4» и «5». Для подобных целей удобно использовать перекрестный запрос.
Для этого выполните следующее:
• Выберите закладку Запрос, если находитесь в другом окне.
• Щелкните мышкой по кнопке Создать.
• В появившемся диалоговом окне выберите Перекрестный запрос, щелкнув по кнопке ОК.
• В окне Создание перекрестных запросов выделите таблицу Успеваемость и щелкните по кнопке Далее.
• Выберите поле - Учебная группа значения, которого будут использоваться в качестве заголовков строк. Щелкните по кнопке Далее.
• Выберите поле, значения которого будут использоваться в качестве заголовков столбцов, например Word. Щелкните по кнопке Далее.
• Выберите функцию, по которой будут вычисляться значения ячеек на пересечении столбцов и строк (в данном случае Count -количество). Здесь вы можете добавить итоговое поле для каждой строки (в данном случае это поле покажет общее количество оценок по каждой группе). Щелкните по кнопке Далее.
• Задайте имя запроса Word. Щелкните по кнопке Готово.
Слайд 45Боярова В.Ф. МОУ Северная общеобразовательная школа
Способы создания отчета
Создание отчетов
Определение.
Чтобы распечатать записи таблицы, достаточно щелкнуть кнопку Печать. Но если нужно включить в распечатку вычисления, диаграммы, колонтитулы, то необходимо создать отчет. Помимо данных, получаемых расчетным путем, отчеты могут содержать:
элементы оформления;
схемы и диаграммы;
верхние и нижние колонтитулы, содержащие служебную информацию;
графические элементы оформления, в том числе фотографии или иллюстрации.
Слайд 46Боярова В.Ф. МОУ Северная общеобразовательная школа
Быстрые мастера (автоотчеты)
Быстрые мастера создают
.
Слайд 47Боярова В.Ф. МОУ Северная общеобразовательная школа
Конструктор отчетов
Все изменения в отчет можно
В окне Конструктор отчетов находится пять областей:
Заголовок отчета - все, что находится в этой области, выводится только один раз в начале отчета;
Верхний колонтитул - все, что находится в этой области, выводится в верхней части каждой страницы;
Область данных - содержит собственно записи;
Нижний колонтитул - все, что находится в этой области, выводится в нижней части каждой страницы;
Примечание отчета - все, что находится в этой области, выводится только один раз в конце отчёта.
В окна Конструктор отчетов, представленном на рисунке, в заголовке отчета находится надпись - Номера телефонов. В верхнем колонтитуле - заголовки столбцов вывода, в области данных - записи, в нижнем колонтитуле - дата текущего дня.
Слайд 48Боярова В.Ф. МОУ Северная общеобразовательная школа
Создание отчет с помощью Мастера отчетов
Мастер
В отчет могут быть включены данные нескольких таблиц или запросов (выбранные таблицы должны быть связаны).
Можно выбирать поля для отчета.
Можно настраивать сортировки записей (максимум по 4 - м полям) и итоговые расчеты.
Можно группировать записи по значениям выбранных полей.
Можно выбирать стиль оформления отчета