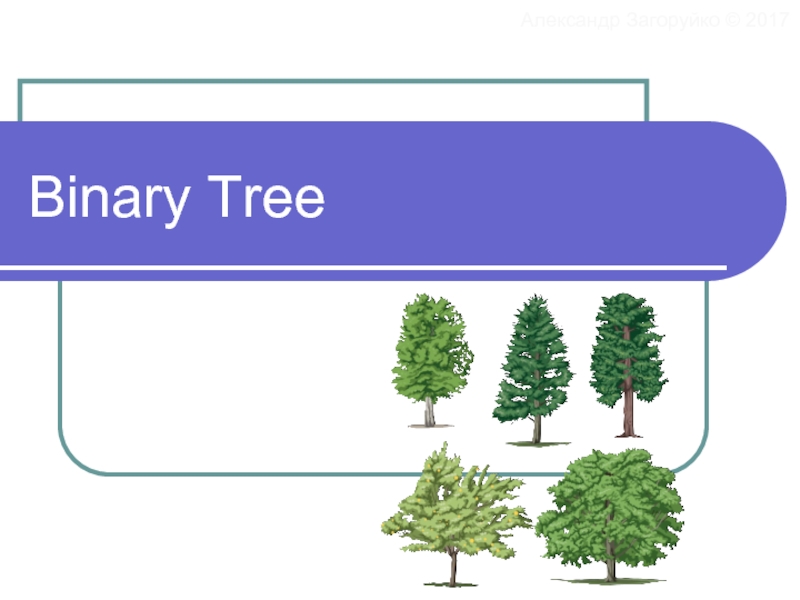- Главная
- Разное
- Дизайн
- Бизнес и предпринимательство
- Аналитика
- Образование
- Развлечения
- Красота и здоровье
- Финансы
- Государство
- Путешествия
- Спорт
- Недвижимость
- Армия
- Графика
- Культурология
- Еда и кулинария
- Лингвистика
- Английский язык
- Астрономия
- Алгебра
- Биология
- География
- Детские презентации
- Информатика
- История
- Литература
- Маркетинг
- Математика
- Медицина
- Менеджмент
- Музыка
- МХК
- Немецкий язык
- ОБЖ
- Обществознание
- Окружающий мир
- Педагогика
- Русский язык
- Технология
- Физика
- Философия
- Химия
- Шаблоны, картинки для презентаций
- Экология
- Экономика
- Юриспруденция
Упражнение 1 презентация
Содержание
- 1. Упражнение 1
- 2. Упражнение 1 1. Создайте новую рабочую директорию
- 3. Упражнение 1 5. MIKE BASIN вызывает диалоговое меню
- 4. Упражнение 1 6. Добавление новой темы, как
- 5. Упражнение 1 Новая тема "oranie.bmp" будет включена
- 6. Упражнение 1 7. Оцифровка простой речной сети
- 7. Упражнение 1 Результат должен выглядеть подобным образом
- 8. Упражнение 1 8. Добавление узлов к речной
- 9. Упражнение 1 8. Добавление узлов к речной
- 10. Упражнение 1 Результат должен выглядеть подобным образом
- 11. Упражнение 1 9. Построение речной сети. На
- 12. Упражнение 1 Результат должен выглядеть следующим образом:
- 13. Упражнение 1 10. Ввод свойств сети. Поток
- 14. Упражнение 1 10. Ввод свойств сети. Кликните
- 15. Упражнение 1 10. Ввод свойств сети. Когда
- 16. Упражнение 1 11. Просмотр временных серий (TSEdit).
- 17. Упражнение 1 12. Запуск моделирования. Закончив ввод,
- 18. Упражнение 1 12.Запуск моделирования. Появится диалоговое окно
- 19. Упражнение 1 12. Запуск моделирования. Запустите моделирование,
- 20. Упражнение 1 13. Визуальный анализ результатов. Появится
- 21. Упражнение 1 13. Визуальный анализ результатов. Результаты
- 22. Упражнение 1 13. Визуальный анализ результатов. Вы
- 23. Упражнение 1 14. Сохранить проект и выйти.
- 24. Упражнение 2 Добавление точки водоотведения
- 25. Упражнение 2 1. Запустите программу MIKE BASIN
- 26. Упражнение 2 3. Оцифруйте (гипотетически) канал водоотведения,
- 27. Упражнение 2 Результат должен выглядеть подобным образом:
- 28. Упражнение 2 4. Вы изменили речную сеть
- 29. Упражнение 2 Результат должен выглядеть подобным образом:
- 30. Упражнение 2 5. Задание свойств для водоотведения Правила
- 31. Упражнение 2 5. Задание свойств для водоотведения Концепция
- 32. Упражнение 2 5. Задание свойств для водоотведения
- 33. Упражнение 2 5. Задание свойств для водоотведения Сейчас
- 34. Упражнение 2 6. Запуск моделирования. Аналогично
- 35. Упражнение 2 7. Анализ результатов. Аналогичен шагу
- 36. Упражнение 2 8. Просмотр временных серий результатов. Альтернативный
- 37. Упражнение 2 9. Сохраните модель и выйдите
- 38. Упражнение 3 Добавление водопотребителя
- 39. Упражнение 3 1. Запустите программу MIKE BASIN
- 40. Упражнение 3 2. Введите ирригационную схему рядом
- 41. Упражнение 3 3. Спецификация свойств ирригации. Кликните
- 42. Упражнение 3 3. Спецификация свойств ирригации. Выберите
- 43. Упражнение 3 3. Спецификация свойств ирригации. Ввод
- 44. Упражнение 3 4. MIKE BASIN имеет теперь
- 45. Упражнение 3 5. Задание свойств точки изъятия
- 46. Упражнение 3 5. Задание свойств точки изъятия
- 47. Упражнение 3 6. Используя меню "MB Tools" и
- 48. Упражнение 3 7. Запуск моделирования. Вызовите
- 49. Упражнение 3 8. Анализ результатов в узле
- 50. Упражнение 3 9. Сохраните модель и выйдите
- 51. Упражнение 4 Добавление водохранилища
- 52. Упражнение 4 1. Запустите программу MIKE BASIN
- 53. Упражнение 4 2. Введите водохранилище в вершине
- 54. Упражнение 4 Ваш Вид должен выглядеть подобно этому:
- 55. Упражнение 4 3. Задание общих свойств водохранилища.
- 56. Упражнение 4 3. Задание общих свойств водохранилища.
- 57. Упражнение 4 4. Задание файлов свойств резервуара.
- 58. Упражнение 4 Для спецификации таблицы уровень-объем-площадь выберите
- 59. Упражнение 4 5. Замена приоритетов в ирригационной
- 60. Упражнение 4 6. Запуск моделирования. Ваши установки
- 61. Упражнение 4 7. Анализ результатов. Во-первых, взгляните
- 62. Упражнение 4 8. Сохраните модель и выйдите
Слайд 2Упражнение 1
1. Создайте новую рабочую директорию (папку) на вашем компьютере c:\mikebasin_exercises
2.
Start - >Programs - >DHI Software - >MIKE BASIN
3. Окно запуска выдаст подсказку, в которой необходимо указать хотите ли вы создать новый проект или открыть существующий
Выберите:
Start a new project
и кликните мышкой ОК
Слайд 3Упражнение 1
5. MIKE BASIN вызывает диалоговое меню
В этом диалоге единицы измерения
Теперь нажмите ОК
Пустая страница обзора появится. В таблице содержания (Table of Contents) слева появится две темы: узды ("Nodes.shp") и речная сеть ("Network.shp").
Слайд 4Упражнение 1
6. Добавление новой темы, как топоосновы (подложка) для оцифровки речной
Нажмите кнопку в меню ArcView
Как тип файла подложки ("Image Data Source") выберите следующий файл в вашей рабочей директории: oranie.bmp
Слайд 5Упражнение 1
Новая тема "oranie.bmp" будет включена в таблицу содержания. Убедитесь, что
Подложка может быть видима неполностью, так что зуммируйте ее на полный экран (zoom to full extend), затем может быть сделайте увеличение (zoom in)
Нажмите кнопку , а затем может быть кнопку в меню ArcView
Слайд 6Упражнение 1
7. Оцифровка простой речной сети
На панели инструментов вы можете видеть
Теперь вы готовы оцифровать речную сеть. Как пример, оцифруйте речную сеть с двумя рукавами. Сделайте это при помощи кликания курсора вдоль реки на топооснове (вам не обязательно точно следовать трассе реки, кликайте только на каждом изгибе. Закончите сегмент двойным кликом.
Замечание: Оцифровывайте сегмент в направлении течения воды.
Слайд 8Упражнение 1
8. Добавление узлов к речной сети
На панели инструментальных кнопок для
Появится новый диалог:
Выберите узел бассейна "Catchment node" в этом окне и введите узлы на оцифровываемой реке, кликая на соответствующие точки реки:El Hacaiba, Sidi Bel Abbes, севернее Sidi Boubekeur, и в месте, где река впадает в океан. (Ввести пункты на используемой подложке.)
Слайд 9Упражнение 1
8. Добавление узлов к речной сети
Переключите на простые узлы "Simple
И введите узлы для двух узлов - истоков реки, в месте их слияния и восточнее Ben Babis.
Интерфейс MIKE BASIN установит, что узлы могут быть поставлены только на трассе построенной реки.
Слайд 11Упражнение 1
9. Построение речной сети.
На этом шаге в MIKE BASIN строятся
Нажмите кнопку "Построить сеть" (Make Network) на панели инструментов. Нажмите ОК в окне запроса для подтверждения.
Произойдут две важные вещи: в таблице содержания появятся новые пункты и на речной сети появится схематизация водосборных территорий – выше мест, где установлены бассейновые точки
Слайд 13Упражнение 1
10. Ввод свойств сети.
Поток в речной сети образуется за счет
Нажав на кнопку, построить сеть,
Курсор превратится в маленькую светящуюся молнию, обозначающую режим ввода свойств. В общем случае, режим ввода свойств может быть вызван нажатием на кнопку "Молния" (Lightning) на панели инструментов. В режиме ввода свойств вы можете кликнуть на любой элемент сети и вызвать, таким образом, диалоговое окно ввода свойств для этого элемента.
Слайд 14Упражнение 1
10. Ввод свойств сети.
Кликните на каждую водосборную площадь. Появится диалоговое
Вы можете назначить имя бассейна. Не изменяйте идентификатор бассейна (catchment ID) Выберите "Замену площади" (Override area) и введите размер водосборки 1000 км2 для каждых трех маленьких участков водосборки и 2000 км2 для больших участков.
Слайд 15Упражнение 1
10. Ввод свойств сети.
Когда вы назначаете сток для первой водосборки,
Когда вводятся данные для последующих узлов, используйте кнопку обзора (browse) справа от поля имени файла и выберите runoff.dfs0. Заметим, что временная серия содержит модуль стока (на единицу площади), так что различные по площади водосборки не требуют изменения временных серий.
Слайд 16Упражнение 1
11. Просмотр временных серий (TSEdit).
Вызовите TSEdit, нажав кнопку "Редактировать" (Edit)
Сохраните эти умолчания и выйдите из TSEdit. Вы изучите TSEdit позднее в этом упражнении.
Теперь кликните ОК в определенном диалоговом окне стока, чтобы закончить ввод свойств для водосборки.
Слайд 17Упражнение 1
12. Запуск моделирования.
Закончив ввод, вы можете выполнить моделирование движения воды
Слайд 18Упражнение 1
12.Запуск моделирования.
Появится диалоговое окно моделирования:
Введите любое имя для идентификатора моделирования
Теперь, оставим период моделирования и интервал неизменными. Если желаете, вы можете ввести некоторое описание. Не меняйте никакие опции.
Слайд 19Упражнение 1
12. Запуск моделирования.
Запустите моделирование, нажав кнопку ОК.
После того, как
Слайд 20Упражнение 1
13. Визуальный анализ результатов.
Появится окно представления результатов.
В этом окне нажмите
Слайд 21Упражнение 1
13. Визуальный анализ результатов.
Результаты в случае потоков в реке, показываются
Слайд 22Упражнение 1
13. Визуальный анализ результатов.
Вы можете выбрать шаг моделирования по времени,
После установки нового временного шага моделирования, вы должны нажать кнопку "Применить" (Apply). Альтернативно, вы можете выбрать "Применить Автоматически" (Auto-Apply), чтобы автоматически обновлять результаты на экране.
После просмотра результатов, закройте окно "Выбор шага по времени" (Select time step) и нажмите "Выход" (Quit) в окне "Результаты MIKE BASIN" (MIKE BASIN results).
Слайд 23Упражнение 1
14. Сохранить проект и выйти.
В меню ArcView выберите "Файл", "Сохранение
Затем выберите "Файл", "Выход".
Слайд 25Упражнение 2
1. Запустите программу MIKE BASIN из окна управления программами.
2.
В окне Открытия проекта будет показан последний использованный проект (из упражнения 1 - scenario1.apr). Откройте этот проект.
Слайд 26Упражнение 2
3. Оцифруйте (гипотетически) канал водоотведения, начинающийся точно в нижнем бьефе
Ввведите простой узел в точке водоотведения в нижнем бьефе Sidi Bel Abbes, и другой простой узел на новом канале, где-либо на нижних землях Sebkha d'Oran (см. шаг 8 упражнения 1).
Слайд 28Упражнение 2
4. Вы изменили речную сеть путем добавления новых узлов и
MIKE BASIN опознает новый узел ниже Sidi Bel Abbes, как узел водоотведения. Будет изменен цвет узла на красный, в соответствии с таблицей содержания видов.
Слайд 29Упражнение 2
Результат должен выглядеть подобным образом:
Если новый узел не изменит цвет
Слайд 30Упражнение 2
5. Задание свойств для водоотведения
Правила управления, задаваемые для новой точки водоотведения,
Один способ спецификации достигается нажатием кнопки "Молния" и кликнуть на любой элемент (см. упражнение 1, шаг 10).
Другой способ - кликнуть правой кнопкой на элемент (нажать правую кнопку мыши) и в контекстном меню выбрать пункт "Свойства" (Properties). Используйте любой способ для узла водоотведения.
Слайд 31Упражнение 2
5. Задание свойств для водоотведения
Концепция приоритетов - центральная в MIKE BASIN.
Слайд 32Упражнение 2
5. Задание свойств для водоотведения
Нажмите кнопку "Выбора элементов"
Затем, пока нажата кнопка SHIFT, выберите узел Mohammadia. Если вы не держите кнопку SHIFT нажатой, второй выбор будет заменять первый, а не добавляться к первому. В поле теперь показано, что точка N10 имеет приоритет выше, чем N6 (заметим, что ваш номер узла может быть отличен от приведенных).
Слайд 33Упражнение 2
5. Задание свойств для водоотведения
Сейчас задайте временную серию водоотведения. Введите "diversion"
TSEdit будет показывать временную серию по умолчанию, которую вы должны оставить неизменной (2 м3 /с весь год). теперь выйдите из TSEdit.
В окне свойств водоотведение нажмите ОК.
Слайд 34Упражнение 2
6. Запуск моделирования.
Аналогично шагу 12 упражнения 1 запускается моделирование, но
Слайд 35Упражнение 2
7. Анализ результатов.
Аналогичен шагу 12 упражнения 1.
Посмотрите, как вся вода
Выйдите из окна результатов MIKE BASIN.
Слайд 36Упражнение 2
8. Просмотр временных серий результатов.
Альтернативный способ просмотра результатов, посмотреть временную серию
Поскольку теперь выполнено два моделирования, вы должны выбрать "sim2" из появившегося диалогового окна.
Слайд 37Упражнение 2
9. Сохраните модель и выйдите из MIKE BASIN.
В меню
Затем выберите "Файл", "Выход".
Слайд 39Упражнение 3
1. Запустите программу MIKE BASIN из окна управления программами.
В
В окне Открытия проекта будет показан последний использованный проект (из упражнения 1 - scenario1.apr). Откройте этот проект.
Слайд 40Упражнение 3
2. Введите ирригационную схему рядом с городом Oran (не на
Нажмите кнопку "Ирригация", затем кликните на месте в Виде, где вы хотите ввести точку ирригации.
Вид должен выглядеть подобно этому:
Слайд 41Упражнение 3
3. Спецификация свойств ирригации.
Кликните правой кнопкой на схеме ирригации, которую
Оставьте тип схемы: "Комбинированная" (Combined).
Имя схемы необязательно.
Слайд 42Упражнение 3
3. Спецификация свойств ирригации.
Выберите узел, из которого на орошения будет
Для возвратных вод выберите узел у устья реки на побережье (в окне Return flow connection).
Если вы выбрали корректные связи, ваше окно должно выглядеть подобно приведенному на предыдущем слайде (Идентификация ID Узла может отличаться).
Слайд 43Упражнение 3
3. Спецификация свойств ирригации.
Ввод временной серии:
Для временной серии, нажмите
За период от 1 января 81 г. 00:00:00 до 30 апреля 81 г. 23:59:59, введите требования 3 м3/с.
Сохраните эту временную серию и выйдите из TSEdit.
Вернитесь к окну свойств ирригации и нажмите ОК.
Слайд 44Упражнение 3
4. MIKE BASIN имеет теперь созданные связи в узлах для
Заметим, что вы не должны нажимать кнопку "Make" снова. Это необходимо только, когда добавляются точки к речной сети.
Слайд 45Упражнение 3
5. Задание свойств точки изъятия воды.
Новый узел изъятия имеет два
Вызовите окно свойств для узла изъятия воды (кликните правой мышкой на узле и выберите "Properties …")
Слайд 46Упражнение 3
5. Задание свойств точки изъятия воды.
В поле "Приоритетов узлов в
Не изменяйте сейчас опцию Formula и величины коэффициентов (нажмите "Help" если вы хотите изучить больше об этих свойствах).
Нажмите "ОК"
Слайд 47Упражнение 3
6. Используя меню "MB Tools" и пункт "Topology check …" (Проверка
Вы можете также использовать "Show priority" из меню "Tools", чтобы посмотреть приоритеты рукавов реки в Виде. Убедитесь, что рукав, идущий к ирригации помечен 1 (первый приоритет). "Скрыть приоритет"(Hide Priority) удаляет метки снова из Вида.
Слайд 48Упражнение 3
7. Запуск моделирования.
Вызовите окно моделирования и дайте имя моделированию "sim3".
Вы также можете не отмечать бокс "Автоматическая загрузка результатов моделирования" (Automatically load simulation results), потому что мы посмотрим только временные серии результатов.
Запустите моделирование.
Слайд 49Упражнение 3
8. Анализ результатов в узле ирригации.
Кликните правой кнопкой мыши, чтобы
В TSEdit вы можете выбрать какие пункты в результатах хотите посмотреть (меню "View" пункт "Select item …"). Выберите только "Water demand deficit" (Дефицит воды по требованию) и "Extraction" (Выделение воды).
Слайд 50Упражнение 3
9. Сохраните модель и выйдите из MIKE BASIN.
В меню
Затем выберите "Файл", "Выход".
Слайд 52Упражнение 4
1. Запустите программу MIKE BASIN из окна управления программами (как
Слайд 53Упражнение 4
2. Введите водохранилище в вершине простого узла восточнее Ben Badis.
Нажмите
Нажмите кнопку "Make".
Слайд 55Упражнение 4
3. Задание общих свойств водохранилища.
Как ранее, кликните правой кнопкой мыши
Оставьте тип водохранилища как "Стандартное" (Reservoir type – Standard reservoir).
Вы можете дать имя резервуару (Reservoir name).
Оставьте начальный уровень (Initial water level) 540 м.
Слайд 56Упражнение 4
3. Задание общих свойств водохранилища.
Поступление воды в водохранилище будет автоматически
Как потребителя в нижнем бьефе, выберите в окне Priority of down-stream user(s) ирригацию ("I1"). Вам нет необходимости выбирать узел на реке внизу, поскольку этот узел автоматически будет иметь первый приоритет.
Когда вы выбрали потребителя, подходящее число уменьшающих (Reduction) факторов и потерь (Loss), будет автоматически сформировано. Не изменяйте их значений в этом примере.
Оставьте все другие поля пустыми или неизменными.
Окно должно сейчас должно выглядеть, как показано на предыдущем слайде.
Слайд 57Упражнение 4
4. Задание файлов свойств резервуара.
Водохранилище теперь имеет так много свойств,
Введите следующие имена файлов, нажав "New" в окошках:
-Rule curves – rc;
-Height, Volume, Area – hva;
-Precipitation – precip;
-Evaporation - evapo.
Слайд 58Упражнение 4
Для спецификации таблицы уровень-объем-площадь выберите таблицу по умолчанию. Заметьте, что
Просмотрите все файлы, нажав "Edit", чтобы увидеть какую информацию они содержат, но не изменяйте величины по умолчанию в файлах.
Вы можете желать кликнуть на кнопке "Apply" перед тем как нажать "ОК". "Apply" проверяет все исходные данные без закрытия диалоговых окон, таким образом, если есть какие-либо ошибки, данные не теряются.
Кликните "ОК", если применение "Apply" не обнаруживает ошибок.
Слайд 59Упражнение 4
5. Замена приоритетов в ирригационной схеме.
Схема ирригации имеет теперь два
В поле "Priority of inflow connection(s)", узел реки N10 уже показан. Нажмите кнопку "Select" и выберите также (при нажатой клавише SHIFT) узел водохранилища.
Окно ирригации должно выглядеть так:
Нажмите "ОК".
Слайд 60Упражнение 4
6. Запуск моделирования.
Ваши установки теперь стали довольно сложными.
Заметьте что русло
Запустите моделирование, теперь под именем "sim4".
Слайд 61Упражнение 4
7. Анализ результатов.
Во-первых, взгляните на временные серии для узла ирригации
Затем посмотрите узел водохранилища. Заметьте, как обнуляются данные в тот период года, когда ирригационная схема забирает больше воды, чем подается в резервуар.
Во время поступления излишков воды водохранилище может наполниться (вспомните, что в течение некоторого времени года поступление воды больше, чем требуется на ирригацию).
Слайд 62Упражнение 4
8. Сохраните модель и выйдите из MIKE BASIN.
В меню
Затем выберите "Файл", "Выход".