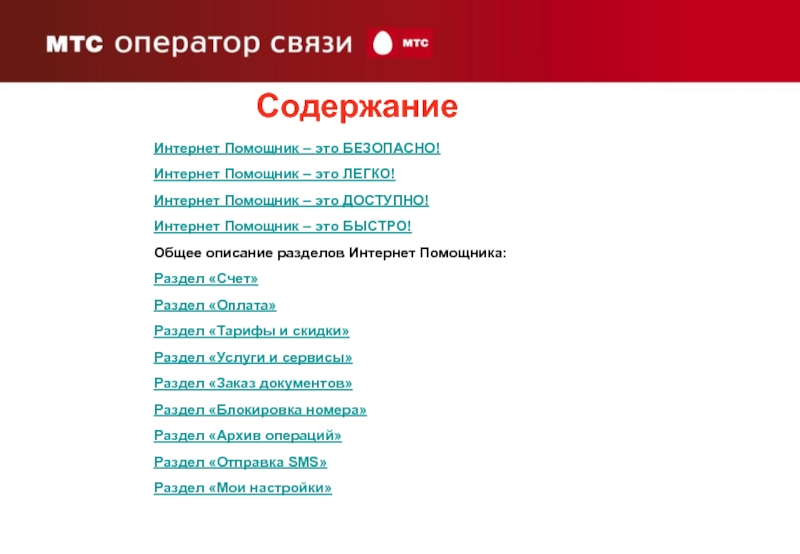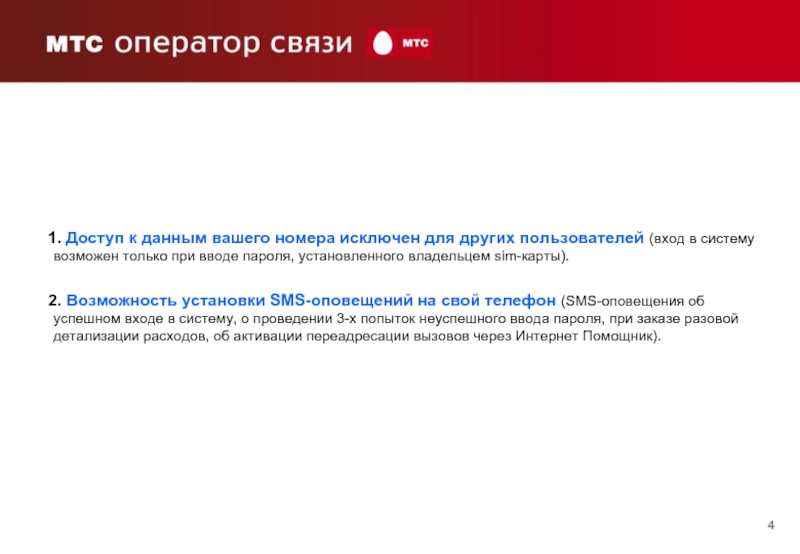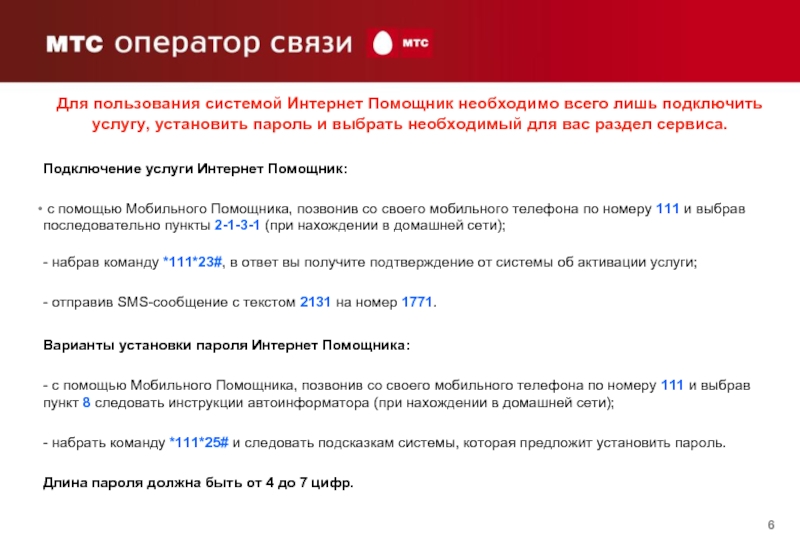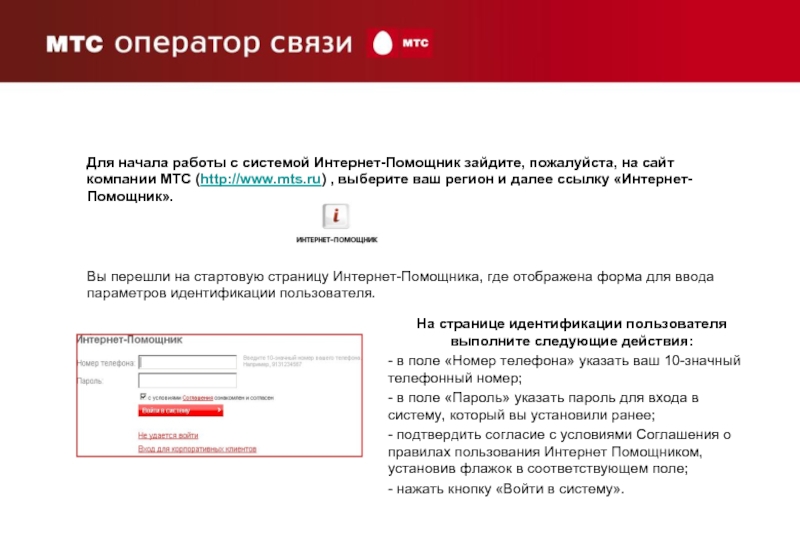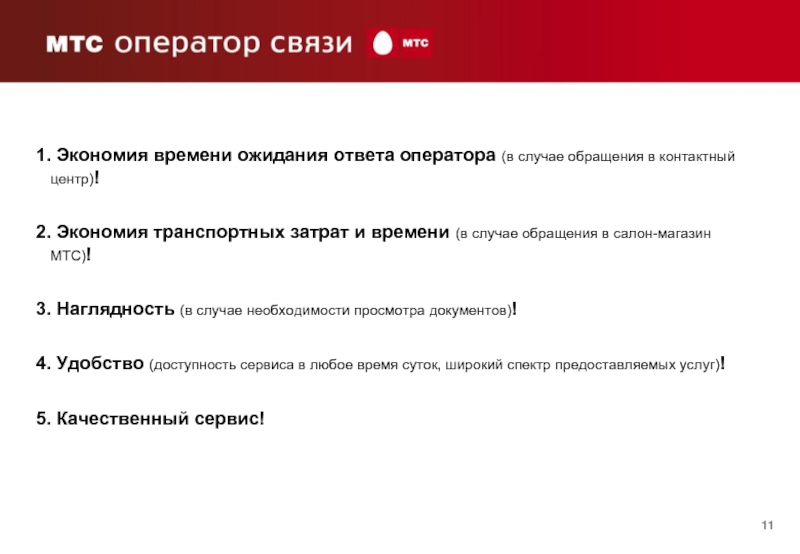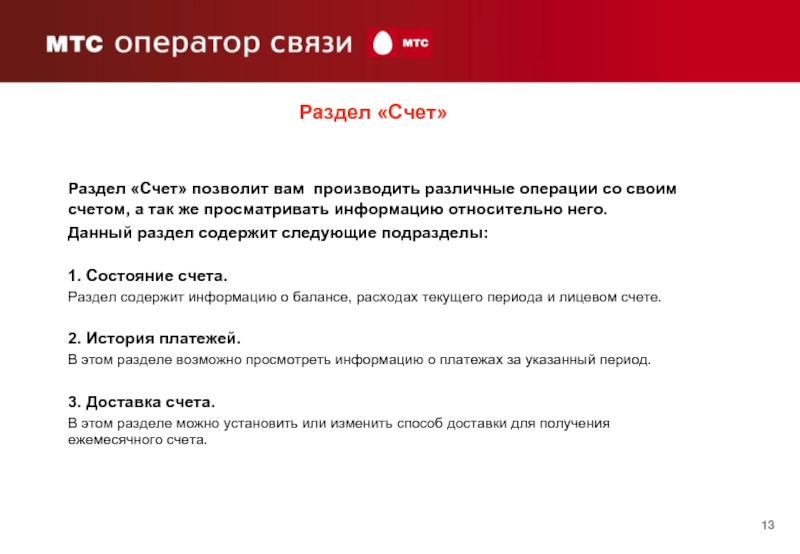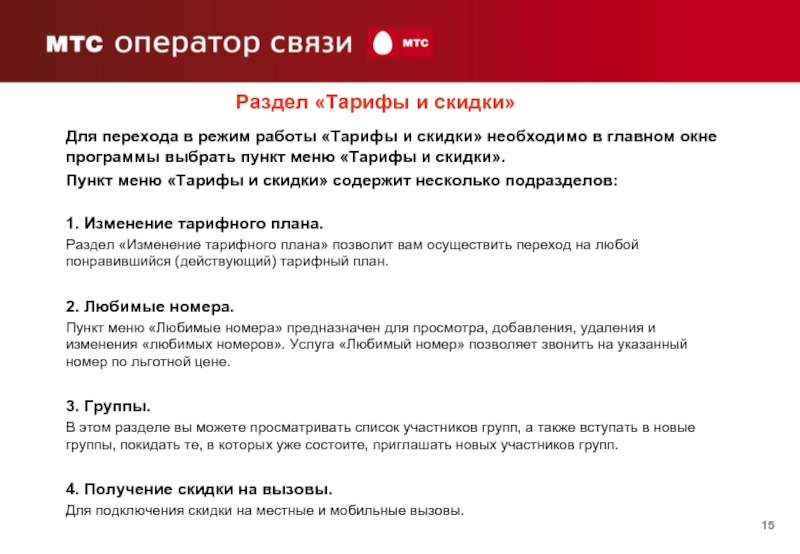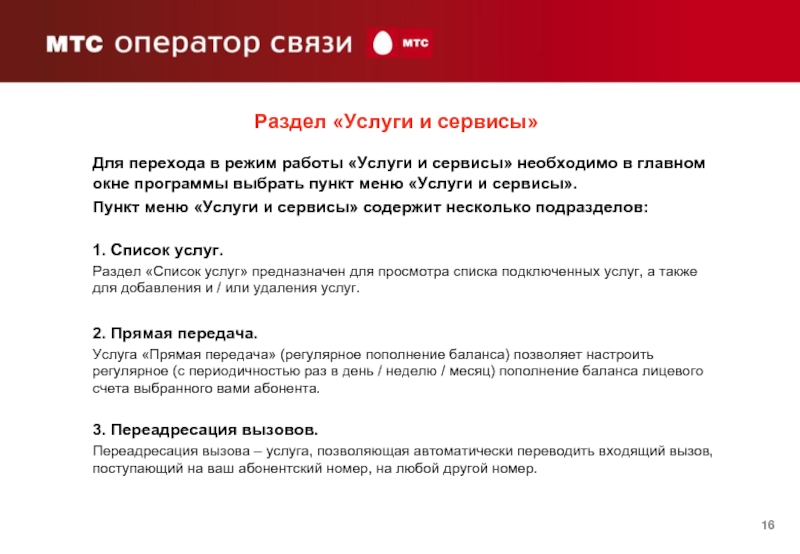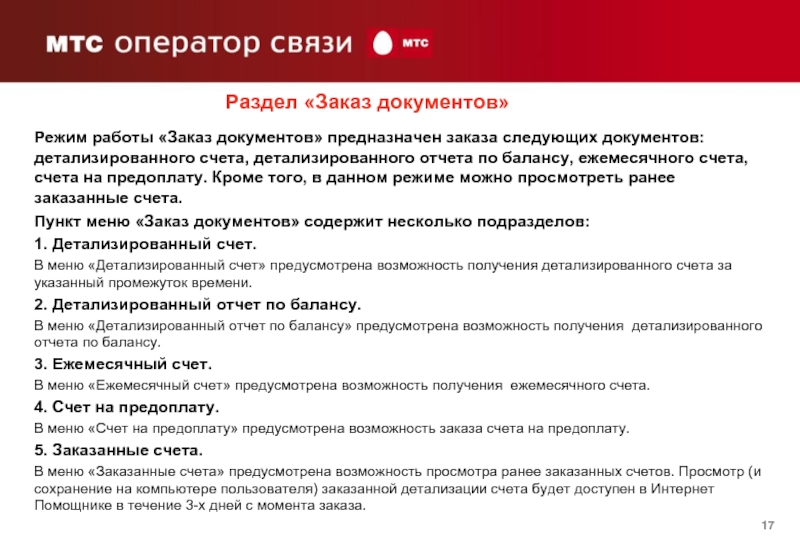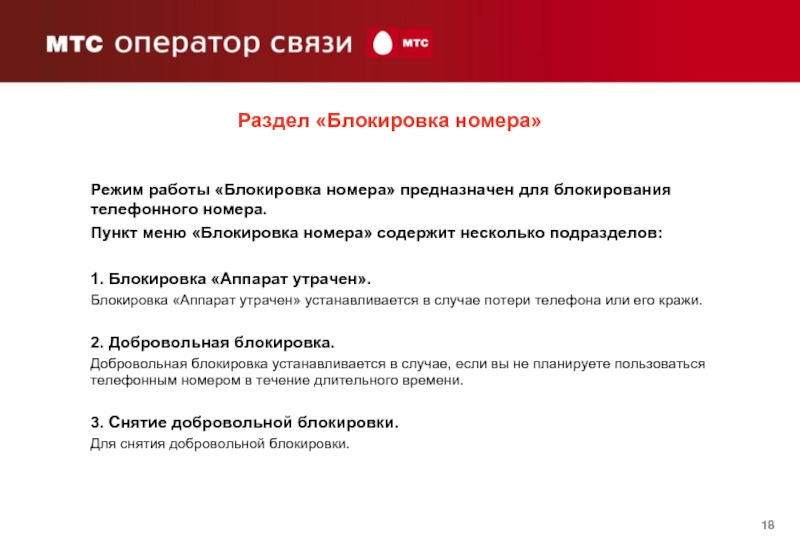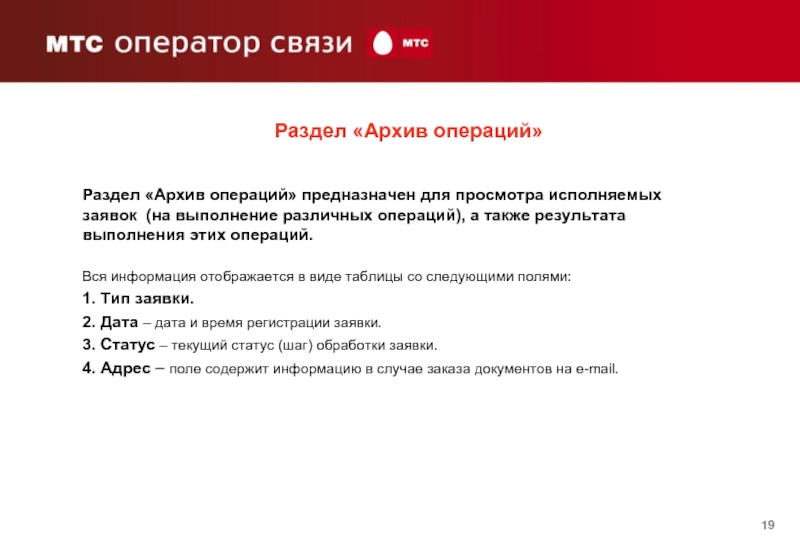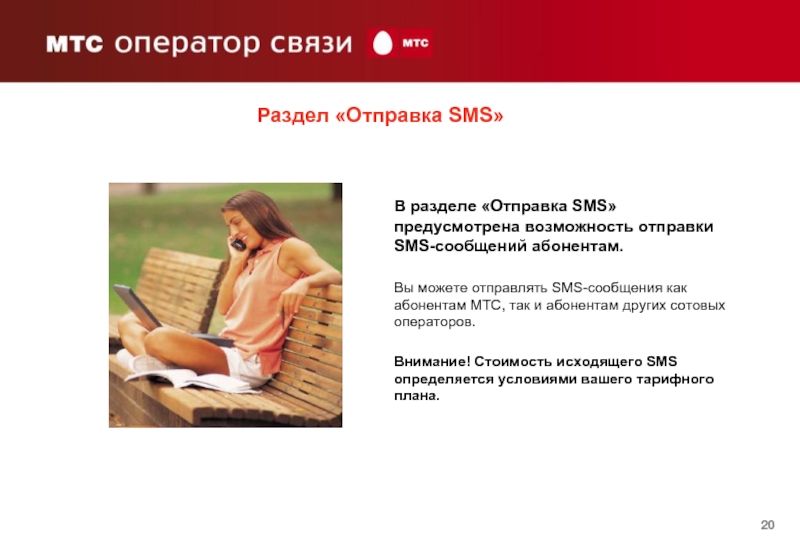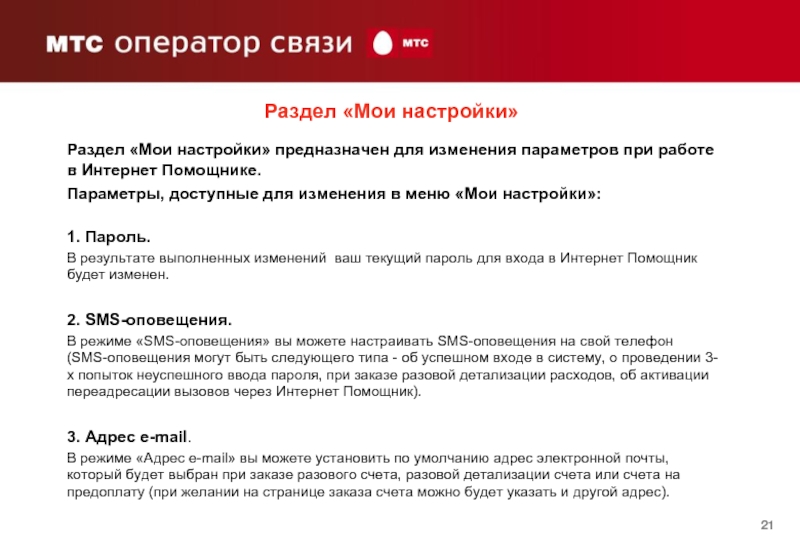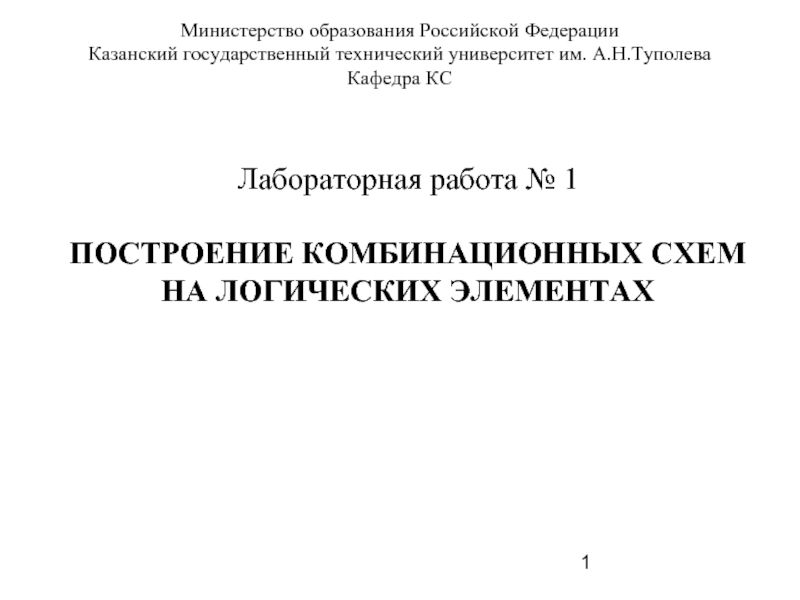- Главная
- Разное
- Дизайн
- Бизнес и предпринимательство
- Аналитика
- Образование
- Развлечения
- Красота и здоровье
- Финансы
- Государство
- Путешествия
- Спорт
- Недвижимость
- Армия
- Графика
- Культурология
- Еда и кулинария
- Лингвистика
- Английский язык
- Астрономия
- Алгебра
- Биология
- География
- Детские презентации
- Информатика
- История
- Литература
- Маркетинг
- Математика
- Медицина
- Менеджмент
- Музыка
- МХК
- Немецкий язык
- ОБЖ
- Обществознание
- Окружающий мир
- Педагогика
- Русский язык
- Технология
- Физика
- Философия
- Химия
- Шаблоны, картинки для презентаций
- Экология
- Экономика
- Юриспруденция
Управляй счетом и набором услуг через Интернет! презентация
Содержание
- 1. Управляй счетом и набором услуг через Интернет!
- 2. Содержание Интернет Помощник – это БЕЗОПАСНО! Интернет
- 3. * Безопасно! Интернет Помощник - ЭТО…
- 4. 1.
- 5. Интернет Помощник - ЭТО… Легко!
- 6. Для пользования системой Интернет Помощник необходимо всего
- 7. Для начала работы с системой Интернет-Помощник зайдите,
- 8. Доступно! Интернет Помощник - ЭТО…
- 9. * В режиме работы с
- 10. Быстро! * Корпоративный университет Интернет Помощник - ЭТО…
- 11. 1. Экономия времени ожидания ответа оператора (в
- 12. Общее описание разделов Интернет Помощника.
- 13. Раздел «Счет» Раздел «Счет» позволит вам производить
- 14. Раздел «Оплата» Для перехода в режим работы
- 15. Раздел «Тарифы и скидки» Для перехода в
- 16. Раздел «Услуги и сервисы» Для перехода в
- 17. Раздел «Заказ документов» Режим работы «Заказ документов»
- 18. Раздел «Блокировка номера» Режим
- 19. Раздел «Архив операций» Раздел «Архив операций» предназначен
- 20. Раздел «Отправка SMS» В разделе «Отправка SMS»
- 21. Раздел «Мои настройки» Раздел «Мои настройки»
- 22. Удачи! Всё в ваших руках! *
Слайд 2Содержание
Интернет Помощник – это БЕЗОПАСНО!
Интернет Помощник – это ЛЕГКО!
Интернет Помощник –
Интернет Помощник – это БЫСТРО!
Общее описание разделов Интернет Помощника:
Раздел «Счет»
Раздел «Оплата»
Раздел «Тарифы и скидки»
Раздел «Услуги и сервисы»
Раздел «Заказ документов»
Раздел «Блокировка номера»
Раздел «Архив операций»
Раздел «Отправка SMS»
Раздел «Мои настройки»
Слайд 4
1. Доступ к данным вашего номера исключен для других
2. Возможность установки SMS-оповещений на свой телефон (SMS-оповещения об успешном входе в систему, о проведении 3-х попыток неуспешного ввода пароля, при заказе разовой детализации расходов, об активации переадресации вызовов через Интернет Помощник).
*
Слайд 6Для пользования системой Интернет Помощник необходимо всего лишь подключить услугу, установить
Подключение услуги Интернет Помощник:
с помощью Мобильного Помощника, позвонив со своего мобильного телефона по номеру 111 и выбрав последовательно пункты 2-1-3-1 (при нахождении в домашней сети);
- набрав команду *111*23#, в ответ вы получите подтверждение от системы об активации услуги;
- отправив SMS-сообщение с текстом 2131 на номер 1771.
Варианты установки пароля Интернет Помощника:
- с помощью Мобильного Помощника, позвонив со своего мобильного телефона по номеру 111 и выбрав пункт 8 следовать инструкции автоинформатора (при нахождении в домашней сети);
- набрать команду *111*25# и следовать подсказкам системы, которая предложит установить пароль.
Длина пароля должна быть от 4 до 7 цифр.
*
Слайд 7Для начала работы с системой Интернет-Помощник зайдите, пожалуйста, на сайт компании
Вы перешли на стартовую страницу Интернет-Помощника, где отображена форма для ввода параметров идентификации пользователя.
На странице идентификации пользователя выполните следующие действия:
- в поле «Номер телефона» указать ваш 10-значный телефонный номер;
- в поле «Пароль» указать пароль для входа в систему, который вы установили ранее;
- подтвердить согласие с условиями Соглашения о правилах пользования Интернет Помощником, установив флажок в соответствующем поле;
- нажать кнопку «Войти в систему».
Слайд 9*
В режиме работы с Интернет Помощником Вам доступно управление
- Счет (состояние счета, история платежей, доставка счета);
- Оплата (активация карты оплаты, оплата по банковской карте);
- Тарифы и скидки (изменение тарифного плана, любимые номера, группы, получение скидки на вызовы);
- Услуги и сервисы (список услуг, прямая передача, переадресация вызова);
- Заказ документов (детализированный счет, детализированный отчет по балансу, ежемесячный счет, счет на предоплату, заказанные счета);
- Блокировка номера (блокирование телефонного номера);
- Архив операций (просмотр исполняемых заявок на выполнение различных операций);
- Отправка SMS (отправка SMS-сообщений абонентам);
- Мои настройки (изменение параметров при работе в Интернет Помощнике).
Слайд 111. Экономия времени ожидания ответа оператора (в случае обращения в контактный
2. Экономия транспортных затрат и времени (в случае обращения в салон-магазин МТС)!
3. Наглядность (в случае необходимости просмотра документов)!
4. Удобство (доступность сервиса в любое время суток, широкий спектр предоставляемых услуг)!
5. Качественный сервис!
Слайд 13Раздел «Счет»
Раздел «Счет» позволит вам производить различные операции со своим счетом,
Данный раздел содержит следующие подразделы:
1. Состояние счета.
Раздел содержит информацию о балансе, расходах текущего периода и лицевом счете.
2. История платежей.
В этом разделе возможно просмотреть информацию о платежах за указанный период.
3. Доставка счета.
В этом разделе можно установить или изменить способ доставки для получения ежемесячного счета.
*
Слайд 14Раздел «Оплата»
Для перехода в режим работы «Оплата» необходимо в главном окне
программы
Пункт меню «Оплата» содержит несколько подразделов:
1. Активация карты оплаты.
Функция «Активация карты оплаты» позволит вам активировать карту оплаты по PIN-коду для пополнения своего счета или лицевого счета другого абонента МТС.
2. Оплата по банковской карте.
Раздел «Оплата по банковской карте» предоставляет вам возможность оплатить счет, используя предварительно зарегистрированную банковскую карту.
Для оплаты услуг по банковской карте вам необходимо обратиться в салон-магазин МТС и оформить Соглашение о перечислении платежей в оплату услуг связи при помощи банковской карты с помощью систем самообслуживания. После этого вы сможете использовать заявленную в Соглашении банковскую карту в качестве платежного средства за телефонные переговоры.
*
Слайд 15Раздел «Тарифы и скидки»
Для перехода в режим работы «Тарифы и скидки»
Пункт меню «Тарифы и скидки» содержит несколько подразделов:
1. Изменение тарифного плана.
Раздел «Изменение тарифного плана» позволит вам осуществить переход на любой понравившийся (действующий) тарифный план.
2. Любимые номера.
Пункт меню «Любимые номера» предназначен для просмотра, добавления, удаления и изменения «любимых номеров». Услуга «Любимый номер» позволяет звонить на указанный номер по льготной цене.
3. Группы.
В этом разделе вы можете просматривать список участников групп, а также вступать в новые группы, покидать те, в которых уже состоите, приглашать новых участников групп.
4. Получение скидки на вызовы.
Для подключения скидки на местные и мобильные вызовы.
*
Слайд 16Раздел «Услуги и сервисы»
Для перехода в режим работы «Услуги и сервисы»
Пункт меню «Услуги и сервисы» содержит несколько подразделов:
1. Список услуг.
Раздел «Список услуг» предназначен для просмотра списка подключенных услуг, а также для добавления и / или удаления услуг.
2. Прямая передача.
Услуга «Прямая передача» (регулярное пополнение баланса) позволяет настроить регулярное (с периодичностью раз в день / неделю / месяц) пополнение баланса лицевого счета выбранного вами абонента.
3. Переадресация вызовов.
Переадресация вызова – услуга, позволяющая автоматически переводить входящий вызов, поступающий на ваш абонентский номер, на любой другой номер.
*
Слайд 17Раздел «Заказ документов»
Режим работы «Заказ документов» предназначен заказа следующих документов: детализированного
Пункт меню «Заказ документов» содержит несколько подразделов:
1. Детализированный счет.
В меню «Детализированный счет» предусмотрена возможность получения детализированного счета за указанный промежуток времени.
2. Детализированный отчет по балансу.
В меню «Детализированный отчет по балансу» предусмотрена возможность получения детализированного отчета по балансу.
3. Ежемесячный счет.
В меню «Ежемесячный счет» предусмотрена возможность получения ежемесячного счета.
4. Счет на предоплату.
В меню «Счет на предоплату» предусмотрена возможность заказа счета на предоплату.
5. Заказанные счета.
В меню «Заказанные счета» предусмотрена возможность просмотра ранее заказанных счетов. Просмотр (и сохранение на компьютере пользователя) заказанной детализации счета будет доступен в Интернет Помощнике в течение 3-х дней с момента заказа.
*
Слайд 18Раздел «Блокировка номера»
Режим работы «Блокировка номера» предназначен для блокирования
Пункт меню «Блокировка номера» содержит несколько подразделов:
1. Блокировка «Аппарат утрачен».
Блокировка «Аппарат утрачен» устанавливается в случае потери телефона или его кражи.
2. Добровольная блокировка.
Добровольная блокировка устанавливается в случае, если вы не планируете пользоваться телефонным номером в течение длительного времени.
3. Снятие добровольной блокировки.
Для снятия добровольной блокировки.
*
Слайд 19Раздел «Архив операций»
Раздел «Архив операций» предназначен для просмотра исполняемых заявок (на
Вся информация отображается в виде таблицы со следующими полями:
1. Тип заявки.
2. Дата – дата и время регистрации заявки.
3. Статус – текущий статус (шаг) обработки заявки.
4. Адрес – поле содержит информацию в случае заказа документов на e-mail.
*
Слайд 20Раздел «Отправка SMS»
В разделе «Отправка SMS» предусмотрена возможность отправки SMS-сообщений абонентам.
Вы
Внимание! Стоимость исходящего SMS определяется условиями вашего тарифного плана.
*
Слайд 21 Раздел «Мои настройки»
Раздел «Мои настройки» предназначен для изменения параметров при
Параметры, доступные для изменения в меню «Мои настройки»:
1. Пароль.
В результате выполненных изменений ваш текущий пароль для входа в Интернет Помощник будет изменен.
2. SMS-оповещения.
В режиме «SMS-оповещения» вы можете настраивать SMS-оповещения на свой телефон (SMS-оповещения могут быть следующего типа - об успешном входе в систему, о проведении 3-х попыток неуспешного ввода пароля, при заказе разовой детализации расходов, об активации переадресации вызовов через Интернет Помощник).
3. Адрес e-mail.
В режиме «Адрес e-mail» вы можете установить по умолчанию адрес электронной почты, который будет выбран при заказе разового счета, разовой детализации счета или счета на предоплату (при желании на странице заказа счета можно будет указать и другой адрес).
*