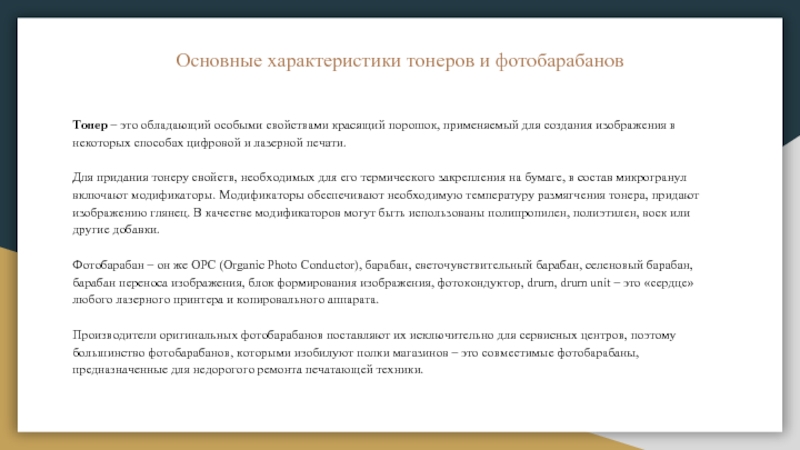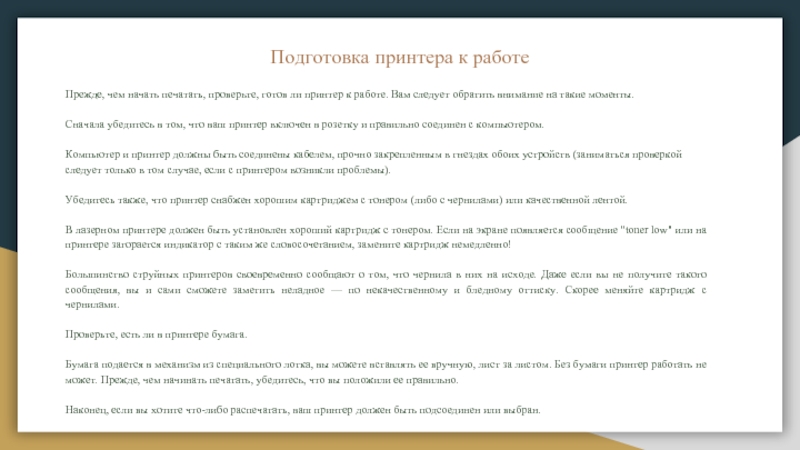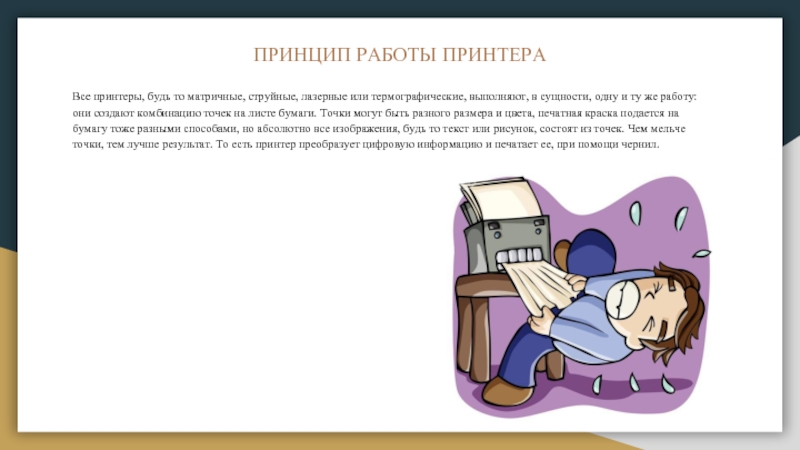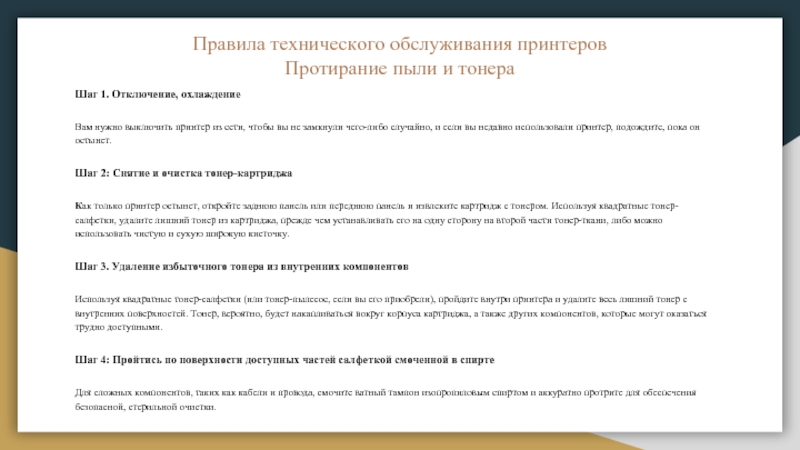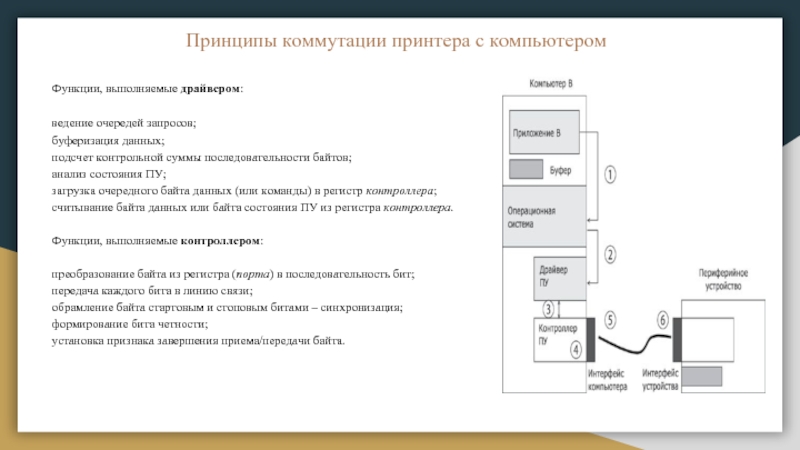- Главная
- Разное
- Дизайн
- Бизнес и предпринимательство
- Аналитика
- Образование
- Развлечения
- Красота и здоровье
- Финансы
- Государство
- Путешествия
- Спорт
- Недвижимость
- Армия
- Графика
- Культурология
- Еда и кулинария
- Лингвистика
- Английский язык
- Астрономия
- Алгебра
- Биология
- География
- Детские презентации
- Информатика
- История
- Литература
- Маркетинг
- Математика
- Медицина
- Менеджмент
- Музыка
- МХК
- Немецкий язык
- ОБЖ
- Обществознание
- Окружающий мир
- Педагогика
- Русский язык
- Технология
- Физика
- Философия
- Химия
- Шаблоны, картинки для презентаций
- Экология
- Экономика
- Юриспруденция
Untitled presentation презентация
Содержание
- 1. Untitled presentation
- 2. Назначение принтера Принтер качественно распечатает текстовую информацию,
- 3. Матричный принтер В конструкции обычно присутствует шаговый
- 4. Струйный принтер Один из видов принтеров.
- 5. Лазерный принтер Один из видов принтеров, позволяющий
- 6. Основные характеристики картриджей Основными характеристиками картриджа
- 7. Основные характеристики тонеров и фотобарабанов Тонер –
- 8. Подготовка принтера к работе Прежде, чем начать
- 9. ПРИНЦИП РАБОТЫ ПРИНТЕРА Все принтеры, будь то
- 10. Правила технического обслуживания принтеров Протирание пыли и
- 11. Смазка принтера Первое, что нужно делать для
- 12. Очистка резиновых роликов Сначала очистим ролики вывода
- 13. Виды тестовых проверок принтера 1. Тестовый лист
- 14. Эксплуатационные характеристики принтера Скорости печати 14 стр./мин.
- 15. Принципы коммутации принтера с компьютером Функции, выполняемые
- 16. Подбор принтера для выполнения поставленной задачи Домашний
- 17. Установка по для принтера Способ: локальное подключение
- 18. Конец
Слайд 1Презентация на тему: «Принтеры»
Учебное заведение: ГБПОУ НСО "БЭМК"
Выполнил - Баула Вадим
Слайд 2Назначение принтера
Принтер качественно распечатает текстовую информацию, а также перенести изображение с
Слайд 3Матричный принтер
В конструкции обычно присутствует шаговый двигатель.
С его помощью реализуется
Подача импульса в обмотку ротора заставляет его поворачиваться на несколько градусов, но в заданных интервалах – шагах.
Величина этого интервала определяется типом самого принтера и форматом бумаги, с которой он может работать.
Система управления, в свою очередь, фиксирует положение каретки и определяет, сколько шагов и оборотов было сделано прежде.
Слайд 4Струйный принтер
Один из видов принтеров. Обладает малой скоростью печати по
Слайд 5Лазерный принтер
Один из видов принтеров, позволяющий быстро изготавливать высококачественные отпечатки текста
Слайд 6Основные характеристики картриджей
Основными характеристиками картриджа считается ресурс и конструкция.
Ресурс картриджа
Если использовать цветные принтеры, то краска будет расходоваться неравномерно. Поэтому специалисты рекомендуют использовать картриджи с СНПЧ.
Второй характеристикой картриджа является его конструкция. На сегодняшний день существуют заправляемые и лазерные картриджи.
Картриджи для лазерных принтеров печатают изображения и текст очень высокого качества. Именно поэтому они очень востребованы.
Слайд 7Основные характеристики тонеров и фотобарабанов
Тонер – это обладающий особыми свойствами красящий
Для придания тонеру свойств, необходимых для его термического закрепления на бумаге, в состав микрогранул включают модификаторы. Модификаторы обеспечивают необходимую температуру размягчения тонера, придают изображению глянец. В качестве модификаторов могут быть использованы полипропилен, полиэтилен, воск или другие добавки.
Фотобарабан – он же OPC (Organic Photo Conductor), барабан, светочувствительный барабан, селеновый барабан, барабан переноса изображения, блок формирования изображения, фотокондуктор, drum, drum unit – это «сердце» любого лазерного принтера и копировального аппарата.
Производители оригинальных фотобарабанов поставляют их исключительно для сервисных центров, поэтому большинство фотобарабанов, которыми изобилуют полки магазинов – это совместимые фотобарабаны, предназначенные для недорогого ремонта печатающей техники.
Слайд 8Подготовка принтера к работе
Прежде, чем начать печатать, проверьте, готов ли принтер
Сначала убедитесь в том, что ваш принтер включен в розетку и правильно соединен с компьютером.
Компьютер и принтер должны быть соединены кабелем, прочно закрепленным в гнездах обоих устройств (заниматься проверкой следует только в том случае, если с принтером возникли проблемы).
Убедитесь также, что принтер снабжен хорошим картриджем с тонером (либо с чернилами) или качественной лентой.
В лазерном принтере должен быть установлен хороший картридж с тонером. Если на экране появляется сообщение "toner low" или на принтере загорается индикатор с таким же словосочетанием, замените картридж немедленно!
Большинство струйных принтеров своевременно сообщают о том, что чернила в них на исходе. Даже если вы не получите такого сообщения, вы и сами сможете заметить неладное — по некачественному и бледному оттиску. Скорее меняйте картридж с чернилами.
Проверьте, есть ли в принтере бумага.
Бумага подается в механизм из специального лотка, вы можете вставлять ее вручную, лист за листом. Без бумаги принтер работать не может. Прежде, чем начинать печатать, убедитесь, что вы положили ее правильно.
Наконец, если вы хотите что-либо распечатать, ваш принтер должен быть подсоединен или выбран.
Слайд 9ПРИНЦИП РАБОТЫ ПРИНТЕРА
Все принтеры, будь то матричные, струйные, лазерные или термографические,
Слайд 10Правила технического обслуживания принтеров
Протирание пыли и тонера
Шаг 1. Отключение, охлаждение
Вам
Шаг 2: Снятие и очистка тонер-картриджа
Как только принтер остынет, откройте заднюю панель или переднюю панель и извлеките картридж с тонером. Используя квадратные тонер-салфетки, удалите лишний тонер из картриджа, прежде чем устанавливать его на одну сторону на второй части тонер-ткани, либо можно использовать чистую и сухую широкую кисточку.
Шаг 3. Удаление избыточного тонера из внутренних компонентов
Используя квадратные тонер-салфетки (или тонер-пылесос, если вы его приобрели), пройдите внутри принтера и удалите весь лишний тонер с внутренних поверхностей. Тонер, вероятно, будет накапливаться вокруг корпуса картриджа, а также других компонентов, которые могут оказаться трудно доступными.
Шаг 4: Пройтись по поверхности доступных частей салфеткой смоченной в спирте
Для сложных компонентов, таких как кабели и провода, смочите ватный тампон изопропиловым спиртом и аккуратно протрите для обеспечения безопасной, стерильной очистки.
Слайд 11Смазка принтера
Первое, что нужно делать для облегчения жизни принтера — это
Грязь может образовываться от:
- смазки, находящейся на направляющей;
- пыли, содержащейся в окружающем воздухе (в том числе и бумажной);
- чернил, которые не должны попадать на направляющую, но все-таки туда попадают.
Следует нанести несколько капель индустриальной или специальной смазки для подвижных пластиковый приводов
Во многих случаях очистку направляющей и ее смазку можно сделать без снятия верхней крышки устройства.
Слайд 12Очистка резиновых роликов
Сначала очистим ролики вывода бумаги. Для этого откроем дверцу
Теперь приступаем к очистке роликов захвата бумаги. Для этого открываем крышку принтера, расположенную на передней панели. Берём в руки мягкую неворсистую тряпку и аккуратно протираем серый ролик захвата бумаги. Убедившись, что ролик очищен от остатков чернил, закрываем крышку принтера.
Слайд 13Виды тестовых проверок принтера
1. Тестовый лист для проверки цветных принтеров
2. Цветная
3. Смешанный тестовый лист для проверки цветной и монохромной печати
4. Тестовый лист цветной — проверка печати цветов кожи лица
5. Тест лист для проверки юстировки печатающей головки в струйном принтере
6. Тестовый лист для проверки оттенков серого
7. Монохромная тестовая страница
8. Цветной тестовый лист
9. Полностью черный лист для прочистки дюз черной печатающей головки или проверки качества заливки для монохромных лазерных аппаратов:
10. Трехцветный для проверки качества цветной печати в трехцветных системах
Слайд 14Эксплуатационные характеристики принтера
Скорости печати
14 стр./мин. для формата A4 и 15 стр./мин.
формата Letter.
Время вывода первой страницы не более 10 секунд.
Емкость основного подающего лотка
150 листов обычной плотности 75 г/м.
Емкость гнезда первоочередной подачи
1 лист носителя плотностью до 163 г/м
Емкость верхнего приемника (лицевой стороной вниз)
100 листов обычной плотности 75 г/м
Минимальный формат бумаги
76 на 127 мм.
Максимальный формат бумаги
216 на 356 мм.
Плотность носителя для печати
Приемник: от 60 до 105 г/м
Основная память
2 Мб ОЗУ.
Разрешение печати
600 на 600 т/д с использованием технологии
HP Resolution Enhancement (REt).
1200 т/д фактического качества вывода
(600 на 600 на 2 т/д при использовании технологии
HP Resolution Enhancement [REt]).
Рабочая нагрузка
8000 односторонних страниц в месяц (максимум).
1000 односторонних страниц в месяц (в среднем).
Слайд 15Принципы коммутации принтера с компьютером
Функции, выполняемые драйвером:
ведение очередей запросов;
буферизация данных;
подсчет контрольной
анализ состояния ПУ;
загрузка очередного байта данных (или команды) в регистр контроллера;
считывание байта данных или байта состояния ПУ из регистра контроллера.
Функции, выполняемые контроллером:
преобразование байта из регистра (порта) в последовательность бит;
передача каждого бита в линию связи;
обрамление байта стартовым и стоповым битами – синхронизация;
формирование бита четности;
установка признака завершения приема/передачи байта.
Слайд 16Подбор принтера для выполнения поставленной задачи
Домашний принтер - рядовые потребители проявляют
Принтер для школьников и студентов - к основным пользователям принтеров относится категория учащихся, ведь для учёбы потребуется печатать большие объемы печатного материала. Для этой категории отлично подойдёт лазерный принтер, самым главным преимуществом которого есть быстрая и качественная печать текстового материала и небольших графиков и рисунков.
Владельцам малого бизнеса - маленькие офисные компании нуждаются в огромной массе печатных материалов и в то же время они не располагают достаточным количеством места в офисе.
Принтеры для крупных компаний - для крупных состоятельных компаний с огромным штатом сотрудников отлично подойдёт устройство с возможностью беспроводного соединения с компьютером и множеством функций. Большой объем оперативной памяти и мощного процессора не допускает зависания принтера.
Слайд 17Установка по для принтера
Способ: локальное подключение
В первую очередь откройте меню «Пуск»
Выполнив все перечисленные выше шаги, займитесь непосредственно настройкой работы подключенного к ПК девайса. Для начала вам потребуется произвести установку соответствующего программного обеспечения, т.е. драйвера. Чтобы решить данную задачу, т.е. «как установить драйвера», воспользуйтесь компакт-диском с установочным файлом, который идет в одном наборе с оргтехникой, которую вы приобрели.
Следует отметить, что установка мфу с диска является более удобным и предпочтительным вариантом. Если воспользоваться таким способом установки у вас нет возможности, то для решения задачи типа «как установить драйвер принтера», воспользуйтесь центром обновления Windows, но при этом ваш ПК должен быть в этот момент подключен к интернету. Следует добавить, что найти драйвер для принтера своей модели вы можете на нашем сайте или официальном сайте его производителя.