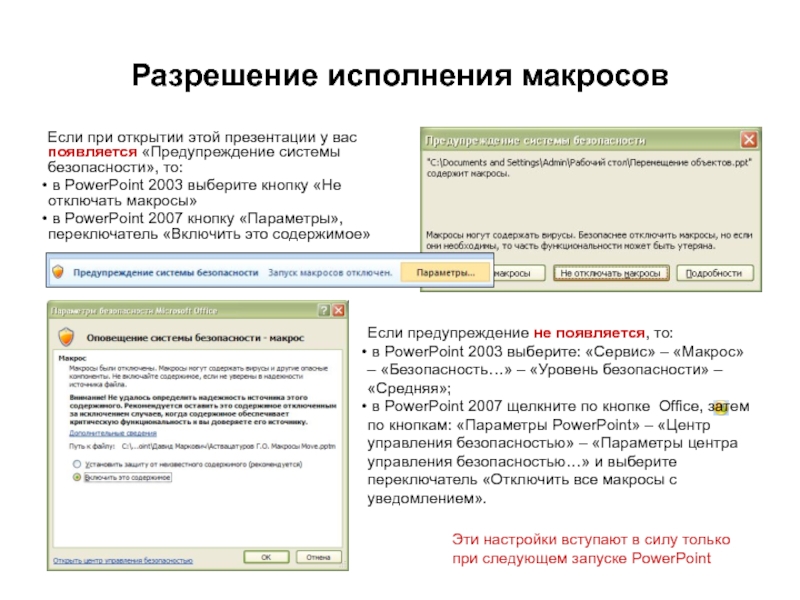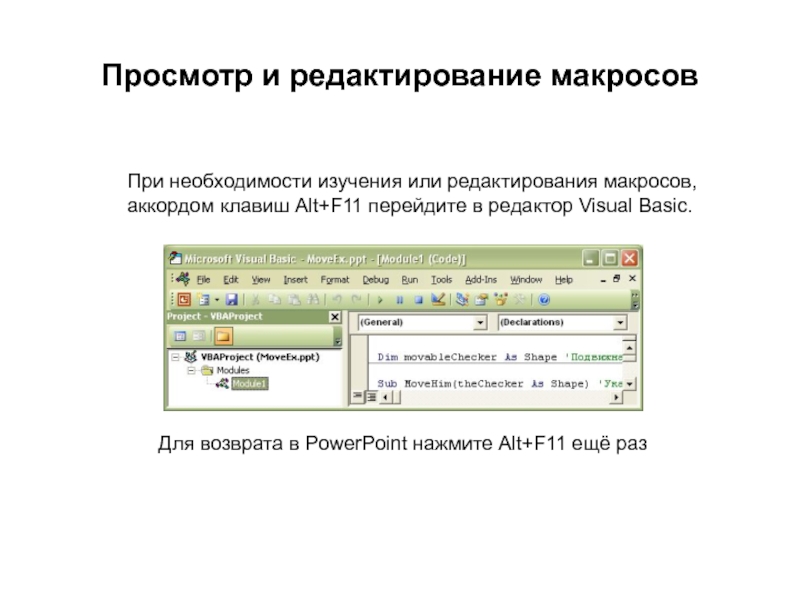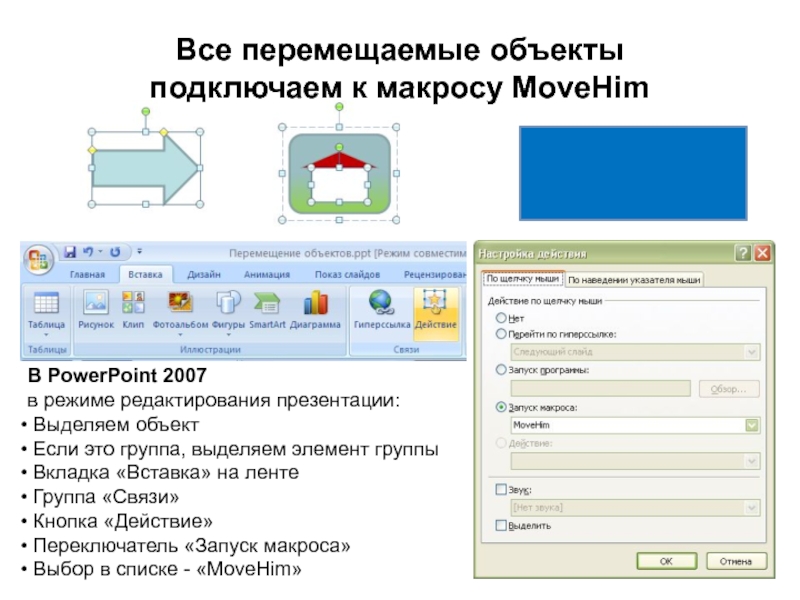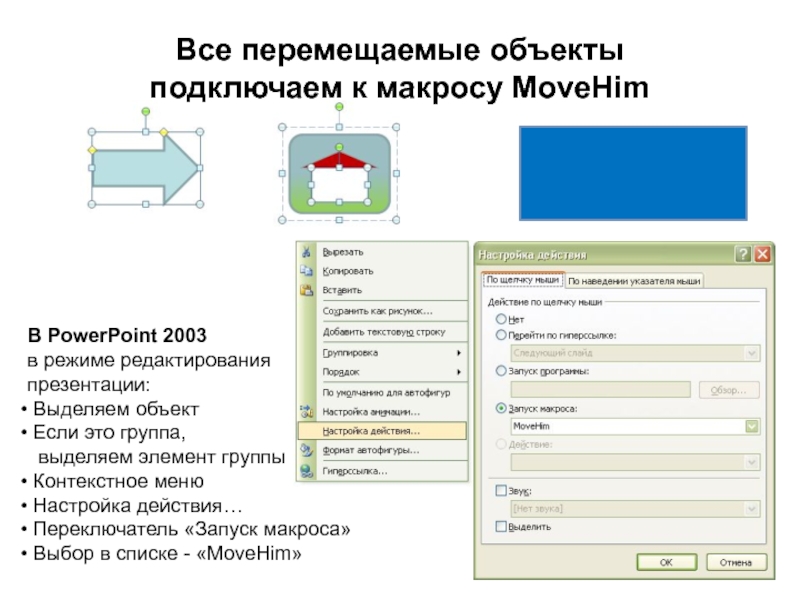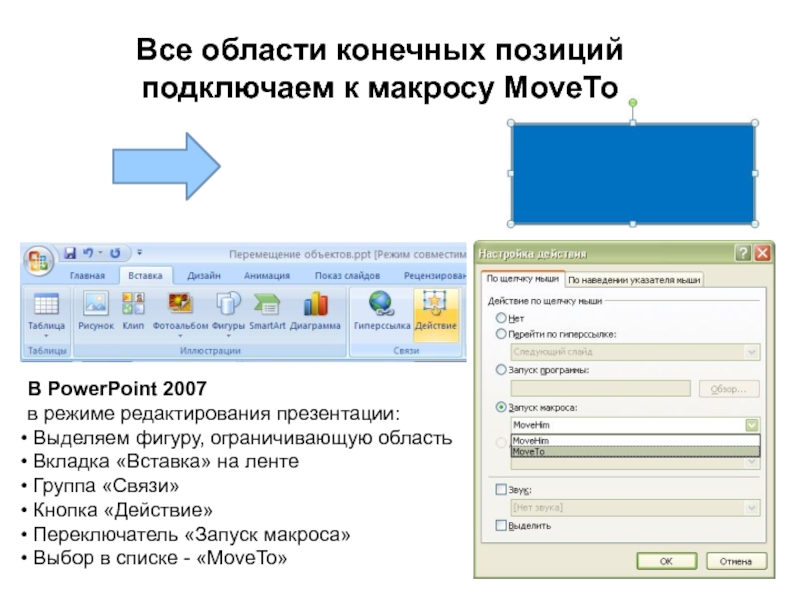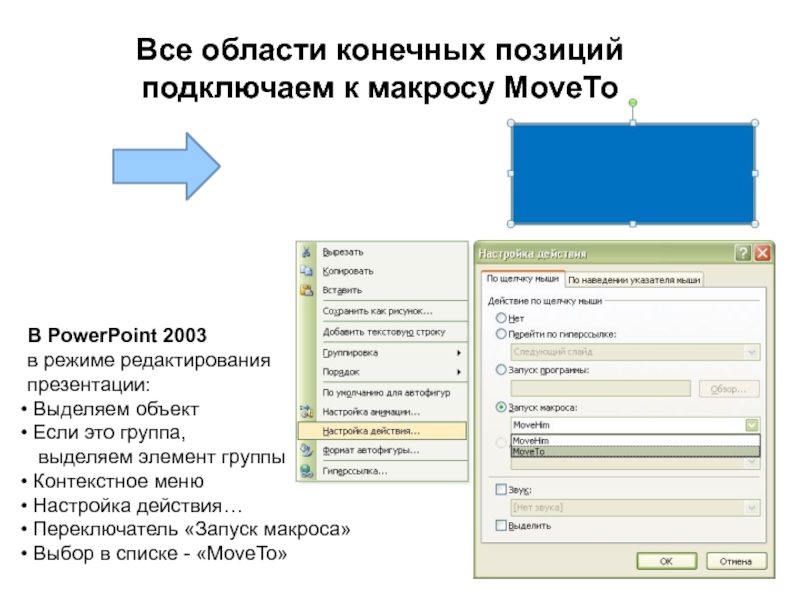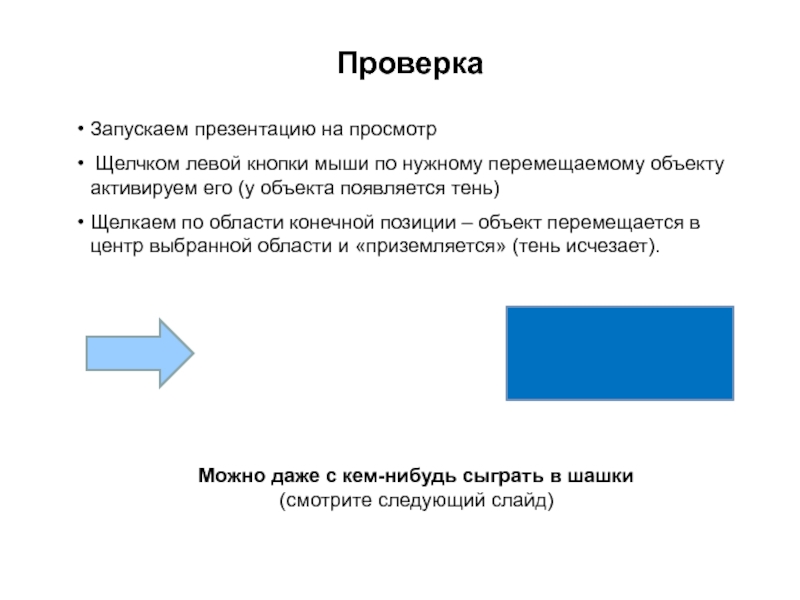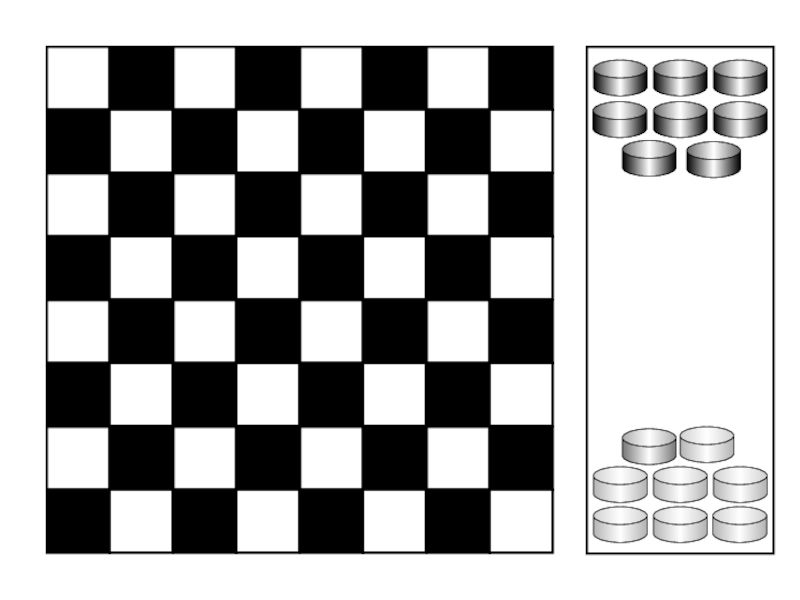Макросы предложил David M. Marcovitz, оптимизировал А.Н.Комаровский
- Главная
- Разное
- Дизайн
- Бизнес и предпринимательство
- Аналитика
- Образование
- Развлечения
- Красота и здоровье
- Финансы
- Государство
- Путешествия
- Спорт
- Недвижимость
- Армия
- Графика
- Культурология
- Еда и кулинария
- Лингвистика
- Английский язык
- Астрономия
- Алгебра
- Биология
- География
- Детские презентации
- Информатика
- История
- Литература
- Маркетинг
- Математика
- Медицина
- Менеджмент
- Музыка
- МХК
- Немецкий язык
- ОБЖ
- Обществознание
- Окружающий мир
- Педагогика
- Русский язык
- Технология
- Физика
- Философия
- Химия
- Шаблоны, картинки для презентаций
- Экология
- Экономика
- Юриспруденция
Улучшенный вариант макросовMoveHim и MoveToдля перемещения объектов в режиме демонстрацииопубликованных Г. О. Аствацатуровым в сообществе Современный мультимедийный урок презентация
Содержание
- 1. Улучшенный вариант макросовMoveHim и MoveToдля перемещения объектов в режиме демонстрацииопубликованных Г. О. Аствацатуровым в сообществе Современный мультимедийный урок
- 2. Перемещаемый объект теперь может быть сгруппированным –
- 3. Разрешение исполнения макросов Если при открытии этой
- 4. При необходимости изучения или редактирования макросов, аккордом
- 5. Порядок «оживления» объектов Сохраните этот файл под
- 6. Все перемещаемые объекты подключаем к макросу
- 7. Все перемещаемые объекты подключаем к макросу
- 8. Все области конечных позиций подключаем к
- 9. Все области конечных позиций подключаем к
- 10. Запускаем презентацию на просмотр Щелчком левой
Слайд 1Улучшенный вариант макросов MoveHim и MoveTo для перемещения объектов в режиме демонстрации опубликованных Г.
Слайд 2Перемещаемый объект теперь может быть сгруппированным – состоящим из нескольких элементов.
2. Активированный объект, готовый переместиться (это может быть не только автофигура или группа, но и векторный рисунок, фотография, анимированная картинка), не окрашивается в зеленый цвет, а переместившись – в черный. Теперь у него появляется тень, он как бы «взлетает». При «приземлении» тень исчезает.
3. Активированный объект автоматически «всплывает» на передний план и его не заслоняют другие объекты.
4. Объект перемещается не в левый верхний угол области назначения, а в её центр.
Суть улучшений:
Слайд 3Разрешение исполнения макросов
Если при открытии этой презентации у вас появляется «Предупреждение
в PowerPoint 2003 выберите кнопку «Не отключать макросы»
в PowerPoint 2007 кнопку «Параметры», переключатель «Включить это содержимое»
Если предупреждение не появляется, то:
в PowerPoint 2003 выберите: «Сервис» – «Макрос» – «Безопасность…» – «Уровень безопасности» – «Средняя»;
в PowerPoint 2007 щелкните по кнопке Office, затем по кнопкам: «Параметры PowerPoint» – «Центр управления безопасностью» – «Параметры центра управления безопасностью…» и выберите переключатель «Отключить все макросы с уведомлением».
Эти настройки вступают в силу только
при следующем запуске PowerPoint
Слайд 4При необходимости изучения или редактирования макросов, аккордом клавиш Alt+F11 перейдите в
Для возврата в PowerPoint нажмите Alt+F11 ещё раз
Просмотр и редактирование макросов
Слайд 5Порядок «оживления» объектов
Сохраните этот файл под другим именем
Удалите в этой презентации
Удалите на оставшемся слайде все объекты
Создайте свою презентацию
Определите (создайте) перемещаемые объекты*
Определите (создайте) области конечных позиций*
Подключите перемещаемые объекты к макросу MoveHim
Подключите области конечных позиций к макросу MoveTo
Примечание:
Если перемещаемые объекты или области конечных позиций подобны, то лучше сначала создать и подключить к макросу один объект, а затем его размножить копированием
Слайд 6Все перемещаемые объекты
подключаем к макросу MoveHim
В PowerPoint 2007
в режиме
Выделяем объект
Если это группа, выделяем элемент группы
Вкладка «Вставка» на ленте
Группа «Связи»
Кнопка «Действие»
Переключатель «Запуск макроса»
Выбор в списке - «MoveHim»
Слайд 7Все перемещаемые объекты
подключаем к макросу MoveHim
В PowerPoint 2003
в режиме редактирования
Выделяем объект
Если это группа, выделяем элемент группы
Контекстное меню
Настройка действия…
Переключатель «Запуск макроса»
Выбор в списке - «MoveHim»
Слайд 8Все области конечных позиций
подключаем к макросу MoveTo
В PowerPoint 2007
в
Выделяем фигуру, ограничивающую область
Вкладка «Вставка» на ленте
Группа «Связи»
Кнопка «Действие»
Переключатель «Запуск макроса»
Выбор в списке - «MoveTo»
Слайд 9Все области конечных позиций
подключаем к макросу MoveTo
В PowerPoint 2003
в режиме
Выделяем объект
Если это группа, выделяем элемент группы
Контекстное меню
Настройка действия…
Переключатель «Запуск макроса»
Выбор в списке - «MoveTo»
Слайд 10Запускаем презентацию на просмотр
Щелчком левой кнопки мыши по нужному перемещаемому
Щелкаем по области конечной позиции – объект перемещается в центр выбранной области и «приземляется» (тень исчезает).
Проверка
Можно даже с кем-нибудь сыграть в шашки
(смотрите следующий слайд)