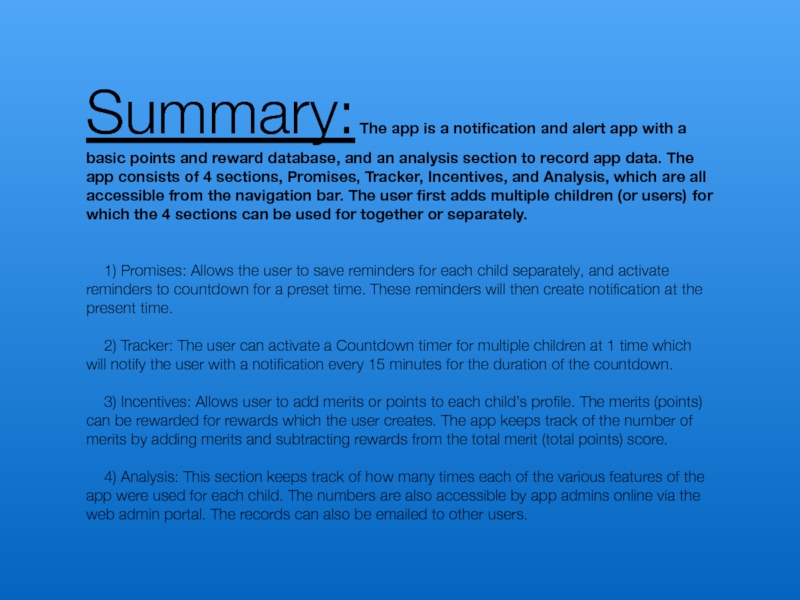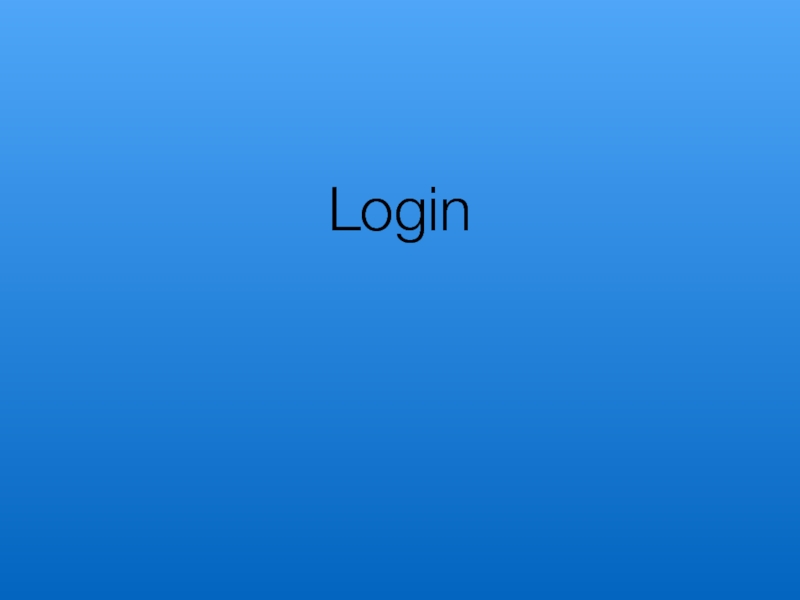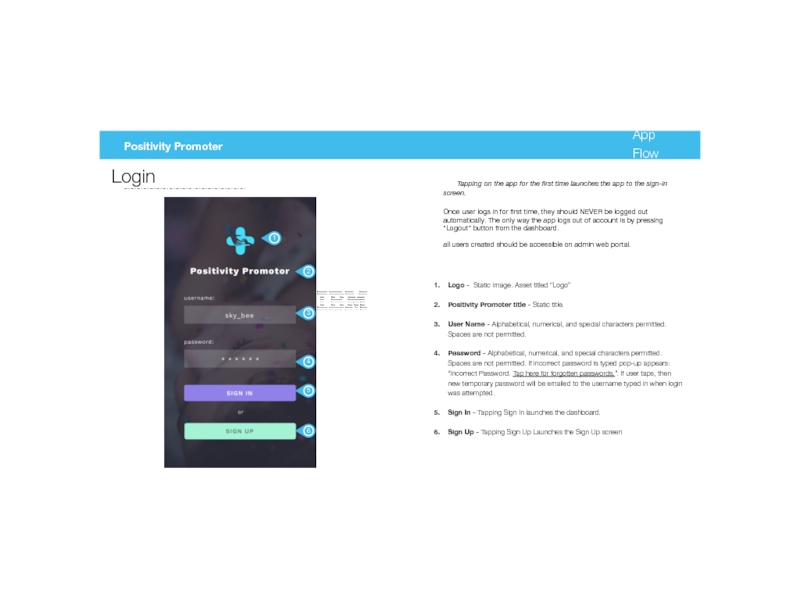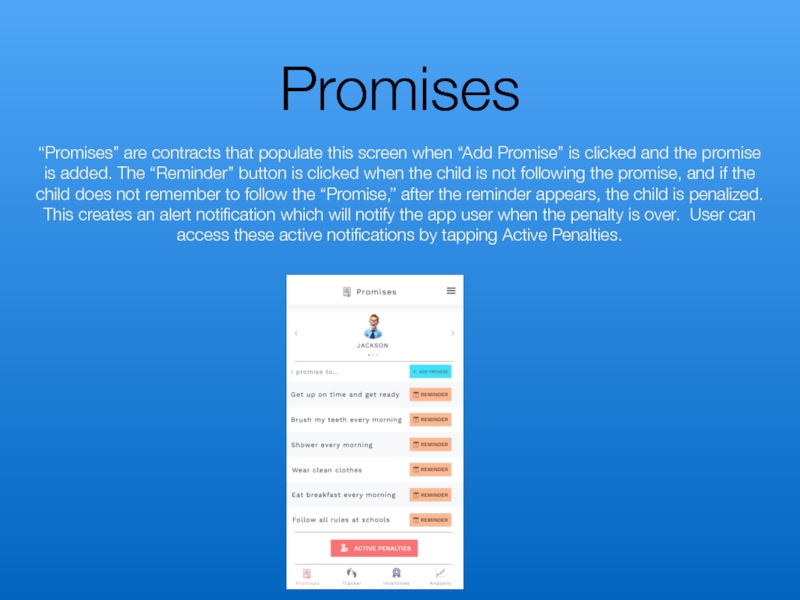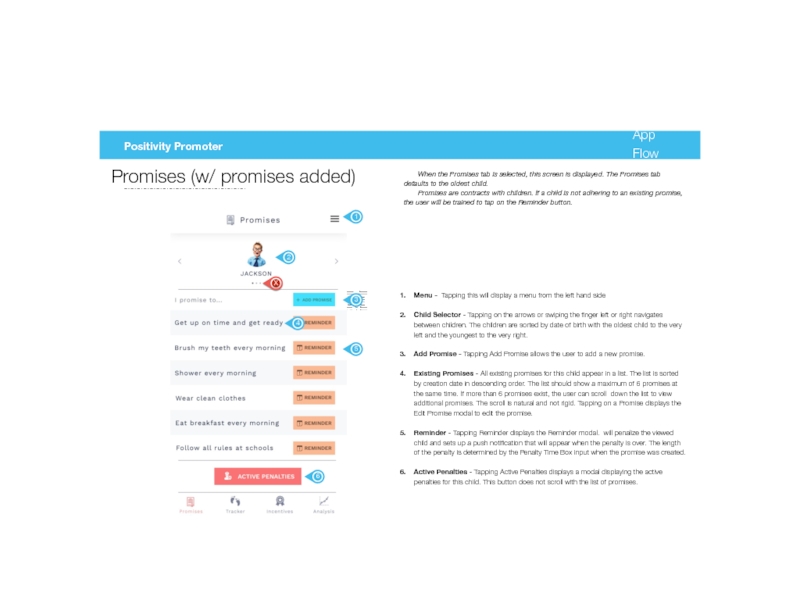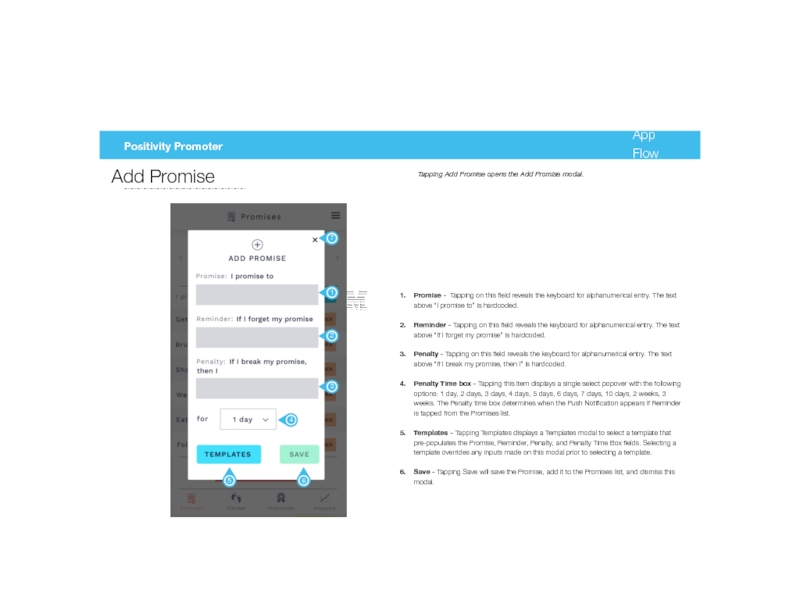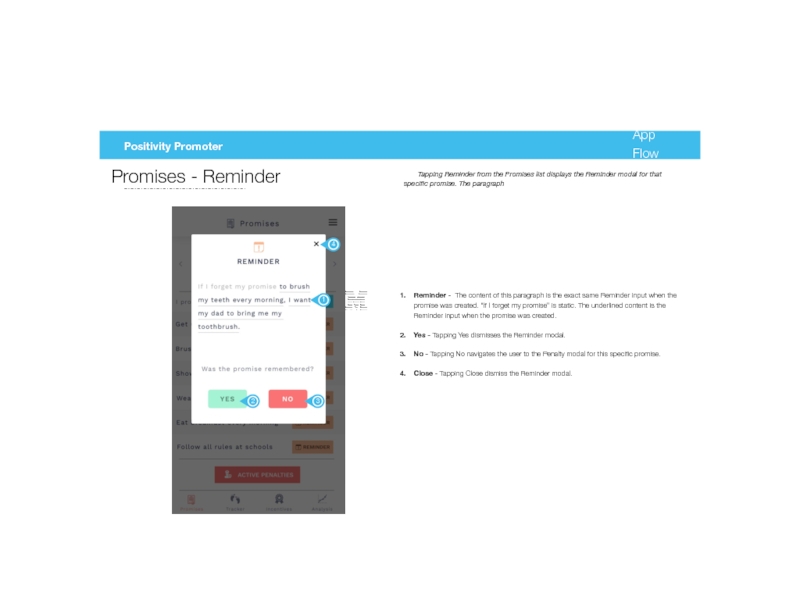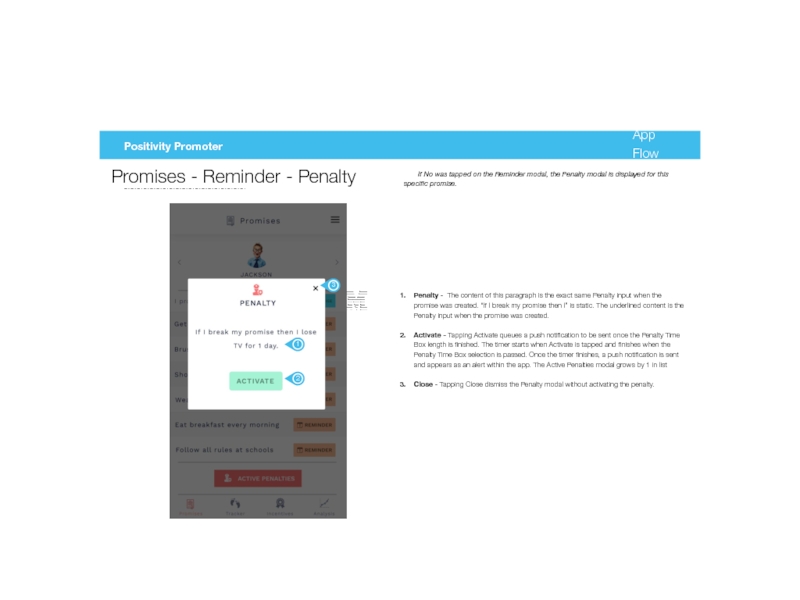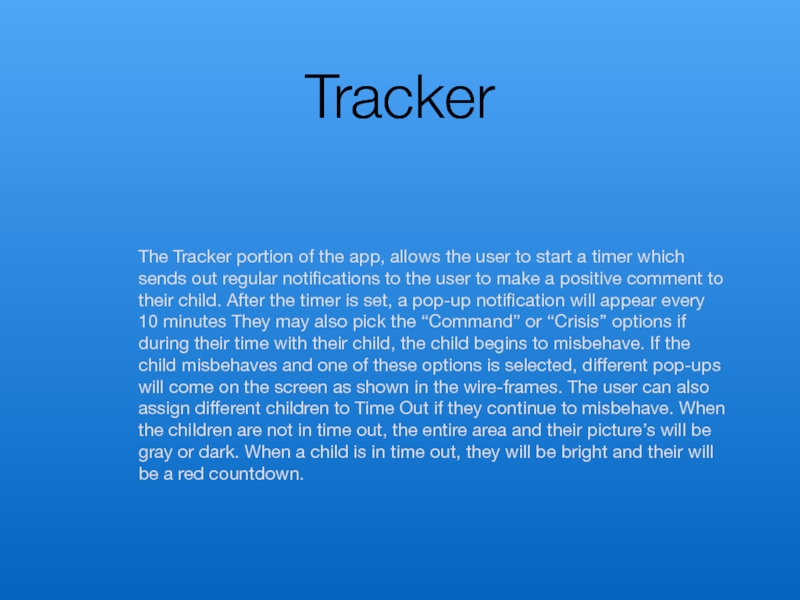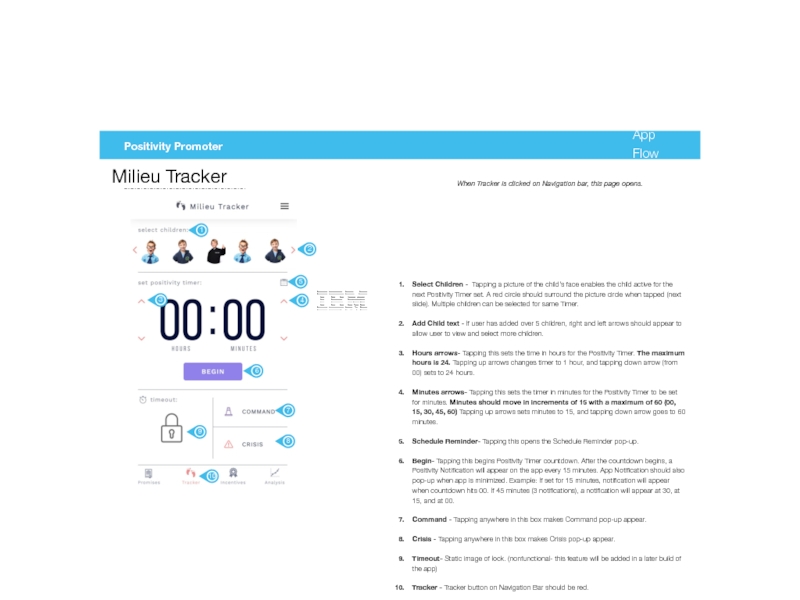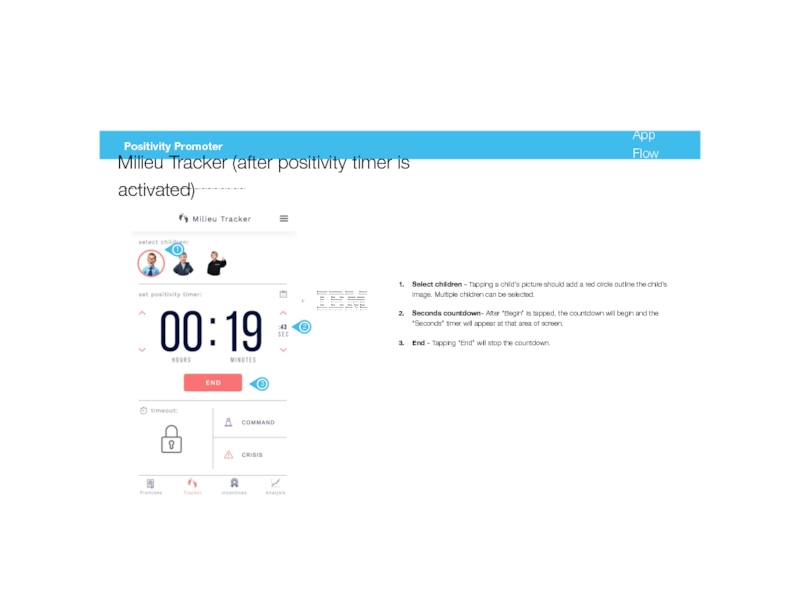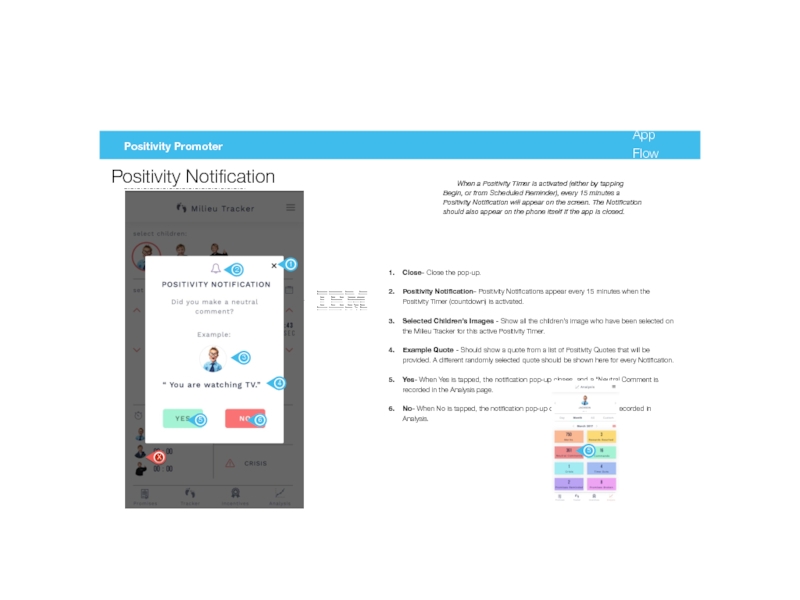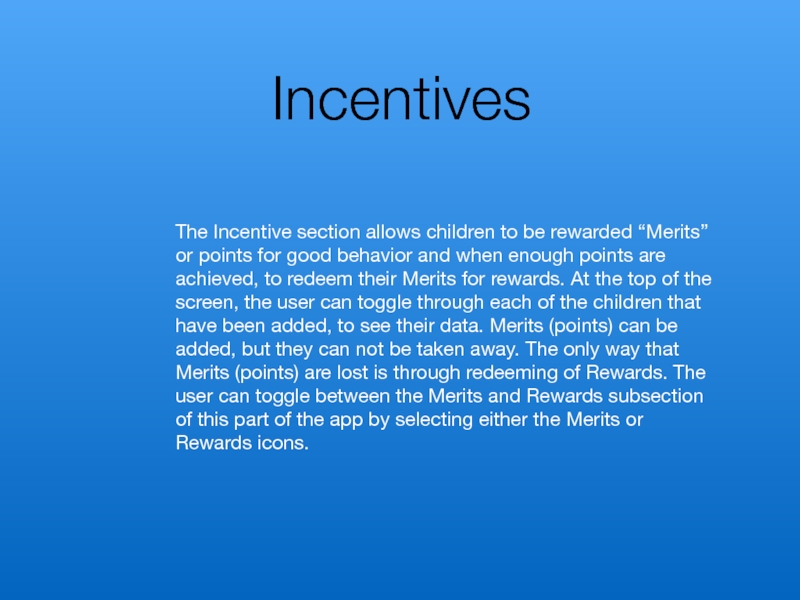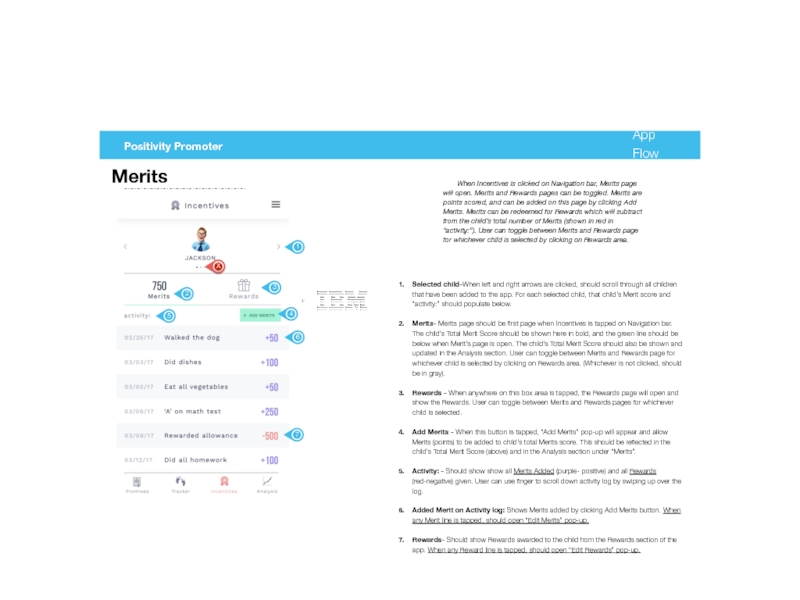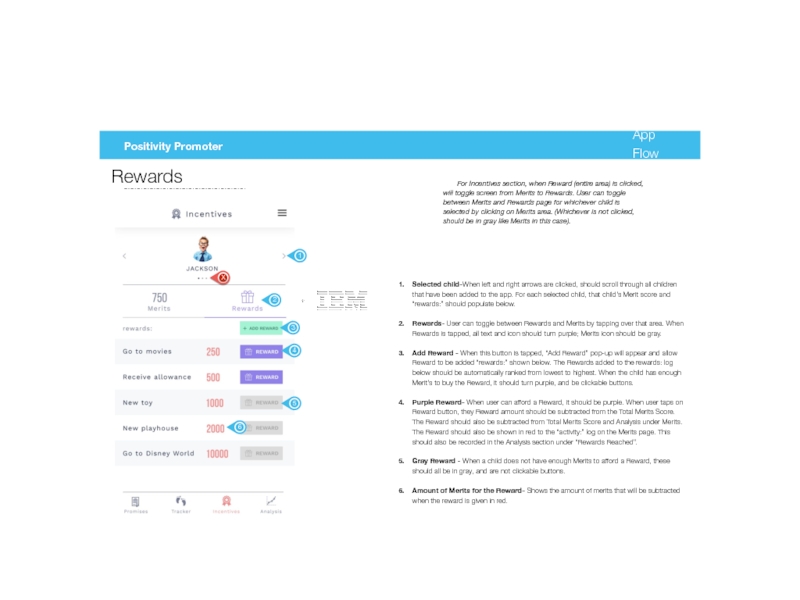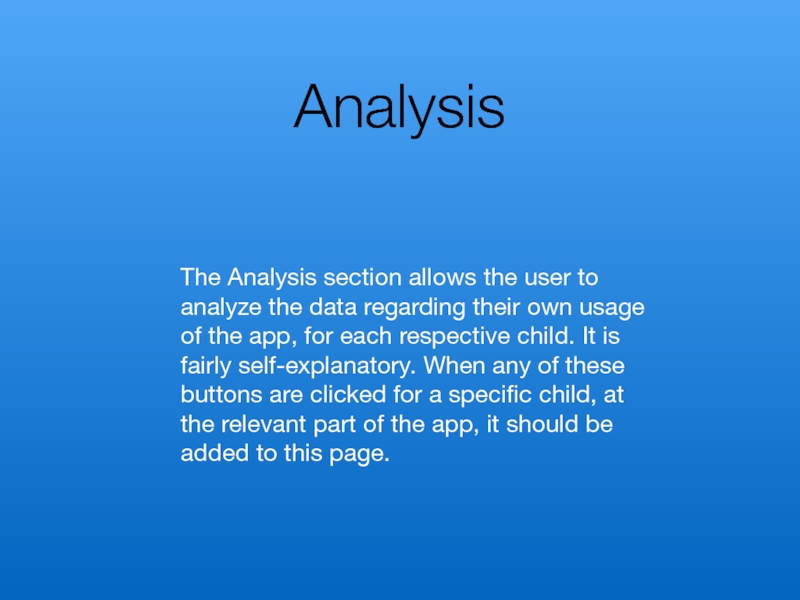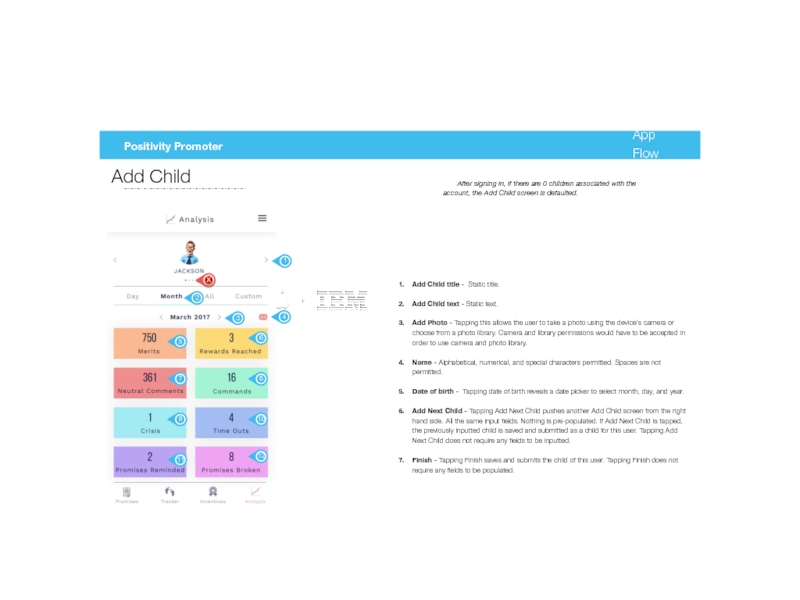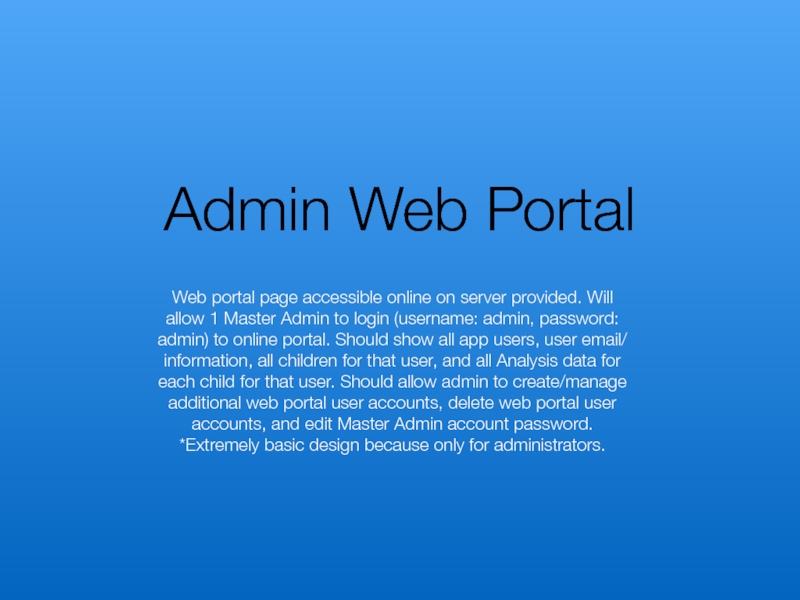- Главная
- Разное
- Дизайн
- Бизнес и предпринимательство
- Аналитика
- Образование
- Развлечения
- Красота и здоровье
- Финансы
- Государство
- Путешествия
- Спорт
- Недвижимость
- Армия
- Графика
- Культурология
- Еда и кулинария
- Лингвистика
- Английский язык
- Астрономия
- Алгебра
- Биология
- География
- Детские презентации
- Информатика
- История
- Литература
- Маркетинг
- Математика
- Медицина
- Менеджмент
- Музыка
- МХК
- Немецкий язык
- ОБЖ
- Обществознание
- Окружающий мир
- Педагогика
- Русский язык
- Технология
- Физика
- Философия
- Химия
- Шаблоны, картинки для презентаций
- Экология
- Экономика
- Юриспруденция
The app is a notification and alert app with a basic points and reward database, and an analysis section to record app data презентация
Содержание
- 1. The app is a notification and alert app with a basic points and reward database, and an analysis section to record app data
- 2. Login
- 3. Logo - Static image. Asset
- 4. Promises “Promises” are contracts that populate this
- 5. Menu - Tapping this will
- 6. Promise - Tapping on this
- 7. Reminder - The content of
- 8. Penalty - The content of
- 9. Tracker The Tracker portion of the app,
- 10. Select Children - Tapping a
- 11. Select children - Tapping a
- 12. Close- Close the pop-up. Positivity
- 13. Incentives The Incentive section allows children to
- 14. Selected child-When left and right
- 15. Selected child-When left and right
- 16. Analysis The Analysis section allows the user
- 17. Add Child title - Static
- 18. Admin Web Portal Web portal page accessible
Слайд 1Summary: The app is a notification and alert app with a
1) Promises: Allows the user to save reminders for each child separately, and activate reminders to countdown for a preset time. These reminders will then create notification at the present time.
2) Tracker: The user can activate a Countdown timer for multiple children at 1 time which will notify the user with a notification every 15 minutes for the duration of the countdown.
3) Incentives: Allows user to add merits or points to each child’s profile. The merits (points) can be rewarded for rewards which the user creates. The app keeps track of the number of merits by adding merits and subtracting rewards from the total merit (total points) score.
4) Analysis: This section keeps track of how many times each of the various features of the app were used for each child. The numbers are also accessible by app admins online via the web admin portal. The records can also be emailed to other users.
Слайд 3
Logo - Static image. Asset titled “Logo”
Positivity Promoter title - Static
User Name - Alphabetical, numerical, and special characters permitted. Spaces are not permitted.
Password - Alphabetical, numerical, and special characters permitted. Spaces are not permitted. If incorrect password is typed pop-up appears: “Incorrect Password. Tap here for forgotten passwords.”. If user taps, then new temporary password will be emailed to the username typed in when login was attempted.
Sign In - Tapping Sign In launches the dashboard.
Sign Up - Tapping Sign Up Launches the Sign Up screen
Login
Tapping on the app for the first time launches the app to the sign-in screen.
Once user logs in for first time, they should NEVER be logged out automatically. The only way the app logs out of account is by pressing “Logout” button from the dashboard.
all users created should be accessible on admin web portal.
Слайд 4Promises
“Promises” are contracts that populate this screen when “Add Promise” is
Слайд 5
Menu - Tapping this will display a menu from the left
Child Selector - Tapping on the arrows or swiping the finger left or right navigates between children. The children are sorted by date of birth with the oldest child to the very left and the youngest to the very right.
Add Promise - Tapping Add Promise allows the user to add a new promise.
Existing Promises - All existing promises for this child appear in a list. The list is sorted by creation date in descending order. The list should show a maximum of 6 promises at the same time. If more than 6 promises exist, the user can scroll down the list to view additional promises. The scroll is natural and not rigid. Tapping on a Promise displays the Edit Promise modal to edit the promise.
Reminder - Tapping Reminder displays the Reminder modal. will penalize the viewed child and sets up a push notification that will appear when the penalty is over. The length of the penalty is determined by the Penalty Time Box input when the promise was created.
Active Penalties - Tapping Active Penalties displays a modal displaying the active penalties for this child. This button does not scroll with the list of promises.
Promises (w/ promises added)
When the Promises tab is selected, this screen is displayed. The Promises tab defaults to the oldest child.
Promises are contracts with children. If a child is not adhering to an existing promise, the user will be trained to tap on the Reminder button.
Слайд 6
Promise - Tapping on this field reveals the keyboard for alphanumerical
Reminder - Tapping on this field reveals the keyboard for alphanumerical entry. The text above “If I forget my promise” is hardcoded.
Penalty - Tapping on this field reveals the keyboard for alphanumerical entry. The text above “If I break my promise, then I” is hardcoded.
Penalty Time box - Tapping this item displays a single select popover with the following options: 1 day, 2 days, 3 days, 4 days, 5 days, 6 days, 7 days, 10 days, 2 weeks, 3 weeks. The Penalty time box determines when the Push Notification appears if Reminder is tapped from the Promises list.
Templates - Tapping Templates displays a Templates modal to select a template that pre-populates the Promise, Reminder, Penalty, and Penalty Time Box fields. Selecting a template overrides any inputs made on this modal prior to selecting a template.
Save - Tapping Save will save the Promise, add it to the Promises list, and dismiss this modal.
Add Promise
Tapping Add Promise opens the Add Promise modal.
Слайд 7
Reminder - The content of this paragraph is the exact same
Yes - Tapping Yes dismisses the Reminder modal.
No - Tapping No navigates the user to the Penalty modal for this specific promise.
Close - Tapping Close dismiss the Reminder modal.
Promises - Reminder
Tapping Reminder from the Promises list displays the Reminder modal for that specific promise. The paragraph
Слайд 8
Penalty - The content of this paragraph is the exact same
Activate - Tapping Activate queues a push notification to be sent once the Penalty Time Box length is finished. The timer starts when Activate is tapped and finishes when the Penalty Time Box selection is passed. Once the timer finishes, a push notification is sent and appears as an alert within the app. The Active Penalties modal grows by 1 in list
Close - Tapping Close dismiss the Penalty modal without activating the penalty.
Promises - Reminder - Penalty
If No was tapped on the Reminder modal, the Penalty modal is displayed for this specific promise.
Слайд 9Tracker
The Tracker portion of the app, allows the user to start
Слайд 10
Select Children - Tapping a picture of the child’s face enables
Add Child text - If user has added over 5 children, right and left arrows should appear to allow user to view and select more children.
Hours arrows- Tapping this sets the time in hours for the Positivity Timer. The maximum hours is 24. Tapping up arrows changes timer to 1 hour, and tapping down arrow (from 00) sets to 24 hours.
Minutes arrows- Tapping this sets the timer in minutes for the Positivity Timer to be set for minutes. Minutes should move in increments of 15 with a maximum of 60 (00, 15, 30, 45, 60) Tapping up arrows sets minutes to 15, and tapping down arrow goes to 60 minutes.
Schedule Reminder- Tapping this opens the Schedule Reminder pop-up.
Begin- Tapping this begins Positivity Timer countdown. After the countdown begins, a Positivity Notification will appear on the app every 15 minutes. App Notification should also pop-up when app is minimized. Example: If set for 15 minutes, notification will appear when countdown hits 00. If 45 minutes (3 notifications), a notification will appear at 30, at 15, and at 00.
Command - Tapping anywhere in this box makes Command pop-up appear.
Crisis - Tapping anywhere in this box makes Crisis pop-up appear.
Timeout- Static image of lock. (nonfunctional- this feature will be added in a later build of the app)
Tracker - Tracker button on Navigation Bar should be red.
Milieu Tracker
When Tracker is clicked on Navigation bar, this page opens.
Слайд 11
Select children - Tapping a child’s picture should add a red
Seconds countdown- After “Begin” is tapped, the countdown will begin and the “Seconds” timer will appear at that area of screen.
End - Tapping “End” will stop the countdown.
Milieu Tracker (after positivity timer is activated)
Слайд 12
Close- Close the pop-up.
Positivity Notification- Positivity Notifications appear every 15 minutes
Selected Children’s Images - Show all the children’s image who have been selected on the Milieu Tracker for this active Positivity Timer.
Example Quote - Should show a quote from a list of Positivity Quotes that will be provided. A different randomly selected quote should be shown here for every Notification.
Yes- When Yes is tapped, the notification pop-up closes, and a “Neutral Comment is recorded in the Analysis page.
No- When No is tapped, the notification pop-up closes, and nothing is recorded in Analysis.
Positivity Notification
When a Positivity Timer is activated (either by tapping Begin, or from Scheduled Reminder), every 15 minutes a Positivity Notification will appear on the screen. The Notification should also appear on the phone itself if the app is closed.
Слайд 13Incentives
The Incentive section allows children to be rewarded “Merits” or points
Слайд 14
Selected child-When left and right arrows are clicked, should scroll through
Merits- Merits page should be first page when Incentives is tapped on Navigation bar. The child’s Total Merit Score should be shown here in bold, and the green line should be below when Merit’s page is open. The child’s Total Merit Score should also be shown and updated in the Analysis section. User can toggle between Merits and Rewards page for whichever child is selected by clicking on Rewards area. (Whichever is not clicked, should be in gray).
Rewards - When anywhere on this box area is tapped, the Rewards page will open and show the Rewards. User can toggle between Merits and Rewards pages for whichever child is selected.
Add Merits - When this button is tapped, “Add Merits” pop-up will appear and allow Merits (points) to be added to child’s total Merits score. This should be reflected in the child’s Total Merit Score (above) and in the Analysis section under “Merits”.
Activity: - Should show show all Merits Added (purple- positive) and all Rewards (red-negative) given. User can use finger to scroll down activity log by swiping up over the log.
Added Merit on Activity log: Shows Merits added by clicking Add Merits button. When any Merit line is tapped, should open “Edit Merits” pop-up.
Rewards- Should show Rewards awarded to the child from the Rewards section of the app. When any Reward line is tapped, should open “Edit Rewards” pop-up.
Merits
When Incentives is clicked on Navigation bar, Merits page will open. Merits and Rewards pages can be toggled. Merits are points scored, and can be added on this page by clicking Add Merits. Merits can be redeemed for Rewards which will subtract from the child’s total number of Merits (shown in red in “activity:”). User can toggle between Merits and Rewards page for whichever child is selected by clicking on Rewards area.
Слайд 15
Selected child-When left and right arrows are clicked, should scroll through
Rewards- User can toggle between Rewards and Merits by tapping over that area. When Rewards is tapped, all text and icon should turn purple; Merits icon should be gray.
Add Reward - When this button is tapped, “Add Reward” pop-up will appear and allow Reward to be added “rewards:” shown below. The Rewards added to the rewards: log below should be automatically ranked from lowest to highest. When the child has enough Merit’s to buy the Reward, it should turn purple, and be clickable buttons.
Purple Reward- When user can afford a Reward, it should be purple. When user taps on Reward button, they Reward amount should be subtracted from the Total Merits Score. The Reward should also be subtracted from Total Merits Score and Analysis under Merits. The Reward should also be shown in red to the “activity:” log on the Merits page. This should also be recorded in the Analysis section under “Rewards Reached”.
Gray Reward - When a child does not have enough Merits to afford a Reward, these should all be in gray, and are not clickable buttons.
Amount of Merits for the Reward- Shows the amount of merits that will be subtracted when the reward is given in red.
Rewards
For Incentives section, when Reward (entire area) is clicked, will toggle screen from Merits to Rewards. User can toggle between Merits and Rewards page for whichever child is selected by clicking on Merits area. (Whichever is not clicked, should be in gray like Merits in this case).
Слайд 16Analysis
The Analysis section allows the user to analyze the data regarding
Слайд 17
Add Child title - Static title.
Add Child text - Static text.
Add
Name - Alphabetical, numerical, and special characters permitted. Spaces are not permitted.
Date of birth - Tapping date of birth reveals a date picker to select month, day, and year.
Add Next Child - Tapping Add Next Child pushes another Add Child screen from the right hand side. All the same input fields. Nothing is pre-populated. If Add Next Child is tapped, the previously inputted child is saved and submitted as a child for this user. Tapping Add Next Child does not require any fields to be inputted.
Finish - Tapping Finish saves and submits the child of this user. Tapping Finish does not require any fields to be populated.
Add Child
After signing in, if there are 0 children associated with the account, the Add Child screen is defaulted.