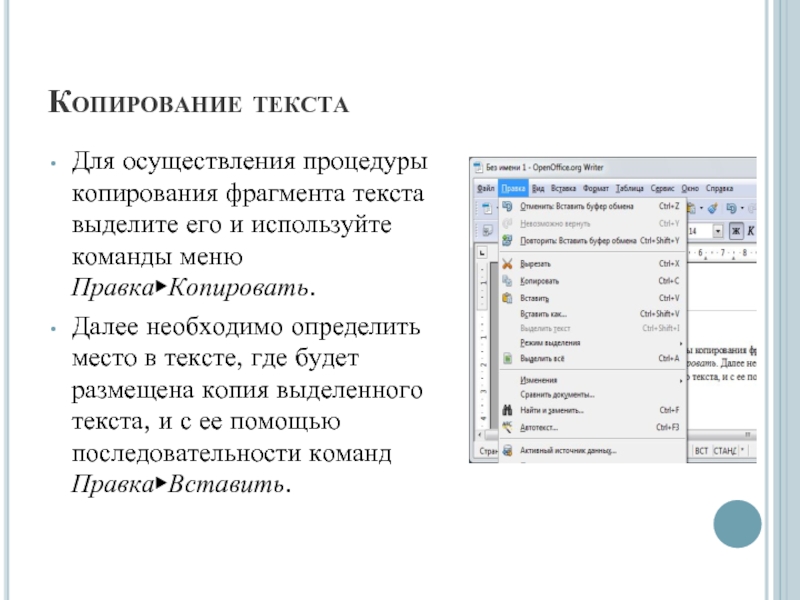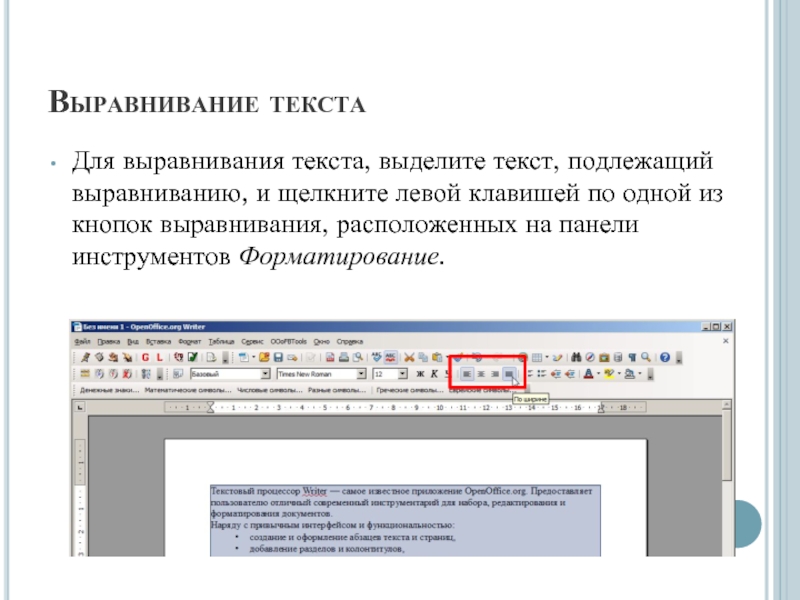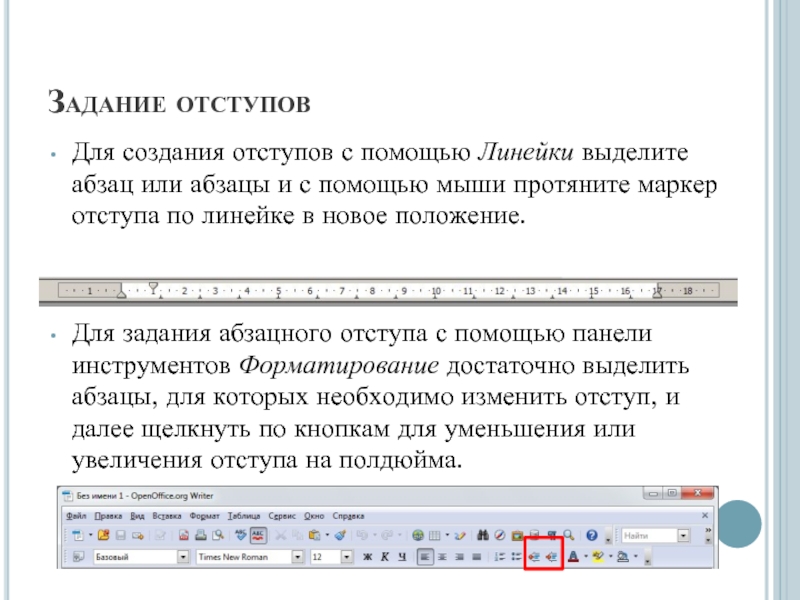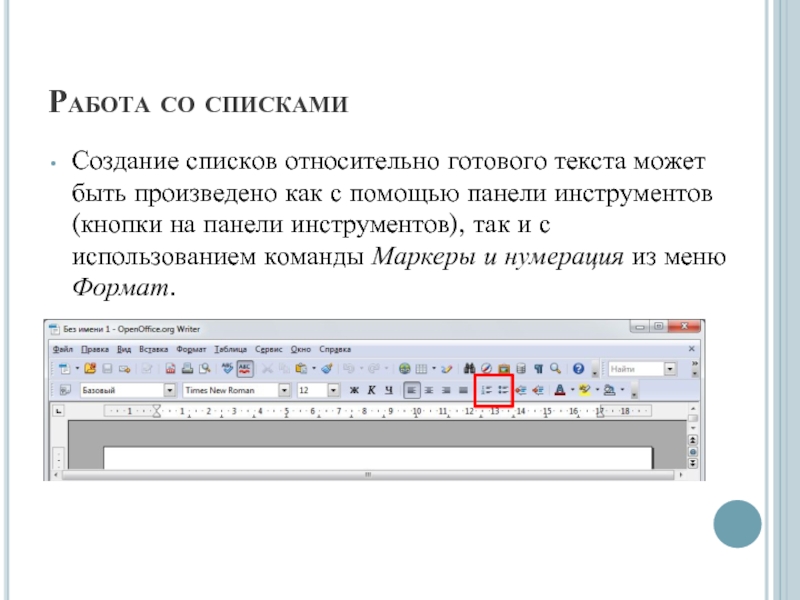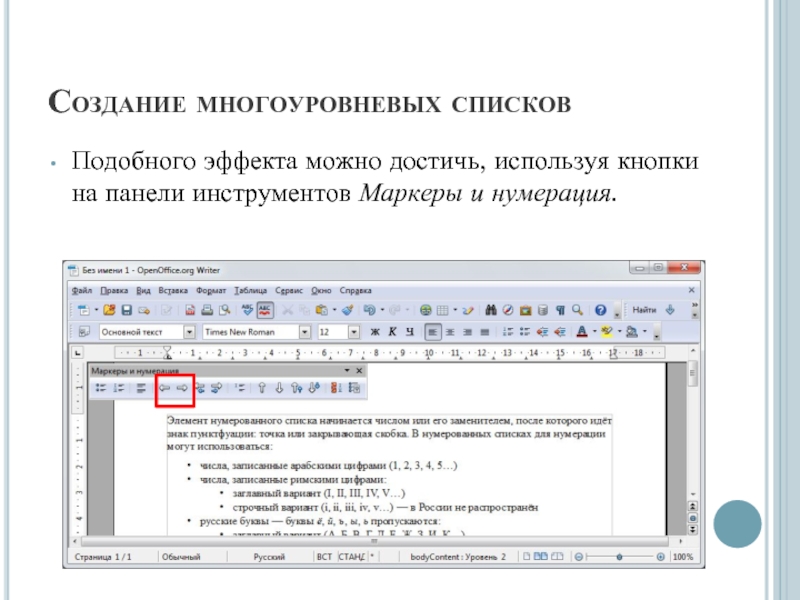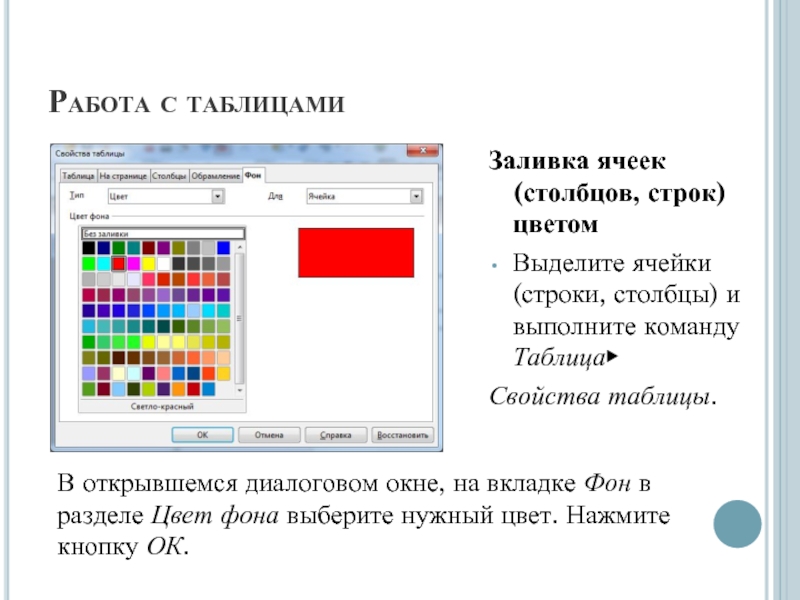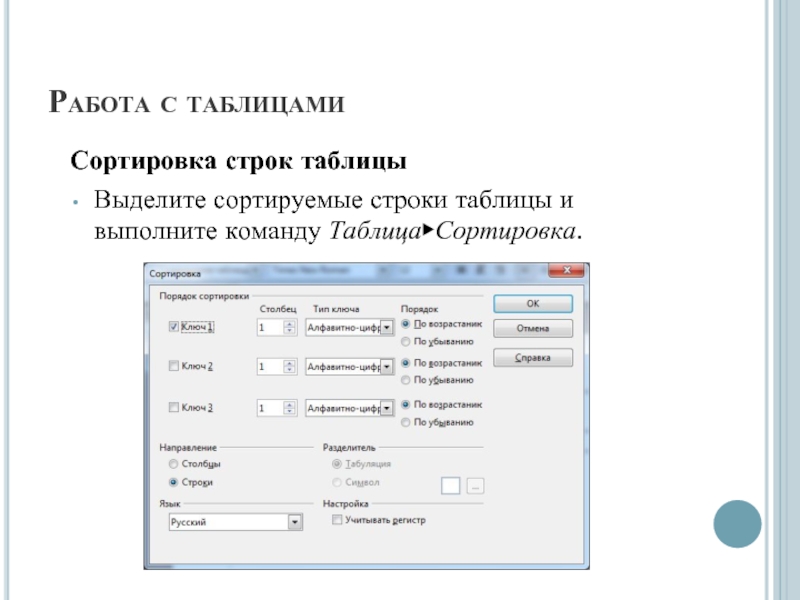- Главная
- Разное
- Дизайн
- Бизнес и предпринимательство
- Аналитика
- Образование
- Развлечения
- Красота и здоровье
- Финансы
- Государство
- Путешествия
- Спорт
- Недвижимость
- Армия
- Графика
- Культурология
- Еда и кулинария
- Лингвистика
- Английский язык
- Астрономия
- Алгебра
- Биология
- География
- Детские презентации
- Информатика
- История
- Литература
- Маркетинг
- Математика
- Медицина
- Менеджмент
- Музыка
- МХК
- Немецкий язык
- ОБЖ
- Обществознание
- Окружающий мир
- Педагогика
- Русский язык
- Технология
- Физика
- Философия
- Химия
- Шаблоны, картинки для презентаций
- Экология
- Экономика
- Юриспруденция
Текстовый процессор OpenOffice.org Writer презентация
Содержание
- 1. Текстовый процессор OpenOffice.org Writer
- 2. Общие сведения Текстовый процессор Writer на
- 3. Общие сведения Работа с текстовым процессором
- 4. Выделение фрагмента текста с помощью мыши Установите
- 5. Копирование текста Для осуществления процедуры копирования фрагмента
- 6. Перемещение текста Для перемещения фрагмента текста из
- 7. Изменение параметров шрифта Для осуществления процедуры изменения
- 8. Выравнивание текста Для выравнивания текста, выделите текст,
- 9. Задание отступов Для создания отступов с помощью
- 10. Задание интервалов между строками Варианты установки междустрочного
- 11. Работа со списками Программа OpenOffice.org Writer позволяет
- 12. Работа со списками Создание списков относительно готового
- 13. Создание маркированных списков При создании маркированного списка
- 14. Создание нумерованных списков Принципиальной разницы при создании
- 15. Создание многоуровневых списков Для создания многоуровневого списка
- 16. Создание многоуровневых списков Для создания многоуровневого списка
- 17. Создание многоуровневых списков Подобного эффекта можно достичь,
- 18. Вставка графических объектов Программа OpenOffice.org Writer позволяет
- 19. Вставка графических объектов Объекты можно копировать и
- 20. Вставка графических объектов Вызвать панель Рисование можно
- 21. Вставка графических объектов Чтобы изменить размеры рисунка,
- 22. Вставка графических объектов Для вставки графического объекта,
- 23. Работа с кадрами (врезками) Кадр (Врезка) является
- 24. Вставка надписи вокруг выделения Выделите объекты и выполните последовательность команд Вставка▶Врезка.
- 25. Работа с кадрами (врезками) После выполнения команды Вставка▶Врезка задайте параметры кадра.
- 26. Работа с кадрами (врезками) Изменение размеров рамки
- 27. Работа с таблицами Создание таблицы Выполните команду
- 28. Работа с таблицами Вставка новых столбцов в
- 29. Работа с таблицами Вставка новых строк в
- 30. Работа с таблицами Объединение ячеек Выделите смежные
- 31. Работа с таблицами Разбиение ячейки Выделите ячейки,
- 32. Работа с таблицами Заливка ячеек (столбцов, строк)
- 33. Работа с таблицами Удаление столбцов таблицы Выделите
- 34. Работа с таблицами Сортировка строк таблицы Выделите сортируемые строки таблицы и выполните команду Таблица▶Сортировка.
- 35. Сохранение документа Созданные файлы сохраняются в формате
- 36. Сохранение документа Быстрое сохранение всех открытых документов
- 37. Заключение OpenOffice.org Writer поддерживает большое количество форматов
Слайд 2Общие сведения
Текстовый процессор Writer на сегодняшний день является наиболее известным
Слайд 3Общие сведения
Работа с текстовым процессором Writer предоставляет пользователю отличный современный
создание и оформление абзацев текста и страниц,
добавление разделов и колонтитулов,
вставка изображений,
предварительный просмотр и печать документов,
работа с таблицами,
проверка орфографии и многое другое.
Слайд 4Выделение фрагмента текста с помощью мыши
Установите указатель мыши в начало выделения
Выделение отдельного слова производится двойным щелчком левой кнопки мыши; выделение абзаца – тройным щелчком левой кнопки мыши в произвольном месте абзаца; выделение объекта (рисунка, формулы, диаграммы) – одинарным щелчком левой кнопки мыши на объекте.
Выделение текста всего документа осуществляется нажатием клавиш Ctrl+A или с помощью последовательности команд Правка▶Выделить все.
Слайд 5Копирование текста
Для осуществления процедуры копирования фрагмента текста выделите его и используйте
Далее необходимо определить место в тексте, где будет размещена копия выделенного текста, и с ее помощью последовательности команд Правка▶Вставить.
Слайд 6Перемещение текста
Для перемещения фрагмента текста из одного раздела документа в другой
Затем после установки курсора в место вставки текстового фрагмента воспользуйтесь командами меню Правка▶Вставить.
Удаление текста
Для удаления фрагмента текста выделите его и далее используйте команды меню Правка▶Очистить (подобного эффекта можно достичь с помощью клавиши Delete).
Слайд 7Изменение параметров шрифта
Для осуществления процедуры изменения параметров шрифта некоторого фрагмента текста
выделить фрагмент текста, для которого осуществляется процедура изменения параметров шрифта;
перейти в раздел меню Формат▶Символы;
на экране вашего компьютера появится окно Символы;
выберите тот или иной шрифт, начертание, кегель (размер) и т.п.
Слайд 8Выравнивание текста
Для выравнивания текста, выделите текст, подлежащий выравниванию, и щелкните левой
Слайд 9Задание отступов
Для создания отступов с помощью Линейки выделите абзац или абзацы
Для задания абзацного отступа с помощью панели инструментов Форматирование достаточно выделить абзацы, для которых необходимо изменить отступ, и далее щелкнуть по кнопкам для уменьшения или увеличения отступа на полдюйма.
Слайд 10Задание интервалов между строками
Варианты установки междустрочного интервала, то есть расстояния между
одинарный – интервал, достаточный для изображения самых крупных символов в строке;
полуторный – равен полутора одинарным интервалам (соответствует расстоянию по вертикали, составляющему половину высоты шрифта);
двойной – в два раза больше одинарного интервала (соответствует расстоянию, равному высоте шрифта).
Для изменения междустрочного интервала выполните последовательность команд Формат▶Абзац. В появившемся диалоговом окне Абзац на вкладке Отступы и интервалы в разделе Междустрочный интервал выберите вариант интервала.
Слайд 11Работа со списками
Программа OpenOffice.org Writer позволяет создавать маркированные и нумерованные, одноуровневые
Если начать абзац с некоторого числа с точкой (например, «1.») или маркера (например, «*»), то программа пронумерует и промаркирует следующие абзацы после нажатия клавиши Enter.
Слайд 12Работа со списками
Создание списков относительно готового текста может быть произведено как
Слайд 13Создание маркированных списков
При создании маркированного списка можно использовать различные типы маркеров,
Для этого следует выделить фрагмент текста и выполнить последовательность команд Формат▶Маркеры и нумерация. В открывшемся диалоговом окне Маркеры и нумерация выбрать вкладку Маркеры и понравившийся стиль маркера.
Перечень стилей маркера не ограничен. Настройки дополнительных стилей маркера и его отступы задаются на вкладках Положение и Настройки.
Слайд 14Создание нумерованных списков
Принципиальной разницы при создании нумерованных и маркированных списков нет.
При использовании нумерованных списков можно использовать различные стили нумерации (например, арабские и римские цифры) или начинать нумерацию с различного уровня.
Настройки дополнительных стилей выбранного типа нумерации и его отступы задаются на вкладках Положение и Настройки.
Слайд 15Создание многоуровневых списков
Для создания многоуровневого списка следует выполнить последовательность команд Формат▶Маркеры
Для создания элементов подсписка их необходимо предварительно выделить и, зайдя в контекстное меню, выбрать пункт На один уровень вниз. Для возврата к предыдущему уровню списка необходимо выбрать пункт На один уровень вверх.
Слайд 16Создание многоуровневых списков
Для создания многоуровневого списка следует выполнить последовательность команд Формат▶Маркеры
Для создания элементов подсписка их необходимо предварительно выделить и, зайдя в контекстное меню, выбрать пункт На один уровень вниз. Для возврата к предыдущему уровню списка необходимо выбрать пункт На один уровень вверх.
Слайд 17Создание многоуровневых списков
Подобного эффекта можно достичь, используя кнопки на панели инструментов
Слайд 18Вставка графических объектов
Программа OpenOffice.org Writer позволяет вставлять в документ графические объекты,
Слайд 19Вставка графических объектов
Объекты можно копировать и вставлять в любое место документа.
При добавлении рисунка в документ он присоединяется к окружающему тексту. Если абзац, который содержит рисунок, передвигается вверх или вниз по странице, рисунок передвигается вместе с ним.
Слайд 20Вставка графических объектов
Вызвать панель Рисование можно через команду Панели инструментов пункта
С помощью кнопок панели Рисование можно изображать линии, стрелки, эллипсы, прямоугольники, круги, дуги, сектора и различные кривые. Графический объект можно залить цветом или узором, изменить форму, зеркально отразить или повернуть, изменить цвет и тип линий, добавить к ним стрелки.
Слайд 21Вставка графических объектов
Чтобы изменить размеры рисунка, следует щелкнуть на нем мышью,
При перемещении рисунка за границы видимости экран продвинется в том же направлении.
Слайд 22Вставка графических объектов
Для вставки графического объекта, созданного в другой программе, необходимо
В появившемся диалоговом окне необходимо открыть папку, в которой находится файл с рисунком, щелкнуть на имени файла, содержащего рисунок.
После нажатия кнопки Открыть выбранный рисунок будет вставлен в документ.
Слайд 23Работа с кадрами (врезками)
Кадр (Врезка) является контейнером для вложенных в него
Вставка надписи вокруг выделения. Выделите объекты и выполните последовательность команд Вставка▶Врезка.
Слайд 24Вставка надписи вокруг выделения
Выделите объекты и выполните последовательность команд Вставка▶Врезка.
Слайд 26Работа с кадрами (врезками)
Изменение размеров рамки надписи
Выделите надпись и установите указатель
Изменение размеров рамки надписи
Выделите надпись и установите указатель мыши на маркер границы надписи. Нажав левую кнопку мыши, переместите указатель.
Слайд 27Работа с таблицами
Создание таблицы
Выполните команду Таблица▶Вставить▶Таблица. Укажите количество строк и столбцов.
Слайд 28Работа с таблицами
Вставка новых столбцов в таблицу
Установите курсор мыши в любой
Если в поле Положение выбрать пункт После, то новые столбцы будут добавлены справа от указанного.
Слайд 29Работа с таблицами
Вставка новых строк в таблицу
Установите курсор мыши в любой
Если в поле Положение выбрать пункт После, то новые строки будут добавлены снизу от указанной.
Слайд 30Работа с таблицами
Объединение ячеек
Выделите смежные ячейки строки или столбца, которые необходимо
Выделение всей таблицы
Установите курсор в любую ячейку таблицы и выполните последовательность команд Таблица▶Выделить▶Таблица.
Слайд 31Работа с таблицами
Разбиение ячейки
Выделите ячейки, подлежащие разбиению, и выполните команду Таблица▶Разбить
В отрывшемся диалоговом окне Разбить ячейки, в разделе Разбить укажите необходимое количество ячеек, а в разделе Направление задайте Горизонтально для создания указанного количества строк или Вертикально – для столбцов.
Слайд 32Работа с таблицами
Заливка ячеек (столбцов, строк) цветом
Выделите ячейки (строки, столбцы) и
Свойства таблицы.
В открывшемся диалоговом окне, на вкладке Фон в разделе Цвет фона выберите нужный цвет. Нажмите кнопку ОК.
Слайд 33Работа с таблицами
Удаление столбцов таблицы
Выделите столбцы, которые нужно удалить, и выполните
Удаление строк таблицы
Выделите строки, которые нужно удалить, и выполните команду Таблица▶Удалить▶Строки.
Удаление таблицы
Установите курсор мыши в любой ячейке таблицы и выполните команду Таблица▶Удалить▶Таблица.
Слайд 34Работа с таблицами
Сортировка строк таблицы
Выделите сортируемые строки таблицы и выполните команду
Слайд 35Сохранение документа
Созданные файлы сохраняются в формате *.ODF в папку Документы (Documents).
выполните команду Файл▶Сохранить как;
в появившемся диалоговом окне, укажите место сохранения файла (Документы (Documents));
в поле Имя файла задайте имя;
убедитесь, что в поле Тип файла указано Текстовый документ ODF;
нажмите кнопку Сохранить.
Слайд 36Сохранение документа
Быстрое сохранение всех открытых документов
При работе с большим количеством
OpenOffice.org Writer позволяет сохранить все документы сразу. Для этого следует выполнить последовательность команд Файл▶Сохранить все.
Слайд 37Заключение
OpenOffice.org Writer поддерживает большое количество форматов документов, среди которых, в первую
На сегодняшний день OpenOffice.org Writer является одним из самых мощных бесплатных текстовых редакторов, которым совершенно спокойно можно пользоваться на работе и дома.