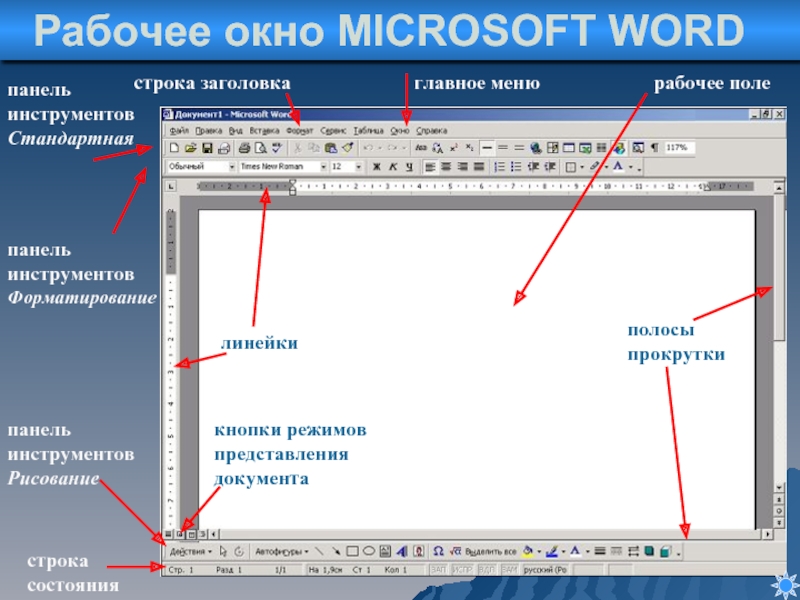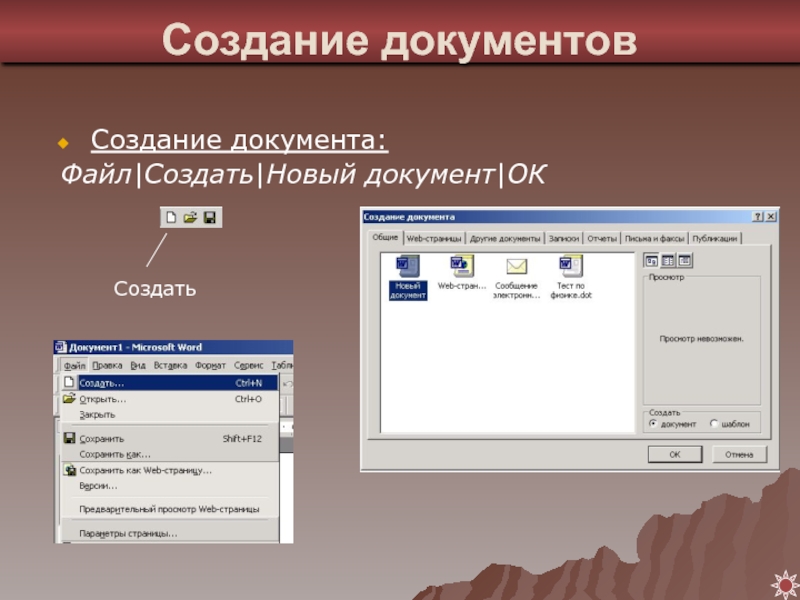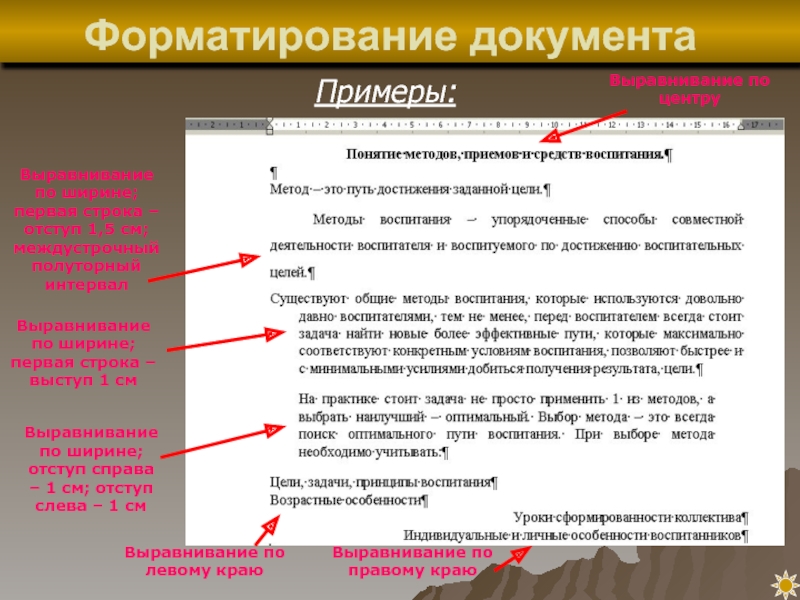- Главная
- Разное
- Дизайн
- Бизнес и предпринимательство
- Аналитика
- Образование
- Развлечения
- Красота и здоровье
- Финансы
- Государство
- Путешествия
- Спорт
- Недвижимость
- Армия
- Графика
- Культурология
- Еда и кулинария
- Лингвистика
- Английский язык
- Астрономия
- Алгебра
- Биология
- География
- Детские презентации
- Информатика
- История
- Литература
- Маркетинг
- Математика
- Медицина
- Менеджмент
- Музыка
- МХК
- Немецкий язык
- ОБЖ
- Обществознание
- Окружающий мир
- Педагогика
- Русский язык
- Технология
- Физика
- Философия
- Химия
- Шаблоны, картинки для презентаций
- Экология
- Экономика
- Юриспруденция
Текстовый процессор MICROSOFT WORD презентация
Содержание
- 1. Текстовый процессор MICROSOFT WORD
- 2. Оглавление Основные возможности Microsoft Word Рабочее окно
- 3. Основные возможности MS WORD Создание нового документа
- 4. Рабочее окно MICROSOFT WORD
- 5. Создание документов Создание документа: Файл|Создать|Новый документ|ОК
- 6. Сохранение документов Сохранение документа: Файл|Сохранить Выбрать место сохранения и указать имя файла
- 7. Открытие документа: Файл|Открыть Выбрать место нахождения файла и выбрать файл Открытие документов
- 8. Редактирование документов
- 9. Панель инструментов Стандартная Создание документа Открытие документа
- 10. Панель инструментов Форматирование Шрифт Размер Полужирный Курсив
- 11. Работа с фрагментами документа Выделение фрагментов документа
- 12. Копирование фрагмента документа Работа с фрагментами документа
- 13. Перемещение фрагмента документа Работа с фрагментами документа
- 14. Работа с фрагментами документа Удаление фрагмента документа
- 15. Работа со шрифтами Шрифтовое оформление: Выделить текст Формат|Шрифт
- 16. Команда Формат|Шрифт|Шрифт позволяет задать тип шрифта, размер
- 17. Работа со шрифтами Примеры:
- 18. Форматирование документа Форматирование: Выделить текст Формат|Абзац
- 19. Команда Формат|Абзац|Отступы и интервалы позволяет задать:
- 20. Форматирование документа Примеры: Выравнивание по центру Выравнивание
- 21. Создание пустой таблицы 1 способ Выполнить команду
- 22. инструмент для рисования таблиц (карандаш) возможность исправления
- 23. Добавление элементов таблицы Выделить столько элементов, сколько
- 24. Удаление элементов таблицы Выделить элементы таблицы.
- 25. Изменение размера строки и столбца По умолчанию
- 26. Объединение ячеек Выделить ячейки, выполнить команду Таблица|Объединить
- 27. Оформление текста в колонки Оформление текста в
- 28. Работа с окнами Список открытых документов Переключение между окнами: Окно|имя документа
- 29. Гипертекст – это документ, который наряду с
Слайд 2Оглавление
Основные возможности Microsoft Word
Рабочее окно Microsoft Word
Создание документов
Сохранение документов
Открытие документов
Редактирование документов
Панель
Панель инструментов Форматирование
Работа с фрагментами документа
Работа со шрифтами
Форматирование документа
Работа с таблицами
Колонки
Работа с окнами
Гипертекстовые ссылки
Слайд 3Основные возможности MS WORD
Создание нового документа с помощью специальных шаблонов (шаблонов
Одновременное открытие и работа с большим количеством документов
Автоматическая проверка орфографии, грамматики и стилистики при вводе документа, автоматическая коррекция наиболее часто повторяющихся ошибок
Расширенные возможности форматирования документа (выравнивание по обоим краям, многоколоночная верстка и т.д.)
Использование стилей для быстрого форматирования документов
Автоматизация ввода повторяющихся и стандартных элементов текста
Удобные механизмы работы с ссылками, колонтитулами.
Включение в текст элементов, созданных в других программах Microsoft Office (графические изображения, ЭТ, графики)
Подготовка простых ЭТ и гипертекстовых документов Интернета
Работа с математическими формулами
Автоматическое создание указателей и оглавления документа
Отправка готового документа непосредственно из Microsoft Word на факс и по электронной почте (при условии наличия модема)
Слайд 6Сохранение документов
Сохранение документа:
Файл|Сохранить
Выбрать место сохранения и указать имя файла
Слайд 7Открытие документа:
Файл|Открыть
Выбрать место нахождения файла и выбрать файл
Открытие документов
Слайд 9Панель инструментов Стандартная
Создание документа
Открытие документа
Сохранение документа
Печать
Предварительный просмотр
Проверка правописания
Вырезать
Копировать
Вставить
Отменить
Вернуть
Колонки
Рисование
Непечатаемые знаки
Масштаб
Слайд 10Панель инструментов Форматирование
Шрифт
Размер
Полужирный
Курсив
Подчеркнутый
По левому краю
По центру
По правому краю
По ширине
Нумерация
Маркеры
Выделение цветом
Цвет шрифта
Слайд 12Копирование фрагмента документа
Работа с фрагментами документа
Алгоритм копирования
1 способ
Выделить фрагмент текста
Выполнить команду
Установить курсор на новое место
Выполнить команду Правка|Вставить
2 способ
Выделить фрагмент текста
Щелкнуть кнопку
Установить курсор на новое место
Щелкнуть кнопку
3 способ
Выделить фрагмент текста
Перемещать мышкой в нужное место при нажатой левой клавиши мыши и клавиши
Слайд 13Перемещение фрагмента документа
Работа с фрагментами документа
Алгоритм перемещения
1 способ
Выделить фрагмент текста
Выполнить команду
Установить курсор на новое место
Выполнить команду Правка|Вставить
2 способ
Выделить фрагмент текста
Щелкнуть кнопку
Установить курсор на новое место
Щелкнуть кнопку
3 способ
Выделить фрагмент текста
Перемещать мышкой в нужное место при нажатой левой клавиши мыши
Слайд 14Работа с фрагментами документа
Удаление фрагмента документа
Алгоритм удаления
1 способ
Выделить фрагмент текста
Выполнить команду
2 способ
Выделить фрагмент текста
Щелкнуть кнопку Del (Delete)
Слайд 16Команда Формат|Шрифт|Шрифт позволяет задать тип шрифта, размер символов, начертание (полужирное, подчеркнутое,
Команда Формат|Шрифт|Интервал задает обычный, разреженный или уплотненный интервал между символами
Команда Формат|Шрифт|Анимация задает различные эффекты: бегущая строка, мерцающий фон, гирлянда огней, строка черных или красных муравьев
Шрифтовое оформление выполняется для выделенного текста или для вновь вводимого после выполнения соответствующих команд. Тип и стиль шрифта, его размер, начертание, выравнивание можно задать с помощью кнопок на панели Форматирование
Работа со шрифтами
Слайд 19Команда Формат|Абзац|Отступы и интервалы позволяет задать:
Расположение теста на странице – Выравнивание
Смещение строк - Отступ и первая строка (нет, отступ, выступ)
Расстояние между абзацами и строками – Интервал и междустрочный интервал (одинарный, полуторный, двойной и т.д.)
Форматирование текста выполняется для выделенного текста или для вновь вводимого после выполнения соответствующих команд. Выравнивание, отступ, интервал можно задать с помощью кнопок на панели Форматирование
Форматирование документа
Слайд 20Форматирование документа
Примеры:
Выравнивание по центру
Выравнивание по ширине; первая строка – отступ 1,5
Выравнивание по ширине; первая строка – выступ 1 см
Выравнивание по ширине; отступ справа – 1 см; отступ слева – 1 см
Выравнивание по левому краю
Выравнивание по правому краю
Слайд 21Создание пустой таблицы
1 способ
Выполнить команду Таблица|Вставить|Таблица, указать число строк, столбцов, ширину
2 способ
На панели инструментов нажать кнопку Добавить таблицу, в окне выделить мышкой квадраты, определяющие количество строк и столбцов. Для изменения ширины столбца перенести границы столбца на линейке мышкой.
3 способ
Выполнить команду Таблица|Нарисовать таблицу. Вызывается мастер таблиц. При нажатой кнопке мыши растянуть пунктирный прямоугольник нужного размера, провести мышкой горизонтальные и вертикальные линии.
Работа с таблицами
Слайд 22инструмент для рисования таблиц (карандаш)
возможность исправления ластиком
тип линий
толщина линий
цвет границ
видимые линии
цвет ячейки (заливка)
добавить таблицу
объединение ячеек
разбивка ячеек
выравнивание текста по центру, по верхнему и нижнему краю
выравнивание высоты строк
выравнивание ширины столбцов
автоформат
направление текста
сортировку по возрастанию и убыванию
автосумма
Панель инструментов
Таблицы и границы
Включается командой
Вид|Панели инструментов|Таблицы и границы.
Слайд 23Добавление элементов таблицы
Выделить столько элементов, сколько хотим вставить. Выполнить одну из
Таблица|Добавить|Строки выше
Таблица|Добавить|Строки ниже
Таблица|Добавить|Столбцы слева
Таблица|Добавить|Столбцы справа
Таблица|Добавить|Ячейки
уточнить вид вставки, Ок.
Добавить строку в конец таблицы можно, встав курсором в правую нижнюю клетку и нажав клавишу Tab.
Работа с таблицами
Слайд 24Удаление элементов таблицы
Выделить элементы таблицы. Выполнить одну из команд
Таблица|Удалить|Строки
Таблица|Удалить|Столбцы
Таблица|Удалить|Ячейки
в последнем
Для удаления всей таблицы выполнить команду Таблица|Удалить|Таблица
Работа с таблицами
Слайд 25Изменение размера строки и столбца
По умолчанию ширина столбцов одинакова и зависит
Для изменения высоты или ширины ячейки выполнить команду Таблица|Высота и ширина ячейки где на вкладках Таблица, Строка, Столбец, Ячейка задать высоту или ширину ячеек, величину отступа слева, выравнивание текста по вертикали и горизонтали, разрешение переноса строк на следующую страницу и т.д.
Для изменения положения границ их перетаскивают мышкой на линейке. Если менять положение границ на линейке при нажатой клавише
Работа с таблицами
Слайд 26Объединение ячеек
Выделить ячейки, выполнить команду Таблица|Объединить ячейки или
Разбивка ячеек
Выделить ячейку,
Оформление таблицы
Команда Таблица|Автоформат позволяет использовать стандартные стили, цвет и заливку для профессионального оформления таблицы.
Кроме этого, можно использовать команду Формат|Границы и заливка.
Работа с таблицами
Слайд 27Оформление текста в колонки
Оформление текста в колонки:
Выделить текст, подлежащий оформлению
Формат|Колонки
Установить число
Слайд 29Гипертекст – это документ, который наряду с обычной текстовой и графической
Гипертекстовые ссылки