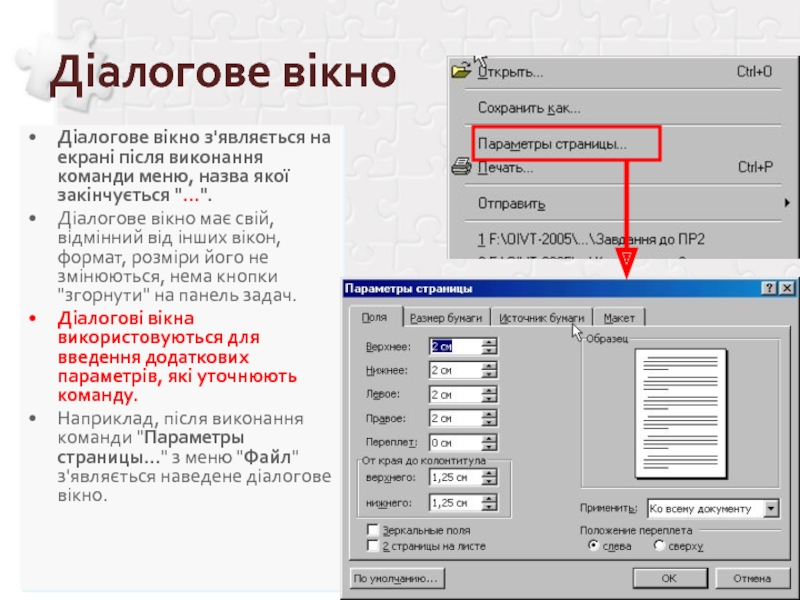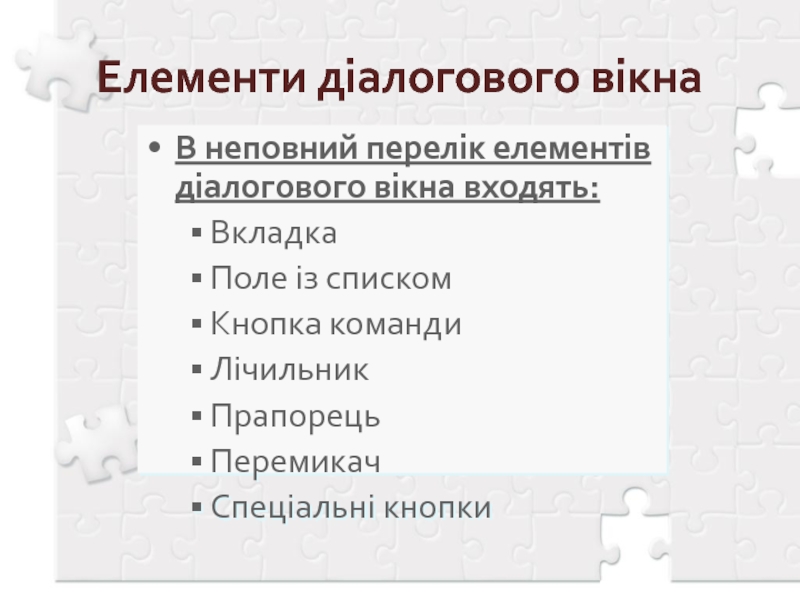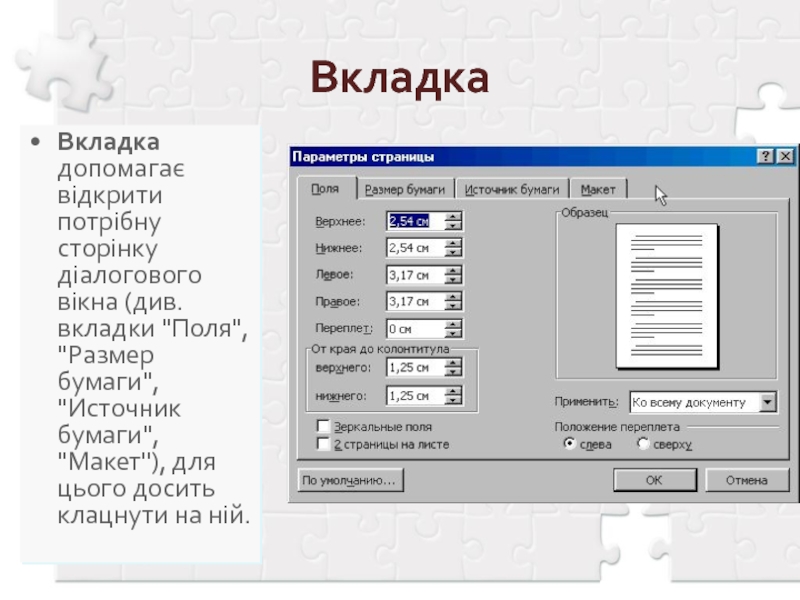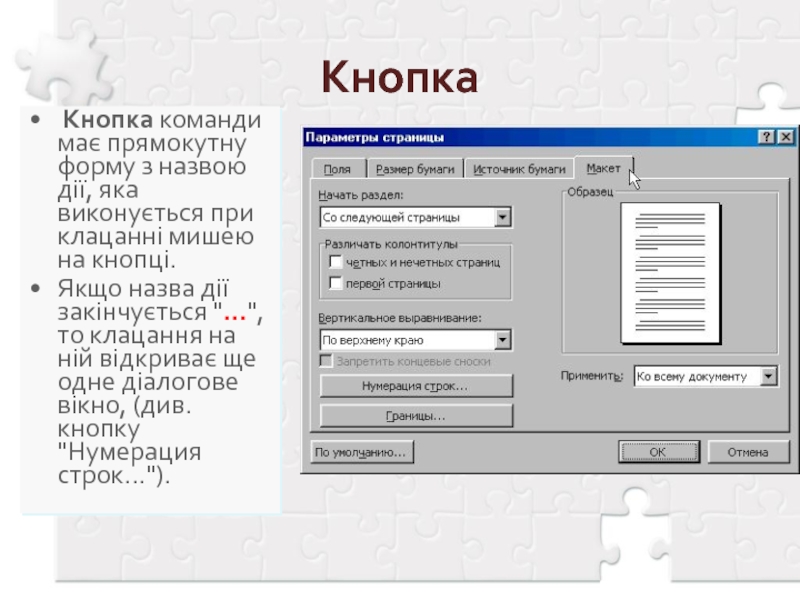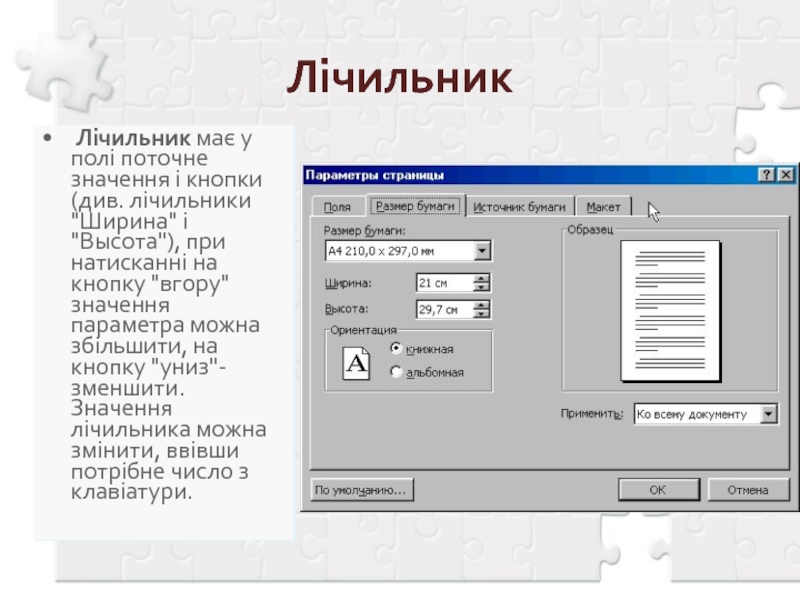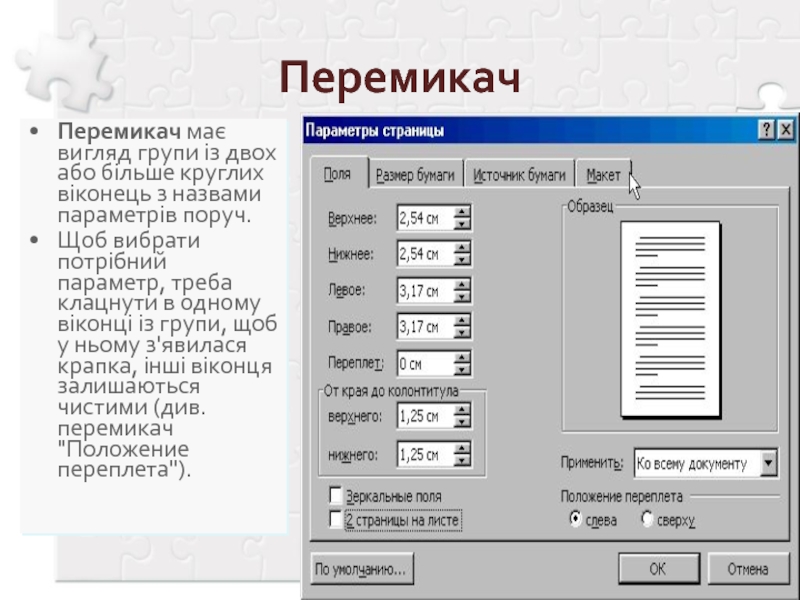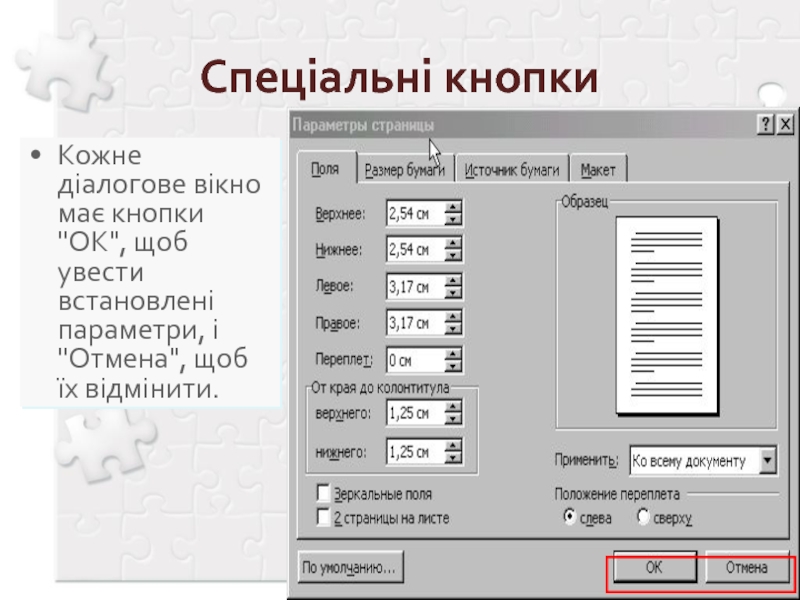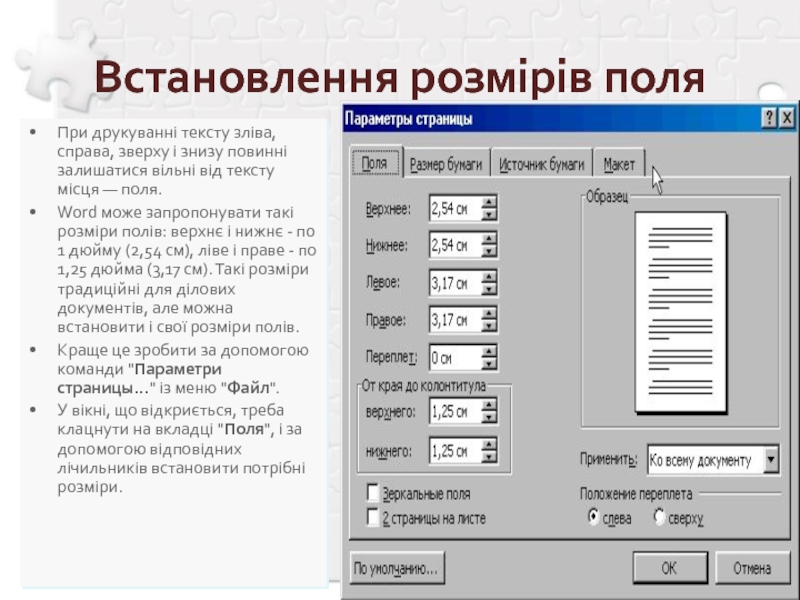- Главная
- Разное
- Дизайн
- Бизнес и предпринимательство
- Аналитика
- Образование
- Развлечения
- Красота и здоровье
- Финансы
- Государство
- Путешествия
- Спорт
- Недвижимость
- Армия
- Графика
- Культурология
- Еда и кулинария
- Лингвистика
- Английский язык
- Астрономия
- Алгебра
- Биология
- География
- Детские презентации
- Информатика
- История
- Литература
- Маркетинг
- Математика
- Медицина
- Менеджмент
- Музыка
- МХК
- Немецкий язык
- ОБЖ
- Обществознание
- Окружающий мир
- Педагогика
- Русский язык
- Технология
- Физика
- Философия
- Химия
- Шаблоны, картинки для презентаций
- Экология
- Экономика
- Юриспруденция
Текстовий редактор Word. Знайомство з текстовим редактором Word презентация
Содержание
- 1. Текстовий редактор Word. Знайомство з текстовим редактором Word
- 2. Опрацювання текстів Системне технічне опрацювання текстів проводиться
- 3. Набір тексту Набір і зберігання електронного
- 4. Редагування тексту Редагування електронного документа полягає у
- 5. Форматування тексту Форматування тексту електронного текстового документа
- 6. Макетування документа Макетування електронного текстового документу полягає
- 7. Друкування Друкування полягає у виведенні на папір
- 8. Текстовий процесор Word Всі етапи системного опрацювання
- 9. Завантаження Word Натисни Word завантажується одним
- 10. Інтерфейс (спілкування з користувачем) Word На малюнку
- 11. Дії з меню Щоб виконати команду з
- 12. Можливості керування роботою Word Word надає такі
- 13. Діалогове вікно Діалогове вікно з'являється на екрані
- 14. Елементи діалогового вікна В неповний перелік елементів
- 15. Вкладка Вкладка допомагає відкрити потрібну сторінку діалогового
- 16. Поле із списком Поле із списком.
- 17. Кнопка Кнопка команди має прямокутну форму
- 18. Лічильник Лічильник має у полі поточне
- 19. Прапорець Прапорець має вигляд одного квадратного віконця
- 20. Перемикач Перемикач має вигляд групи із двох
- 21. Спеціальні кнопки Кожне діалогове вікно має кнопки
- 22. Вибір розміру аркуша паперу Аркуш паперу має
- 23. Встановлення розмірів поля При друкуванні тексту зліва,
- 24. Інформаційний рядок (рядок стану) На рядку стану,
- 25. Режими екрана Word забезпечує кілька режимів роботи
Слайд 2Опрацювання текстів
Системне технічне опрацювання текстів проводиться за такими етапами:
Набір тексту
Редагування тексту
Форматування
Макетування документа
Друкування
Слайд 3Набір тексту
Набір і зберігання електронного текстового документа полягає у введенні
Слайд 4Редагування тексту
Редагування електронного документа полягає у виправленні помилок, внесенні/вилученні слів і
Слайд 5Форматування тексту
Форматування тексту електронного текстового документа полягає у наданні тексту потрібного
Слайд 6Макетування
документа
Макетування електронного текстового документу полягає у його підготовці до роботи або
оформлення заголовків,
розбивка на сторінки, їх нумерація,
внесення у текст формул, написів і малюнків,
збирання змісту,
оформлення титульних сторінок і службової інформації.
Слайд 7Друкування
Друкування полягає у виведенні на папір всіх або вибраних сторінок створеного
Слайд 8Текстовий процесор Word
Всі етапи системного опрацювання текстів забезпечує текстовий процесор Word,
Слайд 9Завантаження Word
Натисни
Word завантажується одним із способів, що надає Windows.
Наприклад, на
Як правило, ярлик Word є серед пунктів головного меню Windows. (Самостійно знайдіть його там).
Після активації ярлика через деякий час на екрані монітора з'явиться робоче поле програми Word (див. малюнок).
Слайд 10Інтерфейс (спілкування з користувачем) Word
На малюнку показані елементи інтерфейсу процесора Word
Рядок заголовку
Панель меню
Стандартна панель
Рядок стану
Горизонтальна лінійка
Вертикальна лінійка
Вертикальна смуга прокрутки
Горизонтальна смуга пркрутки
Поле документу
Слайд 11Дії з меню
Щоб виконати команду з відкритого меню, треба підвести до
Щоб закрити меню, досить клацнути на будь-якому місці рядка заголовка або на чистому місці екрана.
Слайд 12Можливості керування роботою Word
Word надає такі можливості керування своєю роботою:
за
за допомогою панелей інструментів;
за допомогою «швидких клавіш».
Для впевненої роботи з Word немає необхідності досконало знати всі методи керування. Користувач має змогу вибирати на свій смак найбільш зручні для себе засоби і користуватися ними.
Слайд 13Діалогове вікно
Діалогове вікно з'являється на екрані після виконання команди меню, назва
Діалогове вікно має свій, відмінний від інших вікон, формат, розміри його не змінюються, нема кнопки "згорнути" на панель задач.
Діалогові вікна використовуються для введення додаткових параметрів, які уточнюють команду.
Наприклад, після виконання команди "Параметры страницы..." з меню "Файл" з'являється наведене діалогове вікно.
Слайд 14Елементи діалогового вікна
В неповний перелік елементів діалогового вікна входять:
Вкладка
Поле із списком
Кнопка
Лічильник
Прапорець
Перемикач
Спеціальні кнопки
Слайд 15Вкладка
Вкладка допомагає відкрити потрібну сторінку діалогового вікна (див. вкладки "Поля", "Размер
Слайд 16Поле із списком
Поле із списком. У полі знаходиться поточне значення
Список може бути великим, тоді видно лише його частину, а праворуч з'являється смуга прокрутки з бігунком для пересування вздовж списку.
Треба вибрати потрібний параметр, клацнувши на ньому.
Крім того, іноді в полях можна задавати потрібні значення, увівши їх з клавіатури.
Слайд 17Кнопка
Кнопка команди має прямокутну форму з назвою дії, яка виконується
Якщо назва дії закінчується "...", то клацання на ній відкриває ще одне діалогове вікно, (див. кнопку "Нумерация строк...").
Слайд 18Лічильник
Лічильник має у полі поточне значення і кнопки (див. лічильники
Слайд 19Прапорець
Прапорець має вигляд одного квадратного віконця з назвою параметра поруч. Для
Слайд 20Перемикач
Перемикач має вигляд групи із двох або більше круглих віконець з
Щоб вибрати потрібний параметр, треба клацнути в одному віконці із групи, щоб у ньому з'явилася крапка, інші віконця залишаються чистими (див. перемикач "Положение переплета").
Слайд 21Спеціальні кнопки
Кожне діалогове вікно має кнопки "ОК", щоб увести встановлені параметри,
Слайд 22Вибір розміру аркуша паперу
Аркуш паперу має визначені розміри, найбільш поширені формати
Щоб встановити розмір паперу, треба відкрити список "Размер бумаги" і клацнути на потрібному.
Орієнтація аркуша паперу при друкуванні тексту може бути книжною або альбомною. Для вибору потрібної орієнтації треба клацнути у відповідному віконці перемикача "Ориентация".
Слайд 23Встановлення розмірів поля
При друкуванні тексту зліва, справа, зверху і знизу повинні
Word може запропонувати такі розміри полів: верхнє і нижнє - по 1 дюйму (2,54 см), ліве і праве - по 1,25 дюйма (3,17 см). Такі розміри традиційні для ділових документів, але можна встановити і свої розміри полів.
Краще це зробити за допомогою команди "Параметри страницы..." із меню "Файл".
У вікні, що відкриється, треба клацнути на вкладці "Поля", і за допомогою відповідних лічильників встановити потрібні розміри.
Слайд 24Інформаційний рядок (рядок стану)
На рядку стану, що внизу екрана, показується інформація
В ньому вказано, що:
текстовий курсор знаходиться на 2-й сторінці в розділі 1;
документ має 20 сторінок;
текстовий курсор знаходиться на 19,5 см від початку аркуша на 39-ому рядку сторінки і в 38-ій колонці рядка.
Примітка: рядок стану містить ще ряд показників крім наведених на малюнку. З ними ознайомимося пізніше.
Слайд 25Режими екрана
Word забезпечує кілька режимів роботи з текстовими документами. Вибір режиму
Режими роботи з документами можуть бути такі:
Звичайний.
Web-документ.
Розмітка сторінки.
Структура.
На весь екран (окремий режим).
Потрібний режим можна встановити з меню "Вид".
Потрібний режим можна встановити з панелі "Вид", що знаходиться у рядку горизонтальної смуги прокрутки.