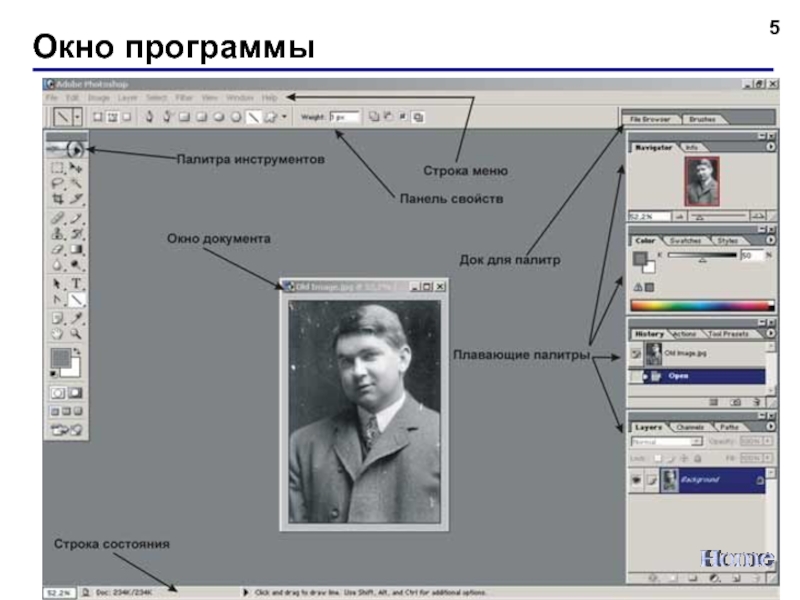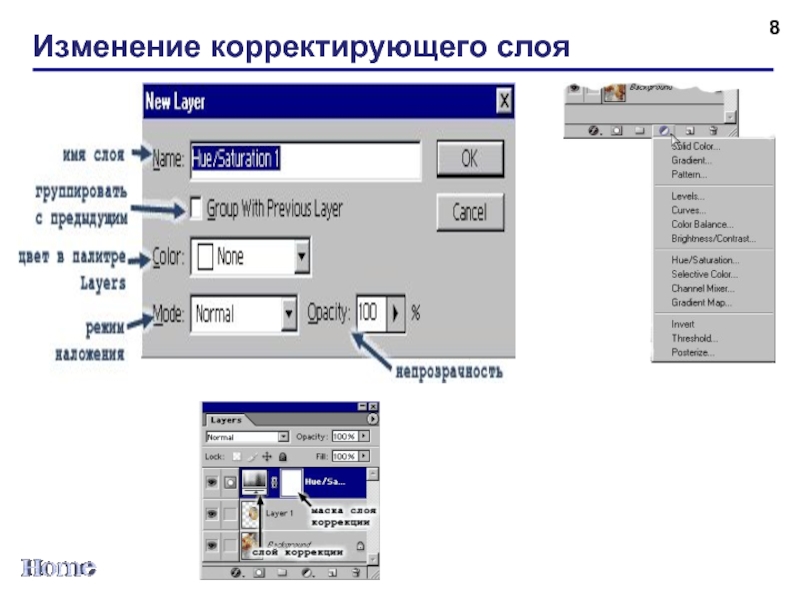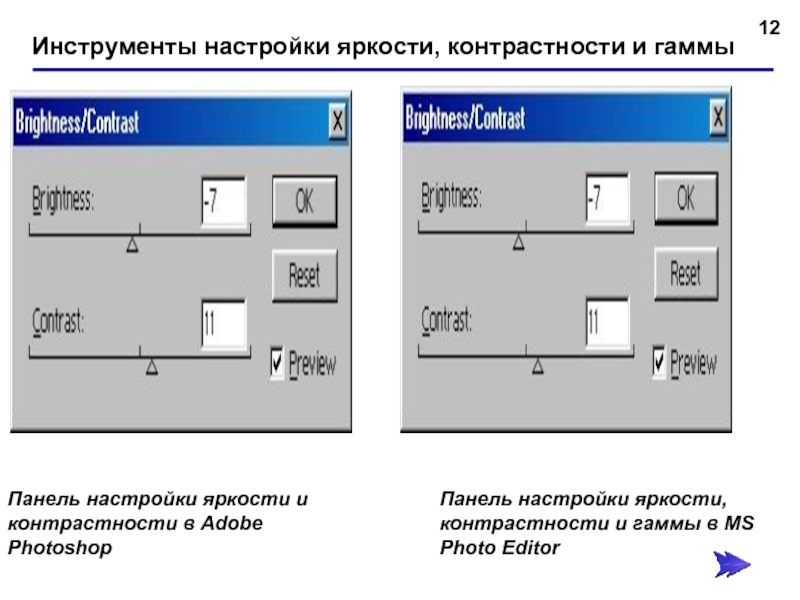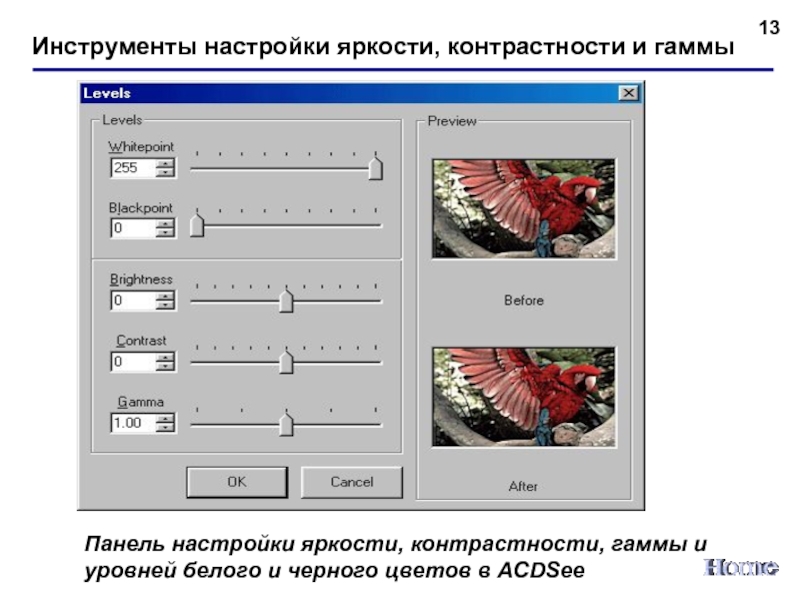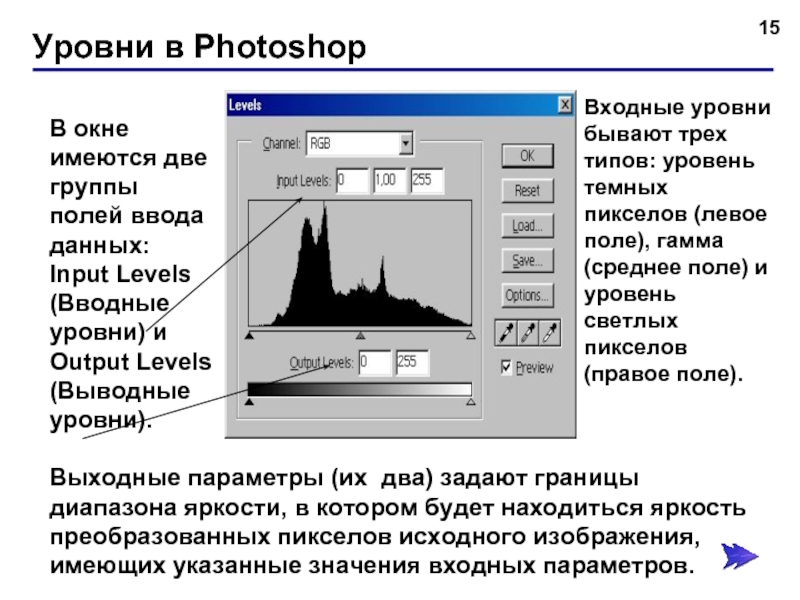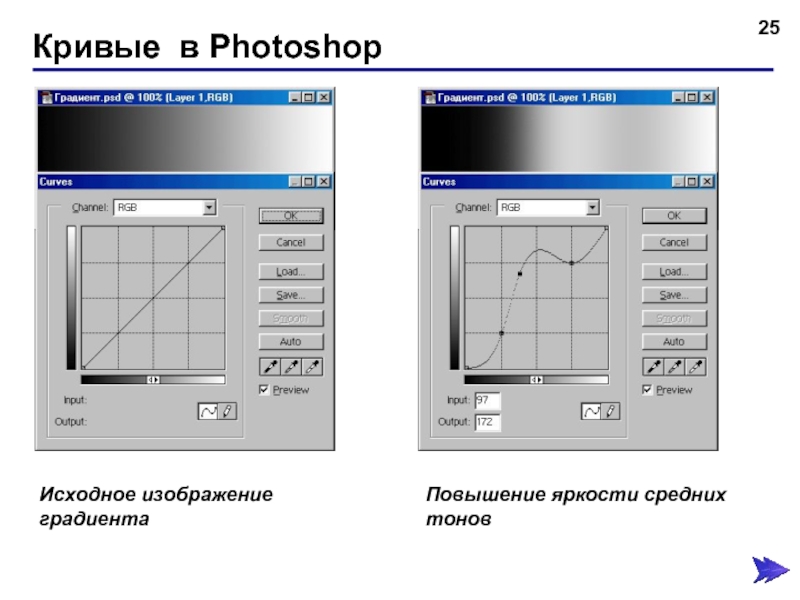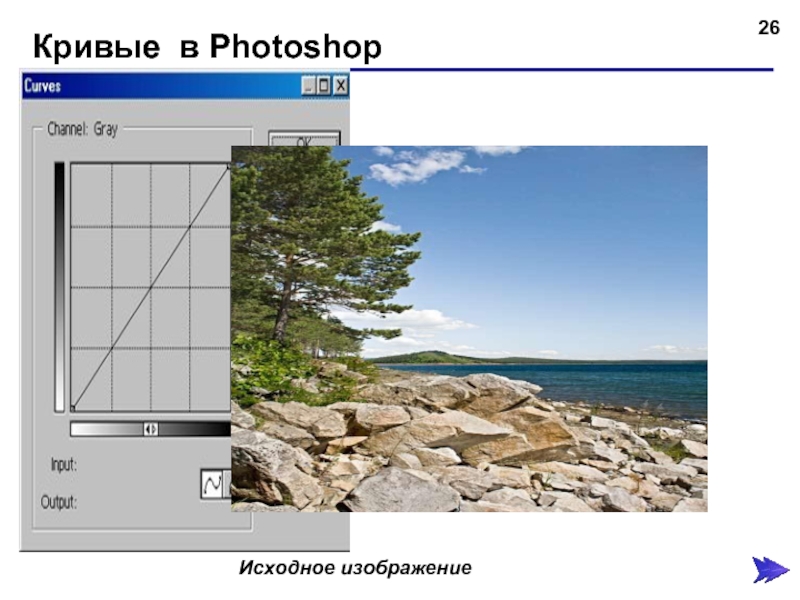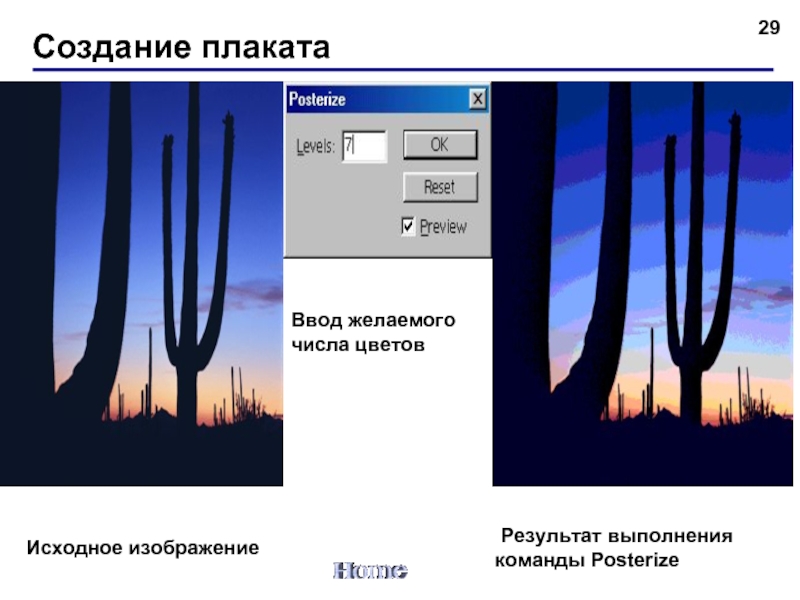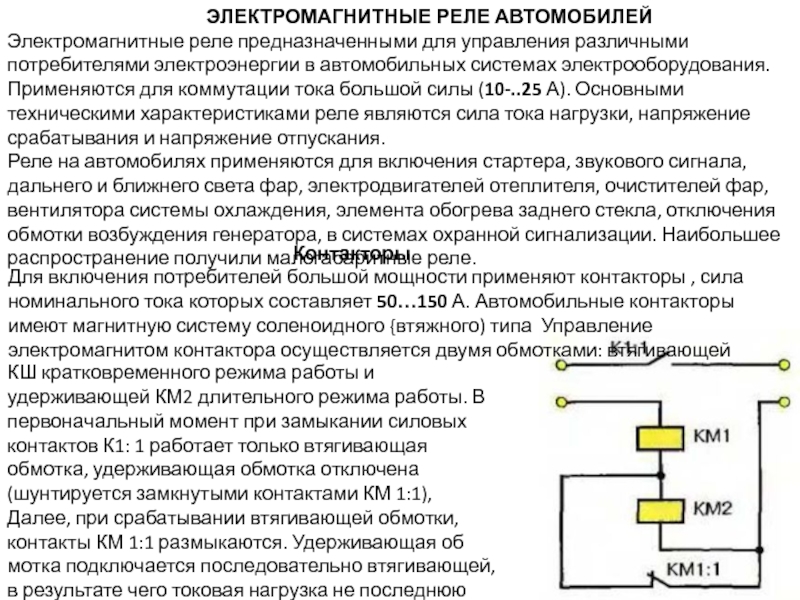- Главная
- Разное
- Дизайн
- Бизнес и предпринимательство
- Аналитика
- Образование
- Развлечения
- Красота и здоровье
- Финансы
- Государство
- Путешествия
- Спорт
- Недвижимость
- Армия
- Графика
- Культурология
- Еда и кулинария
- Лингвистика
- Английский язык
- Астрономия
- Алгебра
- Биология
- География
- Детские презентации
- Информатика
- История
- Литература
- Маркетинг
- Математика
- Медицина
- Менеджмент
- Музыка
- МХК
- Немецкий язык
- ОБЖ
- Обществознание
- Окружающий мир
- Педагогика
- Русский язык
- Технология
- Физика
- Философия
- Химия
- Шаблоны, картинки для презентаций
- Экология
- Экономика
- Юриспруденция
Технология обработки изображений с помощью корректирующих инструментов в графическом редакторе Photoshop презентация
Содержание
- 1. Технология обработки изображений с помощью корректирующих инструментов в графическом редакторе Photoshop
- 2. Adobe Photoshop Основная задача – создание и
- 3. Adobe Photoshop слайд-пленка кадр
- 4. Adobe Photoshop Изображение кроме цветов
- 5. Окно программы
- 6. Разрешение Монитор можно настроить на отображение 640x480,
- 7. Разрешение Изображения с разрешением 120x90 пикселов, уменьшенные в размерах Окно изменения размеров и разрешения изображения
- 8. Изменение корректирующего слоя
- 9. Яркость Цвет характеризуется яркостью — величиной, принимающей
- 10. Контрастность Контрастность (contrast) является характеристикой изображения, определяемой
- 11. Гамма Гамма является параметром изображения, который влияет
- 12. Инструменты настройки яркости, контрастности и гаммы Панель
- 13. Инструменты настройки яркости, контрастности и гаммы Панель
- 14. Уровни в Photoshop В Photoshop имеются еще
- 15. Уровни в Photoshop В окне имеются две
- 16. Уровни в Photoshop Пипетка, позволяет прямо указать
- 17. Уровни в Photoshop Кнопка Save (Сохранить) дает
- 18. Уровни в Photoshop Градиент с равномерным распределением
- 19. Уровни Photoshop Гистограмма после преобразования уровней яркости
- 20. Уровни в Photoshop То же изображение после
- 21. Уровни в Photoshop Тоже изображение после установки
- 22. Уровни в Photoshop Исходное изображение «Экранированное» изображение
- 23. Кривые в Photoshop Окно Curves в Photoshop
- 24. Кривые в Photoshop Задание кривых в Photoshop Кривая, при которой контрастность изображения увеличивается
- 25. Кривые в Photoshop Исходное изображение градиента Повышение яркости средних тонов
- 26. Кривые в Photoshop Исходное изображение
- 27. Кривые в Photoshop Результат коррекции кривой
- 28. Резкость При оценке качества изображения часто используется
- 29. Создание плаката Исходное изображение Ввод желаемого
Слайд 1Технология обработки изображений с помощью корректирующих инструментов в графическом редакторе Photoshop
Выполнила:
Крамарь
Слайд 2Adobe Photoshop
Основная задача – создание и обработка изображений
Применение:
Обработка фотографий и
Создания иллюстраций, используемых в работе различных учреждений
Возможность создания реалистических изображений
Слайд 3Adobe Photoshop
слайд-пленка
кадр
Adobe Photoshop — это отличные инструменты, которые помогут вам обрабатывать
Слайд 4Adobe Photoshop
Изображение кроме цветов характеризуется параметрами разрешение, яркость, контрастность, гамма-коррекция и
Окно программы
Изменение корректирующего слоя
Разрешение
Яркость
Контрастность
Гамма
Инструменты настройки яркости, контрастности и гаммы
Уровни в Photoshop
Кривые в Photoshop
Резкость
Создание плаката
Слайд 6Разрешение
Монитор можно настроить на отображение 640x480, 800x600, 1024x768, 1152x864, 1280x1024 и
Размеры картинки в пикселах могут быть больше или меньше установленных размеров дисплея.
Изображение с разрешением 480x360 пикселов
Изображение с разрешением 120x90 пикселов
Слайд 7Разрешение
Изображения с разрешением 120x90 пикселов, уменьшенные в размерах
Окно изменения размеров и
Слайд 9Яркость
Цвет характеризуется яркостью — величиной, принимающей целые значения от 0 до
Яркость изображения в диапазоне значений от 0 до 100
Слайд 10Контрастность
Контрастность (contrast) является характеристикой изображения, определяемой через яркость.
Контрастность изображения в
Слайд 11Гамма
Гамма является параметром изображения, который влияет на яркость пикселов исходного изображения.
Градиент при различных значениях гаммы
Слайд 12Инструменты настройки яркости, контрастности и гаммы
Панель настройки яркости и контрастности в
Панель настройки яркости, контрастности и гаммы в MS Photo Editor
Слайд 13Инструменты настройки яркости, контрастности и гаммы
Панель настройки яркости, контрастности, гаммы и
Слайд 14Уровни в Photoshop
В Photoshop имеются еще два средства, которыми обычно пользуются
Окно Levels (Уровни)
Редактированию подвергается канал RGB, т. е. изображение в целом, которое соответствует модели RGB.
Слайд 15Уровни в Photoshop
В окне имеются две группы полей ввода данных: Input
Входные уровни бывают трех типов: уровень темных пикселов (левое поле), гамма (среднее поле) и уровень светлых пикселов (правое поле).
Выходные параметры (их два) задают границы диапазона яркости, в котором будет находиться яркость преобразованных пикселов исходного изображения, имеющих указанные значения входных параметров.
Слайд 16Уровни в Photoshop
Пипетка, позволяет прямо указать на исходном изображении, какой цвет
Группа из трех кнопок с изображением пипеток.
Слайд 17Уровни в Photoshop
Кнопка Save (Сохранить) дает возможность сохранить текущие установки параметров
Кнопка Load (Загрузить) позволяет загрузить в диалоговое окно параметры коррекции изображения из файла с расширением alv.
Кнопка Auto (Авто) изменяет свой вид на Options (Опции) при нажатии клавиши
Установленный флажок Preview (Предпросмотр) позволяет просматривать результаты изменения уровней в окне изображения при открытом окне Levels (Уровни).
Слайд 18Уровни в Photoshop
Градиент с равномерным распределением яркости пикселов
Ввод значений выходных уровней.
Слайд 19Уровни Photoshop
Гистограмма после преобразования уровней яркости
Исходное вялое (неконтрастное) изображение автомобиля. Преобладают
Слайд 20Уровни в Photoshop
То же изображение после установки входных уровней: 60 -для
То же изображение после установки гаммы 0,6 и входных уровней: 100 — для черного, 140 -для белого
Слайд 21Уровни в Photoshop
Тоже изображение после установки гаммы 3 и входных уровней:
Результат применения инструмента Auto Levels (Авто Уровни)
Слайд 24Кривые в Photoshop
Задание кривых в Photoshop
Кривая, при которой контрастность изображения увеличивается
Слайд 28Резкость
При оценке качества изображения часто используется характеристика резкость или четкость (sharpen).
Фильтр Photoshop, позволяющий изменить резкость изображения