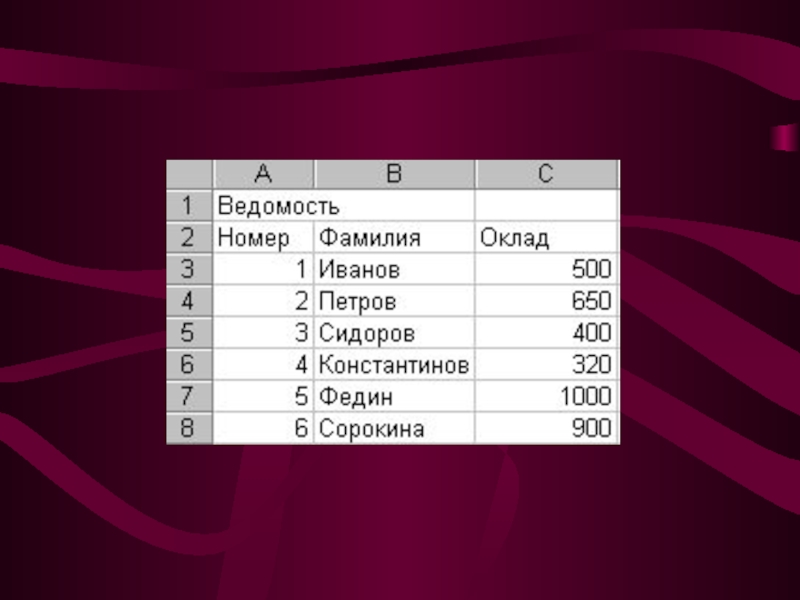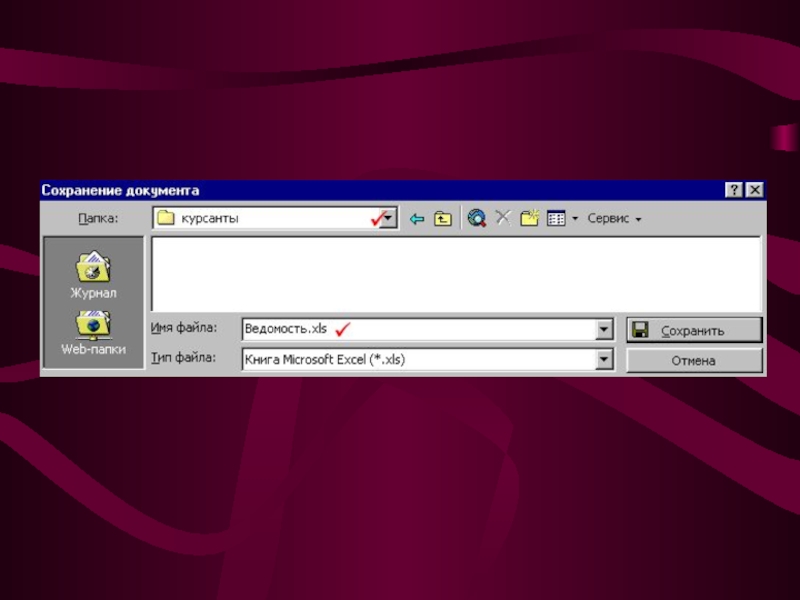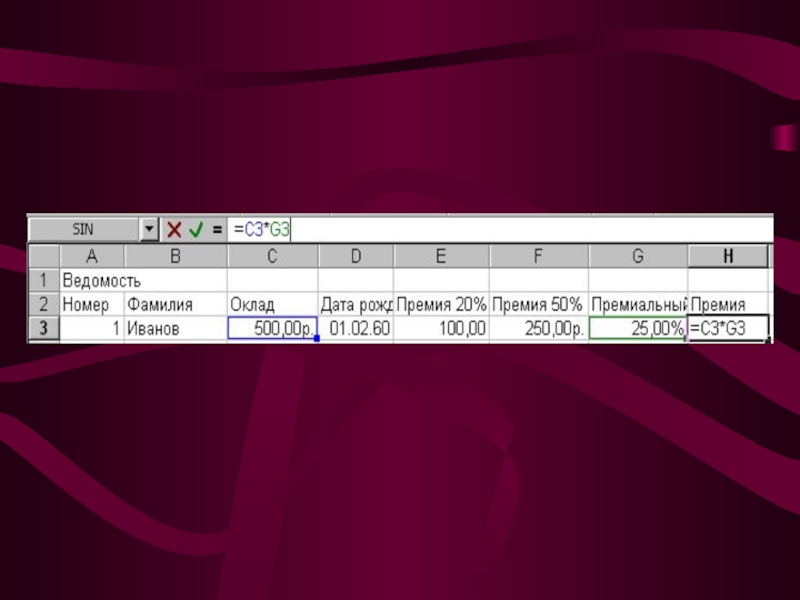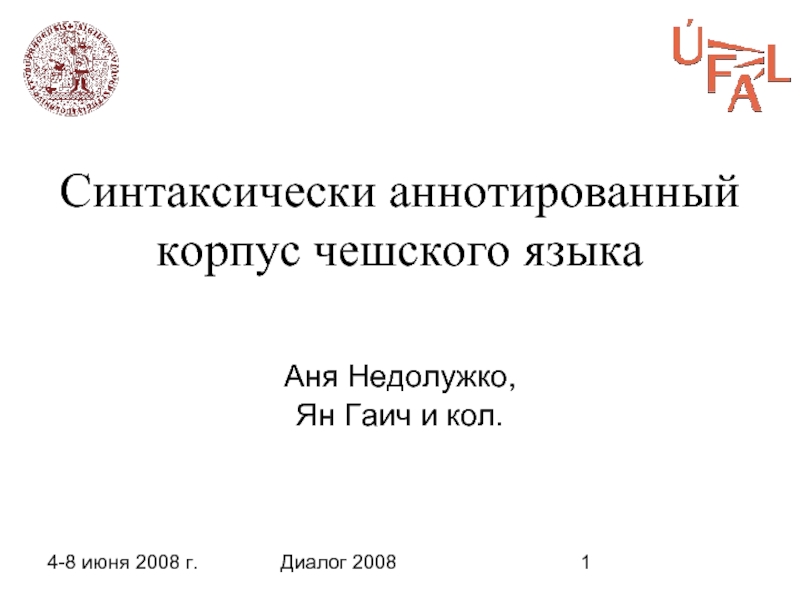- Главная
- Разное
- Дизайн
- Бизнес и предпринимательство
- Аналитика
- Образование
- Развлечения
- Красота и здоровье
- Финансы
- Государство
- Путешествия
- Спорт
- Недвижимость
- Армия
- Графика
- Культурология
- Еда и кулинария
- Лингвистика
- Английский язык
- Астрономия
- Алгебра
- Биология
- География
- Детские презентации
- Информатика
- История
- Литература
- Маркетинг
- Математика
- Медицина
- Менеджмент
- Музыка
- МХК
- Немецкий язык
- ОБЖ
- Обществознание
- Окружающий мир
- Педагогика
- Русский язык
- Технология
- Физика
- Философия
- Химия
- Шаблоны, картинки для презентаций
- Экология
- Экономика
- Юриспруденция
Технологии обработки числовой информации. презентация
Содержание
- 1. Технологии обработки числовой информации.
- 2. Содержание Области применения электронных таблиц Основные возможности
- 3. Области применения электронных таблиц: бухгалтерский и банковский
- 4. Основные возможности электронных таблиц: Решение расчетных
- 5. Преимущества использования ЭТ при решении задач: 1.Решение
- 6. Основные сведения о программе Excel 7.0
- 7. Запуск программы Excel Нажатием на кнопку
- 9. Выделение диапазонов 1. Установить указатель мыши в
- 10. Маркер заполнения Небольшой черный квадрат в
- 11. Диапазон ячеек Группа
- 12. Числовая информация. Числа - это цифры
- 13. Ввод и редактирование текста и числовых данных
- 15. Формулы.
- 16. Ввод и редактирование формул
- 18. Относительные и абсолютные ссылки
- 20. Пакеты: Математические пакеты (Eureka, Mathcad, Mathcad Professional,
- 21. Спасибо за внимание!!! Конец
Слайд 2Содержание
Области применения электронных таблиц
Основные возможности электронных таблиц
Преимущества использования ЭТ при решении
задач
Основные сведения о программе Excel 7.0
Запуск программы Excel
Выделение диапазонов
Маркер заполнения
Диапазон ячеек
Числовая информация
Ввод и редактирование текста и числовых данных
Формулы
Ввод и редактирование формул
Относительные и абсолютные ссылки
Пакеты
Основные сведения о программе Excel 7.0
Запуск программы Excel
Выделение диапазонов
Маркер заполнения
Диапазон ячеек
Числовая информация
Ввод и редактирование текста и числовых данных
Формулы
Ввод и редактирование формул
Относительные и абсолютные ссылки
Пакеты
Слайд 3Области применения электронных таблиц:
бухгалтерский и банковский учет;
планирование распределения ресурсов;
Проектно-сметные
работы;
инженерно-технические расчеты;
статистическая обработка больших массивов информации;
исследование динамических процессов
инженерно-технические расчеты;
статистическая обработка больших массивов информации;
исследование динамических процессов
Слайд 4Основные возможности электронных таблиц:
Решение расчетных задач, проведение вычислений по формулам,
заданным пользователем;
решение оптимизационных задач;
анализ и моделирование на основе результатов вычислений;
оформление таблиц, отчетов;
построение диаграмм требуемого вида;
создание и ведение баз данных с возможностью выбора записей по заданному критерию и сортировки по любому параметру;
перенесение (вставка) в таблицу информации из документов, созданных в других программных средствах;
печать итоговых документов;
коллективное использование данных, хранящихся в таблицах, распространение и просмотр электронных таблиц всеми участниками рабочей группы.
решение оптимизационных задач;
анализ и моделирование на основе результатов вычислений;
оформление таблиц, отчетов;
построение диаграмм требуемого вида;
создание и ведение баз данных с возможностью выбора записей по заданному критерию и сортировки по любому параметру;
перенесение (вставка) в таблицу информации из документов, созданных в других программных средствах;
печать итоговых документов;
коллективное использование данных, хранящихся в таблицах, распространение и просмотр электронных таблиц всеми участниками рабочей группы.
Слайд 5Преимущества использования ЭТ при решении задач:
1.Решение задач с помощью электронных таблиц
освобождает от составления подробного алгоритма решения задачи и отладки соответствующей программы. Нужно только определенным образом записать в таблицу исходные данные и математические соотношения, входящие в модель решения задачи.
2. При использовании однотипных формул нет необходимости вводить их многократно, можно скопировать формулу в нужные ячейки. При этом произойдет автоматический пересчет адресов ячеек, встречающихся в формуле. Если же необходимо, чтобы при копировании формулы ссылка на какую-то ячейку не изменилась, то существует возможность задания абсолютного (неизменяемого) адреса ячейки.
3. Изменение содержимого любой ячейки приводит к автоматическому пересчету значений всех ячеек таблицы, в которых есть ссылки на данную.
4. Исходные данные и результаты расчетов можно анализировать как в числовом виде, так и представить их с помощью деловой графики (гистограммы, секторные диаграммы, графики зависимостей и пр.). Причем, изменение данных, по которым строились графики, автоматически отразится в изменении графического образа.
2. При использовании однотипных формул нет необходимости вводить их многократно, можно скопировать формулу в нужные ячейки. При этом произойдет автоматический пересчет адресов ячеек, встречающихся в формуле. Если же необходимо, чтобы при копировании формулы ссылка на какую-то ячейку не изменилась, то существует возможность задания абсолютного (неизменяемого) адреса ячейки.
3. Изменение содержимого любой ячейки приводит к автоматическому пересчету значений всех ячеек таблицы, в которых есть ссылки на данную.
4. Исходные данные и результаты расчетов можно анализировать как в числовом виде, так и представить их с помощью деловой графики (гистограммы, секторные диаграммы, графики зависимостей и пр.). Причем, изменение данных, по которым строились графики, автоматически отразится в изменении графического образа.
Слайд 6Основные сведения о программе Excel 7.0
Excel 7.0 - это программа для работы с таблицами семейства Microsoft Office. Аналогично тому, как MS Word еще называют текстовым процессором, MS Excel за свою мощь и универсальность получил название табличного процессора. И в этом состоит основная идея программы - Excel хранит информацию, организуя ее с помощью таблиц. Однако хранение информации - это еще половина дела. Второе и главное преимущество Excel - это многочисленные возможности для анализа этой информации: проведения всевозможных вычислений, построения наглядных зависимостей. Любому, кто сталкивался с необходимостью анализировать какую либо информацию известно, что даже если нет необходимости в выполнении вычислений, иногда имеет смысл располагать информацию в табличной форме, чтобы подчеркнув тем самым некую систему, облегчить ее субъективное восприятие. Поэтому и сама программа Excel ориентированна на самый широкий круг пользователей и применима при решении широчайшего спектра задач.
Слайд 7Запуск программы Excel
Нажатием на кнопку Пуск активизировать главное меню, установить указатель
мыши на пункт Программы, в появившемся меню установить указатель мыши на пункт Microsoft Excel и щелкнуть на нем.
Окно программы Microsoft Excel. При наведении указателя мыши на некоторые области окна (всего выделено 17 фрагментов), указатель превратится в ладонь и появится подсказка с названием указанной области окна.
Документ Excel называется рабочей книгой, книга представляет собой набор рабочих листов, каждый лист имеет табличную структуру и может содержать одну или несколько таблиц. Документ Excel сохраняется в виде файла с расширением *.xls. В окне документа отображается только текущий рабочий лист, он называется активным. Каждый рабочий лист имеет название, которое отображается на ярлычке листа. С помощью ярлычков можно переключаться на другие рабочие листы данной книги. На каждом листе имеются горизонтальная и вертикальная полосы прокрутки. Рабочее окно содержит стандартную строку заголовка, панели инструментов и строку, в которой расположены поле имени и строка формул. В нижней части окна расположена строка состояния. На правом конце строки состояния располагается надпись NUM, если на клавиатуре включен режим Num Lock (малая цифровая клавиатура).
Окно программы Microsoft Excel. При наведении указателя мыши на некоторые области окна (всего выделено 17 фрагментов), указатель превратится в ладонь и появится подсказка с названием указанной области окна.
Документ Excel называется рабочей книгой, книга представляет собой набор рабочих листов, каждый лист имеет табличную структуру и может содержать одну или несколько таблиц. Документ Excel сохраняется в виде файла с расширением *.xls. В окне документа отображается только текущий рабочий лист, он называется активным. Каждый рабочий лист имеет название, которое отображается на ярлычке листа. С помощью ярлычков можно переключаться на другие рабочие листы данной книги. На каждом листе имеются горизонтальная и вертикальная полосы прокрутки. Рабочее окно содержит стандартную строку заголовка, панели инструментов и строку, в которой расположены поле имени и строка формул. В нижней части окна расположена строка состояния. На правом конце строки состояния располагается надпись NUM, если на клавиатуре включен режим Num Lock (малая цифровая клавиатура).
Слайд 9Выделение диапазонов
1. Установить указатель мыши в виде белого креста на первую
ячейку выделяемого диапазона А1.
2. Нажать левую кнопку мыши и перетащить указатель мыши на последнюю ячейку выделяемого диапазона Н5. Выделен диапазон А1:Н5.
3. Снять выделение щелчком в любом свободном от выделения месте таблицы.
4. Выделить столбец или строку щелчком по заголовку столбца или строки соответственно.
5. Выделить несколько расположенных рядом столбцов или строк, щелчком по заголовку первого объекта и протаскиванием указателя для выделения других столбцов или строк.
6. Выделить весь рабочий лист щелчком на сером прямоугольнике на пересечении заголовка строк и столбцов.
7. Выделить несколько диапазонов: выделить первый диапазон, нажать клавишу Ctrl, и, не отпуская ее выделить следующий диапазон. Выделите группу диапазонов A1:A3, B3:D6, F1:F65536 (столбец F), A8:A256 (строка 8).
Слайд 10Маркер заполнения
Небольшой черный квадрат в правом нижнем углу активной ячейки или
диапазона называется маркером заполнения. Попав на маркер заполнения, указатель мыши принимает вид черного креста.
Диапазон ячеек
В выделенном диапазоне ячеек имеется только один маркер заполнения
Активная ячейка
Слайд 11Диапазон ячеек
Группа соседних ячеек, образующих в таблице область
прямоугольной формы, называется диапазоном. Диапазон ячеек обозначается адресами ячеек, расположенных в противоположных углах прямоугольника и разделенных двоеточием (A1:A5). Для выделения прямоугольного диапазона нужно щелкнуть по первой ячейке диапазона и удерживая кнопку мыши протянуть указатель мыши от одной угловой ячейки до противоположной (последней в диапазоне) по диагонали, отпустить кнопку мыши. При этом рамка текущей ячейки расширяется и охватывает весь выбранный диапазон. Первая ячейка выделенного диапазона остается белой, а остальные выделяются цветом; при выделении следующего диапазона первая выделенная ячейка остается белой, остальные выделяются цветом, а в предыдущем диапазоне все ячейки выделяются цветом.
Для выделения строки или столбца целиком, следует щелкнуть на заголовке строки или столбца соответственно. Для выделения нескольких диапазонов одновременно надо выделить один диапазон, а затем прижать клавишу CTRL и выделить все остальные диапазоны.
Слайд 12Числовая информация.
Числа - это цифры от 0 до 9 и символы
"+", "-", "/", ".", ",", "%", "$", "(", ")". Для ввода отрицательного числа надо поставить перед ним знак "-" или взять число в скобки, для ввода дроби надо ввести целую часть, пробел и дробную часть. Целая часть десятичной дроби отделяется от ее дробной части запятой. По умолчанию числа в ячейке выравниваются по правому краю.
Пример. -7, (7), 0 2/5, 2 1/3.
Если после ввода числа в ячейке появляется последовательность символов , это означает, что для отображения числа не хватает ширины столбца и ее надо увеличить.
Ширину столбца можно отрегулировать или командой Формат/Столбец /Автоподбор_ширины. Ввод и редактирование числовой информации аналогичны таким же операциям для текстовой информации.
Слайд 13Ввод и редактирование текста и числовых данных
1. Ввести на первом
рабочем листе книги следующие данные, начиная с ячейки А1. Завершать ввод данных клавишей Enter.
2. Сравнить действия при нажатии клавиш Enter (рамка активной ячейки перемещается вниз) и Tab (рамка перемещается вправо).
3. Числа в первом столбце ввести с использованием маркера заполнения
а .в ячейку А3 ввести 1;
b.в ячейку А4 ввести 2;
c.выделить диапазон А3:А4, появится маркер заполнения;
d.передвинуть указатель мыши к маркеру заполнения, он примет вид черного крестика;
e.протащить маркер заполнения вниз и отпустить кнопку мыши.
4. при необходимости внести исправления следующим образом: a. выделить ячейку, дважды щелкнуть, в ячейке появится курсор, можно вносить исправления; b. выделить ячейку, щелкнуть по строке формул, в ней появится курсор, править в строке формул. (Для удаления символов использовать клавиши Del или BackSpасе).
5. Отрегулировать ширину столбцов вручную: a. подвести указатель мыши к правой границе заголовка столбца, он примет вид двунаправленной стрелки, протащить край заголовка вправо до установления нужной ширины, отпустить кнопку мыши; b. дважды щелкнуть на правой границе заголовка столбца - ширина будет установлена автоматически по самой длинной записи. (Возврат или к разделу )
6. Сохранить файл с названием Ведомость.xls в папке D:\курсанты (имя папки может быть изменено) командой меню Файл/Сохранить. В диалоговом окне "Сохранение документа" выбрать свою рабочую папку (ь), указать имя файла (ь) и уточнить тип файла (должно быть установлено по умолчанию - Книга Excel).
2. Сравнить действия при нажатии клавиш Enter (рамка активной ячейки перемещается вниз) и Tab (рамка перемещается вправо).
3. Числа в первом столбце ввести с использованием маркера заполнения
а .в ячейку А3 ввести 1;
b.в ячейку А4 ввести 2;
c.выделить диапазон А3:А4, появится маркер заполнения;
d.передвинуть указатель мыши к маркеру заполнения, он примет вид черного крестика;
e.протащить маркер заполнения вниз и отпустить кнопку мыши.
4. при необходимости внести исправления следующим образом: a. выделить ячейку, дважды щелкнуть, в ячейке появится курсор, можно вносить исправления; b. выделить ячейку, щелкнуть по строке формул, в ней появится курсор, править в строке формул. (Для удаления символов использовать клавиши Del или BackSpасе).
5. Отрегулировать ширину столбцов вручную: a. подвести указатель мыши к правой границе заголовка столбца, он примет вид двунаправленной стрелки, протащить край заголовка вправо до установления нужной ширины, отпустить кнопку мыши; b. дважды щелкнуть на правой границе заголовка столбца - ширина будет установлена автоматически по самой длинной записи. (Возврат или к разделу )
6. Сохранить файл с названием Ведомость.xls в папке D:\курсанты (имя папки может быть изменено) командой меню Файл/Сохранить. В диалоговом окне "Сохранение документа" выбрать свою рабочую папку (ь), указать имя файла (ь) и уточнить тип файла (должно быть установлено по умолчанию - Книга Excel).
Слайд 15Формулы.
Вычисления в таблицах осуществляются при помощи
формул. Формула может содержать числовые константы и ссылки на ячейки, соединенные знаками математических операций ("+", "-", "*", "/"). Для определения порядка выполнения действий используются скобки. При вводе формулы можно использовать клавиатуру и мышь, либо только клавиатуру. Перед формулой надо ввести знак равенства. Ввод формулы методом "наведи и щелкни":
1)Выберите ячейку, в которой надо отобразить результат.
2)Введите знак "=". Он появится в строке формул.
3)Щелкните на первой ячейке, адрес которой необходимо ввести в формулу.
4)Введите знак операции.
5)Щелкните на следующей ячейке, адрес которой необходимо ввести в формулу.
6)Повторяйте шаги, пока не будет введена вся формула.
7)Завершите ввод нажатием на клавишу Enter.
До нажатия на Еnter не переходите в другую ячейку, Excel включит ее в формулу.
Можно вводить данные и традиционным способом - непосредственным вводом в ячейку адресов других ячеек, используемых для вычислений. Но в этом случае часто встречаются ошибки. Наиболее типичная из них - использование в адресах ячеек строчных русских букв вместо прописных латинских. Если ячейка содержит формулу, то на рабочем листе в ней отражен результат вычисления. Если сделать ячейку активной, то в строке формул отображается сама формула. Формулы динамичны: результаты вычислений меняются каждый раз, когда меняются значения в ячейках, на которых основаны вычисления.
Если значение в некоторой ячейке зависит от значений в других ячейках таблицы, то всегда следует использовать формулу, а не ручной ввод значения.
Если в соседних ячейках для расчетов используется одна и та же формула, то ее повторно не вводят, а заполняют соответствующие ячейки протаскиванием маркера заполнения. Для избежания ошибок убедитесь, что предназначенная для протаскивания ячейка действительно содержит требуемую формулу. Заполнение ячеек формулой:
1)Выделите ячейку, которая содержит нужную формулу.
2)Протащите маркер заполнения, выделяя ячейки, в которые будет копироваться формула.
3)Отпустите кнопку мыши - ячейки будут заполнены формулой.
1)Выберите ячейку, в которой надо отобразить результат.
2)Введите знак "=". Он появится в строке формул.
3)Щелкните на первой ячейке, адрес которой необходимо ввести в формулу.
4)Введите знак операции.
5)Щелкните на следующей ячейке, адрес которой необходимо ввести в формулу.
6)Повторяйте шаги, пока не будет введена вся формула.
7)Завершите ввод нажатием на клавишу Enter.
До нажатия на Еnter не переходите в другую ячейку, Excel включит ее в формулу.
Можно вводить данные и традиционным способом - непосредственным вводом в ячейку адресов других ячеек, используемых для вычислений. Но в этом случае часто встречаются ошибки. Наиболее типичная из них - использование в адресах ячеек строчных русских букв вместо прописных латинских. Если ячейка содержит формулу, то на рабочем листе в ней отражен результат вычисления. Если сделать ячейку активной, то в строке формул отображается сама формула. Формулы динамичны: результаты вычислений меняются каждый раз, когда меняются значения в ячейках, на которых основаны вычисления.
Если значение в некоторой ячейке зависит от значений в других ячейках таблицы, то всегда следует использовать формулу, а не ручной ввод значения.
Если в соседних ячейках для расчетов используется одна и та же формула, то ее повторно не вводят, а заполняют соответствующие ячейки протаскиванием маркера заполнения. Для избежания ошибок убедитесь, что предназначенная для протаскивания ячейка действительно содержит требуемую формулу. Заполнение ячеек формулой:
1)Выделите ячейку, которая содержит нужную формулу.
2)Протащите маркер заполнения, выделяя ячейки, в которые будет копироваться формула.
3)Отпустите кнопку мыши - ячейки будут заполнены формулой.
Слайд 16Ввод и редактирование формул
1. В файле с
названием D:\курсанты\Ведомость.xls в ячейку Е2 ввести текст "Премия 20%", в ячейку F2 - "Премия 50%".
2. В ячейку Е3 ввести формулу =C3*20%, указав адрес ячейки С3 методом "наведи и щелкни", завершить ввод нажатием Enter.
3. Выделить ячейку Е3, протащить маркер заполнения вниз до ячейки Е8, отпустить кнопку мыши, формула введена во все ячейки.
4. В ячейку F3 ввести формулу =C3*50%, указав адрес ячейки С3 методом "наведи и щелкни", нажать Enter, выделить ячейку F3, протащить маркер заполнения вниз до ячейки F8.
5. Если при вводе формулы были допущены ошибки, то после нажатия Enter в ячейках могут появиться надписи следующего вида: Для редактирования формулы надо щелкнуть на ячейке с формулой, поставить курсор в строку формул и произвести правку. Завершить ввод нажатием Enter.
6. Поочередно выделить ячейки с вычисленными значениями в столбцах Е и F, выявить закономерность формирования формул (номера строк при переходе от ячейки к ячейке вниз увеличиваются на 1).
7. Сохранить файл нажатием на кнопку на панели инструментов Стандартная.
Относительные и абсолютные ссылки
При копировании формулы из одной ячейки в другую автоматически изменяются адреса ячеек, входящих в состав формул. Такая адресация ячеек называется относительной. Но иногда необходимо не изменять адрес некоторой ячейки при копировании формулы. Такой адрес называется абсолютным и обозначается $A$1 (в адрес вставлены знаки доллара). Относительные ссылки автоматически корректируются при их копировании или протаскивании, а абсолютные ссылки - нет.
2. В ячейку Е3 ввести формулу =C3*20%, указав адрес ячейки С3 методом "наведи и щелкни", завершить ввод нажатием Enter.
3. Выделить ячейку Е3, протащить маркер заполнения вниз до ячейки Е8, отпустить кнопку мыши, формула введена во все ячейки.
4. В ячейку F3 ввести формулу =C3*50%, указав адрес ячейки С3 методом "наведи и щелкни", нажать Enter, выделить ячейку F3, протащить маркер заполнения вниз до ячейки F8.
5. Если при вводе формулы были допущены ошибки, то после нажатия Enter в ячейках могут появиться надписи следующего вида: Для редактирования формулы надо щелкнуть на ячейке с формулой, поставить курсор в строку формул и произвести правку. Завершить ввод нажатием Enter.
6. Поочередно выделить ячейки с вычисленными значениями в столбцах Е и F, выявить закономерность формирования формул (номера строк при переходе от ячейки к ячейке вниз увеличиваются на 1).
7. Сохранить файл нажатием на кнопку на панели инструментов Стандартная.
Относительные и абсолютные ссылки
При копировании формулы из одной ячейки в другую автоматически изменяются адреса ячеек, входящих в состав формул. Такая адресация ячеек называется относительной. Но иногда необходимо не изменять адрес некоторой ячейки при копировании формулы. Такой адрес называется абсолютным и обозначается $A$1 (в адрес вставлены знаки доллара). Относительные ссылки автоматически корректируются при их копировании или протаскивании, а абсолютные ссылки - нет.
Слайд 18Относительные и абсолютные ссылки
1. Продолжить работу с файлом
Ведомость.xls. В ячейку G2 ввести текст "Премиальный коэффициент", в ячейку G3 ввести 25%, определить тип данных в ячейке G3 как процентный.
2. В ячейку Н2 ввести текст "Премия", в ячейку Н3 ввести формулу =С3*G3, указав адреса ячеек С3, G3 методом "наведи и щелкни", завершить ввод нажатием Enter.
. Протащить вниз формулу из ячейки Н3 на остальные ячейки столбца Н. Произошла ошибка - все ячейки заполнились нулями. Проверить, как записывается формула в ячейках Н4-Н8. Причина ошибки - при использовании относительной адресации при копировании формулы автоматически изменяются адреса ячеек в формуле.
4. Сделать ссылку на ячейку G3 абсолютной.
Создание абсолютной ссылки:
1)Выделить для размещения результата ячейку Н3.
2)Ввести формулу. После указания адреса ячейки, который должен стать абсолютной ссылкой, нажмите один раз функциональную клавишу F4. Также знак доллара $ можно ввести с клавиатуры. 3 3) . 3) Завершить ввод формулы и нажать Enter.
Еще раз протащить формулу из ячейки Н3 на остальные ячейки столбца Н, теперь ошибок нет. Убедитесь, что в формулах в ячейках Н4:Н8 ссылки на столбец С остались относительными, а на ячейку G3 стали абсолютными. Поменяйте значение в ячейке G3 на 50% и убедитесь, что результаты в столбце Н изменились. Отмените операцию кнопкой на панели инструментов Стандартная. 6. Сохраните файл нажатием на кнопку на панели инструментов Стандартная.
2. В ячейку Н2 ввести текст "Премия", в ячейку Н3 ввести формулу =С3*G3, указав адреса ячеек С3, G3 методом "наведи и щелкни", завершить ввод нажатием Enter.
. Протащить вниз формулу из ячейки Н3 на остальные ячейки столбца Н. Произошла ошибка - все ячейки заполнились нулями. Проверить, как записывается формула в ячейках Н4-Н8. Причина ошибки - при использовании относительной адресации при копировании формулы автоматически изменяются адреса ячеек в формуле.
4. Сделать ссылку на ячейку G3 абсолютной.
Создание абсолютной ссылки:
1)Выделить для размещения результата ячейку Н3.
2)Ввести формулу. После указания адреса ячейки, который должен стать абсолютной ссылкой, нажмите один раз функциональную клавишу F4. Также знак доллара $ можно ввести с клавиатуры. 3 3) . 3) Завершить ввод формулы и нажать Enter.
Еще раз протащить формулу из ячейки Н3 на остальные ячейки столбца Н, теперь ошибок нет. Убедитесь, что в формулах в ячейках Н4:Н8 ссылки на столбец С остались относительными, а на ячейку G3 стали абсолютными. Поменяйте значение в ячейке G3 на 50% и убедитесь, что результаты в столбце Н изменились. Отмените операцию кнопкой на панели инструментов Стандартная. 6. Сохраните файл нажатием на кнопку на панели инструментов Стандартная.
Слайд 20Пакеты:
Математические пакеты (Eureka, Mathcad, Mathcad Professional, Matlab, Maple, Mathematica и др..)
позволяют решить практически любую математическую задачу и представить результаты расчетов в табличном или графическом виде.
Пакеты статистической обработки (Systat, Statistica, Stadia и др.) предназначены, как это ясно из названия, для проведения статистической обработки больших массивов данных.
Пакеты статистической обработки (Systat, Statistica, Stadia и др.) предназначены, как это ясно из названия, для проведения статистической обработки больших массивов данных.