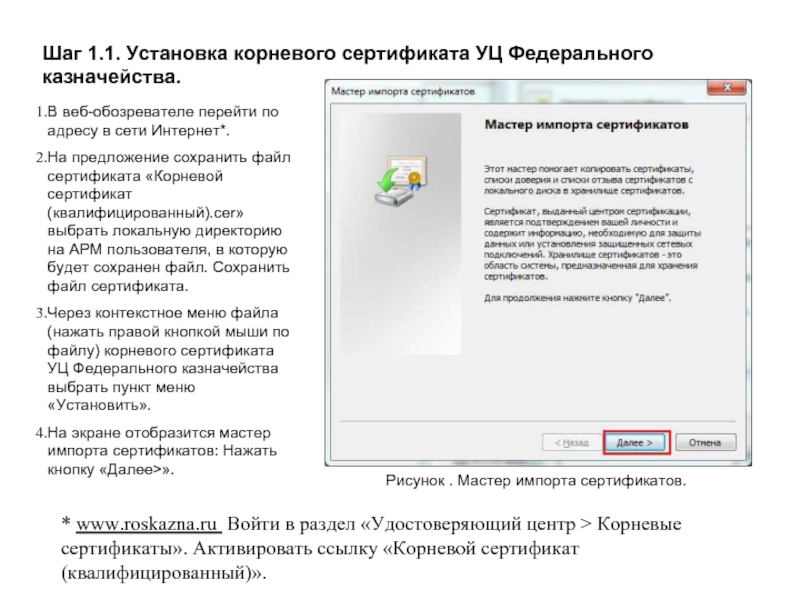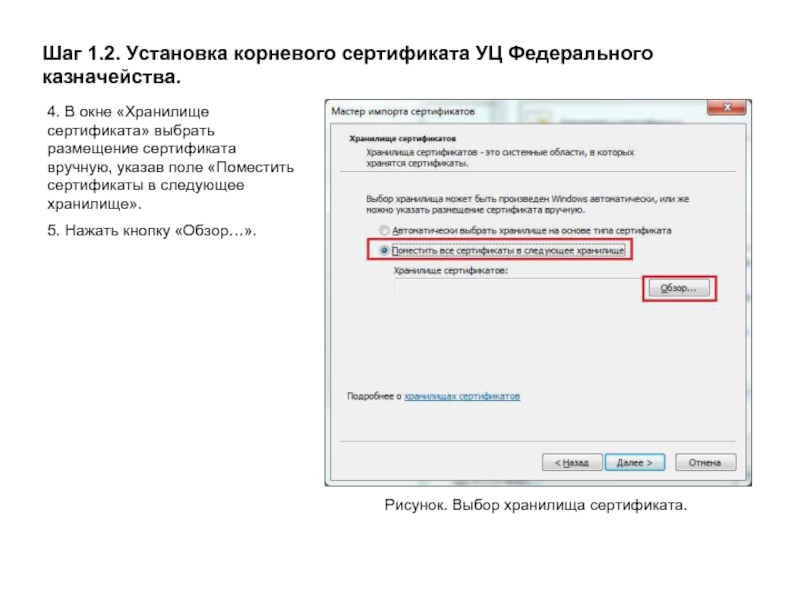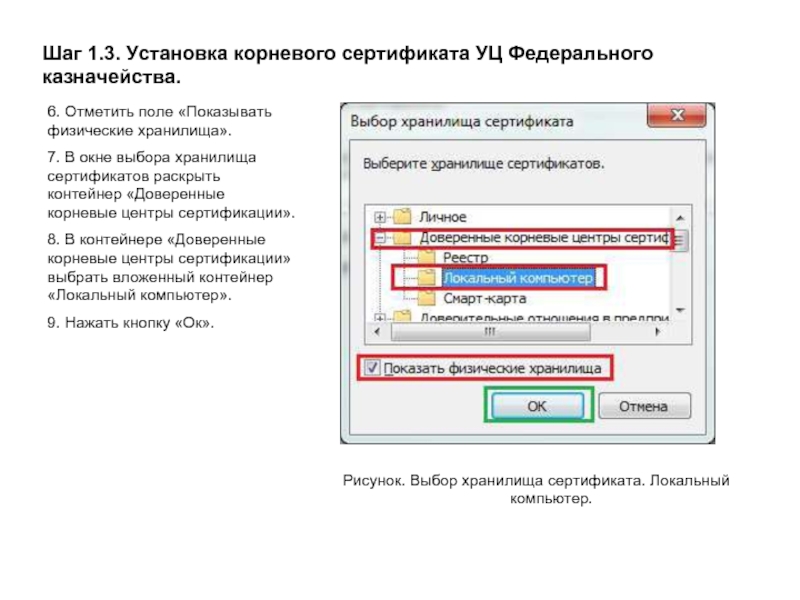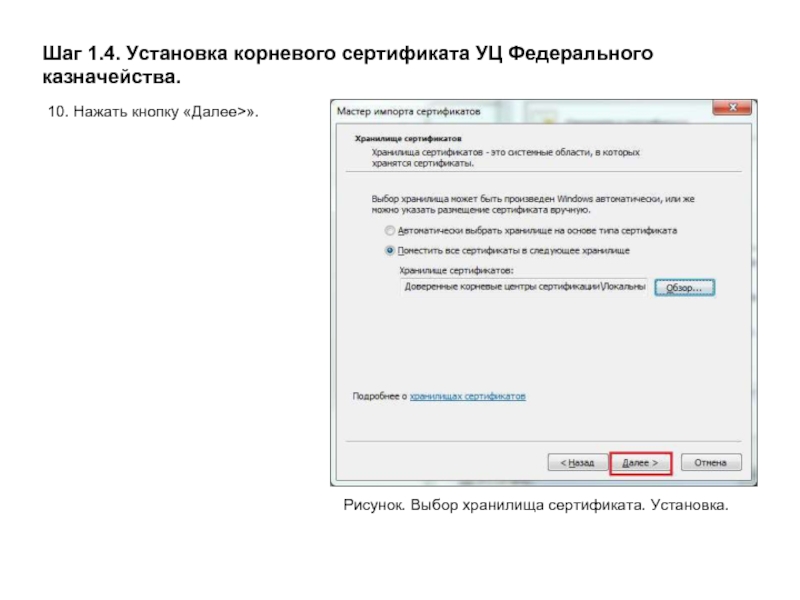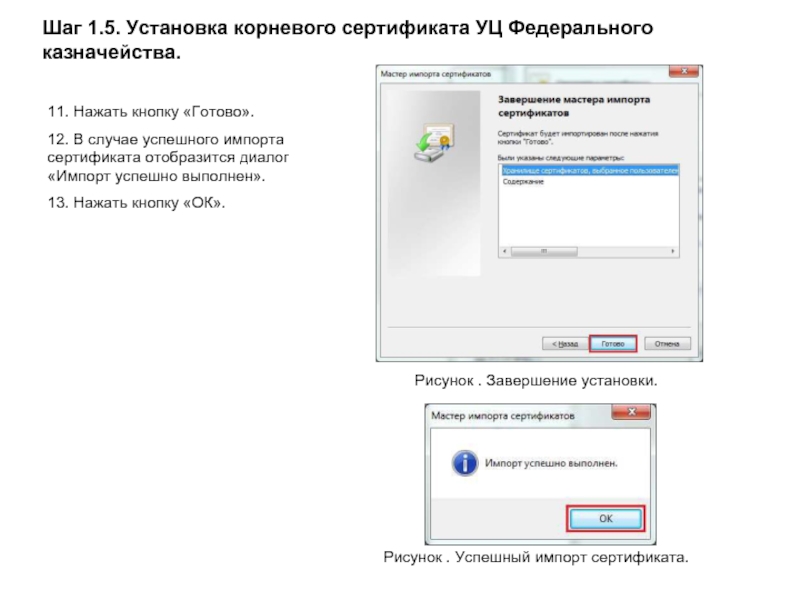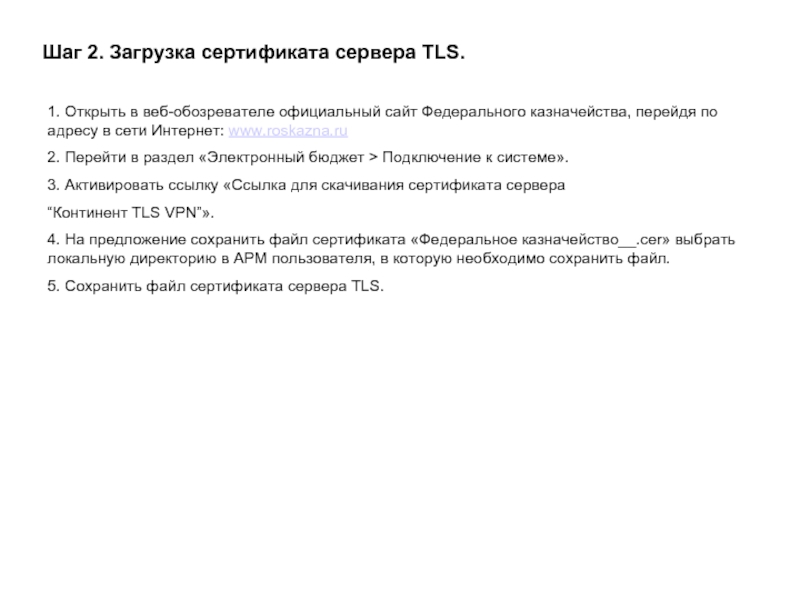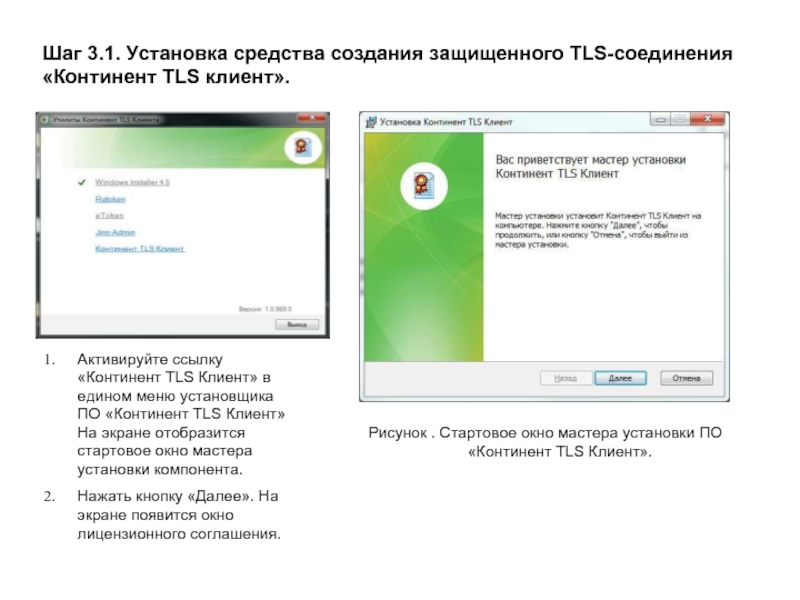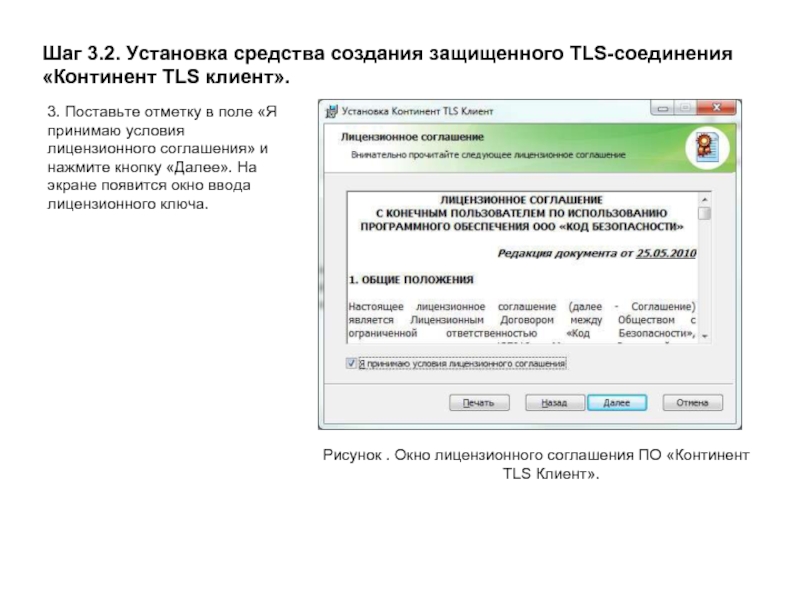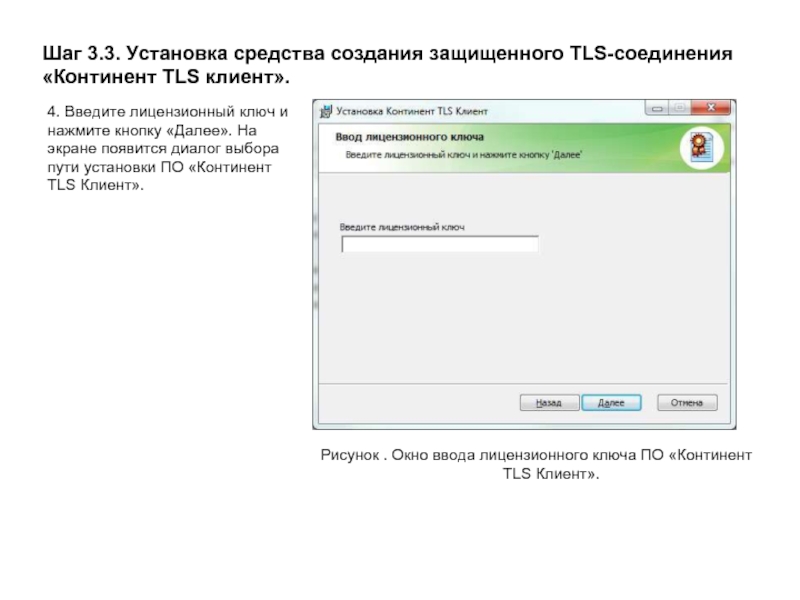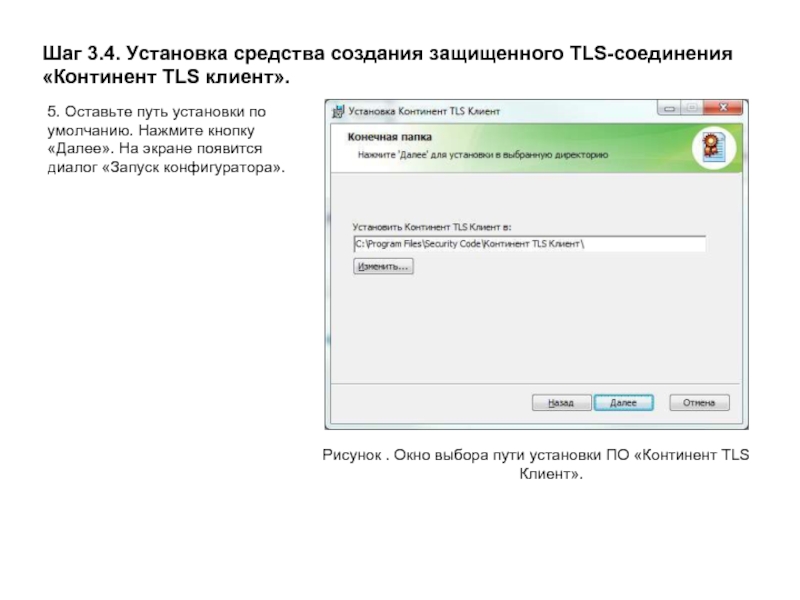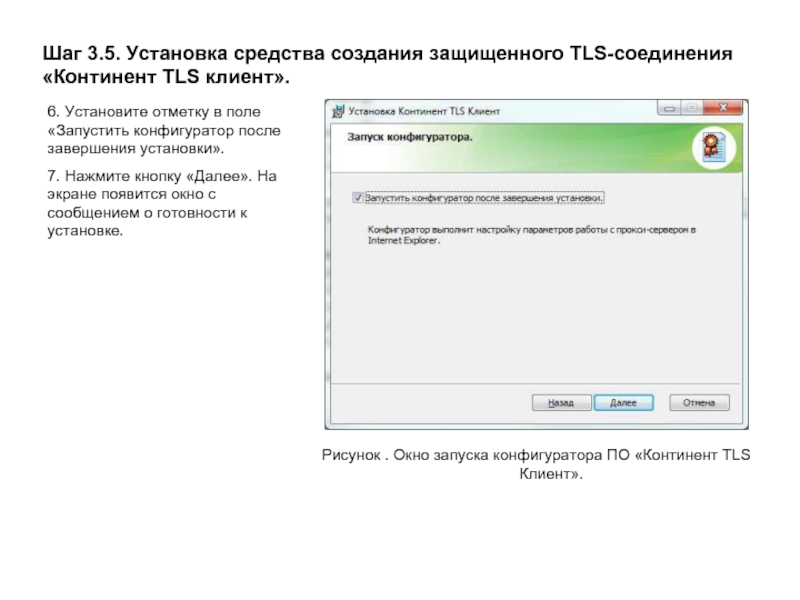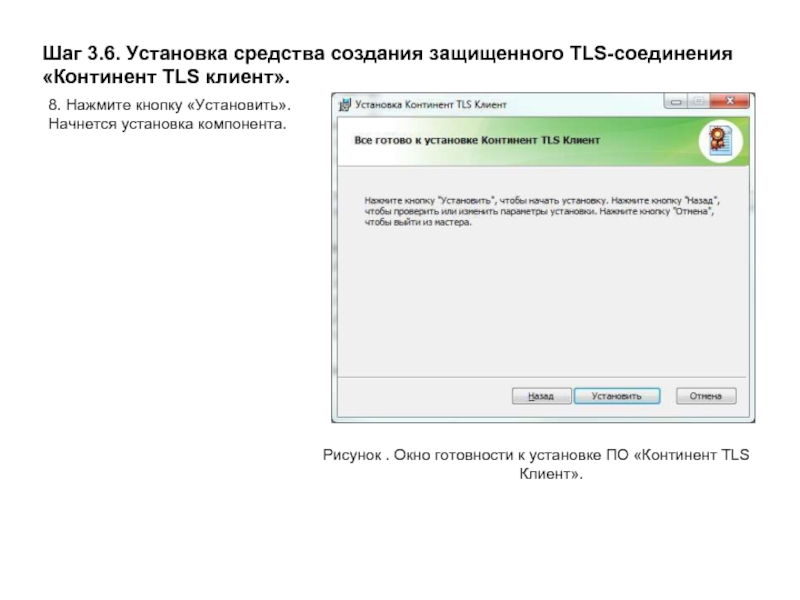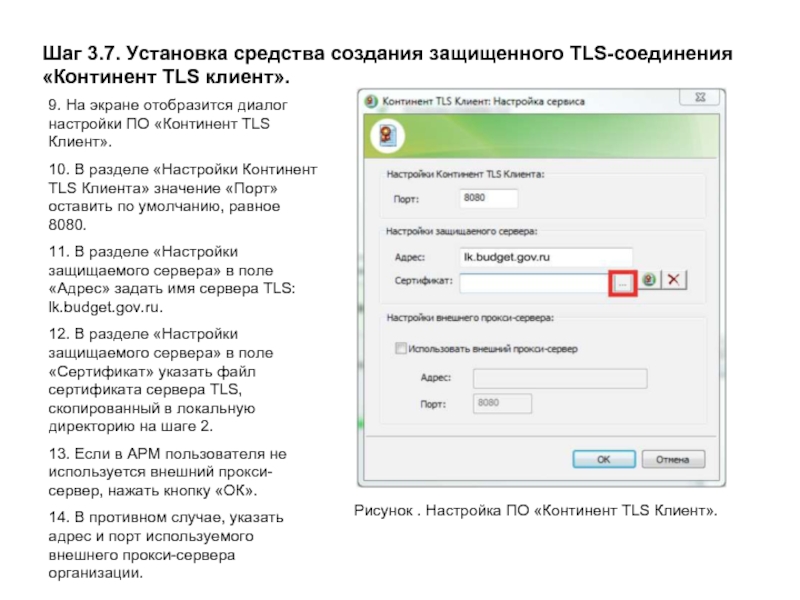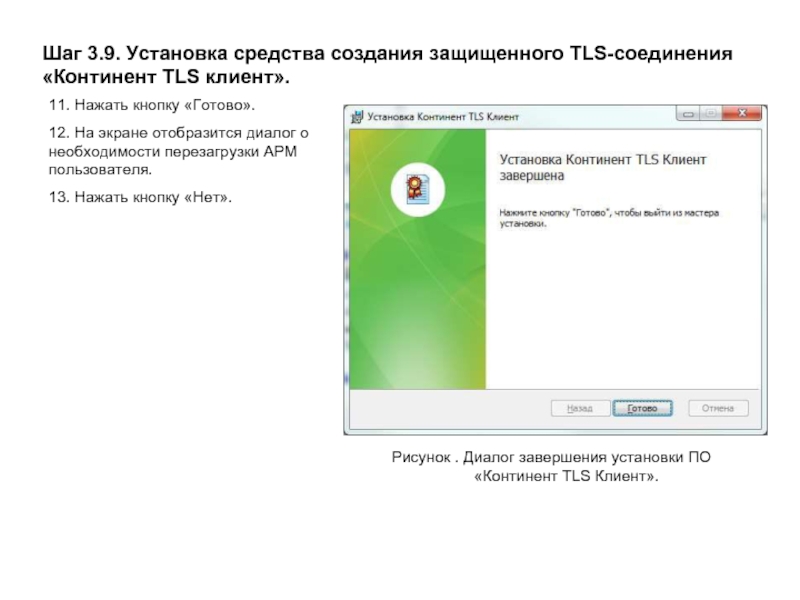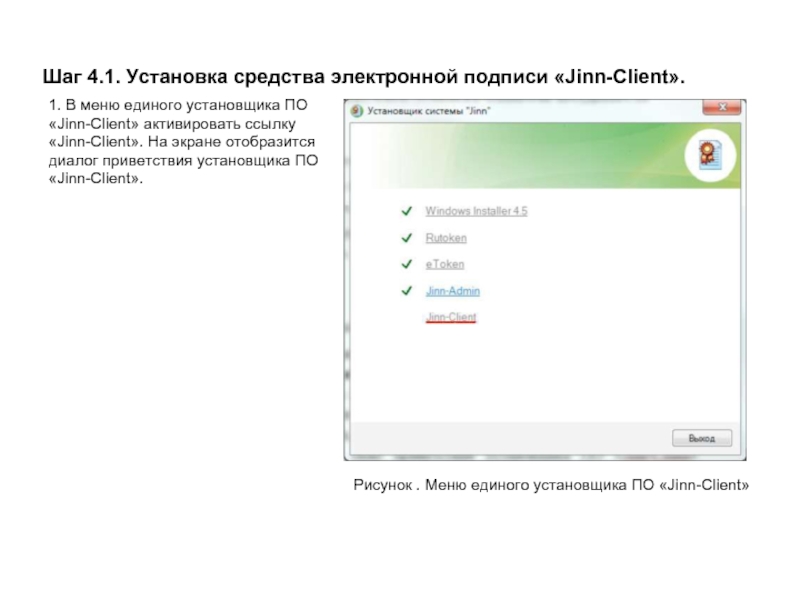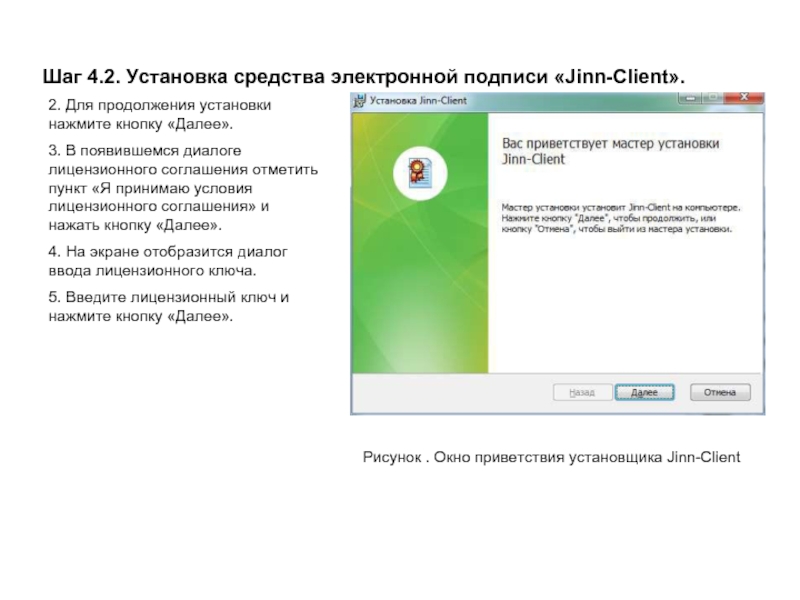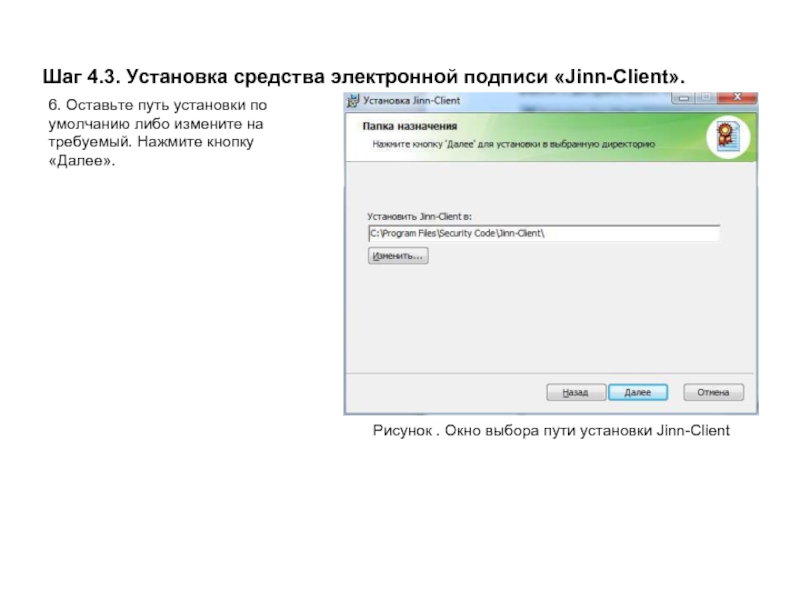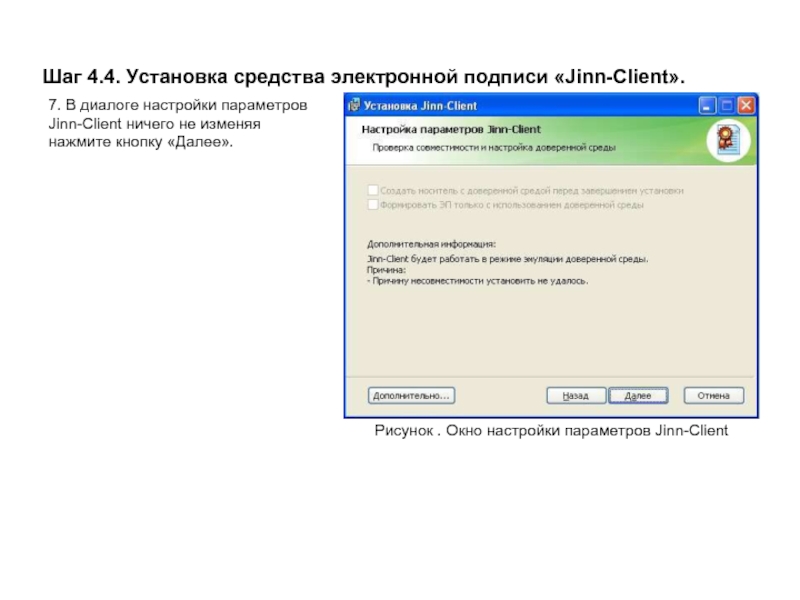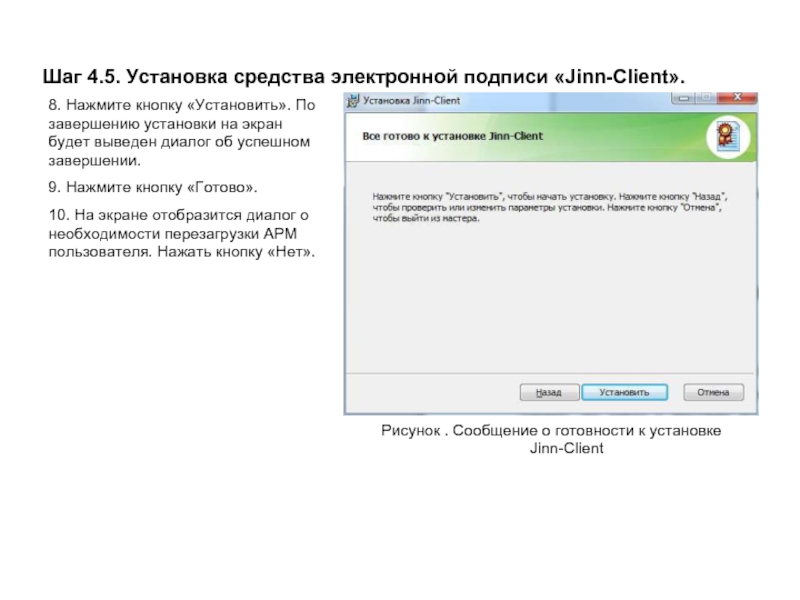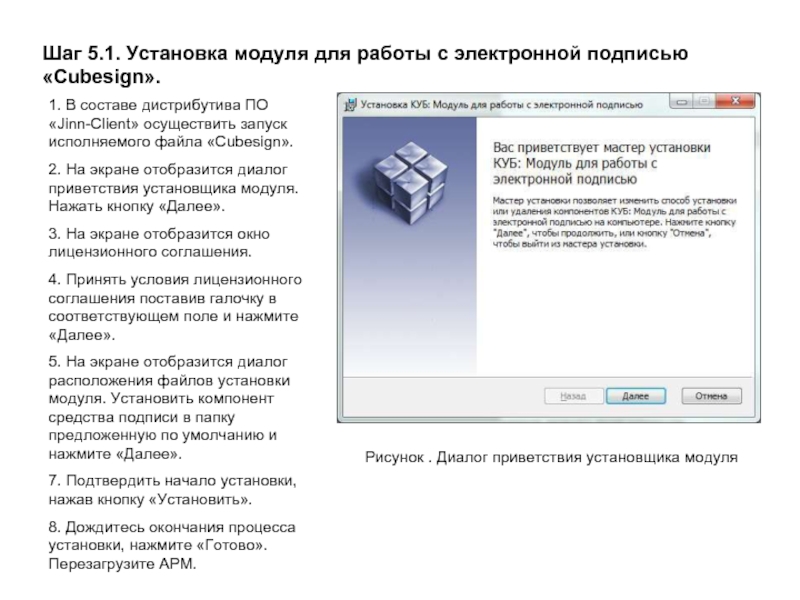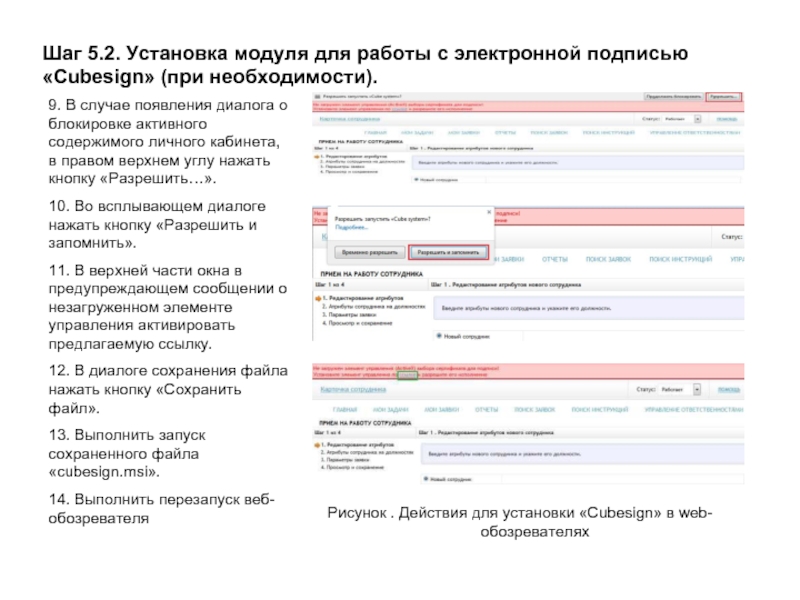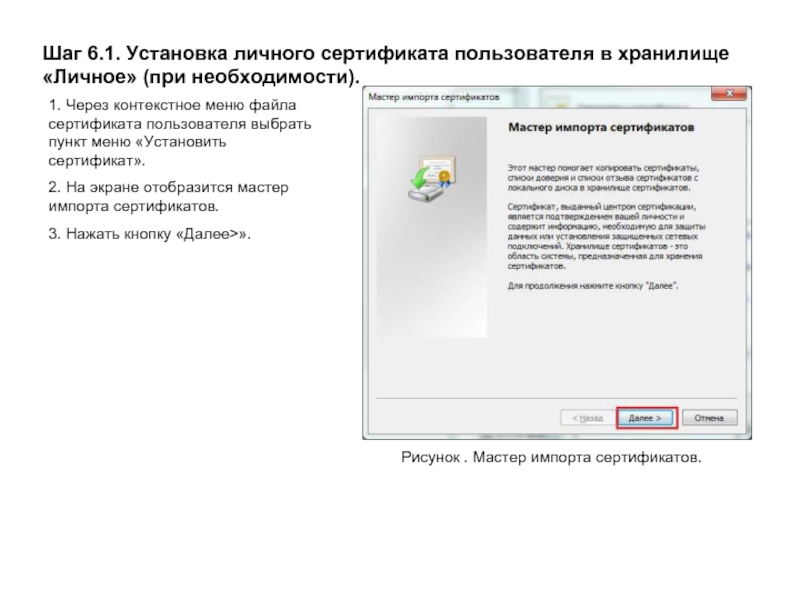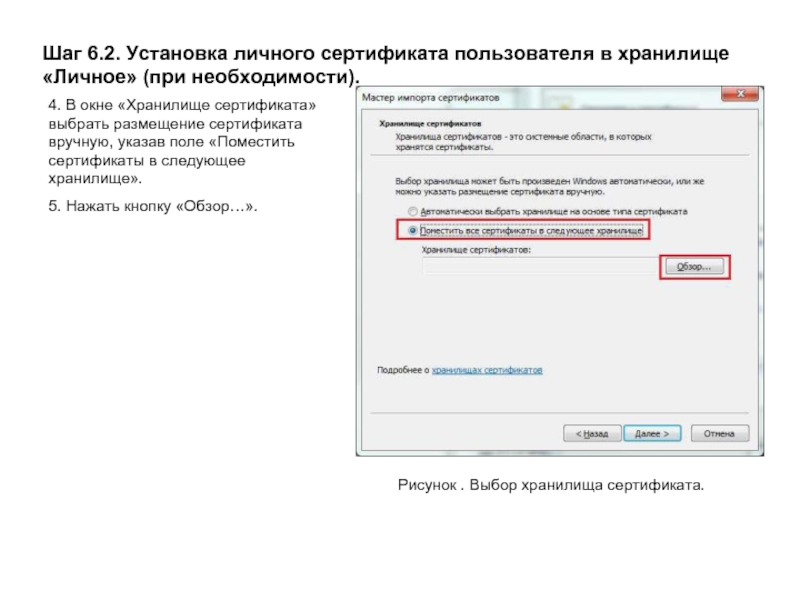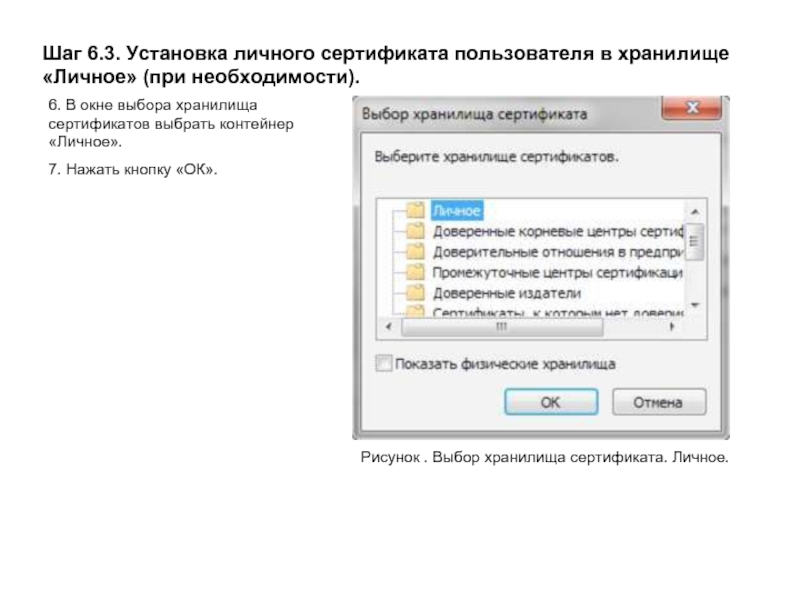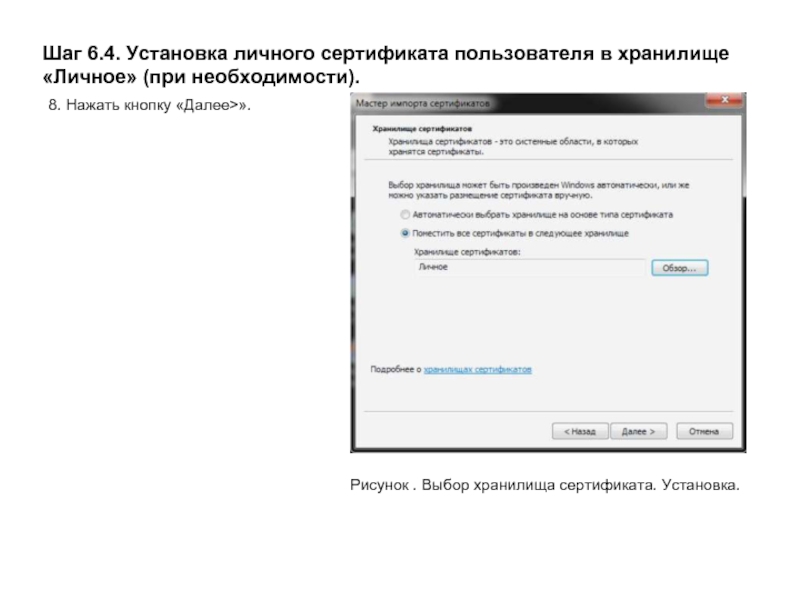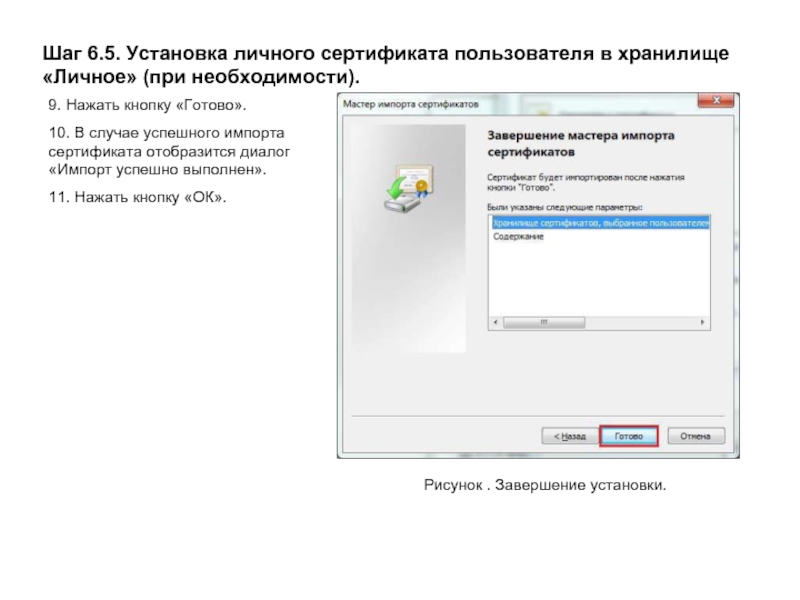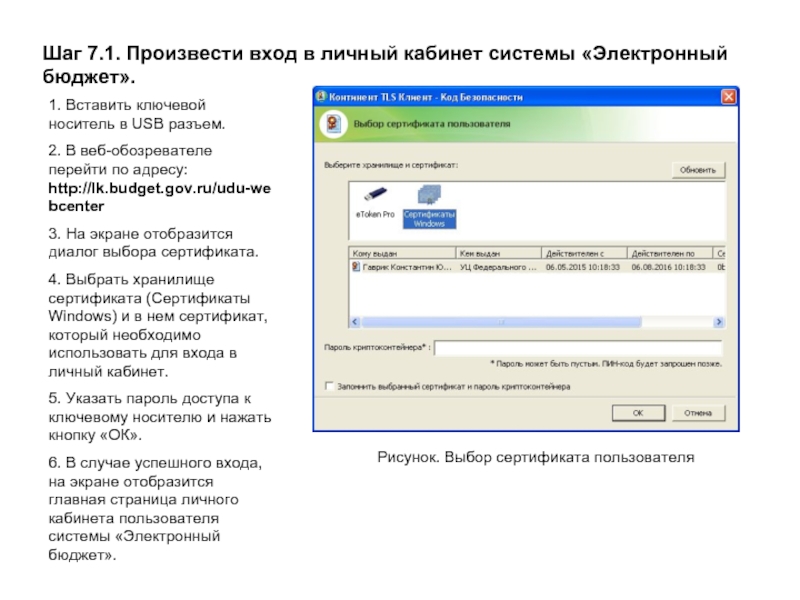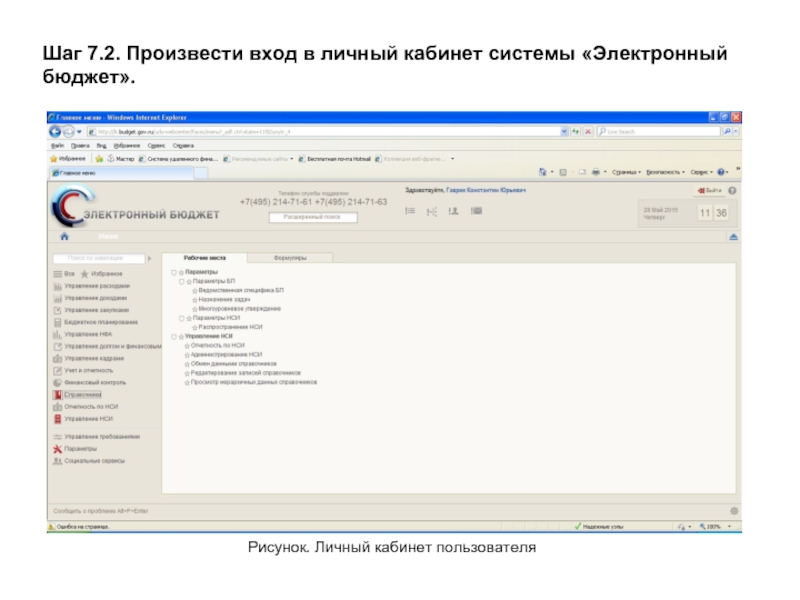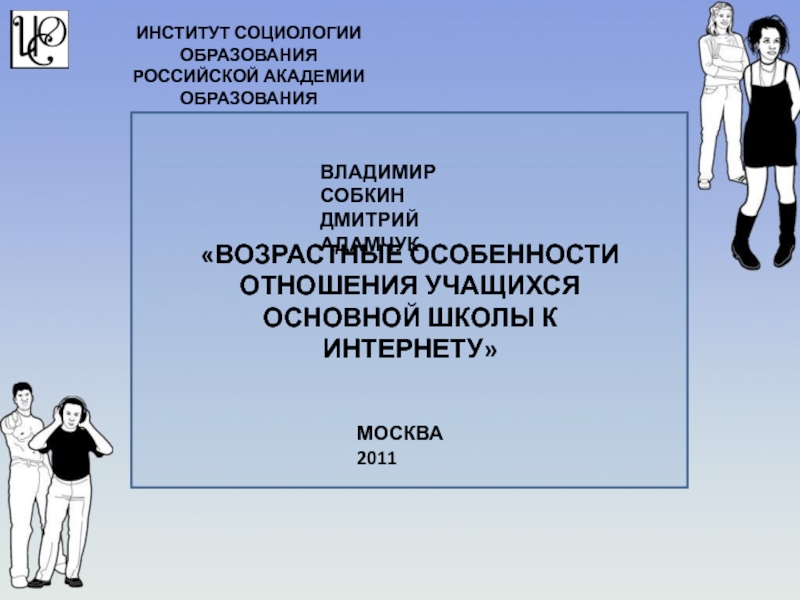- Главная
- Разное
- Дизайн
- Бизнес и предпринимательство
- Аналитика
- Образование
- Развлечения
- Красота и здоровье
- Финансы
- Государство
- Путешествия
- Спорт
- Недвижимость
- Армия
- Графика
- Культурология
- Еда и кулинария
- Лингвистика
- Английский язык
- Астрономия
- Алгебра
- Биология
- География
- Детские презентации
- Информатика
- История
- Литература
- Маркетинг
- Математика
- Медицина
- Менеджмент
- Музыка
- МХК
- Немецкий язык
- ОБЖ
- Обществознание
- Окружающий мир
- Педагогика
- Русский язык
- Технология
- Физика
- Философия
- Химия
- Шаблоны, картинки для презентаций
- Экология
- Экономика
- Юриспруденция
Технический аспект подключения к компонентам ГИИС управления общественными финансами Электронный бюджет презентация
Содержание
- 1. Технический аспект подключения к компонентам ГИИС управления общественными финансами Электронный бюджет
- 2. ДОКУМЕНТЫ Руководство по установке и настройке
- 3. Для обеспечения работы в ГИИС «Электронный бюджет»
- 4. Шаг 1.1. Установка корневого сертификата УЦ Федерального
- 5. Шаг 1.2. Установка корневого сертификата УЦ Федерального
- 6. Шаг 1.3. Установка корневого сертификата УЦ Федерального
- 7. Шаг 1.4. Установка корневого сертификата УЦ Федерального
- 8. Шаг 1.5. Установка корневого сертификата УЦ Федерального
- 9. Шаг 2. Загрузка сертификата сервера TLS.
- 10. Шаг 3.1. Установка средства создания защищенного TLS-соединения
- 11. Шаг 3.2. Установка средства создания защищенного TLS-соединения
- 12. Шаг 3.3. Установка средства создания защищенного TLS-соединения
- 13. Шаг 3.4. Установка средства создания защищенного TLS-соединения
- 14. Шаг 3.5. Установка средства создания защищенного TLS-соединения
- 15. Шаг 3.6. Установка средства создания защищенного TLS-соединения
- 16. Шаг 3.7. Установка средства создания защищенного TLS-соединения
- 17. Шаг 3.9. Установка средства создания защищенного TLS-соединения
- 18. Шаг 4.1. Установка средства электронной подписи «Jinn-Client».
- 19. Шаг 4.2. Установка средства электронной подписи «Jinn-Client».
- 20. Шаг 4.3. Установка средства электронной подписи «Jinn-Client».
- 21. Шаг 4.4. Установка средства электронной подписи «Jinn-Client».
- 22. Шаг 4.5. Установка средства электронной подписи «Jinn-Client».
- 23. Шаг 5.1. Установка модуля для работы с
- 24. Шаг 5.2. Установка модуля для работы с
- 25. Шаг 6.1. Установка личного сертификата пользователя в
- 26. Шаг 6.2. Установка личного сертификата пользователя в
- 27. Шаг 6.3. Установка личного сертификата пользователя в
- 28. Шаг 6.4. Установка личного сертификата пользователя в
- 29. Шаг 6.5. Установка личного сертификата пользователя в
- 30. Шаг 7.1. Произвести вход в личный кабинет
- 31. Шаг 7.2. Произвести вход в личный кабинет
Слайд 1
Технический аспект подключения к компонентам государственной интегрированной информационной системы управления общественными
«Электронный бюджет»
Гаврик Константин Юрьевич
Отдел режима секретности
и безопасности информации
Слайд 2ДОКУМЕНТЫ
Руководство по установке и настройке программного обеспечения автоматизированного рабочего места
Руководство по установке доступно по адресу в Интернет: http://www.roskazna.ru, раздел «Электронный бюджет» - «Подключение к системе».
Слайд 3Для обеспечения работы в ГИИС «Электронный бюджет» нужно выполнить следующие шаги:
Скачать
Скачать сертификат сервера TLS. Этот сертификат устанавливается на шаге 3.
Установить Средство создания защищенного TLS-соединения «КонтинентTLS Клиент».
Установить Средство электронной подписи «Jinn-Client».
Установить Модуль для работы с электронной подписью «Cubesign».
Установить личный сертификат пользователя в хранилище «Личное» (при необходимости).
Произвести вход в личный кабинет системы «Электронный бюджет».
Слайд 4Шаг 1.1. Установка корневого сертификата УЦ Федерального казначейства.
Рисунок . Мастер импорта
В веб-обозревателе перейти по адресу в сети Интернет*.
На предложение сохранить файл сертификата «Корневой сертификат (квалифицированный).cer» выбрать локальную директорию на АРМ пользователя, в которую будет сохранен файл. Сохранить файл сертификата.
Через контекстное меню файла (нажать правой кнопкой мыши по файлу) корневого сертификата УЦ Федерального казначейства выбрать пункт меню «Установить».
На экране отобразится мастер импорта сертификатов: Нажать кнопку «Далее>».
* www.roskazna.ru Войти в раздел «Удостоверяющий центр > Корневые сертификаты». Активировать ссылку «Корневой сертификат (квалифицированный)».
Слайд 5Шаг 1.2. Установка корневого сертификата УЦ Федерального казначейства.
Рисунок. Выбор хранилища сертификата.
4.
5. Нажать кнопку «Обзор…».
Слайд 6Шаг 1.3. Установка корневого сертификата УЦ Федерального казначейства.
Рисунок. Выбор хранилища сертификата.
6. Отметить поле «Показывать физические хранилища».
7. В окне выбора хранилища сертификатов раскрыть контейнер «Доверенные корневые центры сертификации».
8. В контейнере «Доверенные корневые центры сертификации» выбрать вложенный контейнер «Локальный компьютер».
9. Нажать кнопку «Ок».
Слайд 7Шаг 1.4. Установка корневого сертификата УЦ Федерального казначейства.
Рисунок. Выбор хранилища сертификата.
10. Нажать кнопку «Далее>».
Слайд 8Шаг 1.5. Установка корневого сертификата УЦ Федерального казначейства.
Рисунок . Завершение установки.
Рисунок
11. Нажать кнопку «Готово».
12. В случае успешного импорта сертификата отобразится диалог «Импорт успешно выполнен».
13. Нажать кнопку «ОК».
Слайд 9Шаг 2. Загрузка сертификата сервера TLS.
1. Открыть в веб-обозревателе официальный сайт
2. Перейти в раздел «Электронный бюджет > Подключение к системе».
3. Активировать ссылку «Ссылка для скачивания сертификата сервера
“Континент TLS VPN”».
4. На предложение сохранить файл сертификата «Федеральное казначейство__.cer» выбрать локальную директорию в АРМ пользователя, в которую необходимо сохранить файл.
5. Сохранить файл сертификата сервера TLS.
Слайд 10Шаг 3.1. Установка средства создания защищенного TLS-соединения «Континент TLS клиент».
Рисунок .
Активируйте ссылку «Континент TLS Клиент» в едином меню установщика ПО «Континент TLS Клиент» На экране отобразится стартовое окно мастера установки компонента.
Нажать кнопку «Далее». На экране появится окно лицензионного соглашения.
Слайд 11Шаг 3.2. Установка средства создания защищенного TLS-соединения «Континент TLS клиент».
Рисунок .
3. Поставьте отметку в поле «Я принимаю условия лицензионного соглашения» и нажмите кнопку «Далее». На экране появится окно ввода лицензионного ключа.
Слайд 12Шаг 3.3. Установка средства создания защищенного TLS-соединения «Континент TLS клиент».
Рисунок .
4. Введите лицензионный ключ и нажмите кнопку «Далее». На экране появится диалог выбора пути установки ПО «Континент TLS Клиент».
Слайд 13Шаг 3.4. Установка средства создания защищенного TLS-соединения «Континент TLS клиент».
Рисунок .
5. Оставьте путь установки по умолчанию. Нажмите кнопку «Далее». На экране появится диалог «Запуск конфигуратора».
Слайд 14Шаг 3.5. Установка средства создания защищенного TLS-соединения «Континент TLS клиент».
Рисунок .
6. Установите отметку в поле «Запустить конфигуратор после завершения установки».
7. Нажмите кнопку «Далее». На экране появится окно с сообщением о готовности к установке.
Слайд 15Шаг 3.6. Установка средства создания защищенного TLS-соединения «Континент TLS клиент».
Рисунок .
8. Нажмите кнопку «Установить». Начнется установка компонента.
Слайд 16Шаг 3.7. Установка средства создания защищенного TLS-соединения «Континент TLS клиент».
Рисунок .
9. На экране отобразится диалог настройки ПО «Континент TLS Клиент».
10. В разделе «Настройки Континент TLS Клиента» значение «Порт» оставить по умолчанию, равное 8080.
11. В разделе «Настройки защищаемого сервера» в поле «Адрес» задать имя сервера TLS: lk.budget.gov.ru.
12. В разделе «Настройки защищаемого сервера» в поле «Сертификат» указать файл сертификата сервера TLS, скопированный в локальную директорию на шаге 2.
13. Если в АРМ пользователя не используется внешний прокси-сервер, нажать кнопку «ОК».
14. В противном случае, указать адрес и порт используемого внешнего прокси-сервера организации.
Слайд 17Шаг 3.9. Установка средства создания защищенного TLS-соединения «Континент TLS клиент».
Рисунок .
11. Нажать кнопку «Готово».
12. На экране отобразится диалог о необходимости перезагрузки АРМ пользователя.
13. Нажать кнопку «Нет».
Слайд 18Шаг 4.1. Установка средства электронной подписи «Jinn-Client».
Рисунок . Меню единого установщика
1. В меню единого установщика ПО «Jinn-Client» активировать ссылку «Jinn-Client». На экране отобразится диалог приветствия установщика ПО «Jinn-Client».
Слайд 19Шаг 4.2. Установка средства электронной подписи «Jinn-Client».
Рисунок . Окно приветствия установщика
2. Для продолжения установки нажмите кнопку «Далее».
3. В появившемся диалоге лицензионного соглашения отметить пункт «Я принимаю условия лицензионного соглашения» и нажать кнопку «Далее».
4. На экране отобразится диалог ввода лицензионного ключа.
5. Введите лицензионный ключ и нажмите кнопку «Далее».
Слайд 20Шаг 4.3. Установка средства электронной подписи «Jinn-Client».
Рисунок . Окно выбора пути
6. Оставьте путь установки по умолчанию либо измените на требуемый. Нажмите кнопку «Далее».
Слайд 21Шаг 4.4. Установка средства электронной подписи «Jinn-Client».
Рисунок . Окно настройки параметров
7. В диалоге настройки параметров Jinn-Client ничего не изменяя нажмите кнопку «Далее».
Слайд 22Шаг 4.5. Установка средства электронной подписи «Jinn-Client».
Рисунок . Сообщение о готовности
8. Нажмите кнопку «Установить». По завершению установки на экран будет выведен диалог об успешном завершении.
9. Нажмите кнопку «Готово».
10. На экране отобразится диалог о необходимости перезагрузки АРМ пользователя. Нажать кнопку «Нет».
Слайд 23Шаг 5.1. Установка модуля для работы с электронной подписью «Cubesign».
Рисунок .
1. В составе дистрибутива ПО «Jinn-Client» осуществить запуск исполняемого файла «Cubesign».
2. На экране отобразится диалог приветствия установщика модуля. Нажать кнопку «Далее».
3. На экране отобразится окно лицензионного соглашения.
4. Принять условия лицензионного соглашения поставив галочку в соответствующем поле и нажмите «Далее».
5. На экране отобразится диалог расположения файлов установки модуля. Установить компонент средства подписи в папку предложенную по умолчанию и нажмите «Далее».
7. Подтвердить начало установки, нажав кнопку «Установить».
8. Дождитесь окончания процесса установки, нажмите «Готово». Перезагрузите АРМ.
Слайд 24Шаг 5.2. Установка модуля для работы с электронной подписью «Cubesign» (при
Рисунок . Действия для установки «Cubesign» в web-обозревателях
9. В случае появления диалога о блокировке активного содержимого личного кабинета, в правом верхнем углу нажать кнопку «Разрешить…».
10. Во всплывающем диалоге нажать кнопку «Разрешить и запомнить».
11. В верхней части окна в предупреждающем сообщении о незагруженном элементе управления активировать предлагаемую ссылку.
12. В диалоге сохранения файла нажать кнопку «Сохранить файл».
13. Выполнить запуск сохраненного файла «cubesign.msi».
14. Выполнить перезапуск веб-обозревателя
Слайд 25Шаг 6.1. Установка личного сертификата пользователя в хранилище «Личное» (при необходимости).
Рисунок
1. Через контекстное меню файла сертификата пользователя выбрать пункт меню «Установить сертификат».
2. На экране отобразится мастер импорта сертификатов.
3. Нажать кнопку «Далее>».
Слайд 26Шаг 6.2. Установка личного сертификата пользователя в хранилище «Личное» (при необходимости).
Рисунок
4. В окне «Хранилище сертификата» выбрать размещение сертификата вручную, указав поле «Поместить сертификаты в следующее хранилище».
5. Нажать кнопку «Обзор…».
Слайд 27Шаг 6.3. Установка личного сертификата пользователя в хранилище «Личное» (при необходимости).
Рисунок
6. В окне выбора хранилища сертификатов выбрать контейнер «Личное».
7. Нажать кнопку «ОК».
Слайд 28Шаг 6.4. Установка личного сертификата пользователя в хранилище «Личное» (при необходимости).
Рисунок
8. Нажать кнопку «Далее>».
Слайд 29Шаг 6.5. Установка личного сертификата пользователя в хранилище «Личное» (при необходимости).
Рисунок
9. Нажать кнопку «Готово».
10. В случае успешного импорта сертификата отобразится диалог «Импорт успешно выполнен».
11. Нажать кнопку «ОК».
Слайд 30Шаг 7.1. Произвести вход в личный кабинет системы «Электронный бюджет».
Рисунок. Выбор
1. Вставить ключевой носитель в USB разъем.
2. В веб-обозревателе перейти по адресу: http://lk.budget.gov.ru/udu-webcenter
3. На экране отобразится диалог выбора сертификата.
4. Выбрать хранилище сертификата (Сертификаты Windows) и в нем сертификат, который необходимо использовать для входа в личный кабинет.
5. Указать пароль доступа к ключевому носителю и нажать кнопку «ОК».
6. В случае успешного входа, на экране отобразится главная страница личного кабинета пользователя системы «Электронный бюджет».