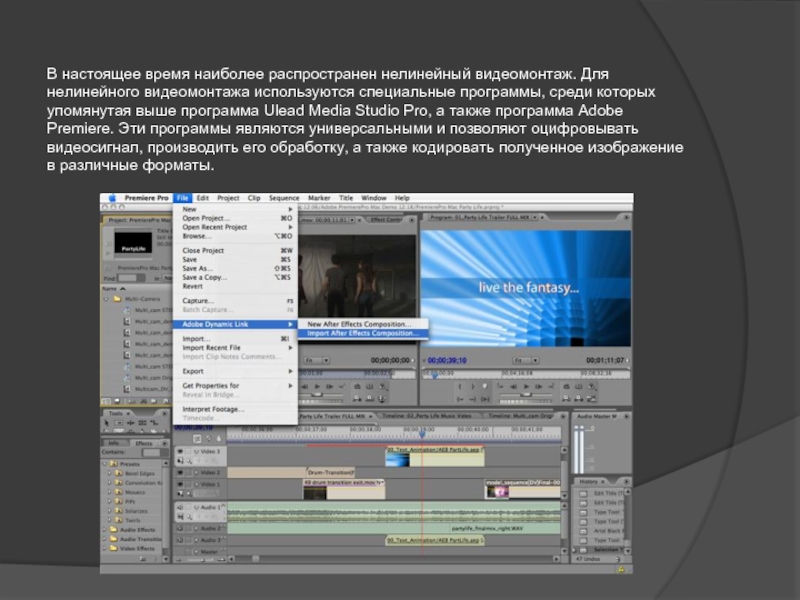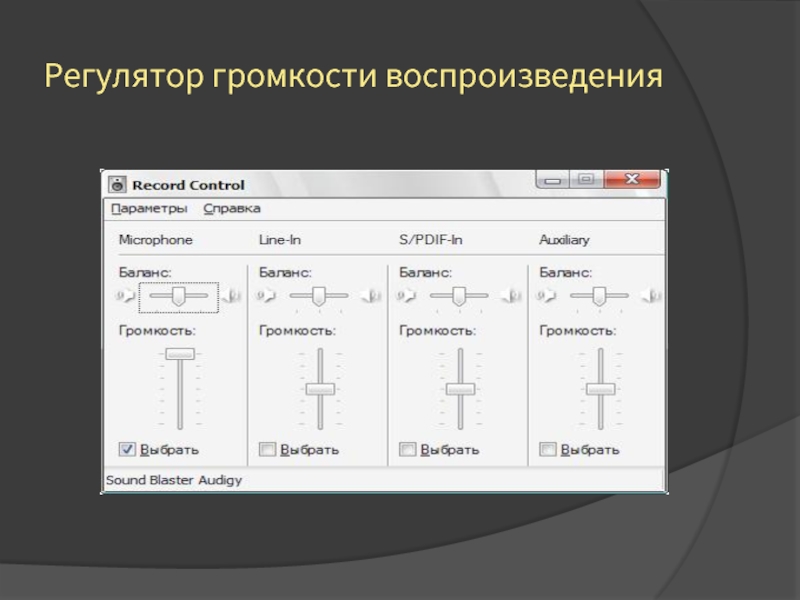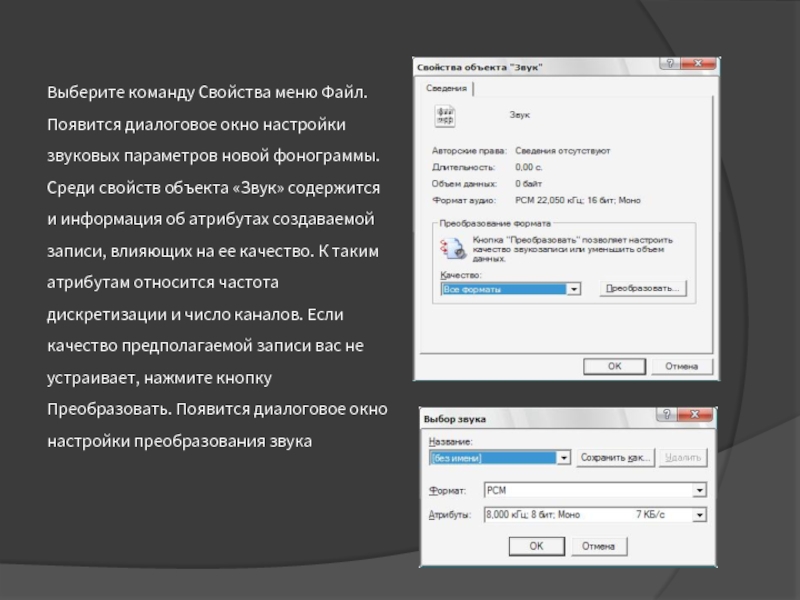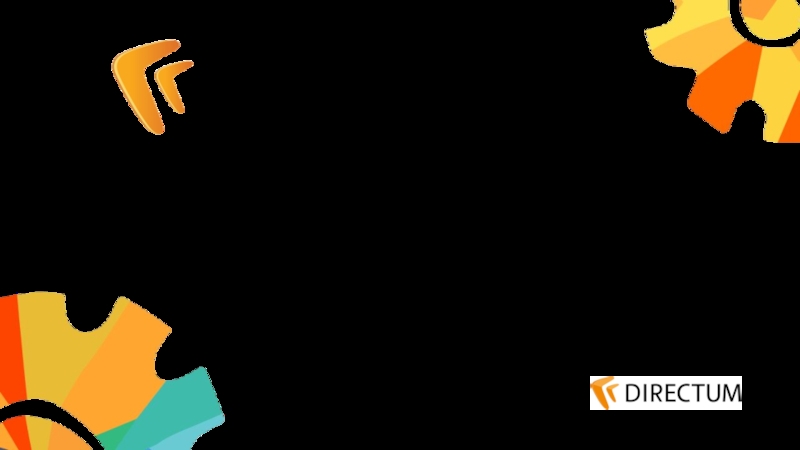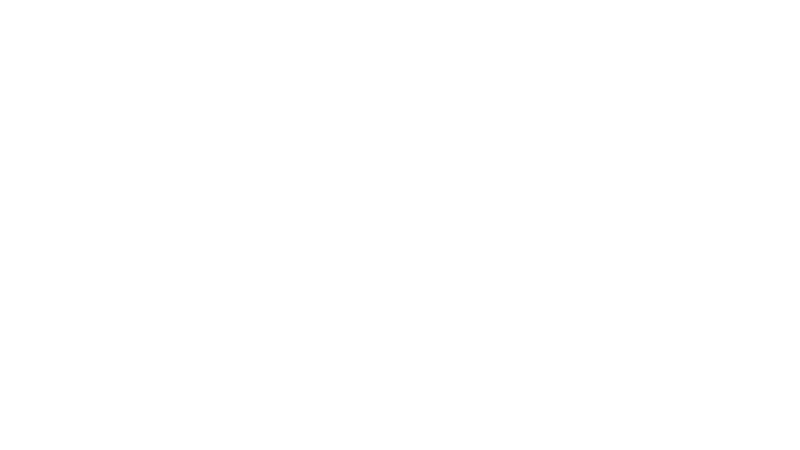- Главная
- Разное
- Дизайн
- Бизнес и предпринимательство
- Аналитика
- Образование
- Развлечения
- Красота и здоровье
- Финансы
- Государство
- Путешествия
- Спорт
- Недвижимость
- Армия
- Графика
- Культурология
- Еда и кулинария
- Лингвистика
- Английский язык
- Астрономия
- Алгебра
- Биология
- География
- Детские презентации
- Информатика
- История
- Литература
- Маркетинг
- Математика
- Медицина
- Менеджмент
- Музыка
- МХК
- Немецкий язык
- ОБЖ
- Обществознание
- Окружающий мир
- Педагогика
- Русский язык
- Технология
- Физика
- Философия
- Химия
- Шаблоны, картинки для презентаций
- Экология
- Экономика
- Юриспруденция
Технические приемы записи звуковой и видеоинформации. презентация
Содержание
- 1. Технические приемы записи звуковой и видеоинформации.
- 2. Звук представляет собой волну, распространяющуюся в атмосфере,
- 3. Характеризуется звуковая волна изменением во времени частоты
- 4. Звуковое оборудование и программы За воспроизведение
- 5. Звуковое оборудование и программы Для того
- 6. Звуковое оборудование и программы Для качественной записи
- 7. Звуковое оборудование и программы В последнее время
- 8. Звуковое оборудование и программы В качестве дополнительного
- 9. Звуковое оборудование и программы Простейшие программы для
- 10. Для обработки звуков следует использовать звуковой редактор.
- 11. Изображение в видео состоит из отдельных кадров,
- 12. Обычный компьютер не имеет в своем составе
- 13. Для захвата и обработки видео особых требований
- 14. Видеооборудование и программы Аналоговая видеокамера В
- 15. Видеооборудование и программы Web-камеры предназначены для общения
- 16. Видеооборудование и программы Наибольшего качества можно добиться
- 17. Для редактирования на компьютере видео потребуется специальное
- 18. В настоящее время наиболее распространен нелинейный видеомонтаж.
- 19. Запись звука на компьютере. Программа «Звукозапись»
- 20. Регулятор громкости воспроизведения
- 21. Выберите команду Свойства меню Файл. Появится диалоговое
- 22. Чтобы сделать запись, следует нажать кнопку Запись
- 23. Удачи Вам в дальнейшей работе!
Слайд 1ТЕХНИЧЕСКИЕ ПРИЕМЫ ЗАПИСИ ЗВУКОВОЙ И ВИДЕОИНФОРМАЦИИ.
Автор: Татранова С.Т.
Учитель информатики
МОУ СОШ
Слайд 2 Звук представляет собой волну, распространяющуюся в атмосфере, и воспринимаемую человеком с
Слайд 3 Характеризуется звуковая волна изменением во времени частоты и амплитуды сигнала. Графически
Слайд 4Звуковое оборудование и программы
За воспроизведение и запись звука в компьютерах отвечают
Звуковой адаптер содержит еще один специализированный процессор, тем самым освобождая основной процессор от функций по управлению воспроизведением звука.
С помощью звукового адаптера можно записывать звуковую информацию, воспроизводить речь и музыку.
Звуковой адаптер
Слайд 5Звуковое оборудование и программы
Для того чтобы создавать собственные музыкальные произведения может
Музыкальные клавиатуры, подключаемые к звуковой карте, различаются количеством октав (обычно от трех до семи), а также количеством клавиш и их размером. Наиболее известными производителями являются фирмы Korg, Roland, Yamaha. Неплохие любительские клавиатуры выпускает фирма Casio.
Музыкальная клавиатура
Слайд 6Звуковое оборудование и программы
Для качественной записи голоса нужно использовать соответствующие микрофоны.
Кроме того, микрофонный вход большинства звуковых плат также не обладают хорошим качеством. Поэтому рекомендуется использовать микрофонный усилитель, который подключается к линейному входу звуковой платы. Микрофонный усилитель обеспечит подключение двух микрофонов, что позволит записывать стереофонический звук.
Микрофон
Слайд 7Звуковое оборудование и программы
В последнее время широкое распространение получили миниатюрные цифровые
Портативный плейер
Слайд 8Звуковое оборудование и программы
В качестве дополнительного источника звука для компьютера может
Радиоприемник
Слайд 9Звуковое оборудование и программы
Простейшие программы для работы со звуком включены в
С их помощью можно настроить громкость разных источников звука, установить чувствительность микрофона и линейного входа. Кроме того, можно записать небольшой звуковой фрагмент, выполнить с ним простые преобразования и записать результат в файл.
Также в Windows включены средства проигрывания компакт-дисков и мультимедийных файлов, записи музыки на цифровые плееры, прослушивания музыки из Интернета.
При использовании музыкальной клавиатуры требуется работа со звуком в реальном масштабе времени. Наиболее мощной такой программой является Cakewalk Home Studio, но можно обойтись и более простыми программами.
Слайд 10Для обработки звуков следует использовать звуковой редактор. Лучшими звуковыми редакторами являются
Слайд 11Изображение в видео состоит из отдельных кадров, которые меняются с определенной
Слайд 12Обычный компьютер не имеет в своем составе оборудования для ввода и
Слайд 13Для захвата и обработки видео особых требований к компьютеру не предъявляется,
Слайд 14Видеооборудование и программы
Аналоговая видеокамера
В аналоговых видеокамерах изображение хранится на магнитной ленте
При записи на магнитную ленту изображение сохраняется в ней будучи преобразованной в магнитные импульсы.
При воспроизведении происходит обратное преобразование магнитных импульсов в изображение.
Существует несколько стандартов для записи аналогового видеосигнала: VHS, S-VHS, VHS-compact, Video-8, Hi-8 др.
Они различаются параметрами записываемых сигналов, формой и размером видеокассеты. Аналоговые камеры могут содержать встроенные возможности редактирования видео.
Слайд 15Видеооборудование и программы
Web-камеры предназначены для общения в Интернете. Эти камеры не
Web-камера
Слайд 16Видеооборудование и программы
Наибольшего качества можно добиться при использовании цифровых видеокамер. Эти
цифровая видеокамера
Слайд 17Для редактирования на компьютере видео потребуется специальное программное обеспечение. Для простейшей
Слайд 18В настоящее время наиболее распространен нелинейный видеомонтаж. Для нелинейного видеомонтажа используются
Слайд 19Запись звука на компьютере. Программа «Звукозапись»
Программа Звукозапись позволяет записать звук, подаваемый
Полученную запись можно прослушать. Если качество звучания вас не удовлетворяет, можно изменить параметры записи и перезаписать звуковую информацию. Можно провести некоторые операции редактирования и наложения эффектов, а затем сохранить полученную композицию в отдельном файле, или вставить в качестве фрагмента в различные документы.