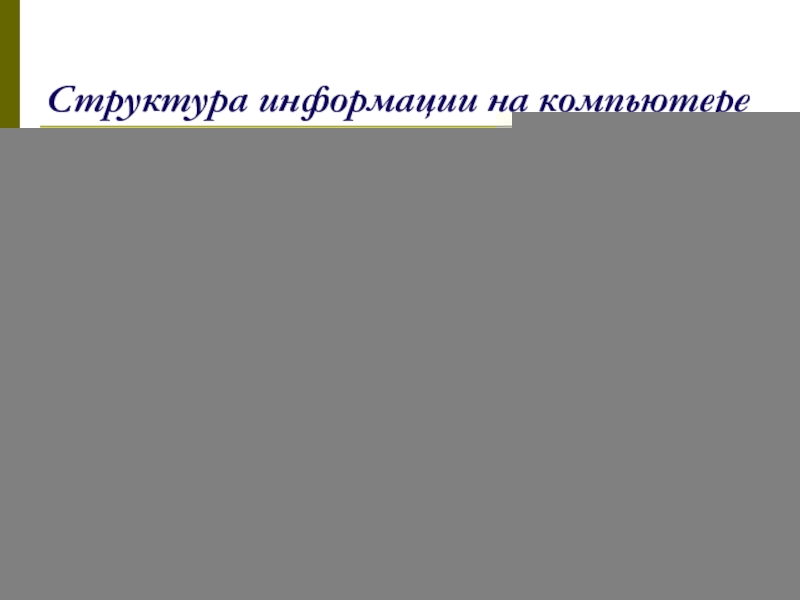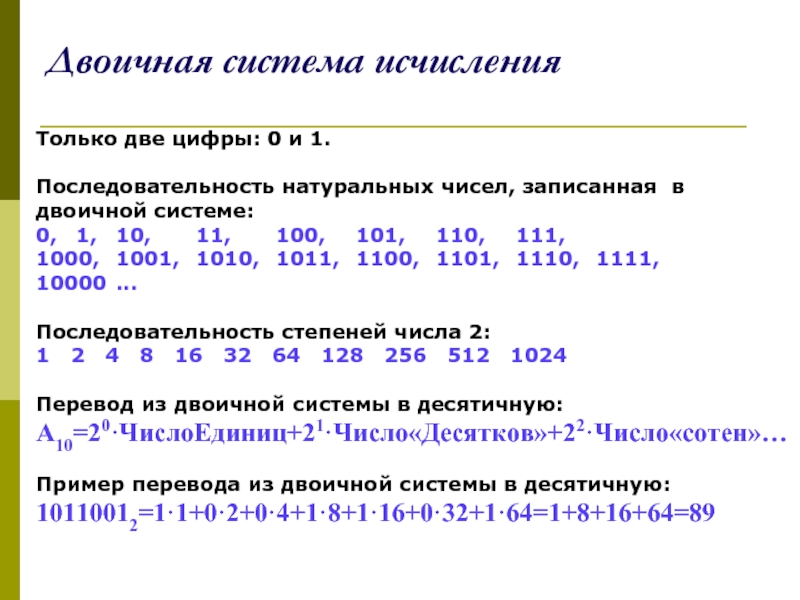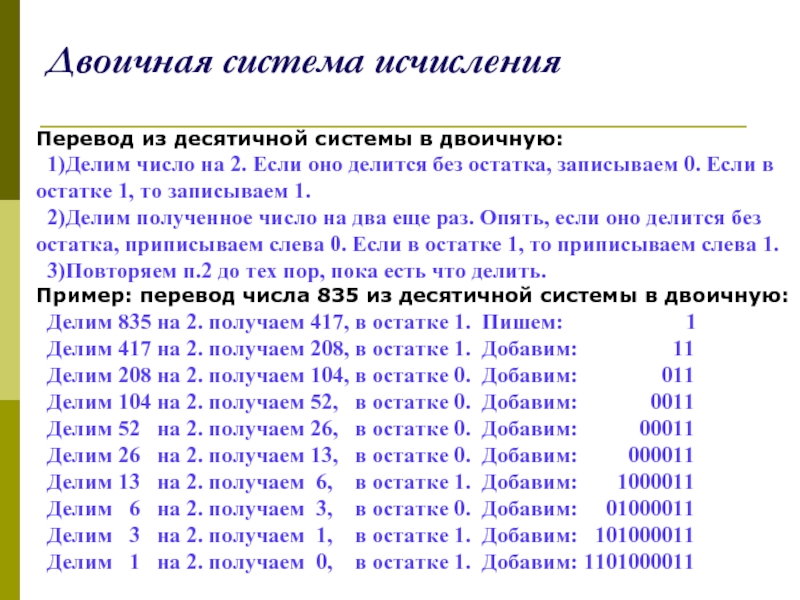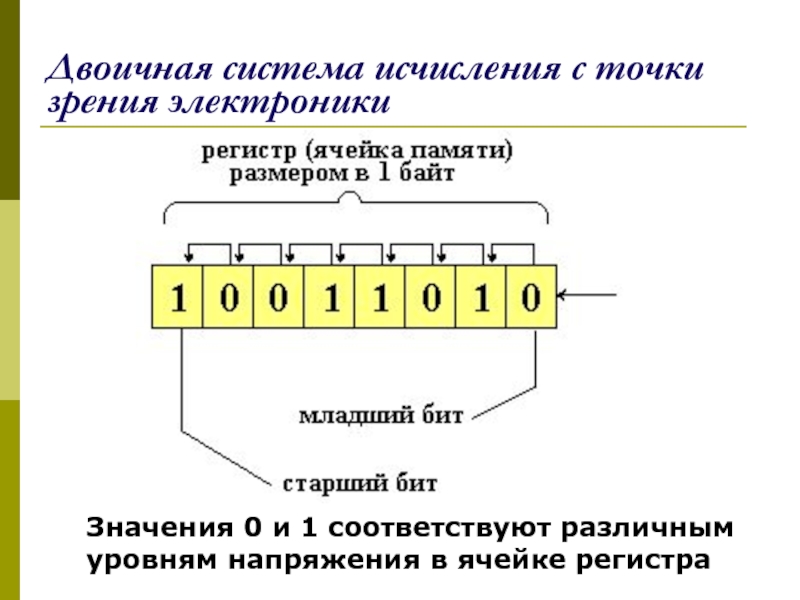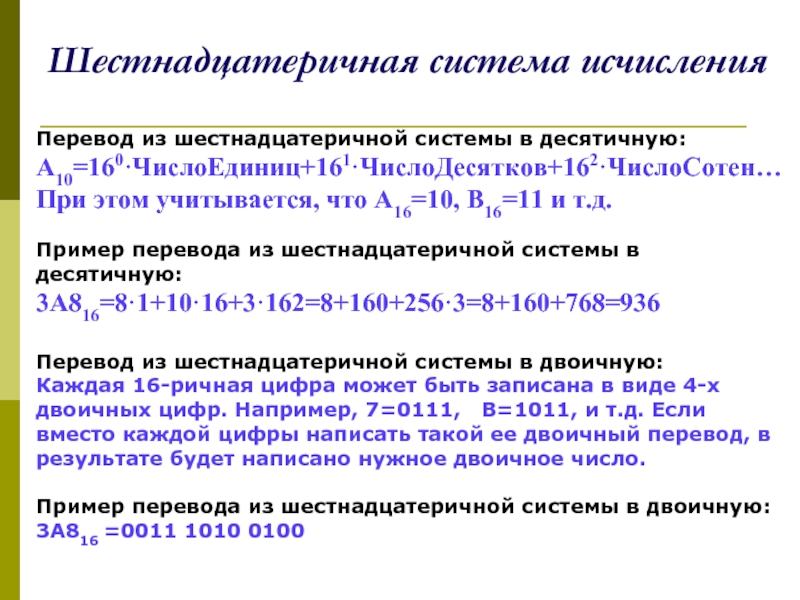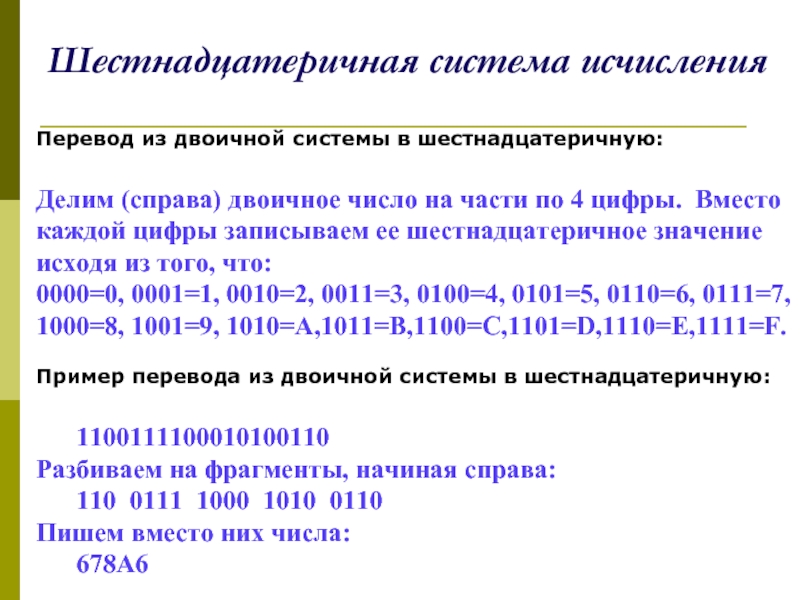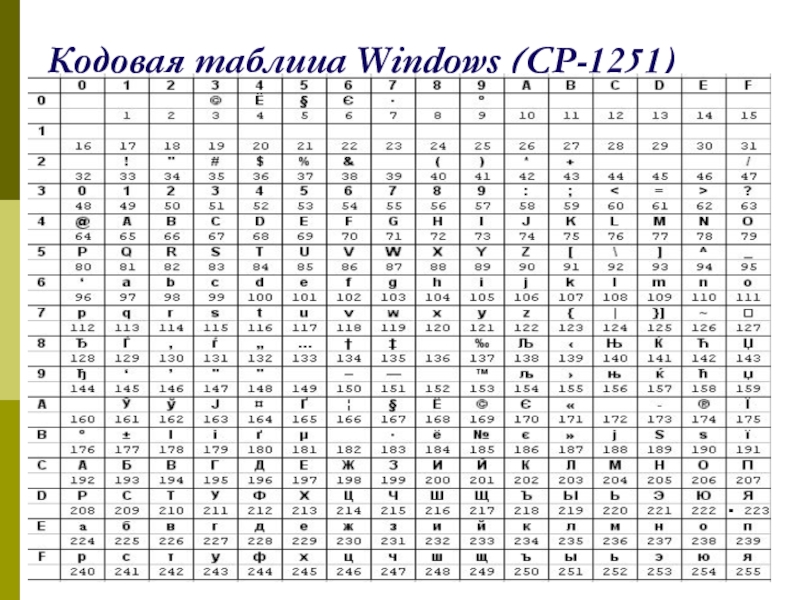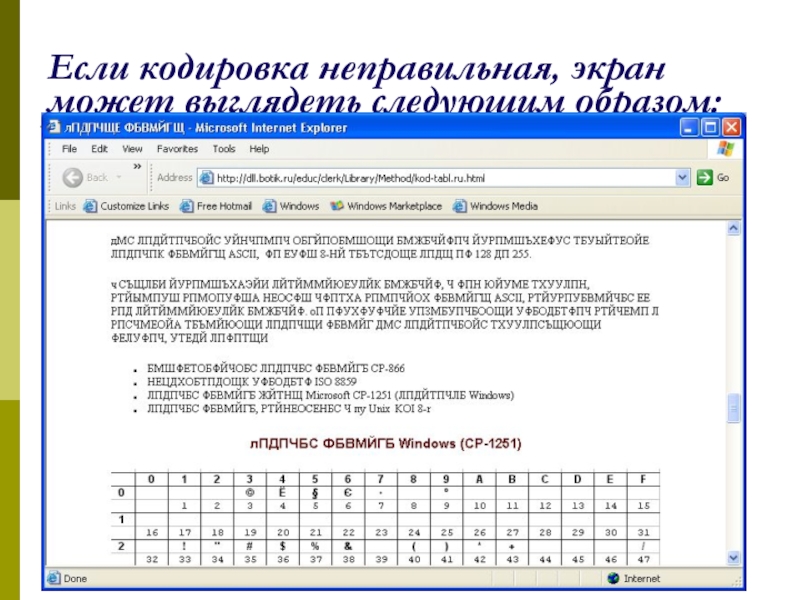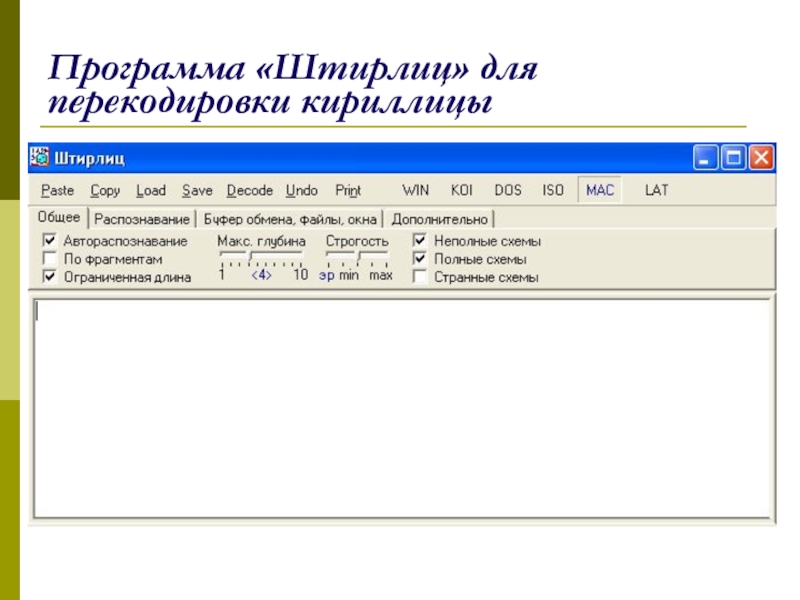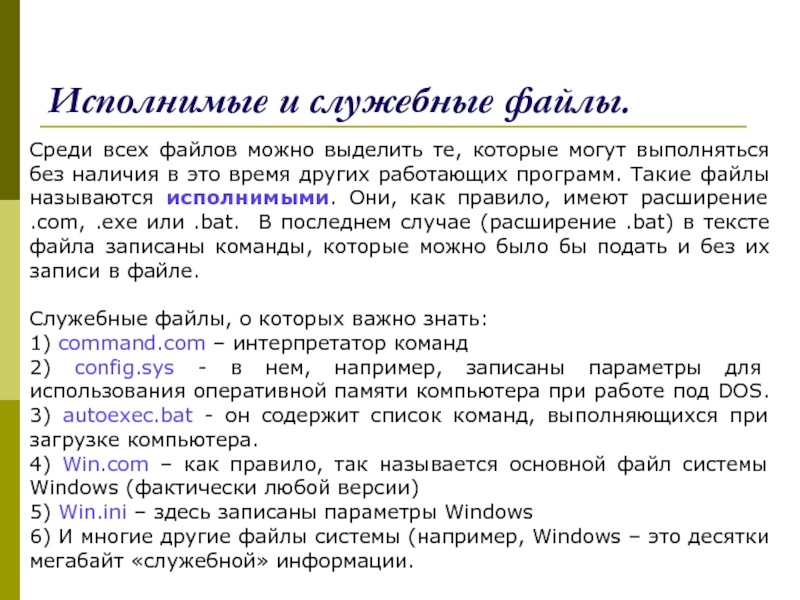шестнадцатеричная системы исчисления
Кодировки
Файловая структура. Имена и типы файлов.
Физические и логические носители информации. Каталоги.
Некоторые важные файлы
- Главная
- Разное
- Дизайн
- Бизнес и предпринимательство
- Аналитика
- Образование
- Развлечения
- Красота и здоровье
- Финансы
- Государство
- Путешествия
- Спорт
- Недвижимость
- Армия
- Графика
- Культурология
- Еда и кулинария
- Лингвистика
- Английский язык
- Астрономия
- Алгебра
- Биология
- География
- Детские презентации
- Информатика
- История
- Литература
- Маркетинг
- Математика
- Медицина
- Менеджмент
- Музыка
- МХК
- Немецкий язык
- ОБЖ
- Обществознание
- Окружающий мир
- Педагогика
- Русский язык
- Технология
- Физика
- Философия
- Химия
- Шаблоны, картинки для презентаций
- Экология
- Экономика
- Юриспруденция
Структура информации на компьютере презентация
Содержание
- 1. Структура информации на компьютере
- 2. Единицы измерения информации Информацию принято
- 3. Как устроены системы исчисления? 1)
- 4. Двоичная система исчисления Только две
- 5. Двоичная система исчисления Перевод из
- 6. Двоичная система исчисления с точки зрения электроники
- 7. Шестнадцатеричная система исчисления 16
- 8. Шестнадцатеричная система исчисления Перевод из
- 9. Шестнадцатеричная система исчисления Перевод из
- 10. Кодовые таблицы. ASCII.
- 11. Таблица кодов ASCII
- 12. Расширенные кодовые таблица ASCII Для кодирования
- 13. Кодовая таблица Windows (CP-1251)
- 14. Альтернативная кодовая таблица CP-866
- 15. Кодовые таблицы: сравнение В альтернативной кодировке русский
- 16. Если кодировка неправильная, экран может выглядеть следующим образом:
- 17. Программа «Штирлиц» для перекодировки кириллицы
- 18. Структура информации на компьютере
- 19. Логические и физические диски
- 20. Папки и каталоги Для структурирования информации используются
- 21. Атрибуты (свойства) файлов. Файлам можно придать (или
- 22. Исполнимые и служебные файлы. Среди всех
- 23. Полезные файлы в пакетах программ Для установки
- 24. Начальный этап работы компьютера Что происходит
- 25. Этапы загрузки компьютера 1.
- 26. Этапы загрузки компьютера 4. BIOS
- 27. Этапы загрузки компьютера 7. На
- 28. Этапы загрузки компьютера 8. Программа BIOS
- 29. Этапы загрузки компьютера 10. Дальнейшие действия
- 30. Ваши действия, если компьютер не «загружается»
- 31. Возможные причины того, что компьютер не загружается:
- 32. Возможные причины того, что компьютер не загружается:
- 33. Грамотное выключение компьютера Система Windows предполагает, что
- 34. Некоторые полезные клавиши… Pause – временная приостановка
Слайд 2Единицы измерения информации
Информацию принято измерять в битах и байтах. Информацию
в один бит несет ответ на вопрос, допускающий всего два варианта («да» или «нет»). В математике удобно обозначать «да»=1, «нет»=0.
1 байт равен 8 бит. 8 бит соответствуют ответам на 8 независимых вопросов (с ответами «да» или «нет»). Согласно комбинаторике это 28 =256 различных вариантов, т.е. в одном байте можно сохранить натуральное число от 1 до 256, а точнее, как это принято у компьютерщиков, от 0 до 255.
Производные единицы от байта:
1 килобайт – это 210 =1024 байт,
1 мегабайт равен 210 =1024 килобайт.
1 гигабайт равен 210 =1024 мегабайт.
2 байта (16 бит) информации образуют слово.
1 байт равен 8 бит. 8 бит соответствуют ответам на 8 независимых вопросов (с ответами «да» или «нет»). Согласно комбинаторике это 28 =256 различных вариантов, т.е. в одном байте можно сохранить натуральное число от 1 до 256, а точнее, как это принято у компьютерщиков, от 0 до 255.
Производные единицы от байта:
1 килобайт – это 210 =1024 байт,
1 мегабайт равен 210 =1024 килобайт.
1 гигабайт равен 210 =1024 мегабайт.
2 байта (16 бит) информации образуют слово.
Слайд 3Как устроены системы исчисления?
1) Выбирается набор знаков, называемых цифрами.
В десятичной
системе, например, это 0,1,2,3,4,5,6,7,8,9.
В двоичной системе - только два знака 0 и 1.
В троичной системе – три знака: 0,1 и 2.
2) Выбирается порядок следования знаков (каждый из знаков обозначает одно из первых N натуральных чисел).
Например, число 2 и в десятичной, и в троичной системе обозначается цифрой 2.
3) При записи числа, следующего за числом 9, в десятичной системе мы младший разряд обнуляем, а второй разряд увеличиваем на 1. Получается 10. То же мы делаем и в других системах. Например, в троичной системе число 3 запишется тоже как 10, только смысл будет иметь другой: одна тройка, ноль единиц (итого три).
4) Аналогично и с более старшими разрядами. Например, число 121 в десятичной системе можно представить как 121=1·102+2·10+1. В троичной системе запись числа 121 означала бы всего лишь 121=1·32+2·3+1=9+6+1=16.
В двоичной системе - только два знака 0 и 1.
В троичной системе – три знака: 0,1 и 2.
2) Выбирается порядок следования знаков (каждый из знаков обозначает одно из первых N натуральных чисел).
Например, число 2 и в десятичной, и в троичной системе обозначается цифрой 2.
3) При записи числа, следующего за числом 9, в десятичной системе мы младший разряд обнуляем, а второй разряд увеличиваем на 1. Получается 10. То же мы делаем и в других системах. Например, в троичной системе число 3 запишется тоже как 10, только смысл будет иметь другой: одна тройка, ноль единиц (итого три).
4) Аналогично и с более старшими разрядами. Например, число 121 в десятичной системе можно представить как 121=1·102+2·10+1. В троичной системе запись числа 121 означала бы всего лишь 121=1·32+2·3+1=9+6+1=16.
Слайд 4Двоичная система исчисления
Только две цифры: 0 и 1.
Последовательность натуральных чисел,
записанная в двоичной системе:
0, 1, 10, 11, 100, 101, 110, 111,
1000, 1001, 1010, 1011, 1100, 1101, 1110, 1111,
10000 ...
Последовательность степеней числа 2:
1 2 4 8 16 32 64 128 256 512 1024
Перевод из двоичной системы в десятичную:
A10=20·ЧислоЕдиниц+21·Число«Десятков»+22·Число«сотен»…
Пример перевода из двоичной системы в десятичную:
10110012=1·1+0·2+0·4+1·8+1·16+0·32+1·64=1+8+16+64=89
0, 1, 10, 11, 100, 101, 110, 111,
1000, 1001, 1010, 1011, 1100, 1101, 1110, 1111,
10000 ...
Последовательность степеней числа 2:
1 2 4 8 16 32 64 128 256 512 1024
Перевод из двоичной системы в десятичную:
A10=20·ЧислоЕдиниц+21·Число«Десятков»+22·Число«сотен»…
Пример перевода из двоичной системы в десятичную:
10110012=1·1+0·2+0·4+1·8+1·16+0·32+1·64=1+8+16+64=89
Слайд 5Двоичная система исчисления
Перевод из десятичной системы в двоичную:
1)Делим число
на 2. Если оно делится без остатка, записываем 0. Если в остатке 1, то записываем 1.
2)Делим полученное число на два еще раз. Опять, если оно делится без остатка, приписываем слева 0. Если в остатке 1, то приписываем слева 1.
3)Повторяем п.2 до тех пор, пока есть что делить.
Пример: перевод числа 835 из десятичной системы в двоичную:
Делим 835 на 2. получаем 417, в остатке 1. Пишем: 1
Делим 417 на 2. получаем 208, в остатке 1. Добавим: 11
Делим 208 на 2. получаем 104, в остатке 0. Добавим: 011
Делим 104 на 2. получаем 52, в остатке 0. Добавим: 0011
Делим 52 на 2. получаем 26, в остатке 0. Добавим: 00011
Делим 26 на 2. получаем 13, в остатке 0. Добавим: 000011
Делим 13 на 2. получаем 6, в остатке 1. Добавим: 1000011
Делим 6 на 2. получаем 3, в остатке 0. Добавим: 01000011
Делим 3 на 2. получаем 1, в остатке 1. Добавим: 101000011
Делим 1 на 2. получаем 0, в остатке 1. Добавим: 1101000011
2)Делим полученное число на два еще раз. Опять, если оно делится без остатка, приписываем слева 0. Если в остатке 1, то приписываем слева 1.
3)Повторяем п.2 до тех пор, пока есть что делить.
Пример: перевод числа 835 из десятичной системы в двоичную:
Делим 835 на 2. получаем 417, в остатке 1. Пишем: 1
Делим 417 на 2. получаем 208, в остатке 1. Добавим: 11
Делим 208 на 2. получаем 104, в остатке 0. Добавим: 011
Делим 104 на 2. получаем 52, в остатке 0. Добавим: 0011
Делим 52 на 2. получаем 26, в остатке 0. Добавим: 00011
Делим 26 на 2. получаем 13, в остатке 0. Добавим: 000011
Делим 13 на 2. получаем 6, в остатке 1. Добавим: 1000011
Делим 6 на 2. получаем 3, в остатке 0. Добавим: 01000011
Делим 3 на 2. получаем 1, в остатке 1. Добавим: 101000011
Делим 1 на 2. получаем 0, в остатке 1. Добавим: 1101000011
Слайд 6Двоичная система исчисления с точки зрения электроники
Значения 0 и 1 соответствуют
различным уровням напряжения в ячейке регистра
Слайд 7Шестнадцатеричная система исчисления
16 цифр: 0, 1, 2, 3, 4, 5, 6,
7, 8, 9, A, B, C, D, E, F
A=10, B=11, C=12, D=13, E=14 и F=15 .
Соответствие некоторых чисел приведено в качестве примера в таблице:
Для записи любого байта хватает двузначного шестнадцатеричного числа. Притом старшая «цифра» отвечает за 4 старших бита, а младшая – за 4 младших бита.
Примеры 16-ричной записи числа: 9А, 207, EC, 14BA2, FF
A=10, B=11, C=12, D=13, E=14 и F=15 .
Соответствие некоторых чисел приведено в качестве примера в таблице:
Для записи любого байта хватает двузначного шестнадцатеричного числа. Притом старшая «цифра» отвечает за 4 старших бита, а младшая – за 4 младших бита.
Примеры 16-ричной записи числа: 9А, 207, EC, 14BA2, FF
Слайд 8Шестнадцатеричная система исчисления
Перевод из шестнадцатеричной системы в десятичную:
A10=160·ЧислоЕдиниц+161·ЧислоДесятков+162·ЧислоСотен…
При этом учитывается,
что А16=10, В16=11 и т.д.
Пример перевода из шестнадцатеричной системы в десятичную:
3A816=8·1+10·16+3·162=8+160+256·3=8+160+768=936
Перевод из шестнадцатеричной системы в двоичную:
Каждая 16-ричная цифра может быть записана в виде 4-х двоичных цифр. Например, 7=0111, В=1011, и т.д. Если вместо каждой цифры написать такой ее двоичный перевод, в результате будет написано нужное двоичное число.
Пример перевода из шестнадцатеричной системы в двоичную:
3A816 =0011 1010 0100
Пример перевода из шестнадцатеричной системы в десятичную:
3A816=8·1+10·16+3·162=8+160+256·3=8+160+768=936
Перевод из шестнадцатеричной системы в двоичную:
Каждая 16-ричная цифра может быть записана в виде 4-х двоичных цифр. Например, 7=0111, В=1011, и т.д. Если вместо каждой цифры написать такой ее двоичный перевод, в результате будет написано нужное двоичное число.
Пример перевода из шестнадцатеричной системы в двоичную:
3A816 =0011 1010 0100
Слайд 9Шестнадцатеричная система исчисления
Перевод из двоичной системы в шестнадцатеричную:
Делим (справа) двоичное
число на части по 4 цифры. Вместо каждой цифры записываем ее шестнадцатеричное значение исходя из того, что:
0000=0, 0001=1, 0010=2, 0011=3, 0100=4, 0101=5, 0110=6, 0111=7,
1000=8, 1001=9, 1010=A,1011=B,1100=С,1101=D,1110=E,1111=F.
Пример перевода из двоичной системы в шестнадцатеричную:
1100111100010100110
Разбиваем на фрагменты, начиная справа:
110 0111 1000 1010 0110
Пишем вместо них числа:
678A6
0000=0, 0001=1, 0010=2, 0011=3, 0100=4, 0101=5, 0110=6, 0111=7,
1000=8, 1001=9, 1010=A,1011=B,1100=С,1101=D,1110=E,1111=F.
Пример перевода из двоичной системы в шестнадцатеричную:
1100111100010100110
Разбиваем на фрагменты, начиная справа:
110 0111 1000 1010 0110
Пишем вместо них числа:
678A6
Слайд 10Кодовые таблицы. ASCII.
Для кодирования текстовой информации принят международный
стандарт ASCII (American Standard Code for Information Interchange), в кодовой таблице которого зарезервировано 128 7-ми разрядных кодов для кодирования:
- символов латинского алфавита
- цифр
- знаков препинания
- математических символов
Добавление 8-го разряда позволяет увеличить количество кодов таблицы ASCII до 255. Коды от 128 до 255 представляют собой расширение таблицы ASCII. Эти коды в таблице ASCII использованы для кодирования некоторых символов, отличающихся от латинского алфавита, и встречающихся в языках с письменностью, основанной на латинском алфавите, - немецком, французском, испанском и др.
Кроме этого, часть кодов использована для кодирования символов псевдографики, которые можно использовать, например, для оформления в тексте различных рамок и текстовых таблиц.
- символов латинского алфавита
- цифр
- знаков препинания
- математических символов
Добавление 8-го разряда позволяет увеличить количество кодов таблицы ASCII до 255. Коды от 128 до 255 представляют собой расширение таблицы ASCII. Эти коды в таблице ASCII использованы для кодирования некоторых символов, отличающихся от латинского алфавита, и встречающихся в языках с письменностью, основанной на латинском алфавите, - немецком, французском, испанском и др.
Кроме этого, часть кодов использована для кодирования символов псевдографики, которые можно использовать, например, для оформления в тексте различных рамок и текстовых таблиц.
Слайд 12Расширенные кодовые таблица ASCII
Для кодирования символов национальных алфавитов используется расширение кодовой
таблицы ASCII, то есть 8-ми разрядные коды от 128 до 255.
В языках использующих кириллицу, в том числе русском, пришлось полностью менять вторую половину таблицы ASCII, приспосабливая ее под кириллический алфавит. Но отсутствие согласованных стандартов привело к появлению различных кодовых таблиц для кодирования русскоязычных текстов. Основные кодировки:
альтернативная (Alt) кодовая таблица CP-866
международный стандарт ISO 8859 (ISO)
кодовая таблица фирмы Microsoft CP-1251 (кодировка Windows)
кодовая таблица, применяемая в ОС Unix KOI 8-r
В языках использующих кириллицу, в том числе русском, пришлось полностью менять вторую половину таблицы ASCII, приспосабливая ее под кириллический алфавит. Но отсутствие согласованных стандартов привело к появлению различных кодовых таблиц для кодирования русскоязычных текстов. Основные кодировки:
альтернативная (Alt) кодовая таблица CP-866
международный стандарт ISO 8859 (ISO)
кодовая таблица фирмы Microsoft CP-1251 (кодировка Windows)
кодовая таблица, применяемая в ОС Unix KOI 8-r
Слайд 15Кодовые таблицы: сравнение
В альтернативной кодировке русский прописной символ А имеет код
128, а в кодировке Windows - 192. Текст же – это набор байтов, значения которых указывают на то, какой символ следует изобразить на экране. Поэтому выбор неправильной кодировки приведет к показу нечитаемого текста.
Слово «Привет» в альтернативной кодировке будет записано такими кодами: 143 144 136 130 133 146
Эти коды при использовании кодировки Windows будут показаны в следующем виде: Џђ€‚…’
Слово «Привет» в альтернативной кодировке будет записано такими кодами: 143 144 136 130 133 146
Эти коды при использовании кодировки Windows будут показаны в следующем виде: Џђ€‚…’
Слайд 18Структура информации на компьютере
Вся информация, записанная на
компьютере, разбита на части, называемые файлами.
Названия файлов состоят из двух частей: имени файла и его расширения. Их принято писать через точку, например:
Dokument.txt prog1.exe
В данном случае document – это имя файла, а txt – его расширение.
Принято, чтобы расширение соответствовало роду работы (типу файла). Windows показывает только имена файлов, а вместо расширения изображает «иконку» той программы, для которой этот файл предназначен.
Названия файлов, а также физические места на дисках, где файлы расположены, указываются в специальной области, называемой таблицей размещения файлов, или File Allocation Table (FAT).
При удалении файлов происходит не физическое стирание файла, а изменение параметров файла в FAT. Поэтому если через некоторое время Вам все-таки понадобился стертый файл, его еще можно восстановить.
Названия файлов состоят из двух частей: имени файла и его расширения. Их принято писать через точку, например:
Dokument.txt prog1.exe
В данном случае document – это имя файла, а txt – его расширение.
Принято, чтобы расширение соответствовало роду работы (типу файла). Windows показывает только имена файлов, а вместо расширения изображает «иконку» той программы, для которой этот файл предназначен.
Названия файлов, а также физические места на дисках, где файлы расположены, указываются в специальной области, называемой таблицей размещения файлов, или File Allocation Table (FAT).
При удалении файлов происходит не физическое стирание файла, а изменение параметров файла в FAT. Поэтому если через некоторое время Вам все-таки понадобился стертый файл, его еще можно восстановить.
Слайд 19Логические и физические диски
Для указания местонахождения файла
всем устройствам, где в принципе может храниться информация, присвоили однобуквенные имена и стали для них использовать понятие «логический диск».
Один физический носитель (физический диск) может быть разбит на несколько логических дисков. Это осуществляется при разметке (форматировании диска). Как правило, дисководам присвоены имена A и B, отдельным областям на винчестере - имена, начиная с C. Далее идут имена устройств для чтения компакт-дисков и «сетевые» диски, расположенные на других компьютерах.
Правила работы с любым логическим диском одинаковы, независимо от того, где он находится: в сети ли, на дискете ли и т.п.
Один физический носитель (физический диск) может быть разбит на несколько логических дисков. Это осуществляется при разметке (форматировании диска). Как правило, дисководам присвоены имена A и B, отдельным областям на винчестере - имена, начиная с C. Далее идут имена устройств для чтения компакт-дисков и «сетевые» диски, расположенные на других компьютерах.
Правила работы с любым логическим диском одинаковы, независимо от того, где он находится: в сети ли, на дискете ли и т.п.
Слайд 20Папки и каталоги
Для структурирования информации используются папки (или каталоги, или директории:
все три этих слова являются синонимами). На логическом диске может быть много папок, внутри каждой папки – свои папки. Каждая папка имеет название.
Для записи адреса файла принят следующий стандарт:
ДИСК:\ПАПКА1\ПАПКА2\...\имяфайла.расширение
В начале адреса идет буква имени логического диска с двоеточием после нее и косой чертой \ (не перепутайте с другой чертой / !). Далее указывается названия папок (каждая последующая – внутри предыдущей), а уж потом, тоже в конце – имя файла. Пример: если у меня на дискете (A:) в папке DATA находится файл abcd.doc, полный его адрес запишется так: a:\data\abcg.doc
Если файл находится непосредственно на диске, т.е. не помещен ни в одну из папок, то говорят, что он находится в головной (или корневой) папке (или директории).
Уровни каталога (папки, директории): Самым верхним уровнем является корневая директория. Папки, находящиеся непосредственно в ней – папки 1-го уровня. Папки, которые находятся внутри папок 1-го уровня – это папки 2-го уровня и т.д.
Для записи адреса файла принят следующий стандарт:
ДИСК:\ПАПКА1\ПАПКА2\...\имяфайла.расширение
В начале адреса идет буква имени логического диска с двоеточием после нее и косой чертой \ (не перепутайте с другой чертой / !). Далее указывается названия папок (каждая последующая – внутри предыдущей), а уж потом, тоже в конце – имя файла. Пример: если у меня на дискете (A:) в папке DATA находится файл abcd.doc, полный его адрес запишется так: a:\data\abcg.doc
Если файл находится непосредственно на диске, т.е. не помещен ни в одну из папок, то говорят, что он находится в головной (или корневой) папке (или директории).
Уровни каталога (папки, директории): Самым верхним уровнем является корневая директория. Папки, находящиеся непосредственно в ней – папки 1-го уровня. Папки, которые находятся внутри папок 1-го уровня – это папки 2-го уровня и т.д.
Слайд 21Атрибуты (свойства) файлов.
Файлам можно придать (или изменить у них) следующие свойства
(атрибуты), касающиеся доступа к ним и способа записи на диске.
1)Защита от записи - запрет изменения и удаления файла.
2)Защита от прочтения – такой файл невозможно даже открыть для просмотра.
3)Скрытый - при выводе на экран содержимого папки в некоторых случаях (например, в оболочках Norton Commander или FAR) мы не будем видеть даже названия этого файла (будем работать так, как будто его нет).
4)Архивный. Наконец, файл может быть записан на диск в некотором сжатом виде, т.е. заархивированным. Способов сжатия много, и иногда целесообразно использовать автоматическое сжатие файлов, установленное также как атрибут самого файла.
1)Защита от записи - запрет изменения и удаления файла.
2)Защита от прочтения – такой файл невозможно даже открыть для просмотра.
3)Скрытый - при выводе на экран содержимого папки в некоторых случаях (например, в оболочках Norton Commander или FAR) мы не будем видеть даже названия этого файла (будем работать так, как будто его нет).
4)Архивный. Наконец, файл может быть записан на диск в некотором сжатом виде, т.е. заархивированным. Способов сжатия много, и иногда целесообразно использовать автоматическое сжатие файлов, установленное также как атрибут самого файла.
Слайд 22Исполнимые и служебные файлы.
Среди всех файлов можно выделить те, которые
могут выполняться без наличия в это время других работающих программ. Такие файлы называются исполнимыми. Они, как правило, имеют расширение .com, .exe или .bat. В последнем случае (расширение .bat) в тексте файла записаны команды, которые можно было бы подать и без их записи в файле.
Служебные файлы, о которых важно знать:
1) command.com – интерпретатор команд
2) config.sys - в нем, например, записаны параметры для использования оперативной памяти компьютера при работе под DOS. 3) autoexec.bat - он содержит список команд, выполняющихся при загрузке компьютера.
4) Win.com – как правило, так называется основной файл системы Windows (фактически любой версии)
5) Win.ini – здесь записаны параметры Windows
6) И многие другие файлы системы (например, Windows – это десятки мегабайт «служебной» информации.
Служебные файлы, о которых важно знать:
1) command.com – интерпретатор команд
2) config.sys - в нем, например, записаны параметры для использования оперативной памяти компьютера при работе под DOS. 3) autoexec.bat - он содержит список команд, выполняющихся при загрузке компьютера.
4) Win.com – как правило, так называется основной файл системы Windows (фактически любой версии)
5) Win.ini – здесь записаны параметры Windows
6) И многие другие файлы системы (например, Windows – это десятки мегабайт «служебной» информации.
Слайд 23Полезные файлы в пакетах программ
Для установки (инсталляции) программы на Ваш компьютер:
install.bat или другой файл с названием install и исполнимым расширением.
Для запуска программы:
1) Файл, называющийся так же, как пакет программ, и имеющий расширение exe, com или bat.
2) Start.bat или другой файл с именем Start и исполнимым расширением.
Для получения справок по работе программы:
1) Файл ReadMe.doc или ReadMe.txt – краткая информация о программе, технические требования к компьютеру для успешной ее работы, а также описание процесса ее инсталляции.
2) Файлы с именем Help и любым расширением – для получения справок по отдельным функциям.
Слайд 24Начальный этап работы компьютера
Что происходит во время загрузки компьютера?
Некоторые
возможные причины того, почему компьютер не загружается.
Действия при «зависании» компьютера и сбоях в его работе.
И некоторые другие полезные рекомендации…
Действия при «зависании» компьютера и сбоях в его работе.
И некоторые другие полезные рекомендации…
Слайд 25Этапы загрузки компьютера
1. Включение питания компьютера.
2. Источник питания выполняет самотестирование. Между
включением компьютера и концом тестирования проходит 0,1-0,5 с.
3. Выполняются команды загрузки, встроенные внутри компьютера. Они записаны в области, называемой Basic Input-Output System (общая система ввода-вывода), или сокращенно BIOS. BIOS содержит код, необходимый для управления клавиатурой, видеокартой, дисками, портами и другими устройствами. Обычно BIOS размещается на материнской плате компьютера (специальная микросхема). Технология BIOS позволяет компьютеру самостоятельно загружаться даже, например, при повреждении дисковой системы.
3. Выполняются команды загрузки, встроенные внутри компьютера. Они записаны в области, называемой Basic Input-Output System (общая система ввода-вывода), или сокращенно BIOS. BIOS содержит код, необходимый для управления клавиатурой, видеокартой, дисками, портами и другими устройствами. Обычно BIOS размещается на материнской плате компьютера (специальная микросхема). Технология BIOS позволяет компьютеру самостоятельно загружаться даже, например, при повреждении дисковой системы.
Слайд 26Этапы загрузки компьютера
4. BIOS выполняет тестирование системы, чтобы проверить ее работоспособность.
Обнаружив ошибку, система подаст звуковой сигнал, так как видеоадаптер все еще не инициализирован.
5. Если BIOS соответствует стандарту Plug and Play (автоматический поиск новых устройств), то проверяются адреса внешних устройств (и другие параметры, необходимые для их конфигурацими) и при необходимости активизируются. Если BIOS не соответствует этому стандарту, внешние устройства инициализируются по умолчанию, а затем их параметры могут быть изменены при загрузке операционной системы.
6. Инициализируется видеоадаптер. С этого момента диагностические параметры (сообщения об ошибках) выводятся на экран, а не только подаются звуковые сигналы.
5. Если BIOS соответствует стандарту Plug and Play (автоматический поиск новых устройств), то проверяются адреса внешних устройств (и другие параметры, необходимые для их конфигурацими) и при необходимости активизируются. Если BIOS не соответствует этому стандарту, внешние устройства инициализируются по умолчанию, а затем их параметры могут быть изменены при загрузке операционной системы.
6. Инициализируется видеоадаптер. С этого момента диагностические параметры (сообщения об ошибках) выводятся на экран, а не только подаются звуковые сигналы.
Слайд 27Этапы загрузки компьютера
7. На этом этапе можно изменить параметры компьютера (например,
конфигурацию внешних устройств и т.п.), если войти в режим setup. Чаще всего для этого нужно нажать клавишу Del.
Если Вы хотите установить на компьютере новый винчестер, дисковод и т.п., Вам, скорее всего, придется войти в Setup и «прописать» там это новое устройство, т.е. указать его параметры. В компьютере предусмотрено 4 возможных случая подключения подобных устройств: Primary master (в переводе «первичный главный»), primary slave (первичный подчиненный), secondary master и secondary slave. Проще всего чтобы поиск параметров дисков компьютер сам осуществил за Вас компьютер (надо выбрать в меню режима Setup функцию “Detect” (либо Autodetect). Однако все равно придется выбрать параметры устанавливаемого внешнего устройства из довольно большого списка, поэтому Вы должны представлять характеристики того, что собираетесь установить.
Если Вы хотите установить на компьютере новый винчестер, дисковод и т.п., Вам, скорее всего, придется войти в Setup и «прописать» там это новое устройство, т.е. указать его параметры. В компьютере предусмотрено 4 возможных случая подключения подобных устройств: Primary master (в переводе «первичный главный»), primary slave (первичный подчиненный), secondary master и secondary slave. Проще всего чтобы поиск параметров дисков компьютер сам осуществил за Вас компьютер (надо выбрать в меню режима Setup функцию “Detect” (либо Autodetect). Однако все равно придется выбрать параметры устанавливаемого внешнего устройства из довольно большого списка, поэтому Вы должны представлять характеристики того, что собираетесь установить.
Слайд 28Этапы загрузки компьютера
8. Программа BIOS ищет в дисководе A системную дискету.
Если не находит, то ищет дискету в дисководе B. Если обнаруживается дискета, не являющаяся системной, появляется надпись:
Non-System disk or disk error
Replace and strike any key when ready
9. Производится попытка загрузиться с жесткого диска. Если это не удается, появляется надпись следующего вида:
DISK BOOT FAILURE, INSERT SYSTEM DISK AND PRESS ENTER
Эта надпись может означать либо поломку винчестера (скорее всего, не восстановимую), либо то, что отошел какой-нибудь кабель, подсоединяющий винчестер. Пошевелите кабели, попробуйте через Setup проверить, «видит» ли компьютер винчестер (распознает ли его наличие).
Если компьютер не находит системных файлов на жестком диске, надпись будет аналогична той, что появляется при невозможности загрузиться с дискеты:
Non-System disk or disk error
Replace and strike any key when ready
Non-System disk or disk error
Replace and strike any key when ready
9. Производится попытка загрузиться с жесткого диска. Если это не удается, появляется надпись следующего вида:
DISK BOOT FAILURE, INSERT SYSTEM DISK AND PRESS ENTER
Эта надпись может означать либо поломку винчестера (скорее всего, не восстановимую), либо то, что отошел какой-нибудь кабель, подсоединяющий винчестер. Пошевелите кабели, попробуйте через Setup проверить, «видит» ли компьютер винчестер (распознает ли его наличие).
Если компьютер не находит системных файлов на жестком диске, надпись будет аналогична той, что появляется при невозможности загрузиться с дискеты:
Non-System disk or disk error
Replace and strike any key when ready
Слайд 29Этапы загрузки компьютера
10. Дальнейшие действия зависят от установленной операционной системы. Например,
начинают выполняться команды, записанные в файле Autoexec.Bat. Если там указана загрузка Windows (как правило, в самом начале файла), то дальнейшие действия зависят от параметров, указанных в Windows.
11. При загрузке Windows на экране возникнет окно, в котором система запросит пользовательское имя и пароль, а также (если Вы подключены к какой-нибудь компьютерной сети) имя сервера.
В общем случае собственное пользовательское имя удобно только для запоминания «начальных» параметров (вида экрана и т.п.). Еще пользовательское имя важно при выходе в сеть: не зарегистрированный в сети пользователь будет вынужден работать без сетевых дисков. Компьютер может быть доступен только для определенного круга пользователей, тогда войти без пароля не удастся.
11. При загрузке Windows на экране возникнет окно, в котором система запросит пользовательское имя и пароль, а также (если Вы подключены к какой-нибудь компьютерной сети) имя сервера.
В общем случае собственное пользовательское имя удобно только для запоминания «начальных» параметров (вида экрана и т.п.). Еще пользовательское имя важно при выходе в сеть: не зарегистрированный в сети пользователь будет вынужден работать без сетевых дисков. Компьютер может быть доступен только для определенного круга пользователей, тогда войти без пароля не удастся.
Слайд 30Ваши действия, если компьютер
не «загружается»
Как правило, загрузка (от
включения питания до установки Windows или другой системы) происходит без внимания пользователя (если ему не требуется переустановить оборудование или систему). Однако, вдруг однажды Вы увидели, что компьютер не «вошел» в Windows. Что делать?
Обязательно запомните, на каком этапе остановилась загрузка (что в этот момент написано на экране). Зафиксируйте, если были сопровождающие загрузку звуковые сигналы. Попробуйте «перезагрузиться» еще раз,
Внимательно следя за тем, что происходит на экране.
В любом случае прежде, чем обращаться к специалистам (а их на рабочем месте может не быть, они всегда заняты), попробуйте сами проверить простые варианты:
Обязательно запомните, на каком этапе остановилась загрузка (что в этот момент написано на экране). Зафиксируйте, если были сопровождающие загрузку звуковые сигналы. Попробуйте «перезагрузиться» еще раз,
Внимательно следя за тем, что происходит на экране.
В любом случае прежде, чем обращаться к специалистам (а их на рабочем месте может не быть, они всегда заняты), попробуйте сами проверить простые варианты:
Слайд 31Возможные причины того, что компьютер не загружается:
1) Возможно, Вы или кто-то
другой забыл в дисководе свою дискету. Скорее всего, на ней нет системных файлов. Компьютер сначала пробует загрузиться с дискеты и пишет “non-system disk or disk error”, если не находит на ней нужного системного файла. Если компьютер не находит дискеты вообще, он, как правило, переходит к поиску системных файлов на «винчестере».
2) Если компьютер не находит «мышь», клавиатуру, не включается монитор и т.п., то прежде всего проверьте, не отсоединились ли кабели этих устройств. Пошевелите эти кабели. Присоедините их заново. Потом, если не было явных признаков поломки (дым, запах, звуки электрического пробоя и т.п.) можно попробовать загрузиться еще раз, подсоединив мышь (дисплей, клавиатуру) от другого компьютера.
2) Если компьютер не находит «мышь», клавиатуру, не включается монитор и т.п., то прежде всего проверьте, не отсоединились ли кабели этих устройств. Пошевелите эти кабели. Присоедините их заново. Потом, если не было явных признаков поломки (дым, запах, звуки электрического пробоя и т.п.) можно попробовать загрузиться еще раз, подсоединив мышь (дисплей, клавиатуру) от другого компьютера.
Слайд 32Возможные причины того, что компьютер не загружается:
3) Если компьютер «виснет» на
стадии загрузки программного обеспечения, то не исключено, что у Вас поселился компьютерный вирус. Поэтому нужно:
- постараться запомнить то, что в момент зависания изображено на экране,
- перезагрузиться еще раз (а вдруг сбой был случайным?)
- потом загрузиться с «системной дискеты» и проверить компьютер на наличие вирусов.
Системная дискета
1) Должна содержать Файлы для загрузки системы
2) Должна содержать Антивирусную программу.
3) Должна быть защищена по записи (переключатель на дискете должен быть «открыт», т.е. находиться в положении, когда видна дырочка).
Помните, что в ситуации, напоминающей компьютерный вирус, опасно переписывать информацию с предположительно зараженного компьютера на здоровый, а также включать компьютеры, подсоединенные к той же локальной сети.
- постараться запомнить то, что в момент зависания изображено на экране,
- перезагрузиться еще раз (а вдруг сбой был случайным?)
- потом загрузиться с «системной дискеты» и проверить компьютер на наличие вирусов.
Системная дискета
1) Должна содержать Файлы для загрузки системы
2) Должна содержать Антивирусную программу.
3) Должна быть защищена по записи (переключатель на дискете должен быть «открыт», т.е. находиться в положении, когда видна дырочка).
Помните, что в ситуации, напоминающей компьютерный вирус, опасно переписывать информацию с предположительно зараженного компьютера на здоровый, а также включать компьютеры, подсоединенные к той же локальной сети.
Слайд 33Грамотное выключение компьютера
Система Windows предполагает, что компьютер будет выключаться аккуратно. При
включении панели задач (“кликание” мышкой по кнопке “пуск”, изображенной чаще всего в левом нижнем углу экрана) появляется раздел “выключение компьютера”. Можно либо выключить компьютер, либо перезагрузить его, либо просто завершить свой пользовательский сеанс, без перезагрузки.
Если Вы выключили компьютер не так (например, просто выключив питание), то при следующем включении будет запущена программа ScanDisc, проверяющая исправность информации (не испортились ли какие файлы). Сейчас выпускают компьютеры, не выключающие питание при случайном нажатии кнопки питания. Теперь такое принудительное выключение можно осуществить лишь подержав эту кнопку нажатой в течение нескольких секунд.
Если Вы выключили компьютер не так (например, просто выключив питание), то при следующем включении будет запущена программа ScanDisc, проверяющая исправность информации (не испортились ли какие файлы). Сейчас выпускают компьютеры, не выключающие питание при случайном нажатии кнопки питания. Теперь такое принудительное выключение можно осуществить лишь подержав эту кнопку нажатой в течение нескольких секунд.
Слайд 34Некоторые полезные клавиши…
Pause – временная приостановка работы компьютера. Может пригодиться во
время работы программ, сопровождающихся большим количеством выводимой на экран информации.
Esc – отказ от заполнения формы Windows и в некоторых других случаях.
Ctrl+Break, Alt+X, Ctrl+C – прерывание программы (в частности, написанной под MS DOS)
Alt+F4 – принудительное закрытие текущего окна Windows. Может быть полезной при проблемах с «мышью».
Alt+Tab – переход в рабочий стол Windows. Может быть полезным для свертывания окна с программами, в которых не предусмотрено этого с помощью “мыши”. Программа при этом продолжает работать.
Ctrl+Alt+Del – раньше эта комбинация клавиш приводила к перезагрузке компьютера. Теперь (под Windows) это всего лишь переход в режим диспетчера задач, где появляется возможность снять любую задачу (завершить программу), либо завершить работу компьютера.
Esc – отказ от заполнения формы Windows и в некоторых других случаях.
Ctrl+Break, Alt+X, Ctrl+C – прерывание программы (в частности, написанной под MS DOS)
Alt+F4 – принудительное закрытие текущего окна Windows. Может быть полезной при проблемах с «мышью».
Alt+Tab – переход в рабочий стол Windows. Может быть полезным для свертывания окна с программами, в которых не предусмотрено этого с помощью “мыши”. Программа при этом продолжает работать.
Ctrl+Alt+Del – раньше эта комбинация клавиш приводила к перезагрузке компьютера. Теперь (под Windows) это всего лишь переход в режим диспетчера задач, где появляется возможность снять любую задачу (завершить программу), либо завершить работу компьютера.