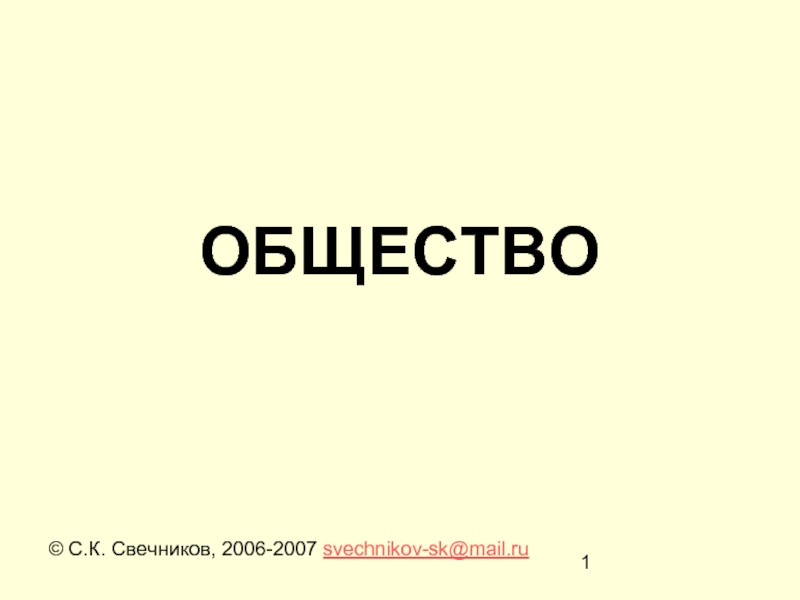- Главная
- Разное
- Дизайн
- Бизнес и предпринимательство
- Аналитика
- Образование
- Развлечения
- Красота и здоровье
- Финансы
- Государство
- Путешествия
- Спорт
- Недвижимость
- Армия
- Графика
- Культурология
- Еда и кулинария
- Лингвистика
- Английский язык
- Астрономия
- Алгебра
- Биология
- География
- Детские презентации
- Информатика
- История
- Литература
- Маркетинг
- Математика
- Медицина
- Менеджмент
- Музыка
- МХК
- Немецкий язык
- ОБЖ
- Обществознание
- Окружающий мир
- Педагогика
- Русский язык
- Технология
- Физика
- Философия
- Химия
- Шаблоны, картинки для презентаций
- Экология
- Экономика
- Юриспруденция
Среда программирования Delphi презентация
Содержание
- 1. Среда программирования Delphi
- 2. Главные составные части среды программирования Дизайнер Форм
- 3. Дизайнер Форм - то место, где Вы
- 4. Палитра Компонент - место, где Вы выбираете
- 5. Палитра компонент Инспектор Объектов Для использования Палитры
- 6. Стандартные компоненты TMainMenu позволяет Вам поместить главное
- 7. TMemo - иная форма TEdit. Подразумевает работу
- 8. TRadioButton позволяет выбрать только одну опцию из
- 9. TGroupBox используется для визуальных целей и для
- 10. Сохранение программы Первый шаг - создать поддиректорию
Слайд 1Среда программирования Delphi
МОУ «Средняя общеобразовательная школа № 14 с углубленным изучением
авт. Кудимова Н.В.
Слайд 2Главные составные части среды программирования
Дизайнер Форм (Form Designer)
Окно Редактора Исходного
Палитра Компонент (Component Palette)
Инспектор Объектов (Object Inspector)
Справочник (On-line help)
Слайд 3Дизайнер Форм - то место, где Вы создаете визуальный интерфейс программы.
В окне Редактора Вы создаете логику управления программой.
Слайд 4Палитра Компонент - место, где Вы выбираете объекты, которые будут помещены
Инспектор Объектов позволяет определять свойства и поведение объектов, помещенных на форму.
Слайд 5Палитра компонент
Инспектор Объектов
Для использования Палитры Компонент просто первый раз щелкните мышкой
Палитра Компонент использует постраничную группировку объектов. Внизу Палитры находится набор закладок - Standard, Additional, Dialogs и т.д. Если Вы щелкнете мышью на одну из закладок, то Вы можете перейти на следующую страницу Палитры Компонент. Принцип разбиения на страницы широко используется в среде программирования Delphi и его легко можно использовать в своей программе. (На странице Additional есть компоненты для организации страниц с закладками сверху и снизу).
Инспектор Объектов состоит из двух страниц. Первая страница - это список свойств, вторая - список событий. Если нужно изменить что-нибудь, связанное с определенным компонентом, то Вы обычно делаете это в Инспекторе Объектов. К примеру, Вы можете изменить имя и размер компонента TLabel изменяя свойства Caption, Left, Top, Height, и Width.
Страница событий связана с Редактором; если Вы дважды щелкнете мышкой на правую сторону какого-нибудь пункта, то соответствующий данному событию код автоматически запишется в Редактор, сам Редактор немедленно получит фокус, и Вы сразу же имеете возможность добавить код обработчика данного события.
Слайд 6Стандартные компоненты
TMainMenu позволяет Вам поместить главное меню в программу. При помещении
TPopupMenu позволяет создавать всплывающие меню. Этот тип меню появляется по щелчку правой кнопки мыши.
TLabel служит для отображения текста на экране. Вы можете изменить шрифт и цвет метки, если дважды щелкнете на свойство Font в Инспекторе Объектов. Вы увидите, что это легко сделать и во время выполнения программы, написав всего одну строчку кода.
TEdit - стандартный управляющий элемент Windows для ввода. Он может быть использован для отображения короткого фрагмента текста и позволяет пользователю вводить текст во время выполнения программы.
Слайд 7TMemo - иная форма TEdit. Подразумевает работу с большими текстами. TMemo
TButton позволяет выполнить какие-либо действия при нажатии кнопки во время выполнения программы. В Delphi все делается очень просто. Поместив TButton на форму, Вы по двойному щелчку можете создать заготовку обработчика события нажатия кнопки.
TCheckBox отображает строку текста с маленьким окошком рядом. В окошке можно поставить отметку, которая означает, что что-то выбрано. Например, если посмотреть окно диалога настроек компилятора (пункт меню Options | Project, страница Compiler), то можно увидеть, что оно состоит преимущественно из CheckBox’ов.
Слайд 8TRadioButton позволяет выбрать только одну опцию из нескольких. Если Вы опять
TListBox нужен для показа прокручиваемого списка. Классический пример ListBox’а в среде Windows - выбор файла из списка в пункте меню File | Open многих приложений. Названия файлов или директорий и находятся в ListBox’е.
TComboBox во многом напоминает ListBox, за исключением того, что позволяет водить информацию в маленьком поле ввода сверху ListBox. Есть несколько типов ComboBox, но наиболее популярен выпадающий вниз (drop-down combo box), который можно видеть внизу окна диалога выбора файла.
TScrollbar - полоса прокрутки, появляется автоматически в объектах редактирования, ListBox’ах при необходимости прокрутки текста для просмотра.
Слайд 9TGroupBox используется для визуальных целей и для указания Windows, каков порядок
TPanel - управляющий элемент, похожий на TGroupBox, используется в декоративных целях. Чтобы использовать TPanel, просто поместите его на форму и затем положите другие компоненты на него. Теперь при перемещении TPanel будут передвигаться и эти компоненты. TPanel используется также для создания линейки инструментов и окна статуса.
TScrollBox представляет место на форме, которое можно скроллировать в вертикальном и горизонтальном направлениях. Пока Вы в явном виде не отключите эту возможность, форма сама по себе действует так же. Однако, могут быть случаи, когда понадобится прокручивать только часть формы. В таких случаях используется TScrollBox.
Слайд 10Сохранение программы
Первый шаг - создать поддиректорию для программы. Лучше всего создать
После создания поддиректории для хранения Вашей программы нужно выбрать пункт меню File | Save Project. Сохранить нужно будет два файла. Первый - модуль (unit), над которым Вы работали, второй - главный файл проекта, который "владеет" Вашей программой. Сохраните модуль под именем MAIN.PAS и проект под именем TIPS1.DPR. (Любой файл с расширением PAS и словом “unit” в начале является модулем.)