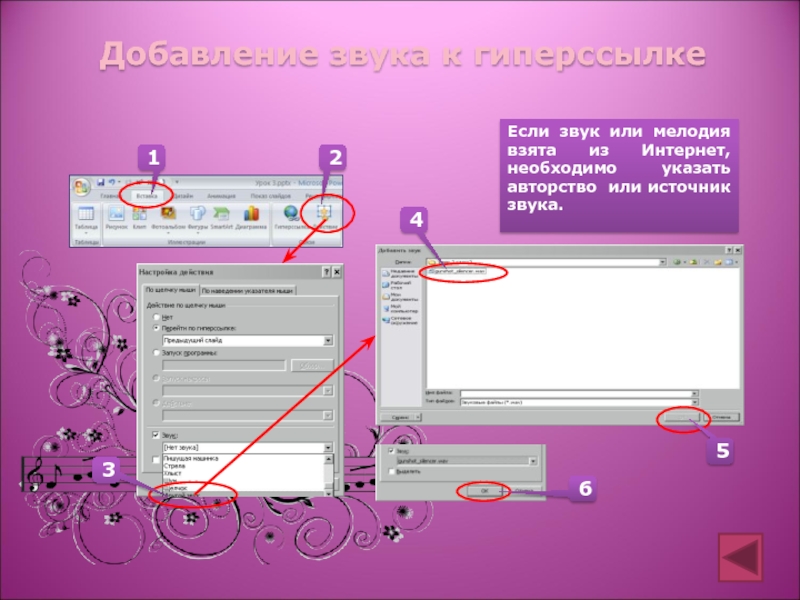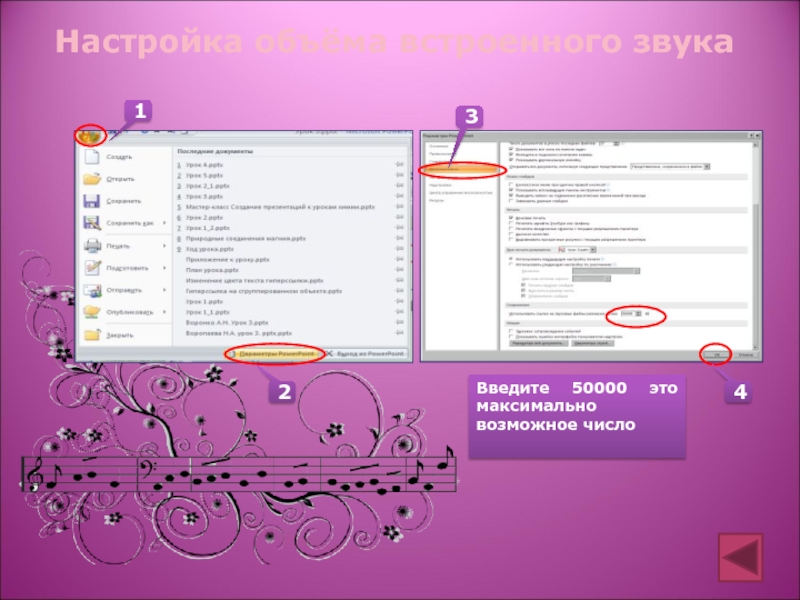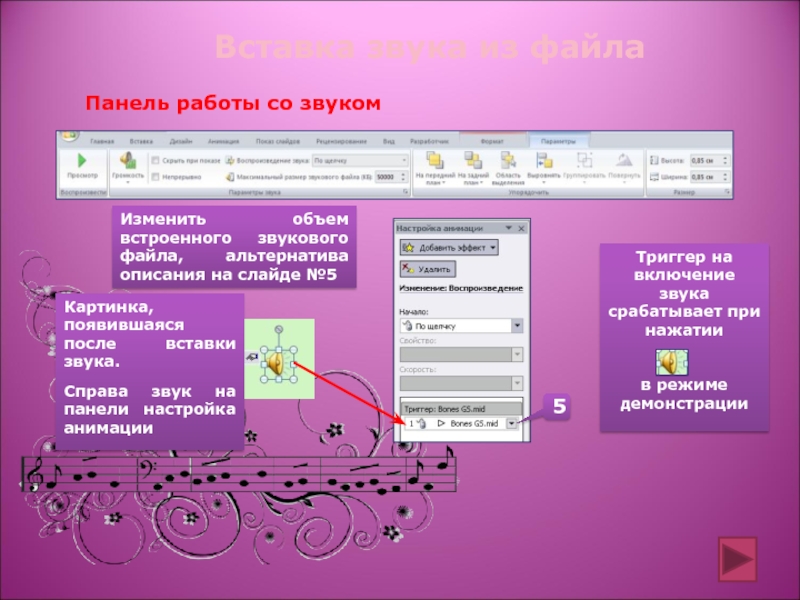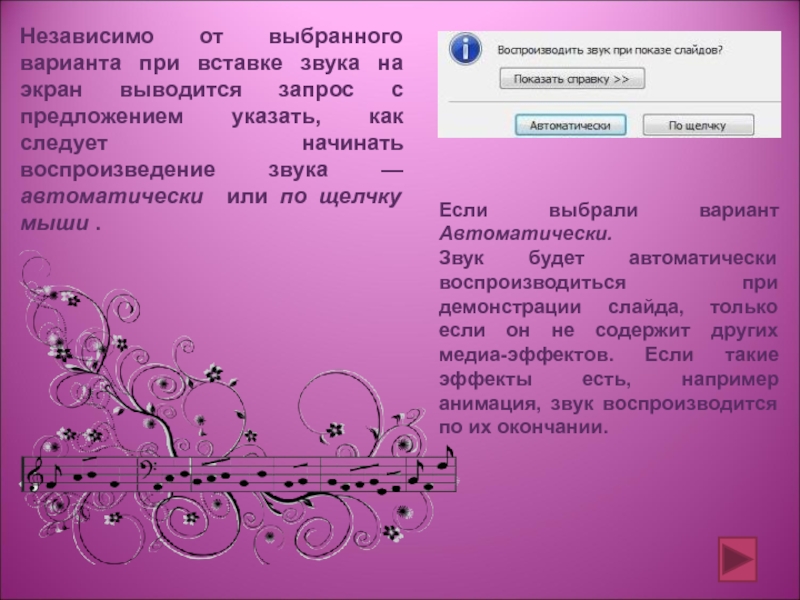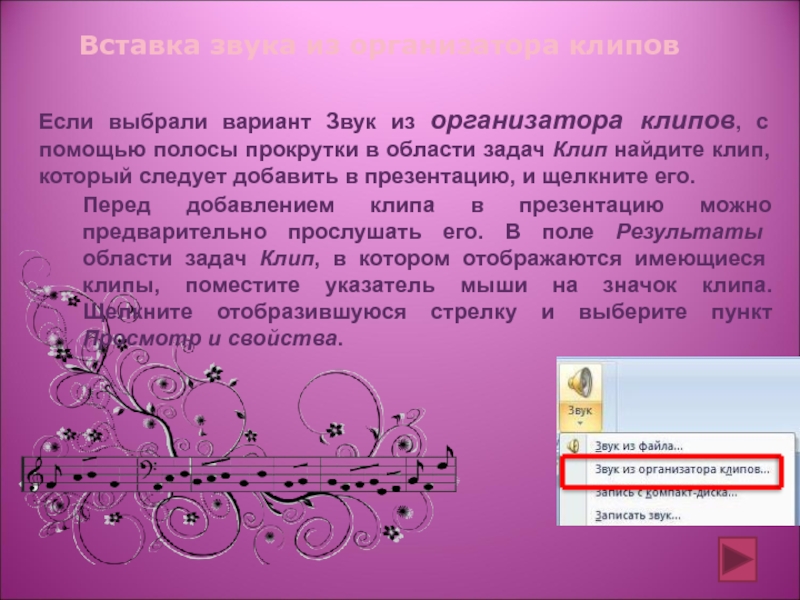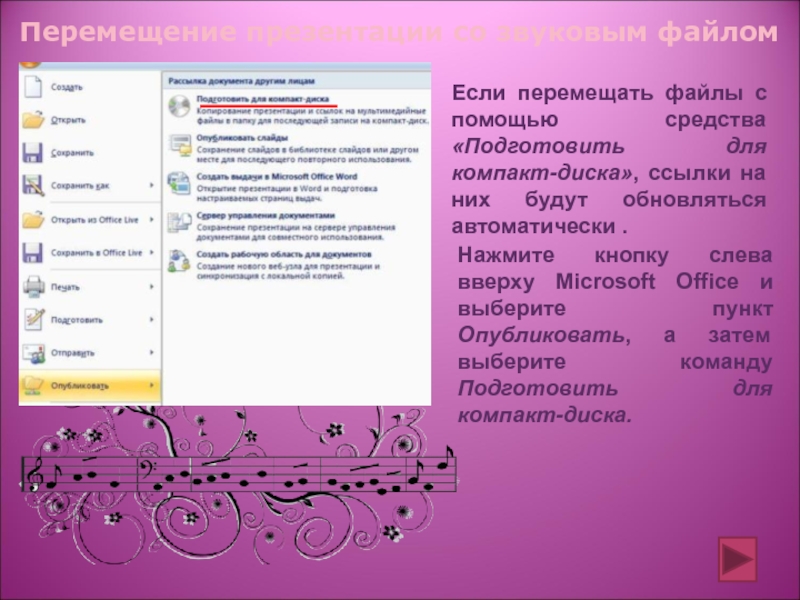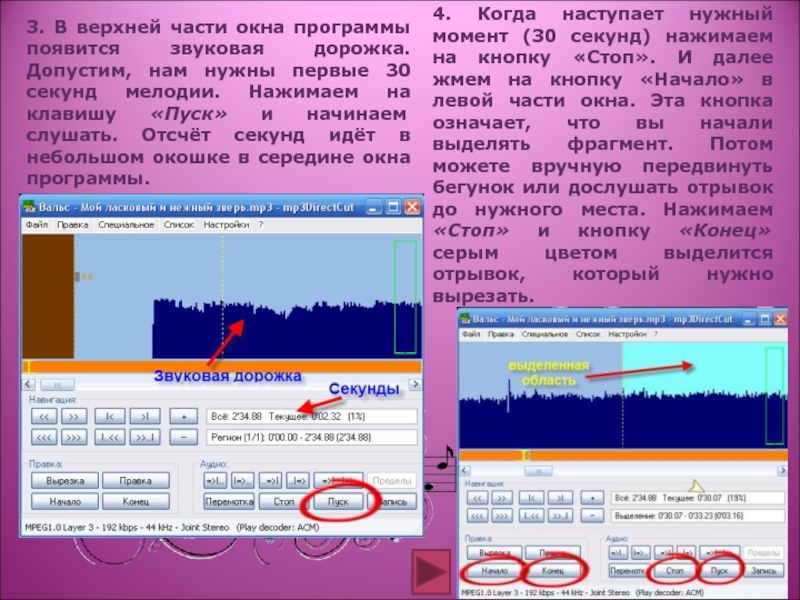- Главная
- Разное
- Дизайн
- Бизнес и предпринимательство
- Аналитика
- Образование
- Развлечения
- Красота и здоровье
- Финансы
- Государство
- Путешествия
- Спорт
- Недвижимость
- Армия
- Графика
- Культурология
- Еда и кулинария
- Лингвистика
- Английский язык
- Астрономия
- Алгебра
- Биология
- География
- Детские презентации
- Информатика
- История
- Литература
- Маркетинг
- Математика
- Медицина
- Менеджмент
- Музыка
- МХК
- Немецкий язык
- ОБЖ
- Обществознание
- Окружающий мир
- Педагогика
- Русский язык
- Технология
- Физика
- Философия
- Химия
- Шаблоны, картинки для презентаций
- Экология
- Экономика
- Юриспруденция
Создаём презентацию. Встраивание музыки презентация
Содержание
- 1. Создаём презентацию. Встраивание музыки
- 2. Звук в презентации
- 3. Обратите
- 7. Звук в формате *.mp3, *.wma
- 8. Ещё более компактный звук находится в файлах
- 9. 100% гарантии, что звук
- 10. Чтобы избежать возможных проблем со ссылками,
- 12. Независимо от выбранного варианта при вставке звука
- 15. Если выбрали вариант Звук из организатора клипов,
- 16. Для того чтобы перенести презентацию, содержащую звуковой
- 17. Перемещение презентации со звуковым файлом Если перемещать
- 18. Связывать или внедрять звуковые файлы? 1. Звуковые
- 19. Конвертирование звука mp3 в wav Перекодировать
- 20. Нажимаете "Добавить" и выбираете мелодию
- 21. Нажимаем переход В презентацию вставляем звук из файла
- 22. Урезание музыкального файла Если нужно, чтобы
- 23. 1. Запустите программу 2. С помощью
- 24. 3. В верхней части окна программы появится
- 25. 5. Теперь нужно нажать на кнопку «Вырезка».
- 26. http://www.tatarovo.ru/sound.html Сайт содержит звуковые эффекты WAV более
- 27. Воробьёва Любовь Леонидовна, МОУ города Кургана "Лицей
Слайд 1Встраивание музыкальных файлов
в презентацию
Энциклопедия полезных советов
Воробьёва Любовь Леонидовна,
Слайд 2Звук в презентации
Основное назначение звука в презентации
Виды действий:
1. Анимация. Любой эффект в дополнительных настройках имеет возможность подключить звук.
2. Гиперссылка. Любая ссылка на слайдах может быть подкреплена звуковыми эффектами.
Выбрать звуковой эффект Вы можете из
готовой коллекции или другой
любой звук, находящийся на вашем
компьютере.
Слайд 3 Обратите внимание на расширение звукового
Звук, встроенный с таким расширением, без особых проблем будет воспроизведен на другом компьютере. Недостаток этого
формата связан с тем, что звуковые
файлы имеют большой объём.
Слайд 7
Звук в формате *.mp3, *.wma компактнее и наиболее распространён. Прежде
копировать презентацию вместе
с папкой.
Слайд 8Ещё более компактный звук находится в файлах с расширением *.mid. Это
Слайд 9
100% гарантии, что звук в формате *.mp3, *.wma, *.mid
Помимо подкрепляющих действие
звуковых эффектов, звук можно
вставить и независимо, например, для
звукового фона из файла.
Слайд 10
Чтобы избежать возможных проблем со ссылками, рекомендуется перед добавлением в презентацию
Слайд 12Независимо от выбранного варианта при вставке звука на экран выводится запрос
Если выбрали вариант Автоматически.
Звук будет автоматически воспроизводиться при демонстрации слайда, только если он не содержит других медиа-эффектов. Если такие эффекты есть, например анимация, звук воспроизводится по их окончании.
Слайд 15Если выбрали вариант Звук из организатора клипов, с помощью полосы прокрутки
Вставка звука из организатора клипов
Перед добавлением клипа в презентацию можно предварительно прослушать его. В поле Результаты области задач Клип, в котором отображаются имеющиеся клипы, поместите указатель мыши на значок клипа. Щелкните отобразившуюся стрелку и выберите пункт Просмотр и свойства.
Слайд 16Для того чтобы перенести презентацию, содержащую звуковой файл, на другой компьютер
- Нужно скопировать файлы в ту папку, где находится презентация, они будут доступны для приложения Microsoft Office PowerPoint 2007, и приложение PowerPoint сможет обнаружить файлы, когда их потребуется воспроизвести.
Довольно часто потом необходимо будет вручную
обновить все ссылки путем удаления звуковых
файлов и повторного их добавления.
Перемещение презентации со звуковым файлом
Слайд 17Перемещение презентации со звуковым файлом
Если перемещать файлы с помощью средства «Подготовить
Нажмите кнопку слева вверху Microsoft Office и выберите пункт Опубликовать, а затем выберите команду Подготовить для компакт-диска.
Слайд 18Связывать или внедрять звуковые файлы?
1. Звуковые файлы имеют размер 100 Кбайт
2. Предполагается изменять исходные файлы.
3. Предполагается использовать средство «Подготовить для компакт-диска» для упаковки презентации на компакт-диск или переноса в другую папку или на другой компьютер.
1. Звуковые файлы менее 100 КБ каждый (рекомендуемый максимальный размер) в формате WAV. Существует возможность внедрять файлы размером до 50 МБ, но при этом увеличивается размер презентации.
2. Требуется хранить все звуковые файлы внутри, а не вне презентации.
3. Изменять исходные файлы не предполагается.
Связанный файл
Внедрённый файл
Слайд 19 Конвертирование звука mp3 в wav
Перекодировать звук в формате mp3 в
Слайд 20
Нажимаете "Добавить" и выбираете мелодию из списка
Устанавливаете значения – «Частота», «Бит»,
Чем меньше числа, тем меньше размер файла, тем хуже качество
Слайд 22Урезание музыкального файла
Если нужно, чтобы мелодия в презентации длилась, например,
Существует много редакторов для нарезки звука, например Nero Wave Editor, входящая в пакет Nero. Но есть ещё самый простой редактор mp3DirectCut. Скачайте и установите программу http://www.uchportal.ru/mp3DC204.exe
Установите программу на
свой компьютер (во время
установки выберите
язык интерфейса – русский)
Слайд 231. Запустите программу
2. С помощью меню «Файл» - «Открыть» выберите
Слайд 243. В верхней части окна программы появится звуковая дорожка. Допустим, нам
4. Когда наступает нужный момент (30 секунд) нажимаем на кнопку «Стоп». И далее жмем на кнопку «Начало» в левой части окна. Эта кнопка означает, что вы начали выделять фрагмент. Потом можете вручную передвинуть бегунок или дослушать отрывок до нужного места. Нажимаем «Стоп» и кнопку «Конец» серым цветом выделится отрывок, который нужно вырезать.
Слайд 255. Теперь нужно нажать на кнопку «Вырезка». Ваш выделенный фрагмент иcчезнет.
6.
В нашем случае звуковой файл стал равным 703 Кбайта, т.е. уменьшился в 5 раз! Теперь его можно смело вставлять в презентацию.
Слайд 26http://www.tatarovo.ru/sound.html Сайт содержит звуковые эффекты WAV более 8000 тыс.
http://www.mids.ru/ Сайт
Internet Explorer.
Источники звука для презентаций
Слайд 27Воробьёва Любовь Леонидовна, МОУ города Кургана "Лицей №12"
Справка PowerPoint приложения
Конвертирование звука mp3 в wav – по материалам Галкиной Инны Анатольевны, МОУ «Водоватовская СОШ», Арзамасского района, Нижегородской области.
Урезание музыкального файла – по материалам Никитенко Евгения Игоревича, администратора учительского портала.
Скриншоты рабочего стола
Желаю успехов!
Информационные источники: