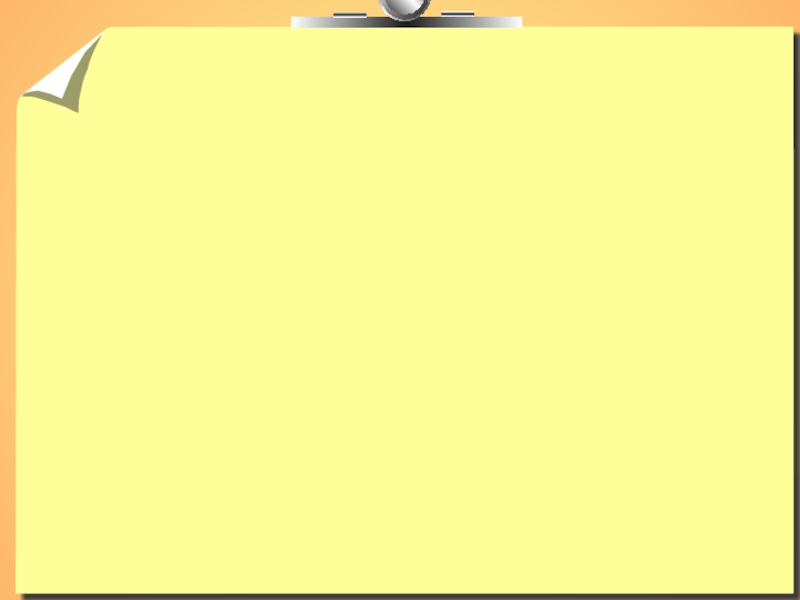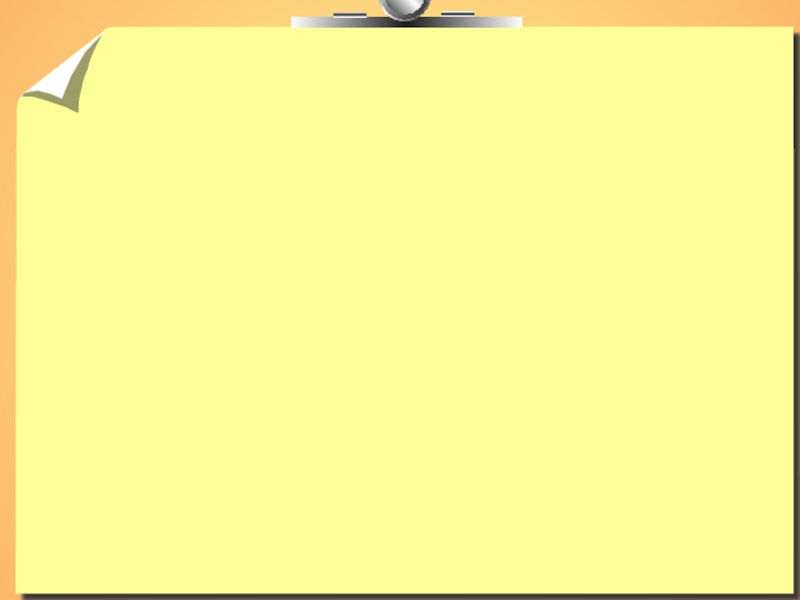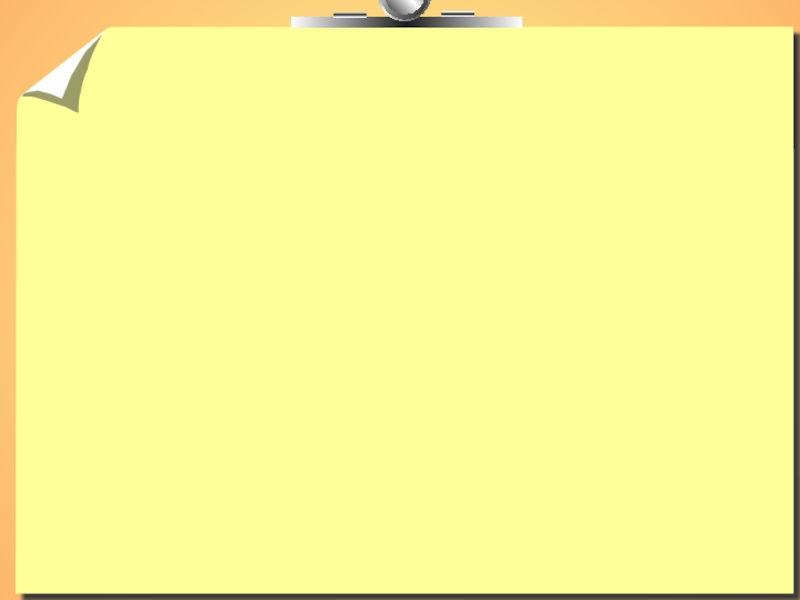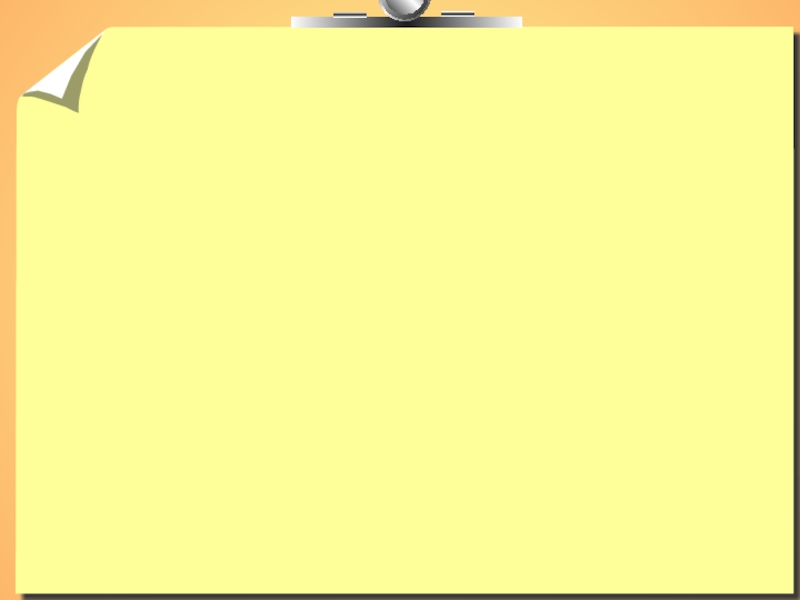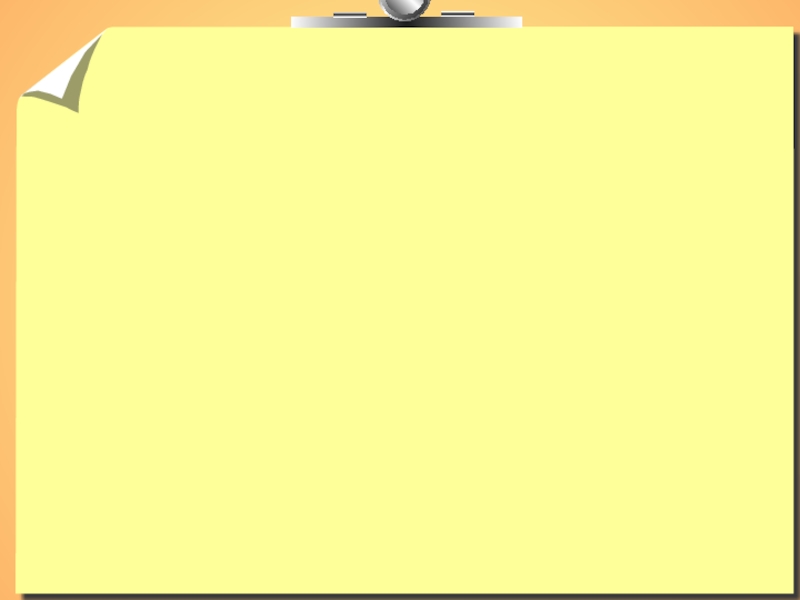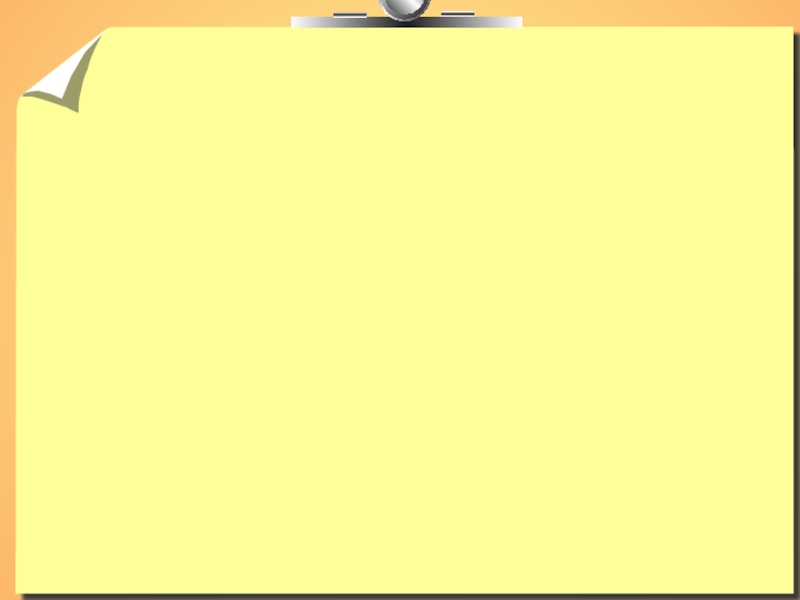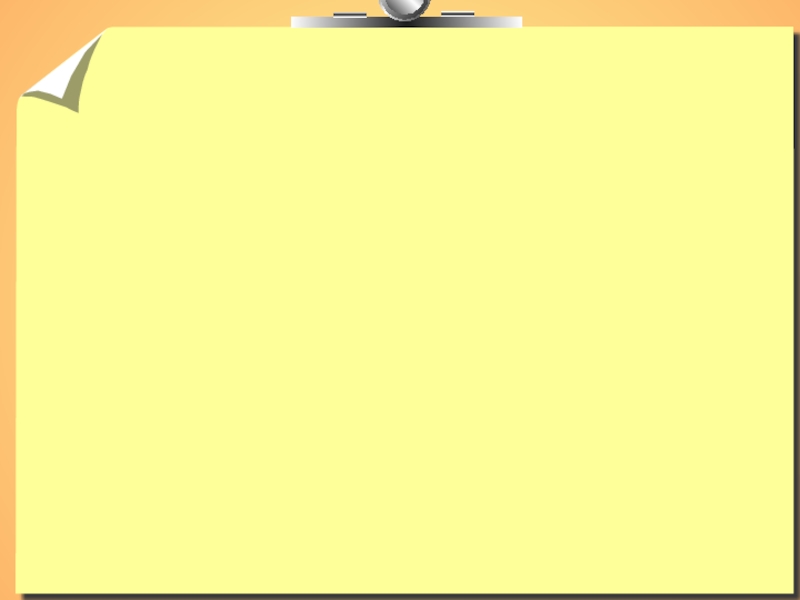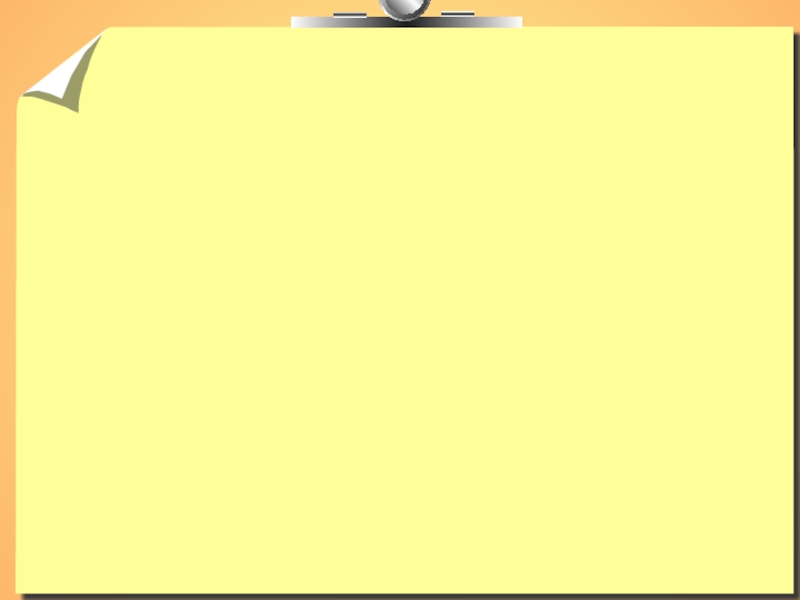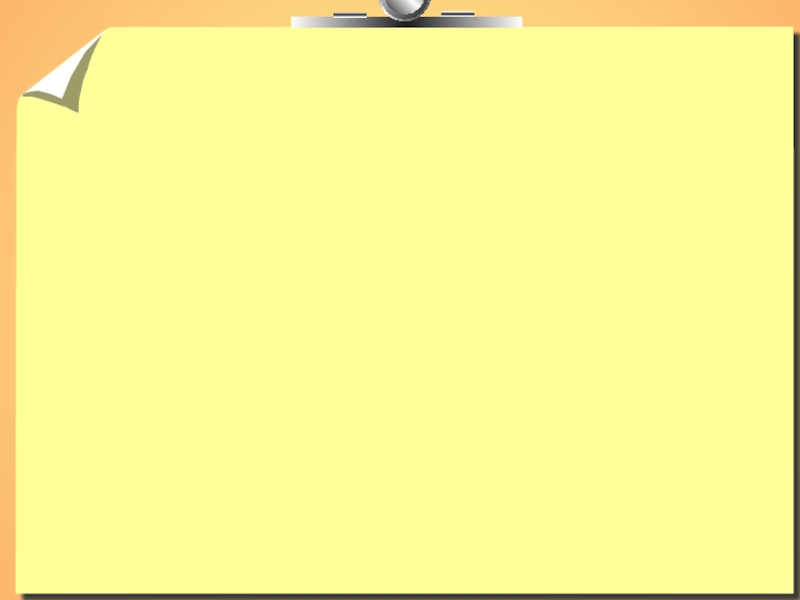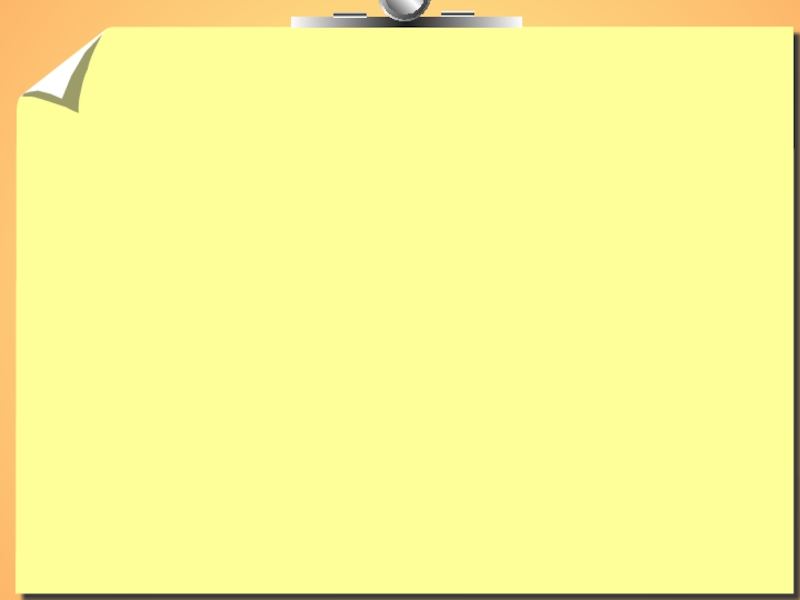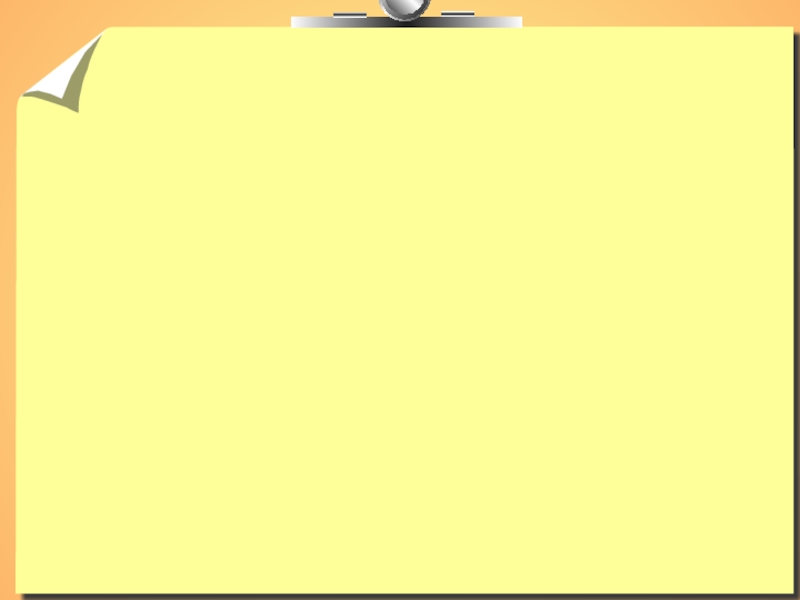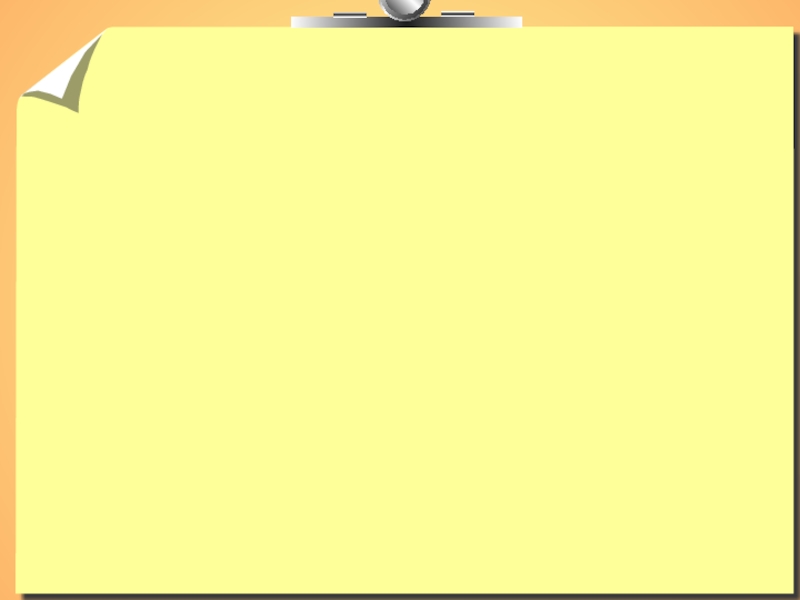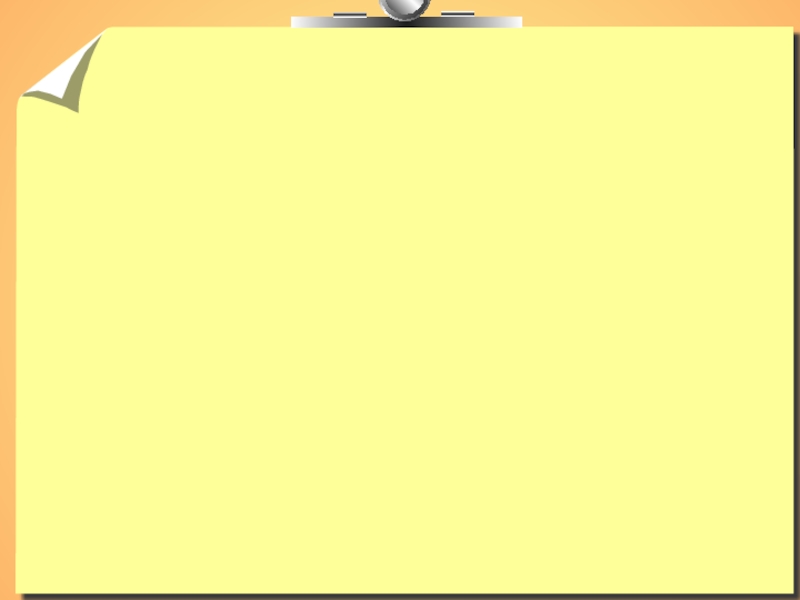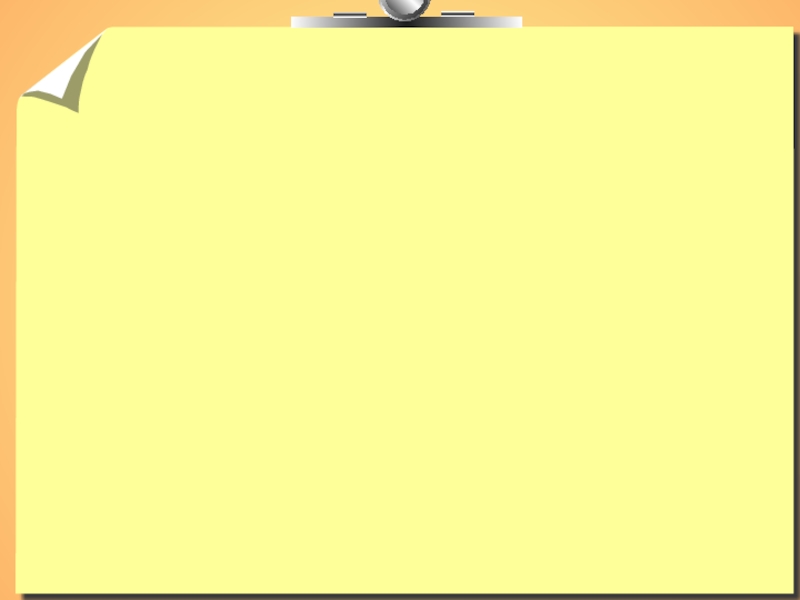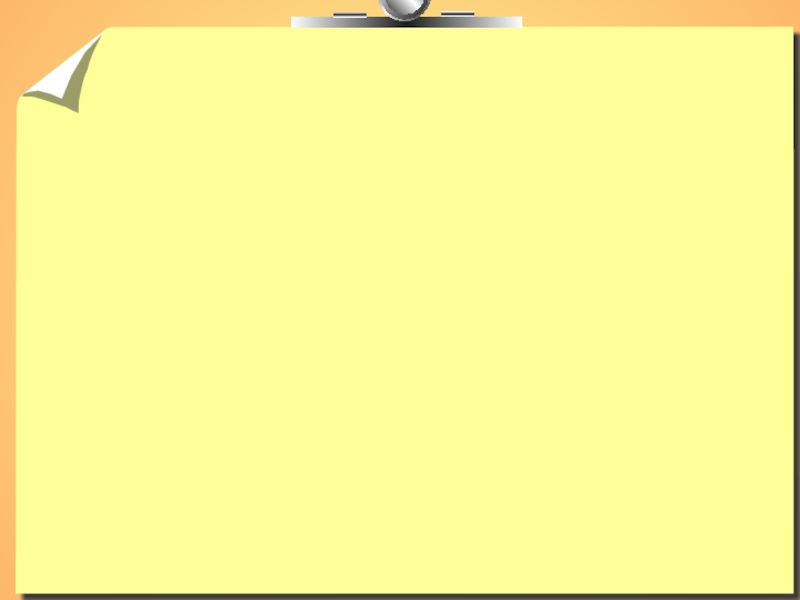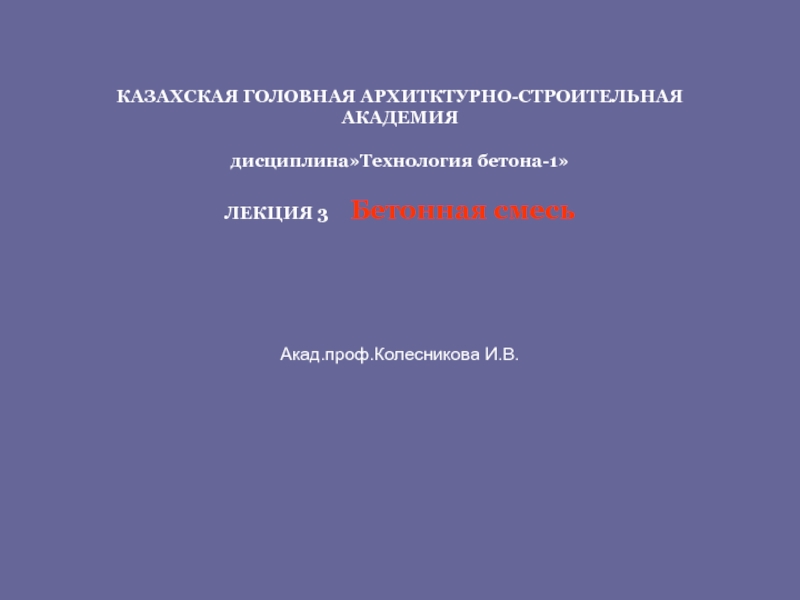- Главная
- Разное
- Дизайн
- Бизнес и предпринимательство
- Аналитика
- Образование
- Развлечения
- Красота и здоровье
- Финансы
- Государство
- Путешествия
- Спорт
- Недвижимость
- Армия
- Графика
- Культурология
- Еда и кулинария
- Лингвистика
- Английский язык
- Астрономия
- Алгебра
- Биология
- География
- Детские презентации
- Информатика
- История
- Литература
- Маркетинг
- Математика
- Медицина
- Менеджмент
- Музыка
- МХК
- Немецкий язык
- ОБЖ
- Обществознание
- Окружающий мир
- Педагогика
- Русский язык
- Технология
- Физика
- Философия
- Химия
- Шаблоны, картинки для презентаций
- Экология
- Экономика
- Юриспруденция
Создание Web-сайта на ucoz.ru презентация
Содержание
- 1. Создание Web-сайта на ucoz.ru
- 2. Для того, чтобы сделать сайт в системе
- 3. Зайдите на сайт ucoz.ru и нажмите кнопку «Создать сайт». Пройдите регистрацию в системе uNet.
- 4. Глобальный профиль в этой системе позволит создавать
- 5. Сразу после регистрации, при первом входе в
- 6. Примечание: При повторном входе в вебтоп
- 7. После ввода адреса сайта и проверки его
- 8. После выбора шаблона и нажатия кнопки «Продолжить»
- 9. 1. Редактор страниц – с помощью этого
- 10. 5. Гостевая книга – технически она нужна
- 11. 8. Блог – один из самых универсальных
- 12. Примечание: Если вы отметите все галочки в
- 13. Панель управления
- 14. Панель администрирования сайта – основной орган управления.
- 15. Визуально панель администрирования можно разбить на несколько
- 16. Разумеется, когда человек без глубоких познаний в
- 17. Настройка Теперь
- 18. Для публикации материала необходимо внизу редактора нажать
- 19. Откроется визуальный редактор, где можно будет написать
- 20. Совет:
- 21. Для этого в меню конструктора, необходимо выбрать
- 22. Облако тегов – это один из удобных
- 23. Наверное, все. Дальше дело за вами: заполняйте
Слайд 2Для того, чтобы сделать сайт в системе uCoz, необходимо всего несколько
Слайд 3Зайдите на сайт ucoz.ru и нажмите кнопку «Создать сайт». Пройдите регистрацию
Слайд 4Глобальный профиль в этой системе позволит создавать любое количество сайтов с
После заполнения формы и подтверждения почтового адреса вы попадете в вебтоп. Вебтоп (англ. webtop) системы uCoz очень похож на обычный рабочий стол Windows, потому что это и есть специальное рабочее пространство типа рабочего стола, только расположенное в Интернете. Вы сможете зайти на него с любого компьютера, на котором имеется доступ в Сеть. Через эту страницу можно создать любое количество сайтов.
Для вебтопа необходимо задать отдельный пароль. При этом он не должен совпадать с паролем, указанным при регистрации в uNet.
Слайд 5Сразу после регистрации, при первом входе в вебтоп, откроется окно «Управление
Слайд 6Примечание: При повторном входе в вебтоп для создания сайта необходимо будет
Слайд 7После ввода адреса сайта и проверки его на уникальность запустится мастер
Слайд 8После выбора шаблона и нажатия кнопки «Продолжить» откроется окно с набором
Слайд 91. Редактор страниц – с помощью этого модуля можно создавать страницы
2. Форум – данный модуль обеспечивает работу форума. Очень полезный инструмент для общения с сообществом сайта (коллегами, учениками, родителями).
3. Фотоальбомы – необходим для создания галерей с фотографиями и удобного их просмотра. Пригодится для фототчетов о проведенных школьных мероприятиях – как говорится, «лучше один раз увидеть».
4. Новости сайта – этот модуль выводится на главной странице сайта. Он будет полезен, если вы планируете информировать посетителей об обновлениях вашего сайта или событиях, происходящих у вас в школе. Краткие аннотации, размещенные в новостях, могут при помощи ссылок вести в другие разделы сайта: каталог статей, блог, форум, каталог файлов и т.д.
Слайд 105. Гостевая книга – технически она нужна для того, чтобы посетители
6. Каталог статей – удобный инструмент для размещения публикаций с сортировкой по разделам и категориям. Пригодится, если вы планируете размещать для своих учеников полезные материалы: методические пособия, сборники задач, тестов и т.п.
7. Каталог файлов – позволяет хранить на сайте нужные файлы, например, учебную документацию, примеры презентаций или конспекты лекций, предназначенные для скачивания посетителями.
Слайд 118. Блог – один из самых универсальных по своему использованию информационных
9. Опросы – один из самых интерактивных инструментов для работы с посетителями. Позволяет задавать вопросы аудитории сайта и показывать всем ответы на них. Будет полезен для изучения общественного мнения учеников по поводу каких-нибудь событий – к примеру, какой учитель интереснее преподает, или куда лучше организовать экскурсию.
10. Почтовые формы – данный модуль позволяет получать письма от посетителей через специальную форму, расположенную на сайте, без раскрытия почтового адреса владельца сайта.
Слайд 12Примечание: Если вы отметите все галочки в этом окне, у вас получится
Слайд 13 Панель управления
После выбора необходимых модулей вы
- ваш сайт (если зайти на него в качестве администратора, вверху будет горизонтальное меню, называющееся админбар – «Общее» – «Вход в панель управления»);
- по ссылке (http://название_вашего_сайта/admin).
Слайд 14Панель администрирования сайта – основной орган управления. С ее помощью можно
Слайд 15Визуально панель администрирования можно разбить на несколько смысловых блоков:
1. Админбар –
2. Информационная панель – здесь можно изменить цвет интерфейса, язык, выйти из панели управления, а также проверить, сколько места занимают ваши файлы. Для этого необходимо навести курсор на прямоугольник в углу.
3. Блок модулей – в нем отображены все модули сайта. Внизу две вкладки – активные и неактивные модули. Нажатие на название активного модуля вызывает переход к его настройкам. Аналогичное действие с неактивным модулем добавляет его на сайт.
4. Основные сведения о сайте – адрес вашего сайта, детали настройки FTP, размер файлового пространства, информация от администрации.
5. Блок с основными функциями – дублирует почти все возможности админбара. Эта часть панели меняется при переходе к разным функциям, именно тут отображаются их настройки.
Слайд 16Разумеется, когда человек без глубоких познаний в области программирования или сайтостроения
блок модулей (на иллюстрации он идет под цифрой 3), чтобы добавить или убрать по своему усмотрению некоторые функциональные возможности; - админбар (номер 1 на иллюстрации) – «Настройки» – «Общие настройки», где можно выбрать другой дизайн, смайлики и изменить еще много разных вещей (только внимательно читайте пояснения – лучше не трогать то, что не понятно);
- админбар – вкладка «Помощь», в которой можно найти ссылки на службу поддержки (чтобы попросить отключить рекламный баннер), на сборник вопросов и ответов, а также на форум (»Сообщество uCoz»).
Слайд 17 Настройка
Теперь перейдите на главную страницу своего
Чтобы добавить новый материал, нажмите на странице на ссылку «Добавить новость/статью/материал/запись». Формулировка отличается в зависимости от используемой страницы (главная, каталог статей, блог, гостевая), но смысл остается тот же. Откроется редактор добавления материала. По принципу использования он напоминает Word.
Слайд 18Для публикации материала необходимо внизу редактора нажать кнопку «Добавить».
Чтобы добавить или
Слайд 19Откроется визуальный редактор, где можно будет написать нужный текст, изменить название
Слайд 20 Совет: Настоятельно не рекомендуем удалять системные
Также очень полезным инструментом для новичка является «Конструктор». С его помощью можно изменить название в шапке страницы, поменять местами расположение функциональных блоков (»Меню», «Статистика» и т.д.), добавить на страницу новые возможности (например, анимированный виджет «Облако тегов»).
Слайд 21Для этого в меню конструктора, необходимо выбрать «Добавить блок +».
Затем перетащить
В открывшемся окне необходимо выбрать Widgets – «3D облако тегов». А потом в меню конструктора сохранить изменения.
Слайд 22Облако тегов – это один из удобных механизмов навигации по сайту
Слайд 23Наверное, все. Дальше дело за вами: заполняйте сайт полезными и интересными
Благодарю за внимание!