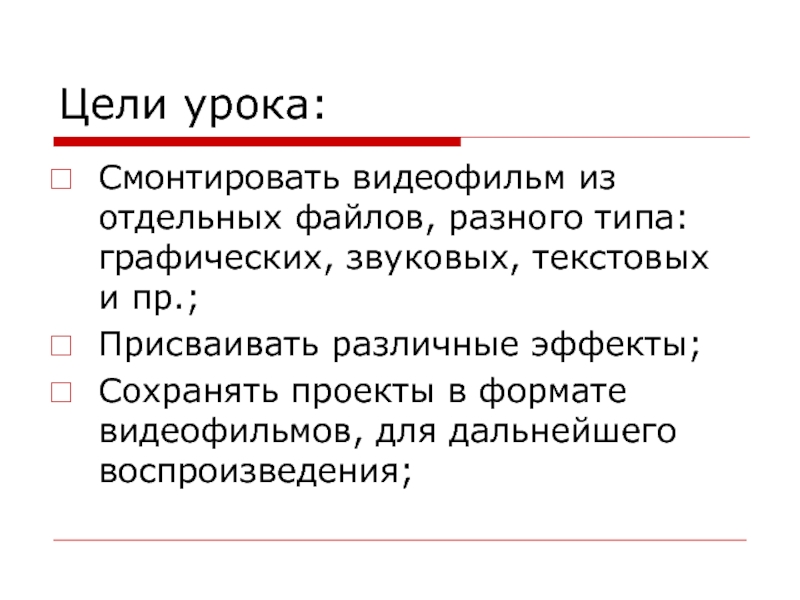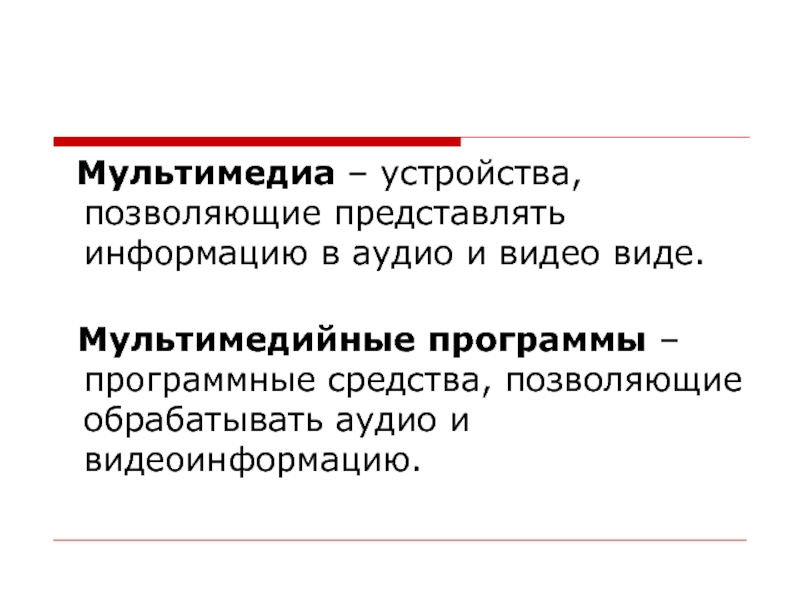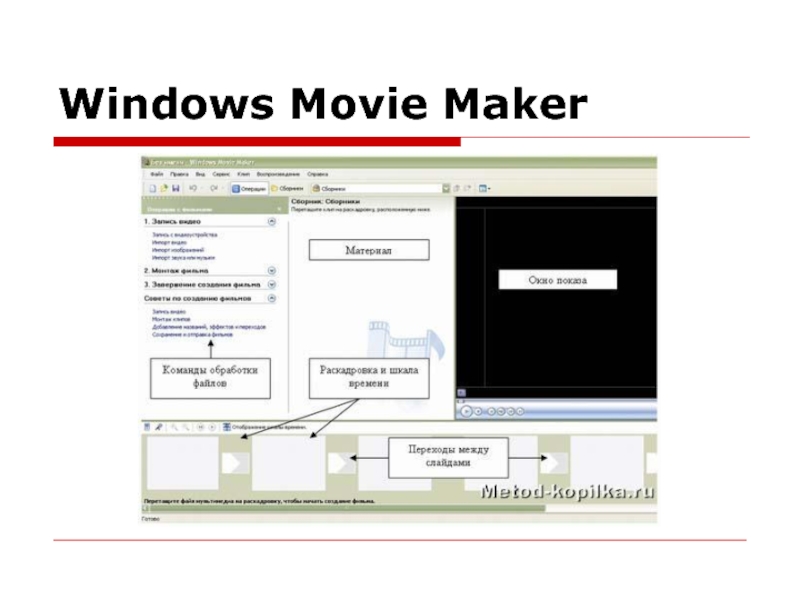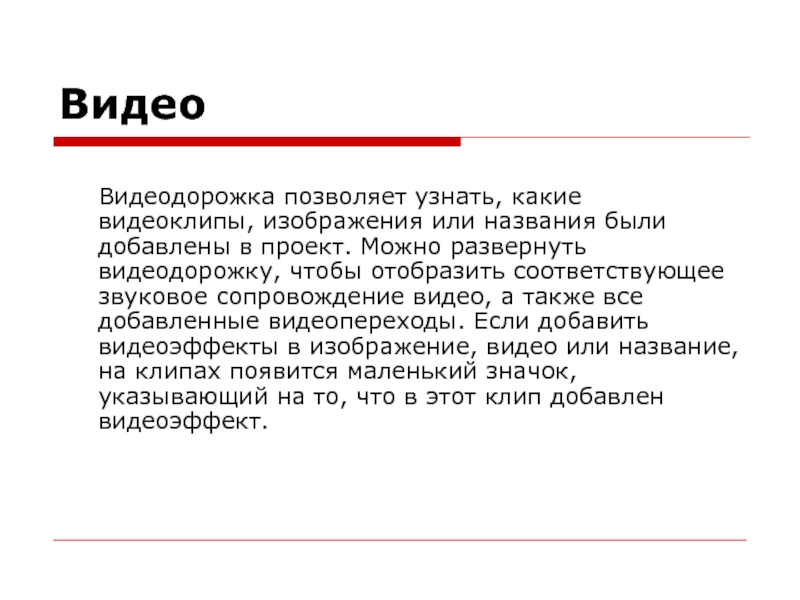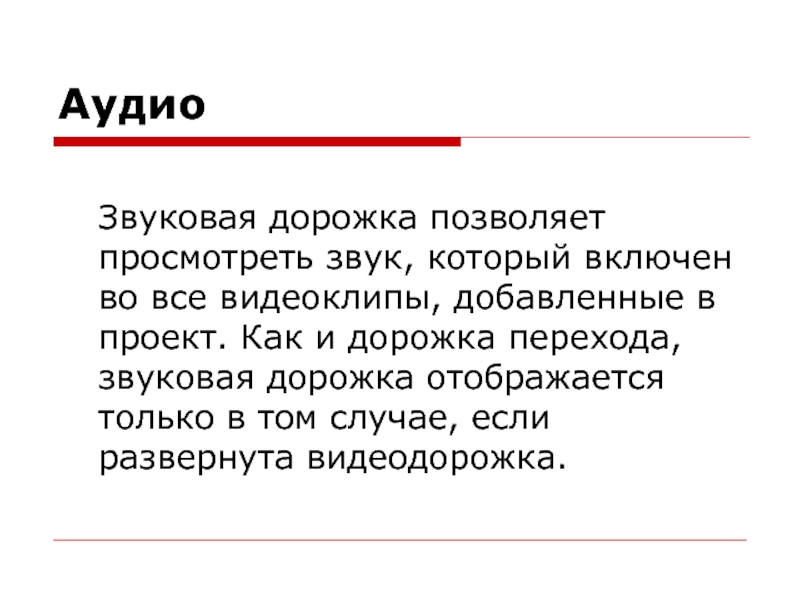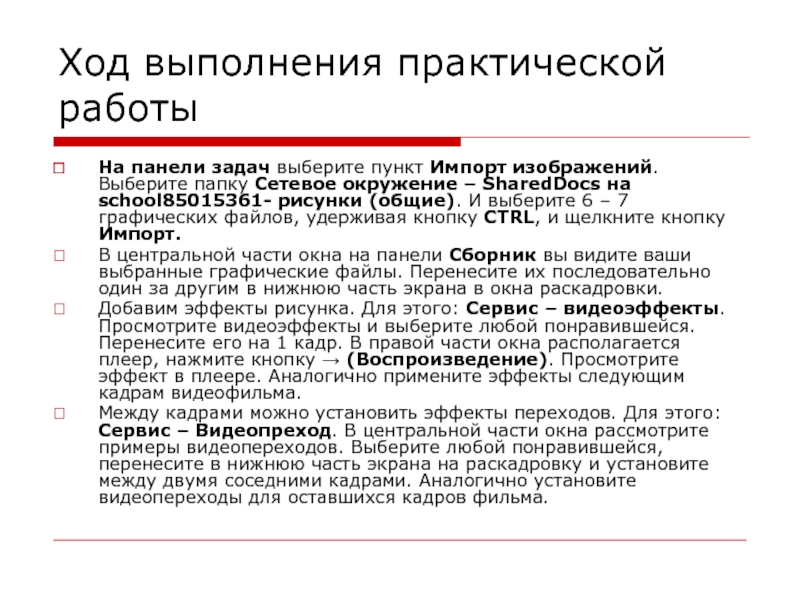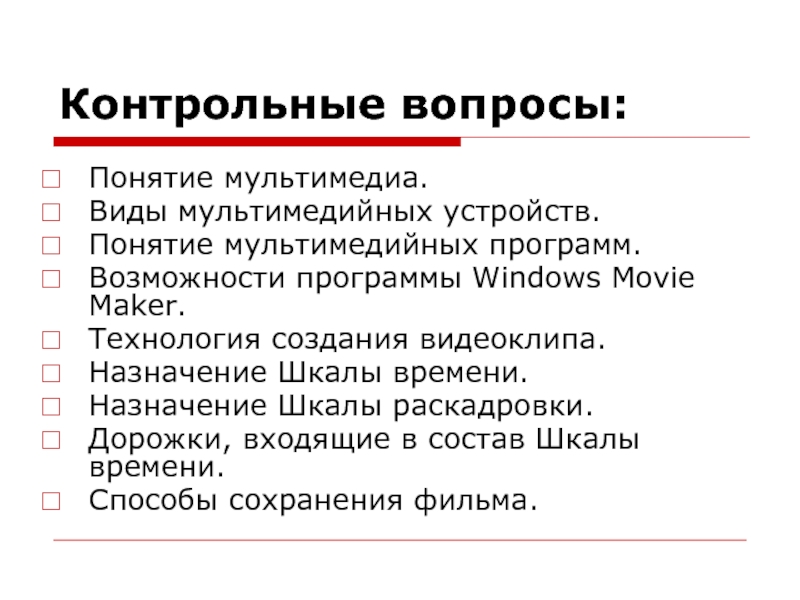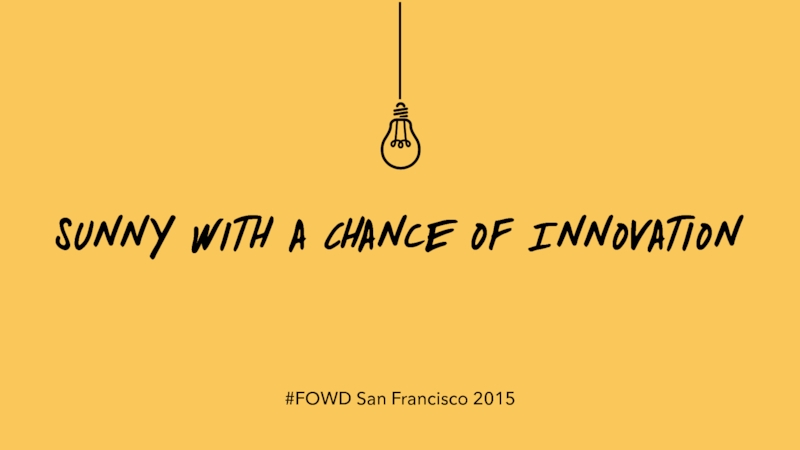- Главная
- Разное
- Дизайн
- Бизнес и предпринимательство
- Аналитика
- Образование
- Развлечения
- Красота и здоровье
- Финансы
- Государство
- Путешествия
- Спорт
- Недвижимость
- Армия
- Графика
- Культурология
- Еда и кулинария
- Лингвистика
- Английский язык
- Астрономия
- Алгебра
- Биология
- География
- Детские презентации
- Информатика
- История
- Литература
- Маркетинг
- Математика
- Медицина
- Менеджмент
- Музыка
- МХК
- Немецкий язык
- ОБЖ
- Обществознание
- Окружающий мир
- Педагогика
- Русский язык
- Технология
- Физика
- Философия
- Химия
- Шаблоны, картинки для презентаций
- Экология
- Экономика
- Юриспруденция
Создание видеофильма средствами Windows Movie Maker презентация
Содержание
- 1. Создание видеофильма средствами Windows Movie Maker
- 2. Цели урока: Смонтировать видеофильм из отдельных файлов,
- 3. Мультимедиа – устройства, позволяющие представлять
- 4. Windows Movie Maker
- 5. Раскадровка Раскадровка является видом по умолчанию
- 6. Шкала времени Шкала времени позволяет просматривать
- 7. Видео Видеодорожка позволяет узнать, какие видеоклипы,
- 8. Аудио Звуковая дорожка позволяет просмотреть звук,
- 9. Ход выполнения практической работы На панели задач
- 10. Ход выполнения практической работы Добавим титульный кадр
- 11. Контрольные вопросы: Понятие мультимедиа. Виды
Слайд 2Цели урока:
Смонтировать видеофильм из отдельных файлов, разного типа: графических, звуковых, текстовых
и пр.;
Присваивать различные эффекты;
Сохранять проекты в формате видеофильмов, для дальнейшего воспроизведения;
Присваивать различные эффекты;
Сохранять проекты в формате видеофильмов, для дальнейшего воспроизведения;
Слайд 3 Мультимедиа – устройства, позволяющие представлять информацию в аудио и
видео виде.
Мультимедийные программы – программные средства, позволяющие обрабатывать аудио и видеоинформацию.
Мультимедийные программы – программные средства, позволяющие обрабатывать аудио и видеоинформацию.
Слайд 5Раскадровка
Раскадровка является видом по умолчанию в программе Windows Movie Maker. Раскадровку
можно использовать для просмотра и изменения последовательности клипов проекта. Кроме того, в этом виде можно просмотреть все добавленные видеоэффекты и видеопереходы.
Слайд 6Шкала времени
Шкала времени позволяет просматривать и изменять временные параметры клипов проекта.
С помощью кнопок на шкале времени можно выполнять такие операции, как изменение вида проекта, увеличение или уменьшение деталей проекта, запись комментария или настройка уровня звука. Чтобы вырезать нежелательные части клипа, используйте маркеры монтажа, которые отображаются при выборе клипа. Проект определяют все клипы, отображаемые на шкале времени.
Слайд 7Видео
Видеодорожка позволяет узнать, какие видеоклипы, изображения или названия были добавлены в
проект. Можно развернуть видеодорожку, чтобы отобразить соответствующее звуковое сопровождение видео, а также все добавленные видеопереходы. Если добавить видеоэффекты в изображение, видео или название, на клипах появится маленький значок, указывающий на то, что в этот клип добавлен видеоэффект.
Слайд 8Аудио
Звуковая дорожка позволяет просмотреть звук, который включен во все видеоклипы, добавленные
в проект. Как и дорожка перехода, звуковая дорожка отображается только в том случае, если развернута видеодорожка.
Слайд 9Ход выполнения практической работы
На панели задач выберите пункт Импорт изображений. Выберите
папку Сетевое окружение – SharedDocs на school85015361- рисунки (общие). И выберите 6 – 7 графических файлов, удерживая кнопку CTRL, и щелкните кнопку Импорт.
В центральной части окна на панели Сборник вы видите ваши выбранные графические файлы. Перенесите их последовательно один за другим в нижнюю часть экрана в окна раскадровки.
Добавим эффекты рисунка. Для этого: Сервис – видеоэффекты. Просмотрите видеоэффекты и выберите любой понравившейся. Перенесите его на 1 кадр. В правой части окна располагается плеер, нажмите кнопку → (Воспроизведение). Просмотрите эффект в плеере. Аналогично примените эффекты следующим кадрам видеофильма.
Между кадрами можно установить эффекты переходов. Для этого: Сервис – Видеопреход. В центральной части окна рассмотрите примеры видеопереходов. Выберите любой понравившейся, перенесите в нижнюю часть экрана на раскадровку и установите между двумя соседними кадрами. Аналогично установите видеопереходы для оставшихся кадров фильма.
В центральной части окна на панели Сборник вы видите ваши выбранные графические файлы. Перенесите их последовательно один за другим в нижнюю часть экрана в окна раскадровки.
Добавим эффекты рисунка. Для этого: Сервис – видеоэффекты. Просмотрите видеоэффекты и выберите любой понравившейся. Перенесите его на 1 кадр. В правой части окна располагается плеер, нажмите кнопку → (Воспроизведение). Просмотрите эффект в плеере. Аналогично примените эффекты следующим кадрам видеофильма.
Между кадрами можно установить эффекты переходов. Для этого: Сервис – Видеопреход. В центральной части окна рассмотрите примеры видеопереходов. Выберите любой понравившейся, перенесите в нижнюю часть экрана на раскадровку и установите между двумя соседними кадрами. Аналогично установите видеопереходы для оставшихся кадров фильма.
Слайд 10Ход выполнения практической работы
Добавим титульный кадр и финальный кадр фильма. Для
этого: На панели задач выбираем пункт Создание названий и титров . Выбираем пункт Добавить название в начале фильма. Вводим название фильма. Измените анимацию текста, его шрифт и цвет. Поэкспериментируйте, просматривая предварительный результат в окне плеера. Примените выбранные свойства, щелкнув по кнопке Готово, добавить название в фильм.
Создайте титры в конце фильма. Аналогично выполняйте операции самостоятельно.
Добавим звуковое сопровождение к фильму. На панели задач выбираем пункт Импорт звуки и музыки. Выбираем местонахождения звуковой информации. В нашем случае воспользуемся готовыми мелодиями, расположенными на сервере. Мое сетевое окружение – SharedDocs на school85015361- музыка (общая) и выбираем понравившуюся композицию. Перенесите звуковой файл на раскадровку. Звуковой файл оказался длиннее фильма, необходимо отрезать лишнее, для этого: подведите указатель мыши к крайнему правому положению звуковой ленты и удерживая переместите до нужного места (указатель принимает вид двойной красной стрелки).
Сохраним созданный проект в виде фильма под своей фамилией. Для этого: Файл – Сохранить файл фильма - Мой компьютер - Далее – Введите имя файла, например, Артемьев Вася 8 кл, используя кнопку Обзор – Далее – Уберите флажок в пункте – Воспроизвести фильм после нажатия кнопки. Нажмите кнопку Готово . Подождите немного, фильм сохраняется в видеоформате.
Создайте титры в конце фильма. Аналогично выполняйте операции самостоятельно.
Добавим звуковое сопровождение к фильму. На панели задач выбираем пункт Импорт звуки и музыки. Выбираем местонахождения звуковой информации. В нашем случае воспользуемся готовыми мелодиями, расположенными на сервере. Мое сетевое окружение – SharedDocs на school85015361- музыка (общая) и выбираем понравившуюся композицию. Перенесите звуковой файл на раскадровку. Звуковой файл оказался длиннее фильма, необходимо отрезать лишнее, для этого: подведите указатель мыши к крайнему правому положению звуковой ленты и удерживая переместите до нужного места (указатель принимает вид двойной красной стрелки).
Сохраним созданный проект в виде фильма под своей фамилией. Для этого: Файл – Сохранить файл фильма - Мой компьютер - Далее – Введите имя файла, например, Артемьев Вася 8 кл, используя кнопку Обзор – Далее – Уберите флажок в пункте – Воспроизвести фильм после нажатия кнопки. Нажмите кнопку Готово . Подождите немного, фильм сохраняется в видеоформате.
Слайд 11Контрольные вопросы:
Понятие мультимедиа.
Виды мультимедийных устройств.
Понятие мультимедийных программ.
Возможности программы Windows
Movie Maker.
Технология создания видеоклипа.
Назначение Шкалы времени.
Назначение Шкалы раскадровки.
Дорожки, входящие в состав Шкалы времени.
Способы сохранения фильма.
Технология создания видеоклипа.
Назначение Шкалы времени.
Назначение Шкалы раскадровки.
Дорожки, входящие в состав Шкалы времени.
Способы сохранения фильма.