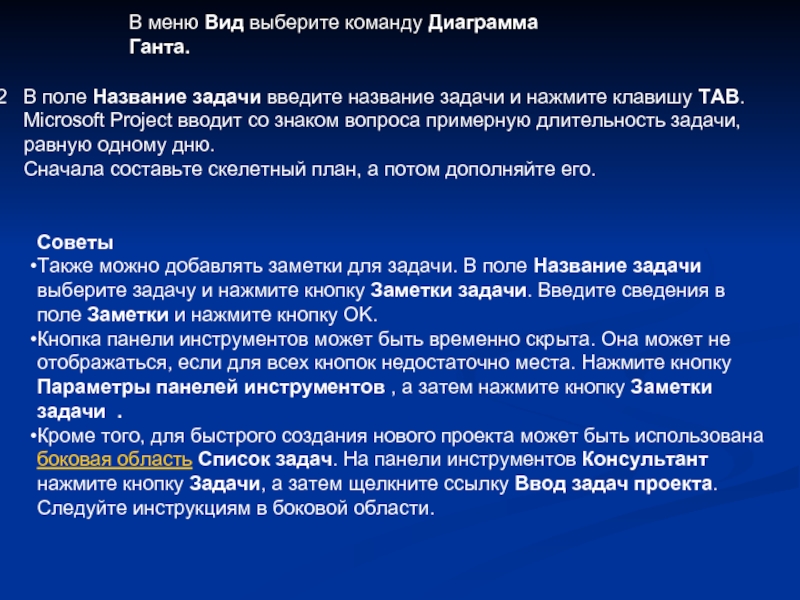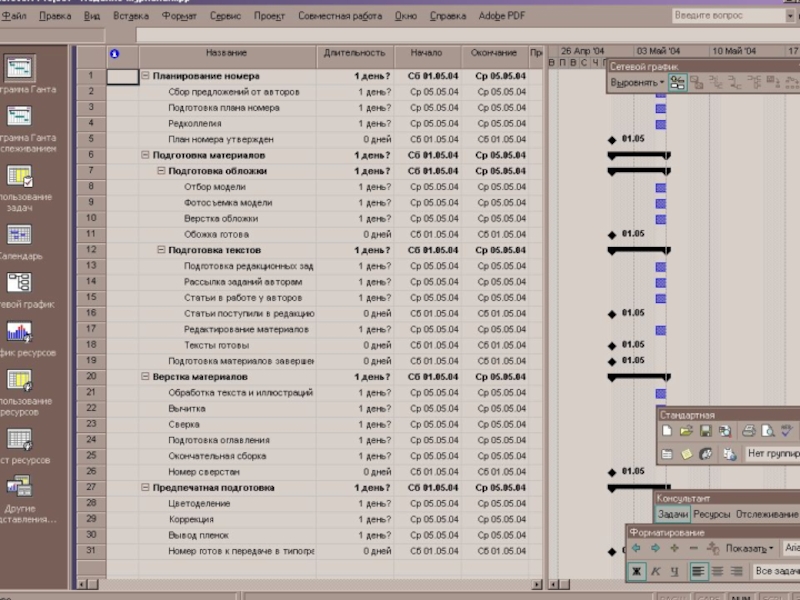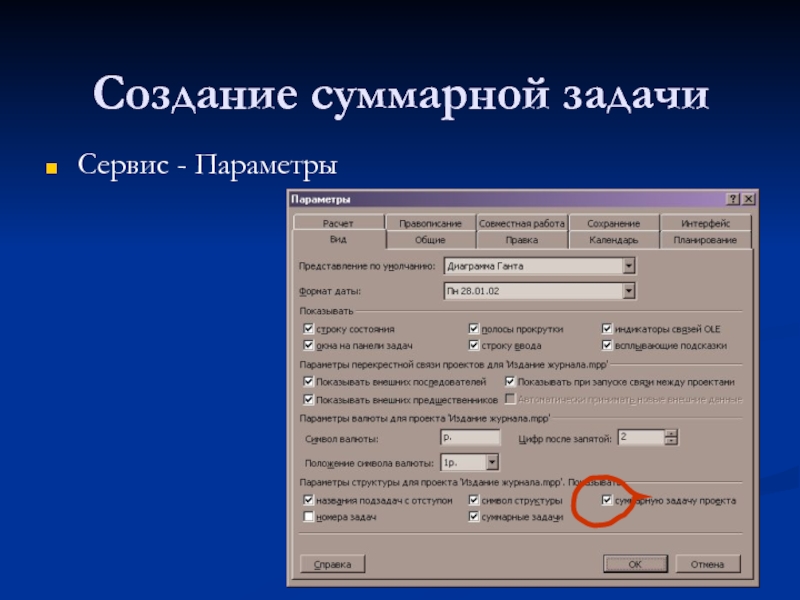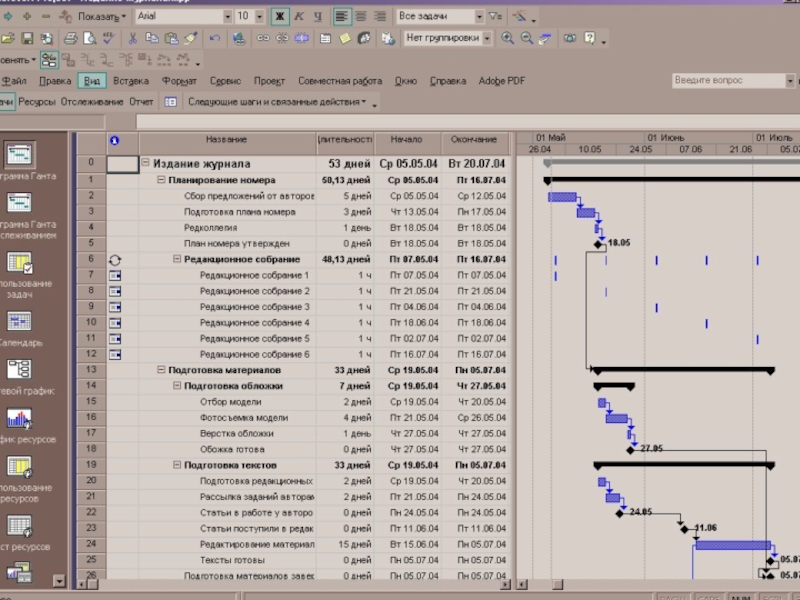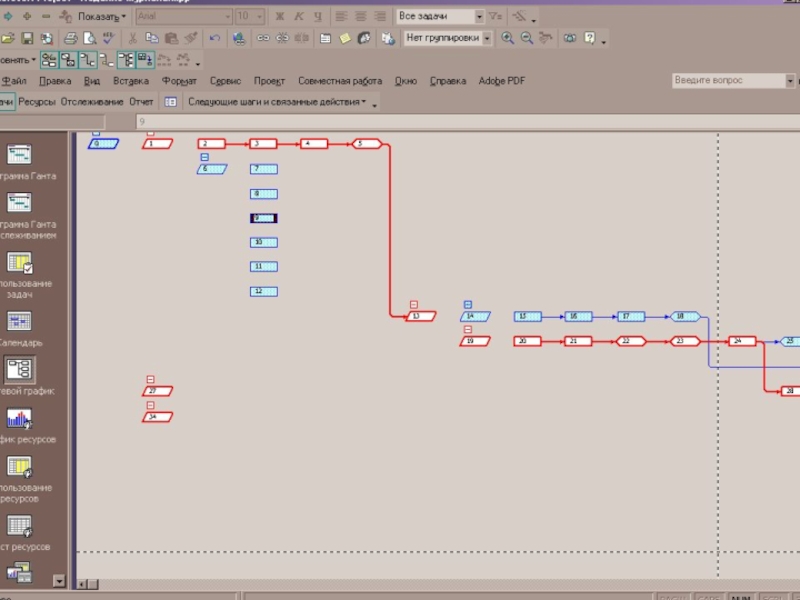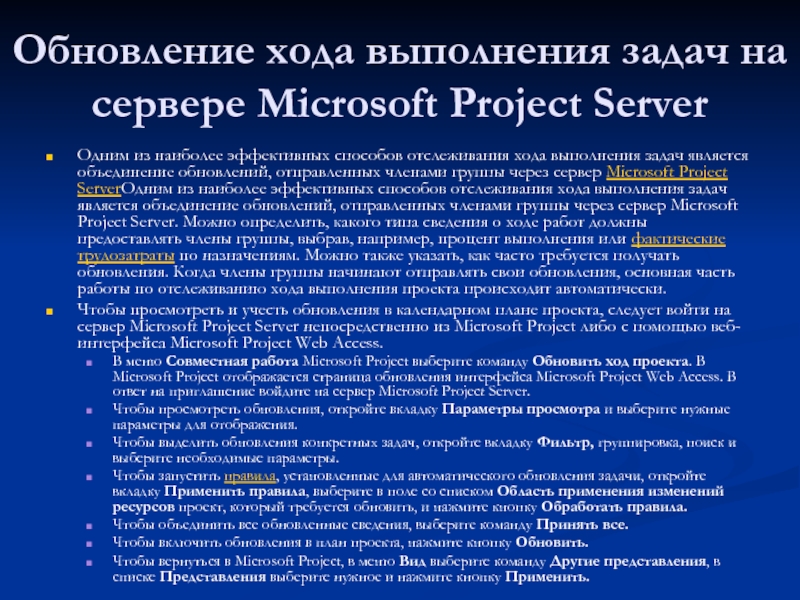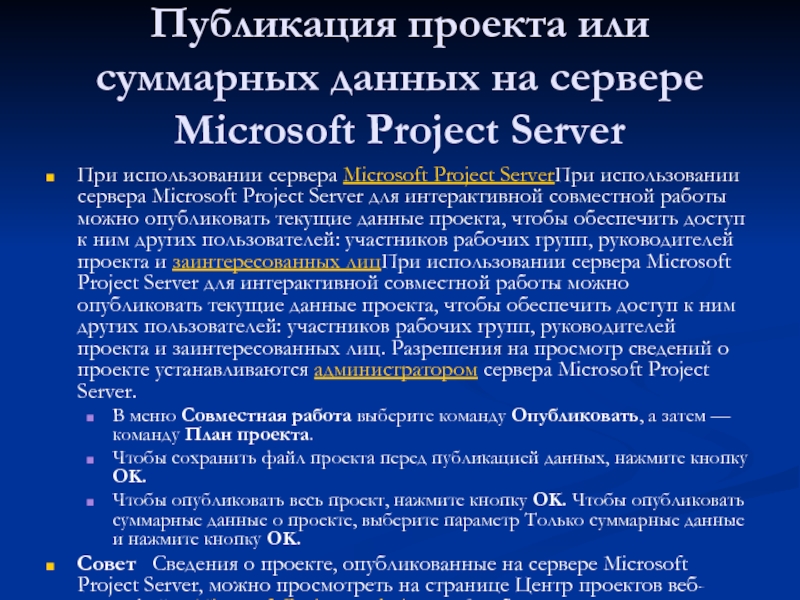- Главная
- Разное
- Дизайн
- Бизнес и предпринимательство
- Аналитика
- Образование
- Развлечения
- Красота и здоровье
- Финансы
- Государство
- Путешествия
- Спорт
- Недвижимость
- Армия
- Графика
- Культурология
- Еда и кулинария
- Лингвистика
- Английский язык
- Астрономия
- Алгебра
- Биология
- География
- Детские презентации
- Информатика
- История
- Литература
- Маркетинг
- Математика
- Медицина
- Менеджмент
- Музыка
- МХК
- Немецкий язык
- ОБЖ
- Обществознание
- Окружающий мир
- Педагогика
- Русский язык
- Технология
- Физика
- Философия
- Химия
- Шаблоны, картинки для презентаций
- Экология
- Экономика
- Юриспруденция
Создание проектов в среде MS Project презентация
Содержание
- 1. Создание проектов в среде MS Project
- 2. Настройка проекта Первыми шагами при создании
- 3. Создание нового проекта Начиная новый проект
- 4. Ввод ключевых сведений о проекте В
- 5. Настройка календаря проекта Календарь проекта можно
- 6. Итоги Создан план Microsoft Project, содержащий название
- 7. Ввод и организация списка задач Когда
- 8. Ввод задач и их длительностей Обычный
- 9. Советы Также можно добавлять заметки для
- 10. Организация задач в логическую структуру Структурирование
- 11. Создание вехи Веха — это задача,
- 13. Определение длительности задач В поле Длительность введите
- 15. Создание повторяющихся задач Повторяющиеся задачи —
- 16. Создание суммарной задачи Сервис - Параметры СтруктурированиеСтруктурирование
- 17. Итоги Создан список задач, организованный по суммарным и вложенным задачам.
- 18. Время начала и завершения задач После
- 19. Создание взаимосвязей между задачами Одним из
- 23. Итоги Составлен календарный план проекта.
- 24. Назначение ресурсов Задачам следует назначать ресурсы,
- 25. Создание списка ресурсов Лист ресурсов Microsoft
- 26. Изменение графика работы ресурса Рабочие часы
- 27. Назначение ресурсов задачам Если задаче назначается
- 28. Проверка и изменение назначений ресурсов В
- 29. Итоги К проекту добавлены сотрудники, оборудование и
- 30. Ввод затрат Если требуется учесть расходы
- 31. Назначение затрат ресурсам В меню Вид
- 32. Установка фиксированных затрат для задач Большинство
- 33. Определение момента начисления затрат В Microsoft
- 34. Просмотр затрат на ресурсы и задачи
- 35. Просмотр затрат данного проекта Имеется возможность
- 36. Итоги Введены сведения о затратах для ресурсов и задач.
- 37. Просмотр календарного плана и его подробных сведений
- 38. Отображение всего проекта на экране Просмотреть
- 39. Проверка конечной или начальной даты проекта
- 40. Определение критического пути Критический путь представляет
- 41. В меню Вид выберите команду Диаграмма Ганта.
- 42. Переход к другому представлению Сведения о
- 43. Просмотр различных полей в представлении При
- 44. Отображение конкретных сведений с помощью фильтра
- 45. Сортировка данных в представлении Сортировка задач
- 46. Группировка данных в представлении В большинстве
- 47. Итоги Вы узнали о способах изучения общих
- 48. Корректировка календарного плана После просмотра и
- 49. Проверка и корректировка зависимости задач Зависимость
- 50. В меню Вид выберите представление Диаграмма Ганта.
- 51. Перекрывание или задержка задач Если имеются
- 52. Проверка и корректировка ограничений задач Ограничения
- 53. Фиксирование длительности задачи Если задаче назначаются
- 54. Сокращение задач путем добавления ресурсов Если
- 55. Прерывание задачи Задачу можно прервать, а
- 56. Удаление задачи При корректировке календарного плана, чтобы
- 57. Итоги Создан скорректированный календарный план, удовлетворяющий целям и наилучшим образом моделирующий реальный проект.
- 58. Сохранение плана по ходу выполнения
- 59. Сохранение базового плана Когда введены все
- 60. Сохранение промежуточного плана После сохранения данных
- 61. Итоги Создан базовый план проекта, который можно использовать в будущем.
- 62. Отслеживание и управление ходом выполнения При
- 63. Отслеживание фактического хода выполнения задач После
- 64. Отслеживание хода выполнения с помощью мастера отслеживания
- 65. Сравнение хода выполнения задач с планом
- 66. Обновление хода выполнения задач на сервере Microsoft
- 67. Ввод фактических дат начала и окончания для
- 68. Ввод фактической длительности задачи Если известно,
- 69. Обновление хода выполнения задачи в процентном выражении
- 70. Обновление фактических трудозатрат за промежуток времени
- 71. Сравнение фактических и плановых трудозатрат для задач
- 72. Сравнение фактических сведений о задаче с базовым
- 73. Итоги Узнали, какие представления следует использовать для
- 74. Отслеживание фактических трудозатрат по ресурсам Может
- 75. Ввод итоговых фактических трудозатрат ресурса Если
- 76. Обновление фактических трудозатрат ресурса за промежуток времени
- 77. Просмотр отклонений плановых трудозатрат от фактических
- 78. Итоги Научились вводить фактические трудозатраты по ресурсам
- 79. Сравнение фактических затрат с бюджетом Может
- 80. Обновление фактических затрат за промежуток времени
- 81. Сравнение затрат задачи с бюджетом Если
- 82. Просмотр общих затрат проекта Для анализа
- 83. Балансировка загрузки ресурсов Календарный план следует
- 84. Поиск ресурсов с превышением доступности и их
- 85. Снижение трудозатрат ресурса После назначения ресурса
- 86. Переназначение трудозатрат другому ресурсу Одним из
- 87. Задержка задачи Простой способ устранить превышение
- 88. Итоги Научились искать ресурсы с превышением доступности и как сбалансировать загрузку ресурсов.
- 89. Подготовка и распространение результатов Чтобы эффективно
- 90. Изменение вида календарного плана путем форматирования
- 91. Использование мастера диаграмм Ганта для упрощения форматирования
- 92. Форматирование категории отрезков диаграммы Ганта Чтобы
- 93. Форматирование категории задач в списке задач
- 94. Форматирование текста Если какие-либо сведения в
- 95. Печать данных проекта Возможно, при анализе
- 96. Добавление названия, номеров страниц и других сведений
- 97. Предварительный просмотр календарного плана перед печатью
- 98. Печать представления, отображаемого на экране Если
- 99. Печать стандартного отчета Отчет — это предварительно
- 100. Распространение данных, относящихся к проекту, в электронной
- 101. Публикация данных в формате HTML Сведения
- 102. Публикация данных в графическом формате Можно
- 103. Публикация проекта или суммарных данных на сервере
Настройка проекта Первыми шагами при создании календарного плана являются: запуск нового плана проекта, определение начальной или конечной даты проекта, а также ввод общих сведений о проекте.
Слайд 2Настройка проекта
Первыми шагами при создании календарного плана являются: запуск нового
плана проекта, определение начальной или конечной даты проекта, а также ввод общих сведений о проекте.
Слайд 3Создание нового проекта
Начиная новый проект в Microsoft Project, можно ввести
или начальную, или конечную дату проекта, но не обе. Рекомендуется вводить только начальную дату проекта, а конечная дата будет рассчитана в Microsoft Project после ввода и планирования задач.
Если проект должен быть завершен к определенной дате, следует ввести только конечную дату проекта. Первоначальное планирование следует выполнять с конечной даты, чтобы определить дату, когда необходимо начать проект. Если известна наилучшая начальная дата и работа начата, более эффективно выполнять планирование с начальной даты.
Нажмите кнопку Создать .
Кнопка Создать может быть временно скрыта. Она может не отображаться, если для отображения всех кнопок недостаточно места. Нажмите кнопку Параметры панелей инструментов , а затем нажмите кнопку Создать .
В меню Проект выберите команду Сведения о проекте. Введите или выберите начальную или конечную дату проекта и нажмите кнопку OK.
Нажмите кнопку Сохранить .
В поле Имя файла введите имя проекта, а затем нажмите кнопку Сохранить.
Советы
Начальную или конечную дату можно изменить, выбрав команду Сведения о проекте в меню Проект.
Кроме того, для быстрого создания нового проекта может быть использована боковая область Определение проекта. На панели инструментов Консультант нажмите кнопку Задачи и щелкните ссылку Определение проекта. Следуйте инструкциям в боковой области.
Если проект должен быть завершен к определенной дате, следует ввести только конечную дату проекта. Первоначальное планирование следует выполнять с конечной даты, чтобы определить дату, когда необходимо начать проект. Если известна наилучшая начальная дата и работа начата, более эффективно выполнять планирование с начальной даты.
Нажмите кнопку Создать .
Кнопка Создать может быть временно скрыта. Она может не отображаться, если для отображения всех кнопок недостаточно места. Нажмите кнопку Параметры панелей инструментов , а затем нажмите кнопку Создать .
В меню Проект выберите команду Сведения о проекте. Введите или выберите начальную или конечную дату проекта и нажмите кнопку OK.
Нажмите кнопку Сохранить .
В поле Имя файла введите имя проекта, а затем нажмите кнопку Сохранить.
Советы
Начальную или конечную дату можно изменить, выбрав команду Сведения о проекте в меню Проект.
Кроме того, для быстрого создания нового проекта может быть использована боковая область Определение проекта. На панели инструментов Консультант нажмите кнопку Задачи и щелкните ссылку Определение проекта. Следуйте инструкциям в боковой области.
Слайд 4Ввод ключевых сведений о проекте
В каждом проекте содержится уникальный набор
компонентов: цель проекта, определенные задачи, а также лица, их выполняющие. Чтобы помнить все важные сведения и их взаимосвязь, следует вводить данные о проекте и обращаться к ним при необходимости.
В меню Файл выберите команду Свойства и откройте вкладку Документ.
Введите любые сведения о проекте, например, укажите лиц, которые будут им управлять и вести файл проекта, опишите цель проекта, известные ограничения и введите другие общие замечания о проекте.
Нажмите кнопку OK.
Совет Чтобы найти не отображаемые команды меню, щелкните стрелку в нижней строке меню. Появятся все команды данного меню. Меню также можно развернуть, дважды щелкнув его кнопкой мыши.
В меню Файл выберите команду Свойства и откройте вкладку Документ.
Введите любые сведения о проекте, например, укажите лиц, которые будут им управлять и вести файл проекта, опишите цель проекта, известные ограничения и введите другие общие замечания о проекте.
Нажмите кнопку OK.
Совет Чтобы найти не отображаемые команды меню, щелкните стрелку в нижней строке меню. Появятся все команды данного меню. Меню также можно развернуть, дважды щелкнув его кнопкой мыши.
Слайд 5Настройка календаря проекта
Календарь проекта можно изменять, чтобы отражать рабочие дни
и часы для каждого участника проекта. Стандартный календарь с понедельника по пятницу, с 9:00 до 18:00, с часовым обеденным перерывом.
Можно определить и нерабочее время, например выходные или ночное время, а также специальные выходные дни, например праздники.
В меню Вид выберите команду Диаграмма Ганта.
В меню Сервис выберите команду Изменить рабочее время.
Выберите дату в календаре. Чтобы изменить один день недели во всем календаре (например, задать окончание работы по пятницам в 16:00), выберите сокращенное обозначение этого дня вверху календаря. Чтобы изменить все рабочие дни, например, чтобы начинать работу со вторника по пятницу в 10:00, выберите обозначение этого дня (например, «Вт» для вторника) для первого рабочего дня недели, а затем, удерживая клавишу SHIFT, выберите обозначение последнего рабочего дня («Пт» для пятницы).
Выберите параметр нерабочее время для выходных дней или нестандартное рабочее время для изменения часов работы.
Если выбран параметр нестандартное рабочее, введите необходимое время начала работы в поле С и время окончания в поле По.
Нажмите кнопку OK.
Совет Для быстрой настройки календаря проекта можно использовать боковую область Рабочее время проекта. На панели инструментов Консультант нажмите кнопку Задачи и щелкните ссылку Определение рабочего времени проекта. Следуйте указаниям в боковой области.
Можно определить и нерабочее время, например выходные или ночное время, а также специальные выходные дни, например праздники.
В меню Вид выберите команду Диаграмма Ганта.
В меню Сервис выберите команду Изменить рабочее время.
Выберите дату в календаре. Чтобы изменить один день недели во всем календаре (например, задать окончание работы по пятницам в 16:00), выберите сокращенное обозначение этого дня вверху календаря. Чтобы изменить все рабочие дни, например, чтобы начинать работу со вторника по пятницу в 10:00, выберите обозначение этого дня (например, «Вт» для вторника) для первого рабочего дня недели, а затем, удерживая клавишу SHIFT, выберите обозначение последнего рабочего дня («Пт» для пятницы).
Выберите параметр нерабочее время для выходных дней или нестандартное рабочее время для изменения часов работы.
Если выбран параметр нестандартное рабочее, введите необходимое время начала работы в поле С и время окончания в поле По.
Нажмите кнопку OK.
Совет Для быстрой настройки календаря проекта можно использовать боковую область Рабочее время проекта. На панели инструментов Консультант нажмите кнопку Задачи и щелкните ссылку Определение рабочего времени проекта. Следуйте указаниям в боковой области.
Слайд 6Итоги
Создан план Microsoft Project, содержащий название проекта и другие ключевые сведения,
начальную или конечную дату и календарь проекта.
Слайд 7Ввод и организация списка задач
Когда создан план проекта, его можно
заполнить задачами. Сначала перечислите шаги, необходимые для достижения целей проекта. Проще всего начать с крупных частей работы, а затем поделить каждую часть на задачи с отдельными результатами. Добавьте вехиКогда создан план проекта, его можно заполнить задачами. Сначала перечислите шаги, необходимые для достижения целей проекта. Проще всего начать с крупных частей работы, а затем поделить каждую часть на задачи с отдельными результатами. Добавьте вехи. И, наконец, оцените и введите примерную длительность.
После ввода сведений о задачах создается структура, которая помогает при логической организации задач и просмотре структуры всего проекта.
После ввода сведений о задачах создается структура, которая помогает при логической организации задач и просмотре структуры всего проекта.
Слайд 8Ввод задач и их длительностей
Обычный проект представляет собой набор связанных
задачОбычный проект представляет собой набор связанных задач. Задача определяется объемом работы и конкретными результатами; она должна быть достаточно короткой, чтобы можно было регулярно отслеживать ее ход выполнения. Длительность задач обычно должна лежать в интервале от одного дня до двух недель.
Введите задачи в порядке их возникновения. Затем оцените продолжительность каждой задачи и введите эту оценку в качестве длительностей. Длительности используются в Microsoft Project для расчета объема работы, который необходимо выполнить в рамках каждой задачи.
Примечание Не следует для каждой задачи вводить даты в поля Начало и Окончание. В Microsoft Project начальная и конечная даты рассчитываются с учетом связей между задачами, о которых будет рассказано позже.
Введите задачи в порядке их возникновения. Затем оцените продолжительность каждой задачи и введите эту оценку в качестве длительностей. Длительности используются в Microsoft Project для расчета объема работы, который необходимо выполнить в рамках каждой задачи.
Примечание Не следует для каждой задачи вводить даты в поля Начало и Окончание. В Microsoft Project начальная и конечная даты рассчитываются с учетом связей между задачами, о которых будет рассказано позже.
Слайд 9Советы
Также можно добавлять заметки для задачи. В поле Название задачи
выберите задачу и нажмите кнопку Заметки задачи. Введите сведения в поле Заметки и нажмите кнопку OK.
Кнопка панели инструментов может быть временно скрыта. Она может не отображаться, если для всех кнопок недостаточно места. Нажмите кнопку Параметры панелей инструментов , а затем нажмите кнопку Заметки задачи .
Кроме того, для быстрого создания нового проекта может быть использована боковая область Список задач. На панели инструментов Консультант нажмите кнопку Задачи, а затем щелкните ссылку Ввод задач проекта. Следуйте инструкциям в боковой области.
Кнопка панели инструментов может быть временно скрыта. Она может не отображаться, если для всех кнопок недостаточно места. Нажмите кнопку Параметры панелей инструментов , а затем нажмите кнопку Заметки задачи .
Кроме того, для быстрого создания нового проекта может быть использована боковая область Список задач. На панели инструментов Консультант нажмите кнопку Задачи, а затем щелкните ссылку Ввод задач проекта. Следуйте инструкциям в боковой области.
Слайд 10Организация задач в логическую структуру
Структурирование помогает организовать задачи в более
удобные для управления компоненты. Создав иерархию, можно объединить связанные задачи в более общую задачу. Общие задачи называются суммарными задачамиСтруктурирование помогает организовать задачи в более удобные для управления компоненты. Создав иерархию, можно объединить связанные задачи в более общую задачу. Общие задачи называются суммарными задачами; задачи, объединенные под суммарной задачей, называются подзадачами. Начальная и конечная дата суммарной задачи определяется начальной и конечной датами первой и последней ее подзадачи.
Чтобы организовать структуру, следует использовать кнопки структуры.
Отступ
Выступ
Показать подзадачи
Скрыть подзадачи
Чтобы организовать структуру, следует использовать кнопки структуры.
Отступ
Выступ
Показать подзадачи
Скрыть подзадачи
Слайд 11Создание вехи
Веха — это задача, используемая для обозначения значимых событий
календарного плана, например завершения основного этапа работ. При вводе нулевой длительности для задачи в Microsoft Project на диаграмме Ганта в начале соответствующего дня отображается символ вехи .
В поле Длительность щелкните длительность той задачи, которую требуется сделать вехой, а затем введите значение 0д.
Нажмите клавишу ENTER.
Примечание Задача с нулевой длительностью автоматически помечается как веха, но сделана вехой может быть любая задача. Чтобы пометить задачу как веху, выберите задачу в поле Название задачи. Нажмите кнопку Сведения о задаче , выберите вкладку Дополнительно, а затем установите флажок Пометить задачу как веху.
Совет Кроме того, для быстрого создания вехи может быть использована боковая область Список задач. На панели инструментов Консультант нажмите кнопку Задачи, а затем щелкните ссылку Ввод задач проекта. Следуйте инструкциям в боковой области.
В поле Длительность щелкните длительность той задачи, которую требуется сделать вехой, а затем введите значение 0д.
Нажмите клавишу ENTER.
Примечание Задача с нулевой длительностью автоматически помечается как веха, но сделана вехой может быть любая задача. Чтобы пометить задачу как веху, выберите задачу в поле Название задачи. Нажмите кнопку Сведения о задаче , выберите вкладку Дополнительно, а затем установите флажок Пометить задачу как веху.
Совет Кроме того, для быстрого создания вехи может быть использована боковая область Список задач. На панели инструментов Консультант нажмите кнопку Задачи, а затем щелкните ссылку Ввод задач проекта. Следуйте инструкциям в боковой области.
Слайд 13Определение длительности задач
В поле Длительность введите время, необходимое для выполнения задачи
в месяцах, неделях, днях, часах или минутах, без учета нерабочих дней. Можно использовать следующие сокращения. месяцы = м
недели = н дни = д часы = ч минуты = мин
Примечание Чтобы задать примерную длительность, введите после нее знак вопроса.
недели = н дни = д часы = ч минуты = мин
Примечание Чтобы задать примерную длительность, введите после нее знак вопроса.
Слайд 15Создание повторяющихся задач
Повторяющиеся задачи — это задачи, которые регулярно повторяются,
например еженедельные собрания.
В поле Название задачи выберите строку, где должна находиться повторяющаяся задача.
В меню Вставка выберите команду Повторяющаяся задача.
В поле Название задачи введите название задачи.
В поле Длительность введите или выберите длительность одного экземпляра задачи.
В группе Повторять выберите периодичность Ежедневно, Еженедельно, Ежемесячно или Ежегодно.
В поле справа от параметра Ежедневно, Еженедельно, Ежемесячно или Ежегодно определите частоту задачи.
В группе Пределы повторения введите дату начала в поле Начало и затем выберите параметр Окончание после или Окончание. Если выбран параметр Окончание после, введите число повторений задачи. Если выбран параметр Окончание, введите дату, к которой данная повторяющаяся задача должна закончиться.
Нажмите кнопку OK.
Совет Чтобы просмотреть в представлении задач все экземпляры повторяющейся задачи, щелкните значок «плюс» рядом с главной повторяющейся задачей.
В поле Название задачи выберите строку, где должна находиться повторяющаяся задача.
В меню Вставка выберите команду Повторяющаяся задача.
В поле Название задачи введите название задачи.
В поле Длительность введите или выберите длительность одного экземпляра задачи.
В группе Повторять выберите периодичность Ежедневно, Еженедельно, Ежемесячно или Ежегодно.
В поле справа от параметра Ежедневно, Еженедельно, Ежемесячно или Ежегодно определите частоту задачи.
В группе Пределы повторения введите дату начала в поле Начало и затем выберите параметр Окончание после или Окончание. Если выбран параметр Окончание после, введите число повторений задачи. Если выбран параметр Окончание, введите дату, к которой данная повторяющаяся задача должна закончиться.
Нажмите кнопку OK.
Совет Чтобы просмотреть в представлении задач все экземпляры повторяющейся задачи, щелкните значок «плюс» рядом с главной повторяющейся задачей.
Слайд 16Создание суммарной задачи
Сервис - Параметры
СтруктурированиеСтруктурирование помогает организовать задачи в более удобные
для управления компоненты. Создав иерархию, можно объединить связанные задачи в более общую задачу. Общие задачи называются суммарными задачамиСтруктурирование помогает организовать задачи в более удобные для управления компоненты. Создав иерархию, можно объединить связанные задачи в более общую задачу. Общие задачи называются суммарными задачами; задачи, объединенные под суммарной задачей, называются подзадачами. Начальная и конечная дата суммарной задачи определяется начальной и конечной датами первой и последней ее подзадачи.
Чтобы организовать структуру, следует использовать кнопки структуры.
Чтобы организовать структуру, следует использовать кнопки структуры.
Слайд 18Время начала и завершения задач
После создания и структурирования списка задач
следует проверить, как задачи соотносятся друг с другом и как они соответствуют важным датам. Можно связать задачи, чтобы отразить их зависимость, например указав, что одна задача начинается по завершении другой. Эти связи называются зависимостями задач. Вместе с длительностью и другими факторами планирования зависимости задач играют в Microsoft Project важную роль при расчете начальной и конечной даты задач.
Если изменился график связанной задачи, перепланирование связанных с ней задач производится автоматически. Уточнить календарные планы задач можно с помощью конкретных ограничений дат и крайних сроков.
Если изменился график связанной задачи, перепланирование связанных с ней задач производится автоматически. Уточнить календарные планы задач можно с помощью конкретных ограничений дат и крайних сроков.
Слайд 19Создание взаимосвязей между задачами
Одним из наиболее надежных способов планирования задач
является установление взаимосвязей между ними, т. е. зависимостей задачОдним из наиболее надежных способов планирования задач является установление взаимосвязей между ними, т. е. зависимостей задач. Зависимости задач отражают обусловленность последующих задач, или последователейОдним из наиболее надежных способов планирования задач является установление взаимосвязей между ними, т. е. зависимостей задач. Зависимости задач отражают обусловленность последующих задач, или последователей, более ранними задачами, или предшественниками. Например, если задача «Покрасить стену» должна быть выполнена до задачи «Повесить часы», можно связать две задачи, чтобы задача «Покрасить стену» стала предшественником, а задача «Повесить часы» — последователем.
После того как задачи связаны, изменение дат предшественника влияет на изменение дат последователей. В Microsoft Project по умолчанию создается зависимость задач типа «Окончание-начало». Однако, поскольку зависимость «Окончание-начало» подходит не для каждого случая, для реального моделирования проекта связь задач можно изменить на «Начало-начало», «Окончание-окончание» или «Начало-окончание».
В меню Вид выберите команду Диаграмма Ганта.
Чтобы связать две или более задач друг с другом, выберите их в поле Название задачи, причем в том же порядке, в котором они должны быть связаны. Чтобы выбрать несколько задач подряд, нажмите клавишу SHIFT и, удерживая ее, щелкните первую и последнюю задачи. Чтобы выбрать несколько задач вразброс, нажмите клавишу CTRL и, удерживая ее, щелкните поочередно нужные задачи.
Нажмите кнопку Связать задачи .
Чтобы изменить связь задач, дважды щелкните линию связи между задачами, которую требуется изменить.
Будет открыто диалоговое окно Зависимость задач. Если будет открыто диалоговое окно Стили отрезков, вы щелкнули не линию связи; необходимо закрыть это диалоговое окно и снова дважды щелкнуть связь задач.
В поле со списком Тип выберите нужный тип связи между задачами и нажмите кнопку OK.
Советы
Чтобы разорвать связь между задачами, выберите эти задачи в поле Название задачи и нажмите кнопку Разорвать связи задач . Все связи удаляются, а все задачи перепланируются на основании ограничений, например «Как можно раньше» или «Фактическое окончание».
Кроме того, для быстрого установления связей задач может быть использована боковая область Планирование задач. На панели инструментов Консультант нажмите кнопку Задачи, а затем щелкните ссылку Планирование задач. Следуйте инструкциям на боковой панели.
После того как задачи связаны, изменение дат предшественника влияет на изменение дат последователей. В Microsoft Project по умолчанию создается зависимость задач типа «Окончание-начало». Однако, поскольку зависимость «Окончание-начало» подходит не для каждого случая, для реального моделирования проекта связь задач можно изменить на «Начало-начало», «Окончание-окончание» или «Начало-окончание».
В меню Вид выберите команду Диаграмма Ганта.
Чтобы связать две или более задач друг с другом, выберите их в поле Название задачи, причем в том же порядке, в котором они должны быть связаны. Чтобы выбрать несколько задач подряд, нажмите клавишу SHIFT и, удерживая ее, щелкните первую и последнюю задачи. Чтобы выбрать несколько задач вразброс, нажмите клавишу CTRL и, удерживая ее, щелкните поочередно нужные задачи.
Нажмите кнопку Связать задачи .
Чтобы изменить связь задач, дважды щелкните линию связи между задачами, которую требуется изменить.
Будет открыто диалоговое окно Зависимость задач. Если будет открыто диалоговое окно Стили отрезков, вы щелкнули не линию связи; необходимо закрыть это диалоговое окно и снова дважды щелкнуть связь задач.
В поле со списком Тип выберите нужный тип связи между задачами и нажмите кнопку OK.
Советы
Чтобы разорвать связь между задачами, выберите эти задачи в поле Название задачи и нажмите кнопку Разорвать связи задач . Все связи удаляются, а все задачи перепланируются на основании ограничений, например «Как можно раньше» или «Фактическое окончание».
Кроме того, для быстрого установления связей задач может быть использована боковая область Планирование задач. На панели инструментов Консультант нажмите кнопку Задачи, а затем щелкните ссылку Планирование задач. Следуйте инструкциям на боковой панели.
Слайд 24Назначение ресурсов
Задачам следует назначать ресурсы, если требуется выполнять следующие действия.
Отслеживание
объема работ, выполненного назначенными задачам сотрудниками и оборудованием, или отслеживание материалов, использованных для выполнения задачи.
Планирование задач с большей гибкостью.
Балансировка загрузки ресурсов между теми ресурсами, которым назначено мало работы, и теми, которым назначено много работы.
Отслеживание затрат на ресурсы.
Без сведений о ресурсах календарный план в Microsoft Project рассчитывается на основе длительностиБез сведений о ресурсах календарный план в Microsoft Project рассчитывается на основе длительности задачи, зависимостей и ограничений даты.
Если ресурсы назначены, график работы и доступность ресурсов используются при расчете календарного плана.
Планирование задач с большей гибкостью.
Балансировка загрузки ресурсов между теми ресурсами, которым назначено мало работы, и теми, которым назначено много работы.
Отслеживание затрат на ресурсы.
Без сведений о ресурсах календарный план в Microsoft Project рассчитывается на основе длительностиБез сведений о ресурсах календарный план в Microsoft Project рассчитывается на основе длительности задачи, зависимостей и ограничений даты.
Если ресурсы назначены, график работы и доступность ресурсов используются при расчете календарного плана.
Слайд 25Создание списка ресурсов
Лист ресурсов Microsoft Project используется для создания списка
лиц, оборудования и материалов, составляющих рабочую группу и выполняющих задачи проекта. Список ресурсов будет содержать рабочие ресурсыЛист ресурсов Microsoft Project используется для создания списка лиц, оборудования и материалов, составляющих рабочую группу и выполняющих задачи проекта. Список ресурсов будет содержать рабочие ресурсы или материальные ресурсы. Рабочие ресурсы — это сотрудники или оборудование; материальные ресурсы — это расходные материалы или сырье, например бетон, древесина или гвозди.
В меню Вид выберите команду Лист ресурсов.
В меню Вид выберите команды Таблица и Ввод.
В поле Название ресурса введите название ресурса.
В поле Тип определите тип ресурса: рабочий или материальный.
Чтобы обозначить группы ресурсов, в поле Группа в качестве названия ресурса введите название группы.
Для каждого рабочего ресурса (сотрудники или оборудование) в поле Макс. единиц введите в процентах максимальное число единиц, доступных для этого ресурса. Например, введите значение 300%, чтобы указать, что доступны три единицы полной занятости определенного ресурса.
Для каждого материального ресурса (расходного материала для проекта) в поле Единицы измерения материалов введите единицы измерения материального ресурса, например тонны.
Советы
Если производится работа с диаграммой Ганта или другими представлениями задач, можно ввести дополнительные названия ресурсов. Чтобы назначить дополнительные ресурсы, нажмите кнопку Назначить ресурсы и введите название ресурса в поле Название ресурса. Кроме того, чтобы импортировать ресурсы из Microsoft Exchange, Microsoft Active Directory или сервера Microsoft Project Server, можно нажать кнопку Параметры списка ресурсов, а затем кнопку Добавить ресурсы.
Кроме того, для быстрого создания списка ресурсов может быть использована боковая область Выбор ресурсов. На панели инструментов Консультант нажмите кнопку Ресурсы и щелкните ссылку Выбор людей и оборудования для проекта. Следуйте инструкциям в боковой области.
В меню Вид выберите команду Лист ресурсов.
В меню Вид выберите команды Таблица и Ввод.
В поле Название ресурса введите название ресурса.
В поле Тип определите тип ресурса: рабочий или материальный.
Чтобы обозначить группы ресурсов, в поле Группа в качестве названия ресурса введите название группы.
Для каждого рабочего ресурса (сотрудники или оборудование) в поле Макс. единиц введите в процентах максимальное число единиц, доступных для этого ресурса. Например, введите значение 300%, чтобы указать, что доступны три единицы полной занятости определенного ресурса.
Для каждого материального ресурса (расходного материала для проекта) в поле Единицы измерения материалов введите единицы измерения материального ресурса, например тонны.
Советы
Если производится работа с диаграммой Ганта или другими представлениями задач, можно ввести дополнительные названия ресурсов. Чтобы назначить дополнительные ресурсы, нажмите кнопку Назначить ресурсы и введите название ресурса в поле Название ресурса. Кроме того, чтобы импортировать ресурсы из Microsoft Exchange, Microsoft Active Directory или сервера Microsoft Project Server, можно нажать кнопку Параметры списка ресурсов, а затем кнопку Добавить ресурсы.
Кроме того, для быстрого создания списка ресурсов может быть использована боковая область Выбор ресурсов. На панели инструментов Консультант нажмите кнопку Ресурсы и щелкните ссылку Выбор людей и оборудования для проекта. Следуйте инструкциям в боковой области.
Слайд 26Изменение графика работы ресурса
Рабочие часы и выходные дни, указанные в
календаре проектаРабочие часы и выходные дни, указанные в календаре проекта, являются стандартными рабочими часами и выходными днями для каждого ресурса. Если отдельный ресурс работает совсем по другому графику или необходимо учесть отпуск или простой оборудования, можно изменить индивидуальный календарь ресурса.
В меню Вид выберите команду Лист ресурсов, а затем выберите ресурс, график которого требуется изменить.
В меню Проект выберите команду Сведения о ресурсе и откройте вкладку Рабочее время.
Выберите в календаре дни, которые требуется изменить. Чтобы изменить день недели для всего календаря, выберите сокращенное обозначение этого дня вверху календаря.
Выберите параметр стандартное время, нерабочее время или нестандартное рабочее время. Если выбран параметр стандартное время, для выбранных дней по умолчанию используется стандартный календарь Microsoft Project, т. е. работа с понедельника по пятницу, с 9:00 до 13:00 и с 14:00 до 18:00.
Если выбран параметр нестандартное рабочее время, введите время начала работы в поле С и время окончания в поле По.
Нажмите кнопку OK.
Советы
Если для группы ресурсов совпадают особые рабочие часы и выходные дни, например вторая смена или другие выходные, для этой группы можно создать новый базовый календарь. В меню Сервис выберите команду Изменить рабочее время. Нажмите кнопку Создать и введите название нового базового календаря. Чтобы начать формирование стандартного календаря, выберите параметр Создать новый базовый календарь.
Для быстрого изменения графика работы ресурса можно использовать боковую область Рабочее время проекта. На панели инструментов Консультант нажмите кнопку Ресурсы и щелкните ссылку Определение рабочих часов для ресурсов. Следуйте инструкциям в боковой области.
В меню Вид выберите команду Лист ресурсов, а затем выберите ресурс, график которого требуется изменить.
В меню Проект выберите команду Сведения о ресурсе и откройте вкладку Рабочее время.
Выберите в календаре дни, которые требуется изменить. Чтобы изменить день недели для всего календаря, выберите сокращенное обозначение этого дня вверху календаря.
Выберите параметр стандартное время, нерабочее время или нестандартное рабочее время. Если выбран параметр стандартное время, для выбранных дней по умолчанию используется стандартный календарь Microsoft Project, т. е. работа с понедельника по пятницу, с 9:00 до 13:00 и с 14:00 до 18:00.
Если выбран параметр нестандартное рабочее время, введите время начала работы в поле С и время окончания в поле По.
Нажмите кнопку OK.
Советы
Если для группы ресурсов совпадают особые рабочие часы и выходные дни, например вторая смена или другие выходные, для этой группы можно создать новый базовый календарь. В меню Сервис выберите команду Изменить рабочее время. Нажмите кнопку Создать и введите название нового базового календаря. Чтобы начать формирование стандартного календаря, выберите параметр Создать новый базовый календарь.
Для быстрого изменения графика работы ресурса можно использовать боковую область Рабочее время проекта. На панели инструментов Консультант нажмите кнопку Ресурсы и щелкните ссылку Определение рабочих часов для ресурсов. Следуйте инструкциям в боковой области.
Слайд 27Назначение ресурсов задачам
Если задаче назначается ресурс, создается назначение. Любой задаче
можно назначить любые ресурсы, а также изменить назначения в любой момент.
Задаче можно назначить несколько ресурсов, а также определить, все или не все рабочее время ресурс работает над задачей. Если назначенная ресурсу работа превышает ежедневную полную занятость, указанную в календаре рабочего времени ресурса, в Microsoft Project в представлениях ресурсов название перегруженного ресурса выделяется красным цветом.
В меню Вид выберите команду Диаграмма Ганта.
В поле Название задачи выберите задачу, которой требуется назначить ресурс, а затем нажмите кнопку Назначить ресурсы .
В поле Название ресурса выберите ресурс, которой требуется назначить задаче.
Чтобы назначить неполную занятость ресурса, в столбце Единицы следует выбрать или ввести значение меньше 100 процентов, задающее долю рабочего времени, которую ресурс должен посвятить этой задаче.
Чтобы назначить несколько разных ресурсов, выберите названия этих ресурсов, удерживая клавишу CTRL.
Чтобы назначить несколько одинаковых ресурсов (например двух плотников), в столбце Единицы введите или выберите значение больше 100 процентов. При необходимости в поле Название ресурса введите название нового ресурса.
Нажмите кнопку Назначить.
Галочка слева от столбца Название ресурса указывает, что ресурс назначен выбранной задаче.
Нажмите кнопку Закрыть.
Советы
Один ресурс можно заменить другим. Выберите задачу, ресурсы которой требуется заменить. В диалоговом окне Назначение ресурсов выберите назначенный ресурс и нажмите кнопку Удалить. Выберите один или несколько ресурсов для назначения, а затем нажмите кнопку OK
Для быстрого назначения ресурсов можно использовать боковую область Назначение ресурсов. На панели инструментов Консультант нажмите кнопку Ресурсы и щелкните ссылку Назначение людей и оборудования задачам. Следуйте инструкциям в боковой области.
Задаче можно назначить несколько ресурсов, а также определить, все или не все рабочее время ресурс работает над задачей. Если назначенная ресурсу работа превышает ежедневную полную занятость, указанную в календаре рабочего времени ресурса, в Microsoft Project в представлениях ресурсов название перегруженного ресурса выделяется красным цветом.
В меню Вид выберите команду Диаграмма Ганта.
В поле Название задачи выберите задачу, которой требуется назначить ресурс, а затем нажмите кнопку Назначить ресурсы .
В поле Название ресурса выберите ресурс, которой требуется назначить задаче.
Чтобы назначить неполную занятость ресурса, в столбце Единицы следует выбрать или ввести значение меньше 100 процентов, задающее долю рабочего времени, которую ресурс должен посвятить этой задаче.
Чтобы назначить несколько разных ресурсов, выберите названия этих ресурсов, удерживая клавишу CTRL.
Чтобы назначить несколько одинаковых ресурсов (например двух плотников), в столбце Единицы введите или выберите значение больше 100 процентов. При необходимости в поле Название ресурса введите название нового ресурса.
Нажмите кнопку Назначить.
Галочка слева от столбца Название ресурса указывает, что ресурс назначен выбранной задаче.
Нажмите кнопку Закрыть.
Советы
Один ресурс можно заменить другим. Выберите задачу, ресурсы которой требуется заменить. В диалоговом окне Назначение ресурсов выберите назначенный ресурс и нажмите кнопку Удалить. Выберите один или несколько ресурсов для назначения, а затем нажмите кнопку OK
Для быстрого назначения ресурсов можно использовать боковую область Назначение ресурсов. На панели инструментов Консультант нажмите кнопку Ресурсы и щелкните ссылку Назначение людей и оборудования задачам. Следуйте инструкциям в боковой области.
Слайд 28Проверка и изменение назначений ресурсов
В представлении «Использование ресурсов» отображаются ресурсы
проекта и назначенные им задачи, сгруппированные под каждым ресурсом. С помощью представления «Использование ресурсов» можно определить количество часов, запланированных для работы ресурса над каждой задачей, а также ресурсы с превышением доступности. Кроме того, определяется время, которое может быть выделено каждому ресурсу для дополнительных трудозатрат.
В меню Вид выберите команду Использование ресурсов.
В столбце Название ресурса просмотрите назначения ресурсов.
Чтобы заменить для задачи один назначенный ресурс на другой, выберите нужную строку, установите указатель на поле «Идентификатор» (самый левый столбец), а затем перетащите задачу под новый ресурс.
Примечания
Имеется возможность изменить единицы шкалы времени, например с дней на недели. В меню Формат выберите команду Шкала времени и вкладку Нижний уровень. Выберите в поле со списком Единицы нужные единицы для шкалы времени. То же самое можно выполнить на вкладках Средний уровень и Верхний уровень.
Если название ресурса выделено красным жирным шрифтом, это означает, что ресурс перегружен.
В меню Вид выберите команду Использование ресурсов.
В столбце Название ресурса просмотрите назначения ресурсов.
Чтобы заменить для задачи один назначенный ресурс на другой, выберите нужную строку, установите указатель на поле «Идентификатор» (самый левый столбец), а затем перетащите задачу под новый ресурс.
Примечания
Имеется возможность изменить единицы шкалы времени, например с дней на недели. В меню Формат выберите команду Шкала времени и вкладку Нижний уровень. Выберите в поле со списком Единицы нужные единицы для шкалы времени. То же самое можно выполнить на вкладках Средний уровень и Верхний уровень.
Если название ресурса выделено красным жирным шрифтом, это означает, что ресурс перегружен.
Слайд 29Итоги
К проекту добавлены сотрудники, оборудование и материалы, определены графики работы, а
задачам назначены ресурсы. Если используется средство интерактивной совместной работы группы, например, сервер Microsoft Project Server, назначения будут опубликованы для принятия членами группы
Слайд 30Ввод затрат
Если требуется учесть расходы на каждую задачу или общие
затраты на проект, ввод норм затрат на работу ресурсов над задачами или фиксированных затрат на задачи позволяет увидеть отклонения от бюджета.
Для ресурсов можно ввести нормы на использование и сверхурочную работу, планировать повышение оплаты ресурса и выбрать срок начисления затрат. Кроме того, сведения о затратах можно просматривать различными способами.
В Microsoft Project возможно назначение норм затрат на работу ресурсов и на материальные ресурсыВ Microsoft Project возможно назначение норм затрат на работу ресурсов и на материальные ресурсы, поэтому допускается точное управление затратами на проект. Для ресурсов можно назначить стандартные нормы затрат, нормы затрат на сверхурочную работуВ Microsoft Project возможно назначение норм затрат на работу ресурсов и на материальные ресурсы, поэтому допускается точное управление затратами на проект. Для ресурсов можно назначить стандартные нормы затрат, нормы затрат на сверхурочную работу или нормы затрат на использование
Для ресурсов можно ввести нормы на использование и сверхурочную работу, планировать повышение оплаты ресурса и выбрать срок начисления затрат. Кроме того, сведения о затратах можно просматривать различными способами.
В Microsoft Project возможно назначение норм затрат на работу ресурсов и на материальные ресурсыВ Microsoft Project возможно назначение норм затрат на работу ресурсов и на материальные ресурсы, поэтому допускается точное управление затратами на проект. Для ресурсов можно назначить стандартные нормы затрат, нормы затрат на сверхурочную работуВ Microsoft Project возможно назначение норм затрат на работу ресурсов и на материальные ресурсы, поэтому допускается точное управление затратами на проект. Для ресурсов можно назначить стандартные нормы затрат, нормы затрат на сверхурочную работу или нормы затрат на использование
Слайд 31Назначение затрат ресурсам
В меню Вид выберите команду Лист ресурсов.
В меню
Вид выберите команды Таблица и Ввод.
В поле Название ресурса выберите ресурс или введите название нового ресурса.
В поле Тип выберите значение Трудозатраты, если ресурсом является сотрудник или механизм, или значение Материалы, если ресурсом являются расходные материалы или сырье (например цемент).
Для рабочих ресурсов в полях Стандартная ставка, Ставка сверхурочных работ или Затраты на использование введите нормы затрат на ресурс. Для материальных ресурсов в поле Единицы измерения материалов введите единицы измерения материального ресурса (например тонны), а в полях Стандартная ставка или Затраты на использование введите норму затрат.
Нажмите клавишу ENTER.
Совет Для любого нового введенного ресурса можно установить стандартные ставки и ставки за сверхурочную работу по умолчанию. В меню Сервис выберите команду Параметры и откройте вкладку Общие. В полях Стандартная ставка по умолчанию и Ставка сверхурочных работ по умолчанию введите новые ставки. Если требуется использовать эти значения для всех будущих проектов, нажмите кнопку По умолчанию.
Примечание Для одного ресурса можно учесть различные нормы затрат. В примере рассматриваются: изменение нормы затрат для ресурса в ходе проекта, оплата ресурса по различным ставкам для разных назначений и различные разряды материальных ресурсов. В меню Вид выберите команду Лист ресурсов. В поле Название ресурса выберите ресурс и нажмите кнопку Сведения о ресурсе. Введите сведения на вкладке Затраты.
В поле Название ресурса выберите ресурс или введите название нового ресурса.
В поле Тип выберите значение Трудозатраты, если ресурсом является сотрудник или механизм, или значение Материалы, если ресурсом являются расходные материалы или сырье (например цемент).
Для рабочих ресурсов в полях Стандартная ставка, Ставка сверхурочных работ или Затраты на использование введите нормы затрат на ресурс. Для материальных ресурсов в поле Единицы измерения материалов введите единицы измерения материального ресурса (например тонны), а в полях Стандартная ставка или Затраты на использование введите норму затрат.
Нажмите клавишу ENTER.
Совет Для любого нового введенного ресурса можно установить стандартные ставки и ставки за сверхурочную работу по умолчанию. В меню Сервис выберите команду Параметры и откройте вкладку Общие. В полях Стандартная ставка по умолчанию и Ставка сверхурочных работ по умолчанию введите новые ставки. Если требуется использовать эти значения для всех будущих проектов, нажмите кнопку По умолчанию.
Примечание Для одного ресурса можно учесть различные нормы затрат. В примере рассматриваются: изменение нормы затрат для ресурса в ходе проекта, оплата ресурса по различным ставкам для разных назначений и различные разряды материальных ресурсов. В меню Вид выберите команду Лист ресурсов. В поле Название ресурса выберите ресурс и нажмите кнопку Сведения о ресурсе. Введите сведения на вкладке Затраты.
Слайд 32Установка фиксированных затрат для задач
Большинство затрат проекта связаны с ресурсами.
Однако некоторые затраты связаны с задачами, например затраты на поездки и печать. Такие затраты являются фиксированными затратами для задач.
Совет В поле Начисление В меню Вид выберите команду Диаграмма Ганта.
В меню Вид выберите команды Таблица и Затраты.
В поле Фиксированные затраты для задачи введите затраты.
Нажмите клавишу ENTER.
фиксированных затрат в таблице «Затраты» можно выбрать способ начисления. Этим определяется, следует ли начислять затраты в начале или в конце задачи, или затраты должны быть пропорциональны длительности задачи.
Совет В поле Начисление В меню Вид выберите команду Диаграмма Ганта.
В меню Вид выберите команды Таблица и Затраты.
В поле Фиксированные затраты для задачи введите затраты.
Нажмите клавишу ENTER.
фиксированных затрат в таблице «Затраты» можно выбрать способ начисления. Этим определяется, следует ли начислять затраты в начале или в конце задачи, или затраты должны быть пропорциональны длительности задачи.
Слайд 33Определение момента начисления затрат
В Microsoft Project затраты на ресурсы по
умолчанию распределяются пропорционально, т. е. их начисление распределяется по длительности задачи. Однако имеется возможность изменить способ начисления, чтобы учесть затраты на ресурсы в начале или конце задачи.
В меню Вид выберите команду Лист ресурсов.
В меню Вид выберите команды Таблица и Ввод.
В поле Начисление выберите требуемый способ начисления.
Примечания
Если затраты распределяются пропорционально и имеется несколько таблиц затрат на ресурсы, затраты будут рассчитаны с помощью норм затрат для соответствующих периодов времени и могут изменяться в процессе выполнения задачи.
Затраты на использование ресурсов всегда начисляются в начале назначения.
В меню Вид выберите команду Лист ресурсов.
В меню Вид выберите команды Таблица и Ввод.
В поле Начисление выберите требуемый способ начисления.
Примечания
Если затраты распределяются пропорционально и имеется несколько таблиц затрат на ресурсы, затраты будут рассчитаны с помощью норм затрат для соответствующих периодов времени и могут изменяться в процессе выполнения задачи.
Затраты на использование ресурсов всегда начисляются в начале назначения.
Слайд 34Просмотр затрат на ресурсы и задачи
После назначения норм затрат для
ресурсов или фиксированных затрат для задач можно просмотреть общие затраты этих назначений, чтобы убедиться в их соответствии предполагаемым затратам. Если общие затраты на ресурс или задачу превышают бюджет, можно проверить затраты на отдельную задачу или назначения отдельных ресурсов, чтобы определить возможные понижения затрат.
Чтобы просмотреть затраты на ресурсы, в меню Вид выберите команду Лист ресурсов.
Чтобы просмотреть затраты на задачи, в меню Вид выберите команду Другие представления и выберите Лист задач.
В меню Вид выберите команды Таблица и Затраты.
Примечания
Для просмотра повременных затрат на ресурсы выберите команду Использование ресурсов в меню Вид, а затем выберите в меню Формат команды Подробности и Затраты. Кроме того, общие затраты на ресурсы можно просмотреть в графическом представлении, для этого выберите команду График ресурсов в меню Вид, выберите команду Подробности в меню Формат, а затем выберите команду Затраты или Совокупные затраты.
Имеется возможность просмотреть распределение затрат по длительности задачи. В меню Вид выберите команду Использование задач. В меню Формат выберите команды Подробности и Затраты.
Чтобы просмотреть затраты на ресурсы, в меню Вид выберите команду Лист ресурсов.
Чтобы просмотреть затраты на задачи, в меню Вид выберите команду Другие представления и выберите Лист задач.
В меню Вид выберите команды Таблица и Затраты.
Примечания
Для просмотра повременных затрат на ресурсы выберите команду Использование ресурсов в меню Вид, а затем выберите в меню Формат команды Подробности и Затраты. Кроме того, общие затраты на ресурсы можно просмотреть в графическом представлении, для этого выберите команду График ресурсов в меню Вид, выберите команду Подробности в меню Формат, а затем выберите команду Затраты или Совокупные затраты.
Имеется возможность просмотреть распределение затрат по длительности задачи. В меню Вид выберите команду Использование задач. В меню Формат выберите команды Подробности и Затраты.
Слайд 35Просмотр затрат данного проекта
Имеется возможность просмотреть текущие, базовыеИмеется возможность просмотреть
текущие, базовые, фактическиеИмеется возможность просмотреть текущие, базовые, фактические и оставшиеся затраты проекта с целью определения возможного перерасхода бюджета. Затраты обновляются при каждом перерасчете проекта в Microsoft Project.
В меню Проект выберите команду Сведения о проекте.
Нажмите кнопку Статистика.
В столбце Затраты строки Текущие просмотрите общие плановые затраты проекта.
Совет По ходу выполнения работы можно сравнить отклонений значения поля Текущие от значения поля Оставшиеся, чтобы убедиться в достаточности средств для завершения проекта.
В меню Проект выберите команду Сведения о проекте.
Нажмите кнопку Статистика.
В столбце Затраты строки Текущие просмотрите общие плановые затраты проекта.
Совет По ходу выполнения работы можно сравнить отклонений значения поля Текущие от значения поля Оставшиеся, чтобы убедиться в достаточности средств для завершения проекта.
Слайд 37Просмотр календарного плана и его подробных сведений
После ввода основных сведений
проекта их следует проверить. Соблюдаются ли крайние сроки? Какие ресурсы используются прямо сейчас? Сколько будет потрачено бюджетных средств?
Сначала просмотрите картину в целом: обратите внимание на общую начальную и конечную дату и критический путь. Затем проверьте все детали. Для этого отобразите задачи и ресурсы в нужных представлениях.
Если произвести разносторонний анализ проекта, можно точно определить его узкие места и предпринять необходимые меры для их устранения, прежде чем возникнут серьезные проблемы.
Сначала просмотрите картину в целом: обратите внимание на общую начальную и конечную дату и критический путь. Затем проверьте все детали. Для этого отобразите задачи и ресурсы в нужных представлениях.
Если произвести разносторонний анализ проекта, можно точно определить его узкие места и предпринять необходимые меры для их устранения, прежде чем возникнут серьезные проблемы.
Слайд 38Отображение всего проекта на экране
Просмотреть начальную и конечную даты проекта,
а также его основные фазы можно с помощью изменения масштаба диаграммы Ганта.
В меню Вид выберите команду Диаграмма Ганта.
В меню Вид выберите команду Масштаб, выберите параметр Весь проект и нажмите кнопку OK.
Примечания
Чтобы просмотреть отрезки диаграммы Ганта на большей или меньшей шкале времени, нажмите кнопку Увеличить или Уменьшить .
Если задачи расположены в иерархической структуре, можно просмотреть только суммарные задачи верхнего уровня. Щелкните заголовок столбца идентификаторов (верхняя левая ячейка диаграммы Ганта), а затем нажмите кнопку Скрыть подзадачи .
Чтобы просмотреть задачи на определенном уровне структуры, щелкните заголовок столбца идентификаторов (верхняя левая ячейка диаграммы Ганта). Нажмите кнопку Показать и выберите нужный уровень структуры.
В меню Вид выберите команду Диаграмма Ганта.
В меню Вид выберите команду Масштаб, выберите параметр Весь проект и нажмите кнопку OK.
Примечания
Чтобы просмотреть отрезки диаграммы Ганта на большей или меньшей шкале времени, нажмите кнопку Увеличить или Уменьшить .
Если задачи расположены в иерархической структуре, можно просмотреть только суммарные задачи верхнего уровня. Щелкните заголовок столбца идентификаторов (верхняя левая ячейка диаграммы Ганта), а затем нажмите кнопку Скрыть подзадачи .
Чтобы просмотреть задачи на определенном уровне структуры, щелкните заголовок столбца идентификаторов (верхняя левая ячейка диаграммы Ганта). Нажмите кнопку Показать и выберите нужный уровень структуры.
Слайд 39Проверка конечной или начальной даты проекта
Имеется возможность просмотреть важные сведения
о проекте, например конечную дату, а также проверить, удовлетворяет ли проект ожиданиям по текущему плану.
В меню Проект выберите команду Сведения о проекте и нажмите кнопку Статистика. Будут показаны начальная и конечная даты проекта, а также общие трудозатраты, затраты и общий процент выполнения проекта.
В меню Проект выберите команду Сведения о проекте и нажмите кнопку Статистика. Будут показаны начальная и конечная даты проекта, а также общие трудозатраты, затраты и общий процент выполнения проекта.
Слайд 40Определение критического пути
Критический путь представляет собой ряд задач, которые должны
быть выполнены ко времени завершения проекта по календарному плану. Большинство задач в обычном проекте имеют некоторый временной резерв и поэтому могут быть немного задержаны без нарушения конечной даты проекта. Те задачи, которые не могут быть задержаны без нарушения конечной даты проекта, являются критическими задачамиКритический путь представляет собой ряд задач, которые должны быть выполнены ко времени завершения проекта по календарному плану. Большинство задач в обычном проекте имеют некоторый временной резерв и поэтому могут быть немного задержаны без нарушения конечной даты проекта. Те задачи, которые не могут быть задержаны без нарушения конечной даты проекта, являются критическими задачами. Если задачи изменяются для сокращения календарного плана, понижения затрат, устранения превышения доступности, корректировки области охвата или в целях разрешения других затруднений, следует помнить о критических задачах. Внесение изменений в критические задачи влияет на конечную дату проекта.
Слайд 41В меню Вид выберите команду Диаграмма Ганта.
Нажмите кнопку Мастер диаграмм Ганта.
Чтобы
отформатировать задачи критического пути, следуйте инструкциям мастера диаграмм Ганта.
Советы
В календарном плане можно отобрать для отображения только критические задачи. В меню Проект выберите команды Фильтр и Критические. Чтобы снова отобразить все задачи, в поле со списком Фильтр выберите значение Все задачи.
Кроме того, для быстрого просмотра критического пути может быть использована боковая область Критический путь. На панели инструментов Консультант нажмите кнопку Отчет и щелкните ссылку Просмотр критических задач проекта. Следуйте инструкциям в боковой области.
Советы
В календарном плане можно отобрать для отображения только критические задачи. В меню Проект выберите команды Фильтр и Критические. Чтобы снова отобразить все задачи, в поле со списком Фильтр выберите значение Все задачи.
Кроме того, для быстрого просмотра критического пути может быть использована боковая область Критический путь. На панели инструментов Консультант нажмите кнопку Отчет и щелкните ссылку Просмотр критических задач проекта. Следуйте инструкциям в боковой области.
Слайд 42Переход к другому представлению
Сведения о проекте можно отобразить в представлениях
задач или представлениях ресурсовСведения о проекте можно отобразить в представлениях задач или представлениях ресурсов. Некоторые представления задач и ресурсов являются представлениями листаСведения о проекте можно отобразить в представлениях задач или представлениях ресурсов. Некоторые представления задач и ресурсов являются представлениями листа, содержащими столбцы (называемые полямиСведения о проекте можно отобразить в представлениях задач или представлениях ресурсов. Некоторые представления задач и ресурсов являются представлениями листа, содержащими столбцы (называемые полями) соответствующих сведений. ТаблицуСведения о проекте можно отобразить в представлениях задач или представлениях ресурсов. Некоторые представления задач и ресурсов являются представлениями листа, содержащими столбцы (называемые полями) соответствующих сведений. Таблицу в представлении листа можно изменить, чтобы просматривать различные поля сведений. В других представлениях расположение задач или ресурсов показано графически (например в представлениях «Календарь», «Сетевой график» и «График ресурсов») либо задачи и ресурсы связаны со шкалой времени (например в представлениях «Использование задач» или «Использование ресурсов»).
В меню Вид выберите нужное представление задач или ресурсов. Если необходимое представление отсутствует в меню Вид, выберите команду Другие представления, затем выберите представление в списке Представления и нажмите кнопку Применить.
Примечание При изменении представления никакие данные не добавляются в проект и не удаляются из проекта; изменяется только отображение сведений о проекте.
Совет Для быстрого перехода к другому представлению может быть также использована боковая область Представления и отчеты. На панели инструментов Консультант выберите команду Отчет и щелкните ссылку Выбор представления или отчета. Следуйте инструкциям в боковой области.
В меню Вид выберите нужное представление задач или ресурсов. Если необходимое представление отсутствует в меню Вид, выберите команду Другие представления, затем выберите представление в списке Представления и нажмите кнопку Применить.
Примечание При изменении представления никакие данные не добавляются в проект и не удаляются из проекта; изменяется только отображение сведений о проекте.
Совет Для быстрого перехода к другому представлению может быть также использована боковая область Представления и отчеты. На панели инструментов Консультант выберите команду Отчет и щелкните ссылку Выбор представления или отчета. Следуйте инструкциям в боковой области.
Слайд 43Просмотр различных полей в представлении
При планировании и отслеживании календарного плана
бывает полезно просматривать различные комбинации данных. Сменив таблицу, применяемую к представлению листаПри планировании и отслеживании календарного плана бывает полезно просматривать различные комбинации данных. Сменив таблицу, применяемую к представлению листа, можно изменять столбцы или поля данных, которые отображаются в конкретном представлении.
В меню Вид выберите нужное представление. Для использования представления, отсутствующего в меню Вид, выберите команду Другие представления, выберите необходимое представление из списка Представления и нажмите кнопку Применить.
В меню Вид выберите команду Таблица, а затем выберите таблицу, которую необходимо применить. Чтобы выбрать таблицу, отсутствующую в подменю Таблица, выберите команду Другие таблицы, выберите необходимую таблицу задач или ресурсов, а затем нажмите кнопку Применить.
Советы
В таблицу задачи можно вставить любое поле задачи, а в таблицу ресурсов любое поле ресурса. В меню Вставка выберите команду Столбец и выберите нужное поле в поле со списком Имя поля.
Для быстрого добавления полей к представлению можно также воспользоваться боковой областью Добавление столбцов. На панели инструментов Консультант нажмите кнопку Задачи или Ресурсы и щелкните ссылку Добавление столбцов для особых сведений. Следуйте инструкциям в боковой области.
В меню Вид выберите нужное представление. Для использования представления, отсутствующего в меню Вид, выберите команду Другие представления, выберите необходимое представление из списка Представления и нажмите кнопку Применить.
В меню Вид выберите команду Таблица, а затем выберите таблицу, которую необходимо применить. Чтобы выбрать таблицу, отсутствующую в подменю Таблица, выберите команду Другие таблицы, выберите необходимую таблицу задач или ресурсов, а затем нажмите кнопку Применить.
Советы
В таблицу задачи можно вставить любое поле задачи, а в таблицу ресурсов любое поле ресурса. В меню Вставка выберите команду Столбец и выберите нужное поле в поле со списком Имя поля.
Для быстрого добавления полей к представлению можно также воспользоваться боковой областью Добавление столбцов. На панели инструментов Консультант нажмите кнопку Задачи или Ресурсы и щелкните ссылку Добавление столбцов для особых сведений. Следуйте инструкциям в боковой области.
Слайд 44Отображение конкретных сведений с помощью фильтра
При необходимости сосредоточиться на определенных
задачах или ресурсах в текущем представлении можно применить к этому представлению фильтр. Можно отобразить или выделить с помощью фильтра только те задачи или ресурсы, которые соответствуют указанным условиям отбора.
Чтобы отобрать сведения о задаче, выберите в меню Вид команду Диаграмма Ганта или другое представление задач. Чтобы отобрать сведения о ресурсе, выберите в меню Вид команду Лист ресурсов или другое представление ресурсов.
В меню Проект выберите команду Фильтр, а затем выберите фильтр, который необходимо применить. Чтобы применить фильтр, отсутствующий в подменю Фильтр, или использовать выделяющий фильтр, выберите команду Другие фильтры.
Чтобы включить фильтр, нажмите кнопку Применить, а чтобы включить выделяющий фильтр, нажмите кнопку Выделить.
При применении интерактивного фильтра введите требуемые значения и нажмите кнопку OK.
Чтобы отключить фильтр, выберите команду Фильтр в меню Проект, а затем выберите команду Все задачи или Все ресурсы.
Примечание Нельзя применять фильтры задач к представлениям ресурсов Нельзя применять фильтры задач к представлениям ресурсов или применять фильтры ресурсов к представлениям задач.
Советы
Во многих представлениях для быстрого поиска набора данных в поле может быть установлен Автофильтр. В меню Проект выберите команды Фильтр и Автофильтр. Щелкните стрелку в столбце, который содержит необходимые для отображения сведения, а затем выберите значение, необходимое для использования при отборе из таблицы. Чтобы отключить автофильтры, выберите команду Фильтр в меню Проект, а затем снова выберите команду Автофильтр.
Чтобы быстро применить фильтр, можно воспользоваться боковой областью Изменить содержание или порядок. На панели инструментов Консультант нажмите кнопку Отчет и щелкните ссылку Изменение содержимого или порядка сведений в представлении. Следуйте инструкциям в боковой области.
Чтобы отобрать сведения о задаче, выберите в меню Вид команду Диаграмма Ганта или другое представление задач. Чтобы отобрать сведения о ресурсе, выберите в меню Вид команду Лист ресурсов или другое представление ресурсов.
В меню Проект выберите команду Фильтр, а затем выберите фильтр, который необходимо применить. Чтобы применить фильтр, отсутствующий в подменю Фильтр, или использовать выделяющий фильтр, выберите команду Другие фильтры.
Чтобы включить фильтр, нажмите кнопку Применить, а чтобы включить выделяющий фильтр, нажмите кнопку Выделить.
При применении интерактивного фильтра введите требуемые значения и нажмите кнопку OK.
Чтобы отключить фильтр, выберите команду Фильтр в меню Проект, а затем выберите команду Все задачи или Все ресурсы.
Примечание Нельзя применять фильтры задач к представлениям ресурсов Нельзя применять фильтры задач к представлениям ресурсов или применять фильтры ресурсов к представлениям задач.
Советы
Во многих представлениях для быстрого поиска набора данных в поле может быть установлен Автофильтр. В меню Проект выберите команды Фильтр и Автофильтр. Щелкните стрелку в столбце, который содержит необходимые для отображения сведения, а затем выберите значение, необходимое для использования при отборе из таблицы. Чтобы отключить автофильтры, выберите команду Фильтр в меню Проект, а затем снова выберите команду Автофильтр.
Чтобы быстро применить фильтр, можно воспользоваться боковой областью Изменить содержание или порядок. На панели инструментов Консультант нажмите кнопку Отчет и щелкните ссылку Изменение содержимого или порядка сведений в представлении. Следуйте инструкциям в боковой области.
Слайд 45Сортировка данных в представлении
Сортировка задач и ресурсов может быть выполнена
по таким условиям, как название задачи, конечная дата и название ресурса. Это удобно, если требуется просмотреть задачи в определенной последовательности. Например, задачи можно сортировать по самой ранней или самой поздней конечной дате либо по наименьшей или наибольшей длительности.
Чтобы отсортировать сведения о задачах, выберите в меню Вид представление Диаграмма Ганта или другое представление задач. Чтобы отсортировать сведения о ресурсах, выберите в меню Вид представление Лист ресурсов или другое представление ресурсов.
В меню Проект выберите команду Сортировка, а затем необходимые параметры сортировки.
Чтобы настроить сортировку, в меню Проект выберите команды Сортировка и Сортировать по.
В группе Сортировать по выберите поле, по которому требуется выполнить сортировку, затем выберите параметр По возрастанию или По убыванию, определяющий порядок сортировки, и нажмите кнопку Сортировать.
Определите параметры сортировки. Чтобы отсортировать данные по дополнительному полю, выберите поле в первой группе Затем по, выберите параметр По возрастанию или По убыванию, определяющий порядок сортировки, и нажмите кнопку Сортировать.
Чтобы каждый раз перенумеровывать задачи или ресурсы, установите флажок Перенумеровать задачи или Перенумеровать ресурсы, а затем нажмите кнопку Сортировка.
Чтобы сортировать, сохраняя их структуру, чтобы подзадачиЧтобы сортировать, сохраняя их структуру, чтобы подзадачи оставались в суммарных задачах, установите флажок Сохранить структуру, а затем нажмите кнопку Сортировать. Чтобы вернуть порядок сортировки по умолчанию, нажмите кнопку Сброс.
Примечания
При нажатии кнопки Сброс заменяются на стандартные только параметры сортировки в диалоговом окне Сортировка. Если задачи или ресурсы каждый раз перенумеровывались с помощью флажка Перенумеровать задачи или Перенумеровать ресурсы, то при нажатии кнопки Сброс нумерация задач или ресурсов не сбрасывается.
Сортировка выполняется в представлении при переходе к другому представлению и обратно. При закрытии файла проекта сортировка сохраняется. Однако специально настроенную сортировку сохранить невозможно.
Совет Чтобы быстро выполнить сортировку представления, можно воспользоваться боковой областью Изменение содержимого или порядка. На панели инструментов Консультант нажмите кнопку Отчет и щелкните ссылку Изменение содержимого или порядка сведений в представлении. Следуйте инструкциям в боковой области.
Чтобы отсортировать сведения о задачах, выберите в меню Вид представление Диаграмма Ганта или другое представление задач. Чтобы отсортировать сведения о ресурсах, выберите в меню Вид представление Лист ресурсов или другое представление ресурсов.
В меню Проект выберите команду Сортировка, а затем необходимые параметры сортировки.
Чтобы настроить сортировку, в меню Проект выберите команды Сортировка и Сортировать по.
В группе Сортировать по выберите поле, по которому требуется выполнить сортировку, затем выберите параметр По возрастанию или По убыванию, определяющий порядок сортировки, и нажмите кнопку Сортировать.
Определите параметры сортировки. Чтобы отсортировать данные по дополнительному полю, выберите поле в первой группе Затем по, выберите параметр По возрастанию или По убыванию, определяющий порядок сортировки, и нажмите кнопку Сортировать.
Чтобы каждый раз перенумеровывать задачи или ресурсы, установите флажок Перенумеровать задачи или Перенумеровать ресурсы, а затем нажмите кнопку Сортировка.
Чтобы сортировать, сохраняя их структуру, чтобы подзадачиЧтобы сортировать, сохраняя их структуру, чтобы подзадачи оставались в суммарных задачах, установите флажок Сохранить структуру, а затем нажмите кнопку Сортировать. Чтобы вернуть порядок сортировки по умолчанию, нажмите кнопку Сброс.
Примечания
При нажатии кнопки Сброс заменяются на стандартные только параметры сортировки в диалоговом окне Сортировка. Если задачи или ресурсы каждый раз перенумеровывались с помощью флажка Перенумеровать задачи или Перенумеровать ресурсы, то при нажатии кнопки Сброс нумерация задач или ресурсов не сбрасывается.
Сортировка выполняется в представлении при переходе к другому представлению и обратно. При закрытии файла проекта сортировка сохраняется. Однако специально настроенную сортировку сохранить невозможно.
Совет Чтобы быстро выполнить сортировку представления, можно воспользоваться боковой областью Изменение содержимого или порядка. На панели инструментов Консультант нажмите кнопку Отчет и щелкните ссылку Изменение содержимого или порядка сведений в представлении. Следуйте инструкциям в боковой области.
Слайд 46Группировка данных в представлении
В большинстве представленийВ большинстве представлений имеется возможность
группировать сведения для задач или ресурсов, чтобы сопоставлять и сравнивать данные. Например, может возникнуть необходимость сгруппировать и просмотреть все задачи с одинаковой длительностью.
Чтобы сгруппировать сведения о задачах, выберите в меню Вид представление Диаграмма Ганта или другое представление задач. Чтобы сгруппировать сведения о ресурсах, выберите в меню Вид представление Лист ресурсов или другое представление ресурсов.
В меню Проект выберите команду Группировка, а затем укажите группу, которую необходимо применить.
Чтобы удалить группировку, в поле со списком Группировка выберите элемент Нет группы.
Совет Чтобы быстро группировать представление, можно воспользоваться боковой областью Изменение содержимого или порядка. На панели инструментов Консультант нажмите кнопку Отчет и щелкните ссылку Изменение содержимого или порядка сведений в представлении. Следуйте инструкциям в боковой области.
Чтобы сгруппировать сведения о задачах, выберите в меню Вид представление Диаграмма Ганта или другое представление задач. Чтобы сгруппировать сведения о ресурсах, выберите в меню Вид представление Лист ресурсов или другое представление ресурсов.
В меню Проект выберите команду Группировка, а затем укажите группу, которую необходимо применить.
Чтобы удалить группировку, в поле со списком Группировка выберите элемент Нет группы.
Совет Чтобы быстро группировать представление, можно воспользоваться боковой областью Изменение содержимого или порядка. На панели инструментов Консультант нажмите кнопку Отчет и щелкните ссылку Изменение содержимого или порядка сведений в представлении. Следуйте инструкциям в боковой области.
Слайд 47Итоги
Вы узнали о способах изучения общих сведений о календарном плане, а
также о методах управления представлениями и полями для просмотра нужных сведений.
Если используется сервер Microsoft Project Server, также можно узнать о просмотре сведений на сервере Microsoft Project Server с помощью веб-интерфейса Microsoft Project Web Access или самой программы Microsoft Project.
Если используется сервер Microsoft Project Server, также можно узнать о просмотре сведений на сервере Microsoft Project Server с помощью веб-интерфейса Microsoft Project Web Access или самой программы Microsoft Project.
Слайд 48Корректировка календарного плана
После просмотра и анализа календарного плана может потребоваться
внести определенные изменения. Если обнаружено, что конечная дата проекта может быть просрочена, можно скорректировать задачи, чтобы сократить календарный план.
Проверка может обнаружить перерасход бюджета. Возможно, потребуется только убедиться в том, что план в точности отражает реальное выполнение проекта.
Можно ли начать задачу раньше? Воспользуйтесь сроком опережения. Существует ли дата, к которой задача должна быть обязательно начата? Добавьте ограничение. Есть ли перегруженные и незанятые ресурсы? Для сокращения задач переназначьте ресурсы.
Проверка может обнаружить перерасход бюджета. Возможно, потребуется только убедиться в том, что план в точности отражает реальное выполнение проекта.
Можно ли начать задачу раньше? Воспользуйтесь сроком опережения. Существует ли дата, к которой задача должна быть обязательно начата? Добавьте ограничение. Есть ли перегруженные и незанятые ресурсы? Для сокращения задач переназначьте ресурсы.
Слайд 49Проверка и корректировка зависимости задач
Зависимость задач описывает способ связи задачи
с началом или окончанием другой задачи. Например, многие задачи не могут быть начаты до завершения другой задачи. Это зависимость «Окончание-начало», которая является наиболее общей. Такие зависимости моделируются в плане проекта при связывании задач.
По умолчанию в Microsoft Project при связывании задач назначается зависимость типа «Окончание-начало». Если задача моделируется другой связью, тип зависимости можно изменить. Кроме зависимости «Окончание-начало», задачи могут быть связаны зависимостью «Начало-начало», «Начало-окончание» или «Окончание-окончание».
По умолчанию в Microsoft Project при связывании задач назначается зависимость типа «Окончание-начало». Если задача моделируется другой связью, тип зависимости можно изменить. Кроме зависимости «Окончание-начало», задачи могут быть связаны зависимостью «Начало-начало», «Начало-окончание» или «Окончание-окончание».
Слайд 50В меню Вид выберите представление Диаграмма Ганта.
Дважды щелкните линию связи задач,
которую требуется проверить. Чтобы изменить тип зависимости задач, дважды щелкните этот значок.
Будет открыто диалоговое окно Зависимость задач. Если вместо этого открывается диалоговое окно Стили отрезков, закройте это окно и более точно дважды щелкните линию связи задач.
В поле со списком Тип проверьте зависимость задач.
Чтобы изменить зависимость, в поле со списком Тип выберите нужный тип связи задач.
Советы
Если имеются задачи, работа над которыми может выполняться одновременно, критический путь может быть укорочен путем изменения зависимости задач. Например, если две задачи могут быть начаты одновременно, имеется возможность изменить зависимость задач на «Начало-начало». Если две задачи следует завершить одновременно, зависимость задач может быть изменена на «Окончание-окончание».
К задачам могут быть добавлены сроки опереженияК задачам могут быть добавлены сроки опережения или сроки запаздыванияК задачам могут быть добавлены сроки опережения или сроки запаздывания, чтобы создать перекрытие начальных и конечных дат или чтобы отложить задачу-предшественникК задачам могут быть добавлены сроки опережения или сроки запаздывания, чтобы создать перекрытие начальных и конечных дат или чтобы отложить задачу-предшественник. Чтобы быстро добавить срок опережения или запаздывания к задаче-последователю, дважды щелкните линию связи на диаграмме Ганта, затем введите размер срока опережения или запаздывания в поле Запаздывание диалогового окна Зависимость задач. Срок опережения вводится как отрицательное число (например, –2д для срока опережения два дня) или как процент. Срок запаздывания вводится как положительное число или процент.
Будет открыто диалоговое окно Зависимость задач. Если вместо этого открывается диалоговое окно Стили отрезков, закройте это окно и более точно дважды щелкните линию связи задач.
В поле со списком Тип проверьте зависимость задач.
Чтобы изменить зависимость, в поле со списком Тип выберите нужный тип связи задач.
Советы
Если имеются задачи, работа над которыми может выполняться одновременно, критический путь может быть укорочен путем изменения зависимости задач. Например, если две задачи могут быть начаты одновременно, имеется возможность изменить зависимость задач на «Начало-начало». Если две задачи следует завершить одновременно, зависимость задач может быть изменена на «Окончание-окончание».
К задачам могут быть добавлены сроки опереженияК задачам могут быть добавлены сроки опережения или сроки запаздыванияК задачам могут быть добавлены сроки опережения или сроки запаздывания, чтобы создать перекрытие начальных и конечных дат или чтобы отложить задачу-предшественникК задачам могут быть добавлены сроки опережения или сроки запаздывания, чтобы создать перекрытие начальных и конечных дат или чтобы отложить задачу-предшественник. Чтобы быстро добавить срок опережения или запаздывания к задаче-последователю, дважды щелкните линию связи на диаграмме Ганта, затем введите размер срока опережения или запаздывания в поле Запаздывание диалогового окна Зависимость задач. Срок опережения вводится как отрицательное число (например, –2д для срока опережения два дня) или как процент. Срок запаздывания вводится как положительное число или процент.
Слайд 51Перекрывание или задержка задач
Если имеются задачи, которые могут быть начаты
раньше, чем указано в графике, к задачам-последователямЕсли имеются задачи, которые могут быть начаты раньше, чем указано в графике, к задачам-последователям можно добавить срок опережения. Таким образом перекрываются задачи и более точно моделируется выполнение работы.
Например, электрики могут начать подключение электрических розеток до завершения отделки стен и время может быть использовано более эффективно, если задача «Подключение электрических розеток» будет начата, когда завершится отделка половины стен. Чтобы это сделать, следует определить 50-процентный срок опережения между окончанием задачи «Отделка стен» и началом задачи «Подключение электрических розеток».
В поле Название задачи выберите нужную задачу-последователь, а затем нажмите кнопку Сведения о задаче .
Перейдите на вкладку Предшественники.
В поле Запаздывание введите срок опережения как отрицательное число или отрицательный процент, например, -3д или -50%.
Совет Кроме того, задачи можно откладывать, добавляя срок запаздывания. Например, если требуется задержка на 2 дня с момента окончания одной задачи и до начала другой, дважды щелкните линию связи на диаграмме Ганта, а затем введите значение 2д в поле Запаздывание диалогового окна Зависимость задач.
Например, электрики могут начать подключение электрических розеток до завершения отделки стен и время может быть использовано более эффективно, если задача «Подключение электрических розеток» будет начата, когда завершится отделка половины стен. Чтобы это сделать, следует определить 50-процентный срок опережения между окончанием задачи «Отделка стен» и началом задачи «Подключение электрических розеток».
В поле Название задачи выберите нужную задачу-последователь, а затем нажмите кнопку Сведения о задаче .
Перейдите на вкладку Предшественники.
В поле Запаздывание введите срок опережения как отрицательное число или отрицательный процент, например, -3д или -50%.
Совет Кроме того, задачи можно откладывать, добавляя срок запаздывания. Например, если требуется задержка на 2 дня с момента окончания одной задачи и до начала другой, дважды щелкните линию связи на диаграмме Ганта, а затем введите значение 2д в поле Запаздывание диалогового окна Зависимость задач.
Слайд 52Проверка и корректировка ограничений задач
Ограничения задачи могут быть удобны для
создания более точного плана путем связывания задач с определенными датами. Например, можно определить, что задача должна быть начата не раньше или завершена не позже определенной даты. Чтобы лучше отразить время выполнения задачи, можно изменить стандартное ограничение задачи «Как можно раньше» на любое из других семи ограничений или вновь вернуться к стандартному.
В меню Вид выберите представление Диаграмма Ганта.
В меню Вид выберите команды Таблица и Другие таблицы.
В списке Таблицы выберите Даты ограничений и нажмите кнопку Применить. В таблице «Даты ограничений» представлены название задачи, длительность, тип всех ограничений и дата ограничения, по мере применимости.
Если нужное поле не выведено на экран, нажмите клавишу TAB, чтобы перейти в него.
Для каждой задачи с ограничением, отличным от стандартного «Как можно раньше», следует просмотреть задачи-предшественники», следует просмотреть задачи-предшественники и задачи-последователи на диаграмме Ганта, чтобы убедиться в необходимости ограничения.
При необходимости измените ограничение. Чтобы изменить тип ограничения, в поле Тип ограничения щелкните стрелку, а затем выберите соответствующее ограничение.
Чтобы изменить дату ограничения, введите или выберите дату в поле Дата ограничения. Чтобы удалить лишнее ограничение, замените его на стандартное «Как можно раньше».
Примечания
Если была введена начальная дата задачи или для изменения начальной даты был перемещен отрезок на диаграмме Ганта, в Microsoft Project устанавливается ограничение «Начало не ранее» на основе новой начальной даты. Если была введена конечная дата задачи, в Microsoft Project автоматически назначается ограничение «Окончание не ранее». Если это не требуется, замените эти ограничения на «Как можно раньше».
Если проект планируется с конечной даты, то при вводе начальной даты задачи или перемещении отрезка диаграммы Ганта для изменения начальной даты устанавливается ограничение «Начало не позднее». Если введена конечная дата задачи, в Microsoft Project автоматически назначается ограничение «Окончание не позднее». Если это не требуется, замените эти ограничения на «Как можно позже».
В меню Вид выберите представление Диаграмма Ганта.
В меню Вид выберите команды Таблица и Другие таблицы.
В списке Таблицы выберите Даты ограничений и нажмите кнопку Применить. В таблице «Даты ограничений» представлены название задачи, длительность, тип всех ограничений и дата ограничения, по мере применимости.
Если нужное поле не выведено на экран, нажмите клавишу TAB, чтобы перейти в него.
Для каждой задачи с ограничением, отличным от стандартного «Как можно раньше», следует просмотреть задачи-предшественники», следует просмотреть задачи-предшественники и задачи-последователи на диаграмме Ганта, чтобы убедиться в необходимости ограничения.
При необходимости измените ограничение. Чтобы изменить тип ограничения, в поле Тип ограничения щелкните стрелку, а затем выберите соответствующее ограничение.
Чтобы изменить дату ограничения, введите или выберите дату в поле Дата ограничения. Чтобы удалить лишнее ограничение, замените его на стандартное «Как можно раньше».
Примечания
Если была введена начальная дата задачи или для изменения начальной даты был перемещен отрезок на диаграмме Ганта, в Microsoft Project устанавливается ограничение «Начало не ранее» на основе новой начальной даты. Если была введена конечная дата задачи, в Microsoft Project автоматически назначается ограничение «Окончание не ранее». Если это не требуется, замените эти ограничения на «Как можно раньше».
Если проект планируется с конечной даты, то при вводе начальной даты задачи или перемещении отрезка диаграммы Ганта для изменения начальной даты устанавливается ограничение «Начало не позднее». Если введена конечная дата задачи, в Microsoft Project автоматически назначается ограничение «Окончание не позднее». Если это не требуется, замените эти ограничения на «Как можно позже».
Слайд 53Фиксирование длительности задачи
Если задаче назначаются дополнительные ресурсы, в Microsoft Project
автоматически уменьшается длительность задачи. Например, для задачи с длительностью один день и с одним назначенным ресурсом требуется 8 часов работы. При планировании с фиксированным объемом работ, если назначить второй ресурс, для задачи сохранится значение 8 часов работы, но ее длительность уменьшится до половины дня.
Если вместо этого требуется изменить объем работы, можно отключить планирование с фиксированным объемом работ и назначить другой ресурс. Для задачи будет отведено 16 часов работы, а длительность останется равной одному дню.
В меню Вид выберите представление Диаграмма Ганта.
В поле Название задачи выберите задачи, для которых требуется отключить планирование с фиксированным объемом работ.
Нажмите кнопку Сведения о задаче и выберите вкладку Дополнительно.
Снимите флажок Фиксированный объем работ и нажмите кнопку OK.
После назначения дополнительного ресурса длительность задачи не изменится.
Совет Для всех новых создаваемых задач можно отключить планирование с фиксированным объемом работ. Существующие задачи затронуты не будут. В меню Сервис выберите команду Параметры, вкладку Календарный план, а затем снимите флажок Новые задачи с фиксированным объемом работ.
Если вместо этого требуется изменить объем работы, можно отключить планирование с фиксированным объемом работ и назначить другой ресурс. Для задачи будет отведено 16 часов работы, а длительность останется равной одному дню.
В меню Вид выберите представление Диаграмма Ганта.
В поле Название задачи выберите задачи, для которых требуется отключить планирование с фиксированным объемом работ.
Нажмите кнопку Сведения о задаче и выберите вкладку Дополнительно.
Снимите флажок Фиксированный объем работ и нажмите кнопку OK.
После назначения дополнительного ресурса длительность задачи не изменится.
Совет Для всех новых создаваемых задач можно отключить планирование с фиксированным объемом работ. Существующие задачи затронуты не будут. В меню Сервис выберите команду Параметры, вкладку Календарный план, а затем снимите флажок Новые задачи с фиксированным объемом работ.
Слайд 54Сокращение задач путем добавления ресурсов
Если задаче изначально назначены ресурсы, а
потом ресурсы добавляются или удаляются, Microsoft Project по умолчанию пересчитывает длительность задачи. Например, предположим, что имеется задача с фиксированным объемом работ, длительностью четыре дня и одним назначенным ресурсом. Если потом добавляется другой ресурс, задача сокращается до двух дней. Если доступность ресурсов является более гибкой, чем крайние сроки, добавление ресурсов может стать эффективным способом сокращения графика.
В меню Вид выберите команду Диаграмма Ганта.
В поле Название задачи выберите задачу, которой требуется назначить дополнительные ресурсы, а затем нажмите кнопку Назначить ресурсы .
В поле Название ресурса выберите ресурс, который требуется назначить для задачи.
При необходимости в поле Название ресурса введите название нового ресурса.
Нажмите кнопку Назначить.
Галочка слева от поля Название ресурса указывает, что ресурс назначен выбранной задаче.
Примечание Если длительность задачи не изменяется при добавлении ресурсов, проверьте, что параметры планирования задают планирование с фиксированным объемом работ. Нажмите кнопку Сведения о задаче и откройте вкладку Дополнительно. Убедитесь, что флажок Фиксированный объем работ установлен, а для задачи выбран тип Фиксированный объем ресурсов или Фиксированные трудозатраты.
Советы
Чтобы выяснить, какие ресурсы доступны для выполнения дополнительной работы, просмотрите текущее выделение ресурсов, выбрав команду Использование ресурсов в меню Вид.
Чтобы назначить неполную занятость ресурса, в столбце Единицы следует ввести значение меньше 100, чтобы указать процент рабочего времени, которое ресурс должен работать над этой задачей. Чтобы назначить несколько одинаковых ресурсов (например двух плотников), в поле Единицы введите значение в процентах, превышающее 100.
В меню Вид выберите команду Диаграмма Ганта.
В поле Название задачи выберите задачу, которой требуется назначить дополнительные ресурсы, а затем нажмите кнопку Назначить ресурсы .
В поле Название ресурса выберите ресурс, который требуется назначить для задачи.
При необходимости в поле Название ресурса введите название нового ресурса.
Нажмите кнопку Назначить.
Галочка слева от поля Название ресурса указывает, что ресурс назначен выбранной задаче.
Примечание Если длительность задачи не изменяется при добавлении ресурсов, проверьте, что параметры планирования задают планирование с фиксированным объемом работ. Нажмите кнопку Сведения о задаче и откройте вкладку Дополнительно. Убедитесь, что флажок Фиксированный объем работ установлен, а для задачи выбран тип Фиксированный объем ресурсов или Фиксированные трудозатраты.
Советы
Чтобы выяснить, какие ресурсы доступны для выполнения дополнительной работы, просмотрите текущее выделение ресурсов, выбрав команду Использование ресурсов в меню Вид.
Чтобы назначить неполную занятость ресурса, в столбце Единицы следует ввести значение меньше 100, чтобы указать процент рабочего времени, которое ресурс должен работать над этой задачей. Чтобы назначить несколько одинаковых ресурсов (например двух плотников), в поле Единицы введите значение в процентах, превышающее 100.
Слайд 55Прерывание задачи
Задачу можно прервать, а затем продолжить ее выполнение по
графику позднее. Это удобно, если требуется временно остановить работу над одной задачей, чтобы выполнить другую задачу. Задачу можно прерывать столько раз, сколько необходимо.
В меню Вид выберите команду Диаграмма Ганта.
Нажмите кнопку Прервать задачу .
Наведите указатель на отрезок задачи, которую требуется прервать, а затем щелкните отрезок в том месте, где требуется ее прервать.
Примечания
Если кнопка Прервать задачу не отображается, нажмите кнопку Другие кнопки , а затем нажмите кнопку Прервать задачу .
Разделение задачи на части не является аналогом ввода повторяющейся задачи, которая выполняется через определенные интервалы как, например, собрания коллектива. Для таких событий следует создать повторяющуюся задачу.
Советы
Чтобы прервать задачу на более длительное время, щелкните и перетащите вправо отрезок задачи.
Прерывание можно удалить, перетащив часть разделенной задачи таким образом, чтобы присоединить ее к другой части.
В меню Вид выберите команду Диаграмма Ганта.
Нажмите кнопку Прервать задачу .
Наведите указатель на отрезок задачи, которую требуется прервать, а затем щелкните отрезок в том месте, где требуется ее прервать.
Примечания
Если кнопка Прервать задачу не отображается, нажмите кнопку Другие кнопки , а затем нажмите кнопку Прервать задачу .
Разделение задачи на части не является аналогом ввода повторяющейся задачи, которая выполняется через определенные интервалы как, например, собрания коллектива. Для таких событий следует создать повторяющуюся задачу.
Советы
Чтобы прервать задачу на более длительное время, щелкните и перетащите вправо отрезок задачи.
Прерывание можно удалить, перетащив часть разделенной задачи таким образом, чтобы присоединить ее к другой части.
Слайд 56Удаление задачи
При корректировке календарного плана, чтобы соблюсти конечную дату, вернуться в
рамки бюджета или устранить превышение доступности ресурса, может потребоваться уменьшить область охвата проекта. Следует удалить задачи в соответствии с сокращением области охвата.
В поле «Идентификатор» (самое левое поле) выберите задачу, которую требуется удалить. Чтобы выделить несколько соседних строк, удерживая нажатой клавишу SHIFT, щелкните номера первой и последней строки нужного диапазона.
Чтобы выбрать несколько строк вразброс, нажмите клавишу CTRL и, удерживая ее, щелкните поочередно идентификационные номера задач.
Нажмите клавишу DEL.
Примечания
При удалении суммарной задачи удаляются все ее подзадачи.
При удалении задач все назначенные им ресурсы освобождаются. Таким образом можно устранить превышения доступности ресурса или понизить бюджет. Имеется также возможность переназначить другим задачам ставшие доступными ресурсы, чтобы соблюсти график.
В поле «Идентификатор» (самое левое поле) выберите задачу, которую требуется удалить. Чтобы выделить несколько соседних строк, удерживая нажатой клавишу SHIFT, щелкните номера первой и последней строки нужного диапазона.
Чтобы выбрать несколько строк вразброс, нажмите клавишу CTRL и, удерживая ее, щелкните поочередно идентификационные номера задач.
Нажмите клавишу DEL.
Примечания
При удалении суммарной задачи удаляются все ее подзадачи.
При удалении задач все назначенные им ресурсы освобождаются. Таким образом можно устранить превышения доступности ресурса или понизить бюджет. Имеется также возможность переназначить другим задачам ставшие доступными ресурсы, чтобы соблюсти график.
Слайд 57Итоги
Создан скорректированный календарный план, удовлетворяющий целям и наилучшим образом моделирующий реальный
проект.
Слайд 58Сохранение плана по ходу выполнения
После ввода сведений о задачах,
ресурсах или затратах на проект можно сохранить текущую копию базового плана.
В процессе выполнения проекта можно ввести фактические сведения и воспользоваться помощью Microsoft Project для сравнения этих данных с базовым планом
В процессе выполнения проекта можно ввести фактические сведения и воспользоваться помощью Microsoft Project для сравнения этих данных с базовым планом
Слайд 59Сохранение базового плана
Когда введены все сведения проекта и все готово для
начала фактической работы, можно сохранить данные базового плана проекта, чтобы сравнивать его с фактическим ходом его выполнения. С помощью базового плана можно отслеживать ход выполнения, просматривать отклонения и вносить необходимые исправления. Например, можно найти задачи, начатые позже, чем планировалось, выяснить объем фактически выполненной ресурсами работы по отношению к назначенной, а также отслеживать бюджет.
В плане проекта может быть сохранено до 11 базовых планов, а также разрешается сводить обновленные данные проекта в суммарные задачи. Они называются «Базовый план», «Базовый план1»,... «Базовый план10». Впоследствии, сравнивая сведения базовых планов с текущим графиком проекта, можно выявить и разрешить проблемы, а также более точно планировать подобные проекты в будущем.
В меню Сервис выберите команду Отслеживание, а затем — команду Сохранить базовый план.
Выберите параметр всего проекта, чтобы сохранить базовый план проекта. Выберите параметр выбранных задач, чтобы добавить новые задачи в существующий базовый план.
Нажмите кнопку OK.
Советы
Чтобы создать бюджет, сначала назначьте ресурсы и введите сведения о нормах затрат, а также любые фиксированные затраты для задач, а потом сохраните базовый план. Сведения о затратах в базовом плане могут использоваться в качестве бюджета.
Разрешается сохранять до 11 базовых планов. В каждом базовом плане содержится длительность, начальная и конечная даты, затраты и сведения о работе над проектом. Кроме того, можно сохранить до 10 промежуточных планов, в каждом из которых сохраняется план для текущей начальной и конечной даты.
В плане проекта может быть сохранено до 11 базовых планов, а также разрешается сводить обновленные данные проекта в суммарные задачи. Они называются «Базовый план», «Базовый план1»,... «Базовый план10». Впоследствии, сравнивая сведения базовых планов с текущим графиком проекта, можно выявить и разрешить проблемы, а также более точно планировать подобные проекты в будущем.
В меню Сервис выберите команду Отслеживание, а затем — команду Сохранить базовый план.
Выберите параметр всего проекта, чтобы сохранить базовый план проекта. Выберите параметр выбранных задач, чтобы добавить новые задачи в существующий базовый план.
Нажмите кнопку OK.
Советы
Чтобы создать бюджет, сначала назначьте ресурсы и введите сведения о нормах затрат, а также любые фиксированные затраты для задач, а потом сохраните базовый план. Сведения о затратах в базовом плане могут использоваться в качестве бюджета.
Разрешается сохранять до 11 базовых планов. В каждом базовом плане содержится длительность, начальная и конечная даты, затраты и сведения о работе над проектом. Кроме того, можно сохранить до 10 промежуточных планов, в каждом из которых сохраняется план для текущей начальной и конечной даты.
Слайд 60Сохранение промежуточного плана
После сохранения данных базового плана проекта можно сохранить
до 10 промежуточных планов в качестве контрольных точек проекта.
В меню Сервис выберите команду Отслеживание, а затем — команду Сохранить базовый план.
Выберите параметр Сохранить промежуточный план.
В поле со списком Скопировать выберите имя текущего промежуточного плана.
В поле В выберите название для следующего промежуточного плана или определите новое название
Выберите параметр всего проекта, чтобы сохранить промежуточный план для всего проекта. Выберите параметр выбранных задач, чтобы сохранить часть плана.
Нажмите кнопку OK.
Примечание В промежуточном плане сохраняются начальная и конечная даты задач только на данный момент времени. Эти даты сохраняются в выбранных настраиваемых полях «Начало» и «Окончание». Эти даты промежуточного плана могут быть отображены путем добавления в таблицу настраиваемых полей «Начало» и «Окончание».
В меню Сервис выберите команду Отслеживание, а затем — команду Сохранить базовый план.
Выберите параметр Сохранить промежуточный план.
В поле со списком Скопировать выберите имя текущего промежуточного плана.
В поле В выберите название для следующего промежуточного плана или определите новое название
Выберите параметр всего проекта, чтобы сохранить промежуточный план для всего проекта. Выберите параметр выбранных задач, чтобы сохранить часть плана.
Нажмите кнопку OK.
Примечание В промежуточном плане сохраняются начальная и конечная даты задач только на данный момент времени. Эти даты сохраняются в выбранных настраиваемых полях «Начало» и «Окончание». Эти даты промежуточного плана могут быть отображены путем добавления в таблицу настраиваемых полей «Начало» и «Окончание».
Слайд 62Отслеживание и управление ходом выполнения
При управлении проектом необходимо отслеживать элементы
треугольника проекта: время, бюджет и область охвата. Корректировка одного элемента влияет на два других. Такие события, как непредусмотренные задержки, превышение затрат и замена ресурсов, могут привести к проблемам в календарном плане.
Если данные проекта постоянно обновляются, то всегда есть возможность просмотреть последнее состояние проекта. Можно отслеживать фактический ход выполнения задач, фактические трудозатраты ресурсов, сравнивать фактические затраты с запланированным бюджетом и выравнивать загрузку ресурсов. Все это позволит вовремя определить потенциальные проблемы, чтобы найти и применить правильное решение.
Если данные проекта постоянно обновляются, то всегда есть возможность просмотреть последнее состояние проекта. Можно отслеживать фактический ход выполнения задач, фактические трудозатраты ресурсов, сравнивать фактические затраты с запланированным бюджетом и выравнивать загрузку ресурсов. Все это позволит вовремя определить потенциальные проблемы, чтобы найти и применить правильное решение.
Слайд 63Отслеживание фактического хода выполнения задач
После создания проекта и начала работы
можно отслеживать фактические даты начала и окончания, процент выполнения задач или фактические трудозатраты. Фактические данные показывают влияние изменений на другие задачи и, в конечном итоге, на дату окончания проекта.
Определите один или два показателя хода выполнения для использования в проекте. Например, ресурсы могут быстро представить отчет о проценте выполнения трудозатрат по задачам, что позволяет получить общее представление о ходе выполнения задач. Либо, наоборот, ресурсы могут отчитываться о часах работы над каждой задачей по неделям. Это займет больше времени, но даст подробную картину хода работ. Выбор индикаторов зависит от ваших предпочтений и приоритетов.
Определите один или два показателя хода выполнения для использования в проекте. Например, ресурсы могут быстро представить отчет о проценте выполнения трудозатрат по задачам, что позволяет получить общее представление о ходе выполнения задач. Либо, наоборот, ресурсы могут отчитываться о часах работы над каждой задачей по неделям. Это займет больше времени, но даст подробную картину хода работ. Выбор индикаторов зависит от ваших предпочтений и приоритетов.
Слайд 64Отслеживание хода выполнения с помощью мастера отслеживания
МастерМастер отслеживания, представляющий собой
часть консультанта, помогает создать таблицу, в которой можно любым удобным способом обновлять сведения о ходе выполнения задач. Используйте настраиваемую таблицу отслеживания для ручного ввода сведений о ходе выполнения или для принятия обновлений через сервер Microsoft Project Server.
На панели инструментов Консультант нажмите кнопку Отслеживание.
В боковой области выберите ссылку Подготовка к отслеживанию хода работы над проектом.
Выберите режим отслеживания: вручную или с помощью сервера Microsoft Project Server.
Укажите, будет ли отслеживание выполняться путем указания процента завершения по трудозатратам или фактических и оставшихся трудозатрат.
Далее отвечайте на вопросы и следуйте указаниям, появляющимся в боковой области. В Microsoft Project в текущем представлении задач создается и отображается настраиваемая таблица отслеживания.
После завершения выберите ссылку Сохранить и закончить работу.
Совет Рекомендуется перед началом процесса отслеживания сохранить базовый план.
Примечание Чтобы применить настраиваемую таблицу отслеживания к представлению, в меню Вид выберите команду Таблица, а затем — Другие таблицы. Выберите вариант Консультант: настраиваемая таблица отслеживания и нажмите кнопку Применить.
На панели инструментов Консультант нажмите кнопку Отслеживание.
В боковой области выберите ссылку Подготовка к отслеживанию хода работы над проектом.
Выберите режим отслеживания: вручную или с помощью сервера Microsoft Project Server.
Укажите, будет ли отслеживание выполняться путем указания процента завершения по трудозатратам или фактических и оставшихся трудозатрат.
Далее отвечайте на вопросы и следуйте указаниям, появляющимся в боковой области. В Microsoft Project в текущем представлении задач создается и отображается настраиваемая таблица отслеживания.
После завершения выберите ссылку Сохранить и закончить работу.
Совет Рекомендуется перед началом процесса отслеживания сохранить базовый план.
Примечание Чтобы применить настраиваемую таблицу отслеживания к представлению, в меню Вид выберите команду Таблица, а затем — Другие таблицы. Выберите вариант Консультант: настраиваемая таблица отслеживания и нажмите кнопку Применить.
Слайд 65Сравнение хода выполнения задач с планом
Чтобы определить задачи, даты которых
существенно отличаются от дат в базовом плане, используйте представление «Диаграмма Ганта с отслеживанием». После этого можно скорректировать зависимости задач, заново назначить ресурсы или удалить некоторые задачи, чтобы не нарушались крайние сроки.
В представлении «Диаграмма Ганта с отслеживанием» каждый отрезок задачи отображает даты начала и окончания по базовому плану вместе с текущими датами начала и окончания.
По мере ввода фактических данных верхний отрезок может перемещаться, демонстрируя отклонение от плана. Например, если дата начала задачи «Опись экспонатов» смещается на два дня, а задача выполнена на 55%, то красный календарный отрезок сдвигается на два дня относительно нижнего отрезка базового плана.
В меню Вид выберите команду Диаграмма Ганта с отслеживанием.
Чтобы просматривать поля отклонений, в меню Вид выберите команды Таблица и Отклонение.
При необходимости нажмите клавишу TAB для просмотра полей отклонений. Чтобы сведения об отклонениях были доступны, необходимо иметь сохраненный базовый план.
В меню Вид выберите команды Панели инструментов и Отслеживание.
Обновите сведения о ходе выполнения задач в проекте.
Если задача была начата или закончена в соответствии с календарным планом, выберите ее и нажмите кнопку Обновить по графику .
Если ход выполнения задачи не соответствует календарному плану, обратитесь к следующим урокам, чтобы узнать, как ввести фактические даты начала и окончания, ввести фактическую длительность задачи или обновить процент выполнения задачи.
В представлении «Диаграмма Ганта с отслеживанием» каждый отрезок задачи отображает даты начала и окончания по базовому плану вместе с текущими датами начала и окончания.
По мере ввода фактических данных верхний отрезок может перемещаться, демонстрируя отклонение от плана. Например, если дата начала задачи «Опись экспонатов» смещается на два дня, а задача выполнена на 55%, то красный календарный отрезок сдвигается на два дня относительно нижнего отрезка базового плана.
В меню Вид выберите команду Диаграмма Ганта с отслеживанием.
Чтобы просматривать поля отклонений, в меню Вид выберите команды Таблица и Отклонение.
При необходимости нажмите клавишу TAB для просмотра полей отклонений. Чтобы сведения об отклонениях были доступны, необходимо иметь сохраненный базовый план.
В меню Вид выберите команды Панели инструментов и Отслеживание.
Обновите сведения о ходе выполнения задач в проекте.
Если задача была начата или закончена в соответствии с календарным планом, выберите ее и нажмите кнопку Обновить по графику .
Если ход выполнения задачи не соответствует календарному плану, обратитесь к следующим урокам, чтобы узнать, как ввести фактические даты начала и окончания, ввести фактическую длительность задачи или обновить процент выполнения задачи.
Слайд 66Обновление хода выполнения задач на сервере Microsoft Project Server
Одним из
наиболее эффективных способов отслеживания хода выполнения задач является объединение обновлений, отправленных членами группы через сервер Microsoft Project ServerОдним из наиболее эффективных способов отслеживания хода выполнения задач является объединение обновлений, отправленных членами группы через сервер Microsoft Project Server. Можно определить, какого типа сведения о ходе работ должны предоставлять члены группы, выбрав, например, процент выполнения или фактические трудозатраты по назначениям. Можно также указать, как часто требуется получать обновления. Когда члены группы начинают отправлять свои обновления, основная часть работы по отслеживанию хода выполнения проекта происходит автоматически.
Чтобы просмотреть и учесть обновления в календарном плане проекта, следует войти на сервер Microsoft Project Server непосредственно из Microsoft Project либо с помощью веб-интерфейса Microsoft Project Web Access.
В меню Совместная работа Microsoft Project выберите команду Обновить ход проекта. В Microsoft Project отображается страница обновления интерфейса Microsoft Project Web Access. В ответ на приглашение войдите на сервер Microsoft Project Server.
Чтобы просмотреть обновления, откройте вкладку Параметры просмотра и выберите нужные параметры для отображения.
Чтобы выделить обновления конкретных задач, откройте вкладку Фильтр, группировка, поиск и выберите необходимые параметры.
Чтобы запустить правила, установленные для автоматического обновления задачи, откройте вкладку Применить правила, выберите в поле со списком Область применения изменений ресурсов проект, который требуется обновить, и нажмите кнопку Обработать правила.
Чтобы объединить все обновленные сведения, выберите команду Принять все.
Чтобы включить обновления в план проекта, нажмите кнопку Обновить.
Чтобы вернуться в Microsoft Project, в меню Вид выберите команду Другие представления, в списке Представления выберите нужное и нажмите кнопку Применить.
Чтобы просмотреть и учесть обновления в календарном плане проекта, следует войти на сервер Microsoft Project Server непосредственно из Microsoft Project либо с помощью веб-интерфейса Microsoft Project Web Access.
В меню Совместная работа Microsoft Project выберите команду Обновить ход проекта. В Microsoft Project отображается страница обновления интерфейса Microsoft Project Web Access. В ответ на приглашение войдите на сервер Microsoft Project Server.
Чтобы просмотреть обновления, откройте вкладку Параметры просмотра и выберите нужные параметры для отображения.
Чтобы выделить обновления конкретных задач, откройте вкладку Фильтр, группировка, поиск и выберите необходимые параметры.
Чтобы запустить правила, установленные для автоматического обновления задачи, откройте вкладку Применить правила, выберите в поле со списком Область применения изменений ресурсов проект, который требуется обновить, и нажмите кнопку Обработать правила.
Чтобы объединить все обновленные сведения, выберите команду Принять все.
Чтобы включить обновления в план проекта, нажмите кнопку Обновить.
Чтобы вернуться в Microsoft Project, в меню Вид выберите команду Другие представления, в списке Представления выберите нужное и нажмите кнопку Применить.
Слайд 67Ввод фактических дат начала и окончания для задачи
Задачи, начало или
окончание которых запаздывает, могут стать причиной срыва календарного плана всего проекта из-за задержки дат начала и окончания связанных задач. Задачи, начатые или завершенные раньше намеченного срока, могут высвободить ресурсы для работы над другими задачами, которые отстают от календарного плана. В Microsoft Project можно с помощью введенных фактических значений перепланировать календарный план для оставшейся части проекта.
В меню Вид выберите команду Диаграмма Ганта.
В поле Название задачи выберите задачи, которые требуется обновить с помощью тех же значений. Чтобы выбрать несколько задач подряд, нажмите клавишу SHIFT и, удерживая ее, щелкните первую и последнюю из этих задач. Чтобы выбрать несколько несмежных задач, нажмите клавишу CTRL и, удерживая ее, щелкните поочередно нужные задачи.
В меню Сервис выберите команды Отслеживание и Обновить задачи.
В группе Фактические введите или выберите дату в поле Начало или Окончание. Если вводится дата окончания, следует убедиться в том, что задача выполнена на 100%. В Microsoft Project эта дата принимается в качестве фактической даты окончания задачи и в соответствии с ней перепланируются задачи-последователи.
Нажмите кнопку OK.
Примечание При вводе фактической даты начала или фактической даты окончания задачи изменяются соответствующие даты календарного плана для этой задачи. Даты базового плана не изменяются.
В меню Вид выберите команду Диаграмма Ганта.
В поле Название задачи выберите задачи, которые требуется обновить с помощью тех же значений. Чтобы выбрать несколько задач подряд, нажмите клавишу SHIFT и, удерживая ее, щелкните первую и последнюю из этих задач. Чтобы выбрать несколько несмежных задач, нажмите клавишу CTRL и, удерживая ее, щелкните поочередно нужные задачи.
В меню Сервис выберите команды Отслеживание и Обновить задачи.
В группе Фактические введите или выберите дату в поле Начало или Окончание. Если вводится дата окончания, следует убедиться в том, что задача выполнена на 100%. В Microsoft Project эта дата принимается в качестве фактической даты окончания задачи и в соответствии с ней перепланируются задачи-последователи.
Нажмите кнопку OK.
Примечание При вводе фактической даты начала или фактической даты окончания задачи изменяются соответствующие даты календарного плана для этой задачи. Даты базового плана не изменяются.
Слайд 68Ввод фактической длительности задачи
Если известно, за сколько дней должна быть
выполнена задача, и если ее выполнение происходит в соответствии с планом, можно отслеживать ход задачи путем ввода длительности работы ресурса над задачей.
При вводе фактической длительности задачи Microsoft Project обновляет в календарном плане фактическую дату начала, процент выполнения задачи и оставшуюся длительность.
В меню Вид выберите команду Диаграмма Ганта.
В поле Название задачи выберите задачу, для которой требуется ввести фактическую длительность.
В меню Сервис выберите команды Отслеживание и Обновить задачи.
В поле Факт. длительность введите фактическую длительность задачи.
Нажмите кнопку OK.
Совет Если вы полагаете, что задача будет завершена раньше или позже запланированной даты, можно ввести новое значение в поле Ост. длительность.
Примечание Если введенная фактическая длительность больше или равна плановой длительности, задача становится выполненной на 100%, а плановая длительность приравнивается к фактической.
При вводе фактической длительности задачи Microsoft Project обновляет в календарном плане фактическую дату начала, процент выполнения задачи и оставшуюся длительность.
В меню Вид выберите команду Диаграмма Ганта.
В поле Название задачи выберите задачу, для которой требуется ввести фактическую длительность.
В меню Сервис выберите команды Отслеживание и Обновить задачи.
В поле Факт. длительность введите фактическую длительность задачи.
Нажмите кнопку OK.
Совет Если вы полагаете, что задача будет завершена раньше или позже запланированной даты, можно ввести новое значение в поле Ост. длительность.
Примечание Если введенная фактическая длительность больше или равна плановой длительности, задача становится выполненной на 100%, а плановая длительность приравнивается к фактической.
Слайд 69Обновление хода выполнения задачи в процентном выражении
Ход выполнения задачи можно
показать путем ввода процента завершения для длительности задачи. Указание процента завершения задачи позволяет при отслеживании сравнивать фактические данные с базовым планом, особенно для задач с большой длительностью.
В меню Вид выберите команду Диаграмма Ганта.
В поле Название задачи выберите задачу, для которой требуется обновить данные о ходе выполнения.
Нажмите кнопку Сведения о задаче и откройте вкладку Общие.
В поле Процент завершения введите целое число от 0 до 100.
Нажмите кнопку OK.
Примечания
По умолчанию в Microsoft Project процент завершения задачи обозначается тонкой черной линией, расположенной горизонтально посередине каждого отрезка диаграммы Ганта.
Если задача помечена как выполненная на 100%, в Microsoft Project отображается галочка в поле Индикаторы.
Совет Кроме того, для быстрой группировки представления можно использовать боковую панель Включение сведений о ходе выполнения. На панели инструментов Консультант нажмите кнопку Отслеживание и выберите ссылку Включение сведений о ходе выполнения проекта. Следуйте указаниям, появляющимся в боковой области.
В меню Вид выберите команду Диаграмма Ганта.
В поле Название задачи выберите задачу, для которой требуется обновить данные о ходе выполнения.
Нажмите кнопку Сведения о задаче и откройте вкладку Общие.
В поле Процент завершения введите целое число от 0 до 100.
Нажмите кнопку OK.
Примечания
По умолчанию в Microsoft Project процент завершения задачи обозначается тонкой черной линией, расположенной горизонтально посередине каждого отрезка диаграммы Ганта.
Если задача помечена как выполненная на 100%, в Microsoft Project отображается галочка в поле Индикаторы.
Совет Кроме того, для быстрой группировки представления можно использовать боковую панель Включение сведений о ходе выполнения. На панели инструментов Консультант нажмите кнопку Отслеживание и выберите ссылку Включение сведений о ходе выполнения проекта. Следуйте указаниям, появляющимся в боковой области.
Слайд 70Обновление фактических трудозатрат за промежуток времени
Фактические трудозатраты за определенный промежуток
времени можно отслеживать с помощью повременных полей Microsoft Project. Этот способ позволяет вводить трудозатраты для отдельного дня или недели в календарном плане.
В меню Вид выберите команду Использование задач.
В меню Формат выберите команды Подробности и Фактические трудозатраты.
В части представления с повременными данными в поле Факт. труд. введите фактические значения трудозатрат для каждого назначенного ресурса.
Советы
Если не важно, какой именно из назначенных задаче ресурсов выполняет трудозатраты, в поле Факт. труд. введите значение общих трудозатрат по задаче, выполненных всеми ресурсами. В Microsoft Project фактические и оставшиеся трудозатраты распределяются между ресурсами на основании составленного для задачи графика и оставшихся трудозатрат по каждому назначению.
Чтобы ввести фактические трудозатраты за неделю, в меню Вид выберите команду Масштаб, а затем установите переключатель в положение 1 месяц для отображения шкалы времени по неделям. Затем введите фактические трудозатраты для конкретной недели в поле Факт. труд.
В меню Вид выберите команду Использование задач.
В меню Формат выберите команды Подробности и Фактические трудозатраты.
В части представления с повременными данными в поле Факт. труд. введите фактические значения трудозатрат для каждого назначенного ресурса.
Советы
Если не важно, какой именно из назначенных задаче ресурсов выполняет трудозатраты, в поле Факт. труд. введите значение общих трудозатрат по задаче, выполненных всеми ресурсами. В Microsoft Project фактические и оставшиеся трудозатраты распределяются между ресурсами на основании составленного для задачи графика и оставшихся трудозатрат по каждому назначению.
Чтобы ввести фактические трудозатраты за неделю, в меню Вид выберите команду Масштаб, а затем установите переключатель в положение 1 месяц для отображения шкалы времени по неделям. Затем введите фактические трудозатраты для конкретной недели в поле Факт. труд.
Слайд 71Сравнение фактических и плановых трудозатрат для задач
При управлении назначениями в проекте
необходимо убедиться в том, что задачи выполняются ресурсами в соответствии с графиком. Если был сохранен базовый планПри управлении назначениями в проекте необходимо убедиться в том, что задачи выполняются ресурсами в соответствии с графиком. Если был сохранен базовый план проекта, можно получить сведения об отклонении.
Отклонения в календарном плане могут быть благоприятными и неблагоприятными, в зависимости от типа и величины отклонения. Например, если на задачу затрачено меньше ресурсов, чем запланировано, это хорошо, но одновременно это может означать, что ресурсы выделены неэффективно.
В меню Вид выберите команду Диаграмма Ганта.
В меню Вид выберите команды Таблица и Трудозатраты. При необходимости нажмите клавишу TAB для просмотра поля Фактические.
Сравните значения в полях Трудозатраты, Базовый план и Фактические. Значения в поле Отклонение показывают разницу между трудозатратами по графику и первоначально запланированными трудозатратами, сохраненными в базовом
Отклонения в календарном плане могут быть благоприятными и неблагоприятными, в зависимости от типа и величины отклонения. Например, если на задачу затрачено меньше ресурсов, чем запланировано, это хорошо, но одновременно это может означать, что ресурсы выделены неэффективно.
В меню Вид выберите команду Диаграмма Ганта.
В меню Вид выберите команды Таблица и Трудозатраты. При необходимости нажмите клавишу TAB для просмотра поля Фактические.
Сравните значения в полях Трудозатраты, Базовый план и Фактические. Значения в поле Отклонение показывают разницу между трудозатратами по графику и первоначально запланированными трудозатратами, сохраненными в базовом
Слайд 72Сравнение фактических сведений о задаче с базовым планом
Сохранив базовый планСохранив базовый
план и в дальнейшем обновляя календарный план, можно сравнивать базовый план с фактическими данными для определения отклонений. Отклонения указывают на те области проекта, ход выполнения которых отличается от запланированного.
Чтобы проект не выходил за рамки календарного плана, необходимо следить за существенными отклонениями дат начала и окончания. При необходимости можно скорректировать зависимости задач, заново назначить ресурсы или удалить некоторые задачи, чтобы избежать пересмотра крайних сроков.
В меню Вид выберите команду Диаграмма Ганта с отслеживанием. В представлении «Диаграмма Ганта с отслеживанием» графически отображаются отклонения задачи, что облегчает анализ хода выполнения календарного плана.
В меню Вид выберите команды Таблица и Отклонение. При необходимости нажмите клавишу TAB, чтобы просмотреть поля отклонений.
Примечание Для отображения отклонений необходимо обновить фактические даты начала и окончания задачи, фактические значения трудозатрат или фактические длительности. На основе введенных данных в Microsoft Project рассчитываются остальные сведения о задаче.
Чтобы проект не выходил за рамки календарного плана, необходимо следить за существенными отклонениями дат начала и окончания. При необходимости можно скорректировать зависимости задач, заново назначить ресурсы или удалить некоторые задачи, чтобы избежать пересмотра крайних сроков.
В меню Вид выберите команду Диаграмма Ганта с отслеживанием. В представлении «Диаграмма Ганта с отслеживанием» графически отображаются отклонения задачи, что облегчает анализ хода выполнения календарного плана.
В меню Вид выберите команды Таблица и Отклонение. При необходимости нажмите клавишу TAB, чтобы просмотреть поля отклонений.
Примечание Для отображения отклонений необходимо обновить фактические даты начала и окончания задачи, фактические значения трудозатрат или фактические длительности. На основе введенных данных в Microsoft Project рассчитываются остальные сведения о задаче.
Слайд 73Итоги
Узнали, какие представления следует использовать для отслеживания и контроля хода выполнения,
как вводить различные типы сведений о ходе выполнения задач и как просматривать их влияние на календарный план.
Слайд 74Отслеживание фактических трудозатрат по ресурсам
Может возникнуть необходимость отслеживать количество трудозатрат
каждого ресурса, задействованного в проекте (по каждой из задач или по всему проекту). После этого можно сравнить запланированное и фактическое количество трудозатрат. Это поможет отслеживать производительность ресурсов и планировать трудозатраты для будущих проектов.
Слайд 75Ввод итоговых фактических трудозатрат ресурса
Если задачи планируются исходя из доступности ресурсов,
можно обновлять фактические трудозатраты, выполненные по задаче. Этот способ позволяет отслеживать не только ход всей задачи, но и трудозатраты каждого из ресурсов.
При обновлении фактических трудозатрат, выполненных ресурсом по задаче, оставшиеся трудозатраты рассчитываются в Microsoft Project автоматически путем вычитания фактических трудозатрат из общих трудозатрат, запланированных для ресурса.
В меню Вид выберите команду Использование задач.
В меню Вид выберите команды Таблица и Трудозатраты. В поле Название задачи отображаются названия задач и ресурсов. При необходимости нажмите клавишу TAB для просмотра поля Фактические.
В поле Фактические введите для фактических трудозатрат каждого назначенного ресурса обновленное значение трудозатрат и сокращенное обозначение длительности.
Совет Если не важно, какой именно из назначенных задаче ресурсов выполняет трудозатраты, в поле Фактические введите значение общих трудозатрат по задаче, выполненных всеми ресурсами. В Microsoft Project фактические и оставшиеся трудозатраты распределяются между ресурсами на основании составленного графика для задачи и оставшихся трудозатрат по каждому назначению.
При обновлении фактических трудозатрат, выполненных ресурсом по задаче, оставшиеся трудозатраты рассчитываются в Microsoft Project автоматически путем вычитания фактических трудозатрат из общих трудозатрат, запланированных для ресурса.
В меню Вид выберите команду Использование задач.
В меню Вид выберите команды Таблица и Трудозатраты. В поле Название задачи отображаются названия задач и ресурсов. При необходимости нажмите клавишу TAB для просмотра поля Фактические.
В поле Фактические введите для фактических трудозатрат каждого назначенного ресурса обновленное значение трудозатрат и сокращенное обозначение длительности.
Совет Если не важно, какой именно из назначенных задаче ресурсов выполняет трудозатраты, в поле Фактические введите значение общих трудозатрат по задаче, выполненных всеми ресурсами. В Microsoft Project фактические и оставшиеся трудозатраты распределяются между ресурсами на основании составленного графика для задачи и оставшихся трудозатрат по каждому назначению.
Слайд 76Обновление фактических трудозатрат ресурса за промежуток времени
С помощью повременных полей
в представлении «Использование ресурсов» можно отслеживать фактические трудозатраты за определенные интервалы времени, например по дням или неделям. Этот способ позволяет регулярно обновлять подробные данные в проекте.
В меню Вид выберите команду Использование ресурсов.
В меню Вид выберите команды Таблица и Трудозатраты.
В меню Формат выберите команды Подробности и Фактические трудозатраты.
В поле Факт. труд. для ресурса введите фактическое значение трудозатрат.
В меню Вид выберите команду Использование ресурсов.
В меню Вид выберите команды Таблица и Трудозатраты.
В меню Формат выберите команды Подробности и Фактические трудозатраты.
В поле Факт. труд. для ресурса введите фактическое значение трудозатрат.
Слайд 77Просмотр отклонений плановых трудозатрат от фактических
Если задачи планируются исходя из доступности
ресурсов и выполняется отслеживание фактических трудозатрат, можно анализировать количество общих трудозатрат ресурса, просматривая отклонения трудозатрат в базовом плане от фактических трудозатрат.
В меню Вид выберите команду Использование ресурсов.
В меню Вид выберите команды Таблица и Трудозатраты. При необходимости нажмите клавишу TAB для просмотра полей Базовый план и Фактические.
Сравните значения в полях Базовый план и Фактические для каждого ресурса.
Следует убедиться в том, что поля Трудозатраты и Фактические трудозатраты отображаются в части представления с повременными данными. Если эти поля не отображаются, в меню Формат выберите команду Подробности, а затем — команду Трудозатраты или Фактические трудозатраты.
В части представления с повременными данными сравните в полях Трудозатраты и Фактические трудозатраты суммарные трудозатраты каждого ресурса по дням, неделям или месяцам.
В меню Вид выберите команду Использование ресурсов.
В меню Вид выберите команды Таблица и Трудозатраты. При необходимости нажмите клавишу TAB для просмотра полей Базовый план и Фактические.
Сравните значения в полях Базовый план и Фактические для каждого ресурса.
Следует убедиться в том, что поля Трудозатраты и Фактические трудозатраты отображаются в части представления с повременными данными. Если эти поля не отображаются, в меню Формат выберите команду Подробности, а затем — команду Трудозатраты или Фактические трудозатраты.
В части представления с повременными данными сравните в полях Трудозатраты и Фактические трудозатраты суммарные трудозатраты каждого ресурса по дням, неделям или месяцам.
Слайд 78Итоги
Научились вводить фактические трудозатраты по ресурсам и выполнять просмотр отклонений между
плановыми и фактическими трудозатратами
Слайд 79Сравнение фактических затрат с бюджетом
Может возникнуть необходимость отследить превышение затрат
на определенной стадии проекта или выяснить величину затрат на конкретный ресурс в определенный день. Возможно, потребуется увидеть общее значение начисленных затрат.
Отслеживание затрат по проекту помогает определить, какие изменения необходимо внести, чтобы завершить проект вовремя и в рамках бюджета. Оно может пригодиться и при планировании бюджета для будущих проектов.
Отслеживание затрат по проекту помогает определить, какие изменения необходимо внести, чтобы завершить проект вовремя и в рамках бюджета. Оно может пригодиться и при планировании бюджета для будущих проектов.
Слайд 80Обновление фактических затрат за промежуток времени
С помощью повременныхС помощью повременных полей
в представлении «Использование задач» можно отслеживать фактические затраты за определенные периоды, например по неделям или по месяцам.
Microsoft Project автоматически обновляет фактические затраты по мере выполнения задачи, используя заданный метод начисления затрат. Чтобы изменить фактические затраты вручную, необходимо сначала отключить их автоматическое обновление.
В меню Сервис выберите команду Параметры и откройте вкладку Расчеты.
Снимите флажок Фактические затраты всегда вычисляются Microsoft Project.
Нажмите кнопку OK.
В меню Вид выберите команду Использование задач.
В меню Вид выберите команды Таблица и Затраты.
В меню Формат выберите команды Подробности и Затраты.
В меню Формат выберите команды Подробности и Фактические затраты.
Чтобы ввести фактические значения затрат для задачи, выберите день или другой временной период в части представления с повременными данными, а затем введите значение в поле Фактические затраты для задачи. Чтобы ввести фактические значения для ресурса, выберите день или другой временной период в части представления с повременными данными, а затем введите значение в поле Фактические затраты для ресурса.
Совет Ввести фактические значения можно и для других промежутков времени, например для недель. В меню Вид выберите команду Масштаб, а затем установите переключатель в нужное положение.
Microsoft Project автоматически обновляет фактические затраты по мере выполнения задачи, используя заданный метод начисления затрат. Чтобы изменить фактические затраты вручную, необходимо сначала отключить их автоматическое обновление.
В меню Сервис выберите команду Параметры и откройте вкладку Расчеты.
Снимите флажок Фактические затраты всегда вычисляются Microsoft Project.
Нажмите кнопку OK.
В меню Вид выберите команду Использование задач.
В меню Вид выберите команды Таблица и Затраты.
В меню Формат выберите команды Подробности и Затраты.
В меню Формат выберите команды Подробности и Фактические затраты.
Чтобы ввести фактические значения затрат для задачи, выберите день или другой временной период в части представления с повременными данными, а затем введите значение в поле Фактические затраты для задачи. Чтобы ввести фактические значения для ресурса, выберите день или другой временной период в части представления с повременными данными, а затем введите значение в поле Фактические затраты для ресурса.
Совет Ввести фактические значения можно и для других промежутков времени, например для недель. В меню Вид выберите команду Масштаб, а затем установите переключатель в нужное положение.
Слайд 81Сравнение затрат задачи с бюджетом
Если задачам назначены фиксированные затратыЕсли задачам
назначены фиксированные затраты или указаны ставки ресурсов, может понадобиться просмотреть задачи, затраты по которым превышают бюджет. Создание бюджета с помощью базового плана и отслеживание затрат проекта позволяют своевременно обнаружить превышение затрат и внести необходимые поправки в календарный план или бюджет.
В Microsoft Project рассчитываются затраты для каждого ресурса, итоговые затраты для каждой задачи и ресурса и итоговые затраты проекта. Это запланированные затраты, которые отражают картину текущих затрат по мере выполнения проекта.
В меню Вид выберите команду Диаграмма Ганта.
В меню Вид выберите команды Таблица и Затраты. При необходимости нажмите клавишу TAB для просмотра полей Общие затраты и Базовый план.
Сравните значения в полях Общие затраты и Базовый план. Значение отклонения по стоимости отображается в поле Отклонение.
Совет Можно просматривать ресурсы, назначенные задаче, и затраты на ресурс, связанные с задачей. В меню Вид выберите команду Использование задач. В меню Вид выберите команду Таблица, а затем команду Затраты. Перетащите разделительную линию вправо и сравните для назначенных ресурсов значения в полях Общие затраты, Базовый план, Фактические и Оставшиеся.
В Microsoft Project рассчитываются затраты для каждого ресурса, итоговые затраты для каждой задачи и ресурса и итоговые затраты проекта. Это запланированные затраты, которые отражают картину текущих затрат по мере выполнения проекта.
В меню Вид выберите команду Диаграмма Ганта.
В меню Вид выберите команды Таблица и Затраты. При необходимости нажмите клавишу TAB для просмотра полей Общие затраты и Базовый план.
Сравните значения в полях Общие затраты и Базовый план. Значение отклонения по стоимости отображается в поле Отклонение.
Совет Можно просматривать ресурсы, назначенные задаче, и затраты на ресурс, связанные с задачей. В меню Вид выберите команду Использование задач. В меню Вид выберите команду Таблица, а затем команду Затраты. Перетащите разделительную линию вправо и сравните для назначенных ресурсов значения в полях Общие затраты, Базовый план, Фактические и Оставшиеся.
Слайд 82Просмотр общих затрат проекта
Для анализа использования бюджета просмотрите текущиеДля анализа использования
бюджета просмотрите текущие, базовыеДля анализа использования бюджета просмотрите текущие, базовые, фактическиеДля анализа использования бюджета просмотрите текущие, базовые, фактические и оставшиеся затраты проекта. Данные затраты обновляются каждый раз при пересчете проекта в Microsoft Project.
В меню Проект выберите команду Сведения о проекте.
Нажмите кнопку Статистика. Текущие, базовые, фактические и оставшиеся затраты отображаются в столбце Затраты.
Совет Можно отобразить суммарную задачу проекта, чтобы всегда видеть общие текущие, базовые и фактические затраты, а также данные об отклонении для всего проекта. В меню Сервис выберите команду Параметры и откройте вкладку Вид. В группе Параметры структуры установите флажок суммарную задачу проекта и нажмите кнопку OK.
В меню Проект выберите команду Сведения о проекте.
Нажмите кнопку Статистика. Текущие, базовые, фактические и оставшиеся затраты отображаются в столбце Затраты.
Совет Можно отобразить суммарную задачу проекта, чтобы всегда видеть общие текущие, базовые и фактические затраты, а также данные об отклонении для всего проекта. В меню Сервис выберите команду Параметры и откройте вкладку Вид. В группе Параметры структуры установите флажок суммарную задачу проекта и нажмите кнопку OK.
Слайд 83Балансировка загрузки ресурсов
Календарный план следует регулярно проверять на наличие ресурсов
со слишком большими или, наоборот, недостаточными трудозатратами. Если для некоторых ресурсов превышена доступность, то можно сбалансировать загрузку ресурсов, добавив дополнительные ресурсы или переназначив задачу.
Если это не помогает, можно задержать в календарном плане задачи, назначенные ресурсу, у которого превышена доступность, либо уменьшить количество трудозатрат для задач.
Если это не помогает, можно задержать в календарном плане задачи, назначенные ресурсу, у которого превышена доступность, либо уменьшить количество трудозатрат для задач.
Слайд 84Поиск ресурсов с превышением доступности и их назначений задачам
Превышение доступности для
людей и оборудования возникает, когда им назначено больше трудозатрат, чем возможно выполнить за рабочее время по календарному плану. Сначала необходимо определить, для каких ресурсов и для какого отрезка времени возникло превышение доступности, а также какие назначения запланированы на это время. Устранить превышение доступности можно путем перемещения назначений или перепланирования задач.
В меню Вид выберите команду Использование ресурсов. В представлении «Использование ресурсов» отображается общее количество часов трудозатрат ресурса, количество часов трудозатрат ресурса для каждой задачи, а также часы трудозатрат, приходящиеся на один и тот же период на шкале времени.
Под названиями тех ресурсов, которым еще не назначены задачи, списки задач отсутствуют.Список задач, которым не назначены ресурсы, отображается в группе «Свободно» в поле «Название ресурса».
В меню Проект выберите команды Фильтр и Ресурсы с превышением доступности. Отображаются все рабочие ресурсы, для которых имеет место превышение доступности.
Советы
Если в части представления с повременными данными отображаются знаки номера (##), это означает, что столбцы шкалы времени недостаточно широки для отображения сведений. Чтобы изменить ширину столбцов, в меню Формат выберите команду Шкала времени, а затем увеличьте значение в поле Размер.
Можно просмотреть объем трудозатрат ресурсов, приходящихся на определенные задачи или отрезки времени. В меню Формат выберите команду Стили подробных данных. Откройте вкладку Подробности использования, в списке Доступные поля выберите значение Процент загрузки и нажмите кнопку Показать.
В меню Вид выберите команду Использование ресурсов. В представлении «Использование ресурсов» отображается общее количество часов трудозатрат ресурса, количество часов трудозатрат ресурса для каждой задачи, а также часы трудозатрат, приходящиеся на один и тот же период на шкале времени.
Под названиями тех ресурсов, которым еще не назначены задачи, списки задач отсутствуют.Список задач, которым не назначены ресурсы, отображается в группе «Свободно» в поле «Название ресурса».
В меню Проект выберите команды Фильтр и Ресурсы с превышением доступности. Отображаются все рабочие ресурсы, для которых имеет место превышение доступности.
Советы
Если в части представления с повременными данными отображаются знаки номера (##), это означает, что столбцы шкалы времени недостаточно широки для отображения сведений. Чтобы изменить ширину столбцов, в меню Формат выберите команду Шкала времени, а затем увеличьте значение в поле Размер.
Можно просмотреть объем трудозатрат ресурсов, приходящихся на определенные задачи или отрезки времени. В меню Формат выберите команду Стили подробных данных. Откройте вкладку Подробности использования, в списке Доступные поля выберите значение Процент загрузки и нажмите кнопку Показать.
Слайд 85Снижение трудозатрат ресурса
После назначения ресурса задаче можно изменить общие значения трудозатрат
ресурса по этой задаче либо значения трудозатрат для определенного этапа работы этого ресурса по задаче. Подобные изменения значений трудозатрат позволят уточнить календарный план на более высоком уровне детализации.
В меню Вид выберите команду Использование задач. Ресурсы группируются под задачами, которым они назначены.
В табличной части представления введите новое значение в поле Трудозатраты, чтобы изменить значение общих трудозатрат для назначения.
Совет Можно также использовать представление «Использование ресурсов», чтобы просматривать и изменять значения трудозатрат для задач, сгруппированных под назначенными им ресурсами. В меню Вид выберите команду Использование ресурсов.
Примечание Кроме того, можно изменять отдельные значения трудозатрат (или часов) для назначенных ресурсов в части представления с повременными данными.
В меню Вид выберите команду Использование задач. Ресурсы группируются под задачами, которым они назначены.
В табличной части представления введите новое значение в поле Трудозатраты, чтобы изменить значение общих трудозатрат для назначения.
Совет Можно также использовать представление «Использование ресурсов», чтобы просматривать и изменять значения трудозатрат для задач, сгруппированных под назначенными им ресурсами. В меню Вид выберите команду Использование ресурсов.
Примечание Кроме того, можно изменять отдельные значения трудозатрат (или часов) для назначенных ресурсов в части представления с повременными данными.
Слайд 86Переназначение трудозатрат другому ресурсу
Одним из способов устранения превышения доступности ресурсов
является переназначение задачи другому ресурсу, у которого больше времени. При использовании этого способа выравнивания загрузки вручную трудозатраты не задерживаются,переназначение применяется вместо задержки трудозатрат.
В меню Вид выберите команду Использование ресурсов.
В меню Формат выберите команды Подробности и Превышение доступности.
В части представления с повременными данными для каждого выделенного превышения доступности проверьте доступность других ресурсов на этот день.
Щелкните поле «Идентификатор», чтобы выделить всю строку задачи, которую необходимо переназначить.
Перетащите задачу в список задач другого ресурса. Задача будет соответствующим образом переназначена.
В меню Вид выберите команду Использование ресурсов.
В меню Формат выберите команды Подробности и Превышение доступности.
В части представления с повременными данными для каждого выделенного превышения доступности проверьте доступность других ресурсов на этот день.
Щелкните поле «Идентификатор», чтобы выделить всю строку задачи, которую необходимо переназначить.
Перетащите задачу в список задач другого ресурса. Задача будет соответствующим образом переназначена.
Слайд 87Задержка задачи
Простой способ устранить превышение доступности ресурса — задержка назначенной ему задачи
до того момента, когда у ресурса будет достаточно времени на ее выполнение. Можно добавить задержку для задачи, проверить, как это изменило загрузку ресурса, а затем при необходимости скорректировать задержку.
При задержке задачи задерживаются также даты начала задач-последователейПри задержке задачи задерживаются также даты начала задач-последователей, что может повлиять на дату окончания в календарном плане. Чтобы этого избежать, выполняйте задержку в первую очередь для задач со свободным временным резервом (некритических задач), причем в пределах временного резерва, доступного для каждой задачи. Можно попробовать применить задержки для разных задач и посмотреть, как они повлияют на календарный план.
В меню Вид выберите команду Другие представления.
В списке Представления выберите Выделение ресурсов и нажмите кнопку Применить. В области с повременными данными, расположенной вверху справа, ресурсы с превышением доступности выделяются красным цветом.
В нижней области представления в виде отрезка выводится временной резерв для задачи, выделенной в верхней области. Временной резерв отображен в виде тонкого отрезка, примыкающего к стандартному отрезку диаграммы Ганта.
В поле Название ресурса в верхней левой части представления щелкните название ресурса, имеющего превышение доступности, с задачей, которую необходимо отложить.
В поле Задержка выравнивания (в нижней левой области представления) для каждой задачи, которую необходимо отложить, введите время задержки. Чтобы задержка не могла повлиять на задачи-последователи, введенный промежуток времени в каждом случае не должен быть больше доступного для задачи временного резерва.
Чтобы вернуться от комбинированного представления к отдельному, в меню Окно выберите команду Снять разделение.
При задержке задачи задерживаются также даты начала задач-последователейПри задержке задачи задерживаются также даты начала задач-последователей, что может повлиять на дату окончания в календарном плане. Чтобы этого избежать, выполняйте задержку в первую очередь для задач со свободным временным резервом (некритических задач), причем в пределах временного резерва, доступного для каждой задачи. Можно попробовать применить задержки для разных задач и посмотреть, как они повлияют на календарный план.
В меню Вид выберите команду Другие представления.
В списке Представления выберите Выделение ресурсов и нажмите кнопку Применить. В области с повременными данными, расположенной вверху справа, ресурсы с превышением доступности выделяются красным цветом.
В нижней области представления в виде отрезка выводится временной резерв для задачи, выделенной в верхней области. Временной резерв отображен в виде тонкого отрезка, примыкающего к стандартному отрезку диаграммы Ганта.
В поле Название ресурса в верхней левой части представления щелкните название ресурса, имеющего превышение доступности, с задачей, которую необходимо отложить.
В поле Задержка выравнивания (в нижней левой области представления) для каждой задачи, которую необходимо отложить, введите время задержки. Чтобы задержка не могла повлиять на задачи-последователи, введенный промежуток времени в каждом случае не должен быть больше доступного для задачи временного резерва.
Чтобы вернуться от комбинированного представления к отдельному, в меню Окно выберите команду Снять разделение.
Слайд 88Итоги
Научились искать ресурсы с превышением доступности и как сбалансировать загрузку ресурсов.
Слайд 89Подготовка и распространение результатов
Чтобы эффективно управлять проектом, необходимо обеспечить передачу
и распространение сведений о проекте. Можно подготовить отчеты или презентации, опубликовать сведения на веб-узле или использовать сервер Microsoft Project Server для связи с группой проекта по Интернету.
В Microsoft Project можно отформатировать и напечатать представленияВ Microsoft Project можно отформатировать и напечатать представления и отчеты, необходимые определенному лицу или группе. Можно также опубликовать данные в формате HTML или включить их в презентацию, используя такую программу, как Microsoft PowerPoint.
В Microsoft Project можно отформатировать и напечатать представленияВ Microsoft Project можно отформатировать и напечатать представления и отчеты, необходимые определенному лицу или группе. Можно также опубликовать данные в формате HTML или включить их в презентацию, используя такую программу, как Microsoft PowerPoint.
Слайд 90Изменение вида календарного плана путем форматирования
При работе с крупными проектами,
включающими много задач, зачастую бывает сложно сконцентрировать внимание на наиболее важных для пользователя областях. Можно выделить определенные сведения, настроив формат списка задач и отрезков диаграммы Ганта.
Можно изменять формат категорий сведений, например всех задач, которые должны быть завершены не позднее определенной даты. Можно изменять или добавлять отрезки диаграммы Ганта для определенных сведений. При необходимости можно также изменять форматирование отдельных текстов и отрезков диаграммы Ганта.
Можно изменять формат категорий сведений, например всех задач, которые должны быть завершены не позднее определенной даты. Можно изменять или добавлять отрезки диаграммы Ганта для определенных сведений. При необходимости можно также изменять форматирование отдельных текстов и отрезков диаграммы Ганта.
Слайд 91Использование мастера диаграмм Ганта для упрощения форматирования
Мастер диаграмм Ганта представляет
собой набор интерактивных диалоговых окон, содержащих параметры форматирования диаграммы Ганта, например выделение критического пути. После выбора необходимых параметров с помощью мастера диаграмм Ганта выполняется форматирование диаграммы Ганта.
В меню Вид выберите команду Диаграмма Ганта.
Нажмите кнопку Мастер диаграмм Ганта .
Следуйте указаниям мастера диаграмм Ганта.
Совет Чтобы отменить форматирование, выполненное с помощью мастера диаграмм Ганта, нажмите кнопку Мастер диаграмм Ганта и восстановите параметры по умолчанию, нажимая кнопку Далее на каждом шаге.
В меню Вид выберите команду Диаграмма Ганта.
Нажмите кнопку Мастер диаграмм Ганта .
Следуйте указаниям мастера диаграмм Ганта.
Совет Чтобы отменить форматирование, выполненное с помощью мастера диаграмм Ганта, нажмите кнопку Мастер диаграмм Ганта и восстановите параметры по умолчанию, нажимая кнопку Далее на каждом шаге.
Слайд 92Форматирование категории отрезков диаграммы Ганта
Чтобы привлечь внимание ко всем задачам определенной
категории, можно изменить формат отрезков диаграмм Ганта, представляющих эту категорию. Категория может включать в себя определенные типы задач, например вехи, критические или завершенные задачи.
Вместо того чтобы выбирать отрезки диаграммы Ганта вручную и применять к ним форматирование, можно создать или изменить стиль отрезков. Любые изменения стиля повлекут за собой изменение всех отрезков этой категории.
В меню Вид выберите команду Диаграмма Ганта.
В меню Формат выберите команду Стили отрезков.
Чтобы изменить существующий стиль, в поле Название выберите название стиля отрезков.
Выберите вкладку Отрезки в нижней части диалогового окна Стили отрезков.
Чтобы создать новый стиль, выделите поле Отображать для след. задач, а затем щелкните стрелку рядом с этим полем, чтобы выбрать новую категорию (например, Критическая или Завершено).
При создании нового стиля введите для него имя в поле Название, а затем перейдите на вкладку Отрезки.
В группах Начало, Середина и Конец выберите формы, типы узоров и цвета для отрезка.
Нажмите кнопку OK.
Совет Чтобы изменить форматирование отдельного отрезка на диаграмме Ганта, сначала выберите задачу, а затем — команду Отрезок в меню Формат. Перейдите на вкладку Форма отрезка и измените формат отрезка диаграммы Ганта.
Вместо того чтобы выбирать отрезки диаграммы Ганта вручную и применять к ним форматирование, можно создать или изменить стиль отрезков. Любые изменения стиля повлекут за собой изменение всех отрезков этой категории.
В меню Вид выберите команду Диаграмма Ганта.
В меню Формат выберите команду Стили отрезков.
Чтобы изменить существующий стиль, в поле Название выберите название стиля отрезков.
Выберите вкладку Отрезки в нижней части диалогового окна Стили отрезков.
Чтобы создать новый стиль, выделите поле Отображать для след. задач, а затем щелкните стрелку рядом с этим полем, чтобы выбрать новую категорию (например, Критическая или Завершено).
При создании нового стиля введите для него имя в поле Название, а затем перейдите на вкладку Отрезки.
В группах Начало, Середина и Конец выберите формы, типы узоров и цвета для отрезка.
Нажмите кнопку OK.
Совет Чтобы изменить форматирование отдельного отрезка на диаграмме Ганта, сначала выберите задачу, а затем — команду Отрезок в меню Формат. Перейдите на вкладку Форма отрезка и измените формат отрезка диаграммы Ганта.
Слайд 93Форматирование категории задач в списке задач
Чтобы отличать задачи определенной категории,
например критические задачи или вехи, от других задач проекта, можно изменить форматирование текста всех задач данной категории. Можно также изменить внешний вид заголовков строк и столбцов, шкалу времени и текст отрезков диаграммы Ганта.
Допускается изменение стилей текста в любом представлении, кроме сетевого графика и представлений формы. Однако в некоторых представлениях доступны не все параметры форматирования. Внесенные изменения применяются только к текущему представлению.
В меню Вид выберите представление листа, например Диаграмма Ганта.
В меню Формат выберите команду Стили текста.
В поле со списком Изменяемый выберите тип сведений, для которых требуется изменить формат, а затем выберите для них параметры форматирования.
Чтобы изменить формат другого типа сведений, не закрывая диалоговое окно, выберите новый тип в поле Изменяемый, а затем выберите для него параметры форматирования.
Нажмите кнопку OK.
Совет Чтобы быстро скопировать форматирование текста из одной задачи в другую, выберите задачу, из которой копируются элементы форматирования, нажмите кнопку Формат по образцу и щелкните задачу, к которой требуется применить форматирование.
Допускается изменение стилей текста в любом представлении, кроме сетевого графика и представлений формы. Однако в некоторых представлениях доступны не все параметры форматирования. Внесенные изменения применяются только к текущему представлению.
В меню Вид выберите представление листа, например Диаграмма Ганта.
В меню Формат выберите команду Стили текста.
В поле со списком Изменяемый выберите тип сведений, для которых требуется изменить формат, а затем выберите для них параметры форматирования.
Чтобы изменить формат другого типа сведений, не закрывая диалоговое окно, выберите новый тип в поле Изменяемый, а затем выберите для него параметры форматирования.
Нажмите кнопку OK.
Совет Чтобы быстро скопировать форматирование текста из одной задачи в другую, выберите задачу, из которой копируются элементы форматирования, нажмите кнопку Формат по образцу и щелкните задачу, к которой требуется применить форматирование.
Слайд 94Форматирование текста
Если какие-либо сведения в представлении требуют срочного внимания, например дата
завершения запаздывающей задачи, можно привлечь внимание к этим сведениям с помощью форматирования отдельных элементов текста. В большинстве представлений можно изменять шрифт, его начертание, цвет и размер.
Чтобы изменить шрифт, его начертание, цвет и размер, выделите текст, который необходимо изменить, выберите команду Шрифт в меню Формат, а затем выберите нужный вариант форматирования.
С помощью панели инструментов «Форматирование» можно быстро выполнить форматирование шрифта, изменив его начертание. Выделите текст, который требуется отформатировать, а затем нажмите кнопку Полужирный , Курсив или Подчеркнутый .
Чтобы изменить выравнивание текста, нажмите кнопку По левому краю, По центру или По правому краю .
Примечание Такое форматирование не будет изменено при последующем изменении данных.
Чтобы изменить шрифт, его начертание, цвет и размер, выделите текст, который необходимо изменить, выберите команду Шрифт в меню Формат, а затем выберите нужный вариант форматирования.
С помощью панели инструментов «Форматирование» можно быстро выполнить форматирование шрифта, изменив его начертание. Выделите текст, который требуется отформатировать, а затем нажмите кнопку Полужирный , Курсив или Подчеркнутый .
Чтобы изменить выравнивание текста, нажмите кнопку По левому краю, По центру или По правому краю .
Примечание Такое форматирование не будет изменено при последующем изменении данных.
Слайд 95Печать данных проекта
Возможно, при анализе плана или совместном использовании данных
проекта понадобится представить различные аспекты плана проекта в печатном виде.
В распечатку проекта можно добавить верхние колонтитулы, нижние колонтитулы и номера страниц. Можно выбрать другое представление, настроить представление на отображение только необходимых данных и напечатать эти данные. Можно также выбрать один из встроенных отчетов.
В распечатку проекта можно добавить верхние колонтитулы, нижние колонтитулы и номера страниц. Можно выбрать другое представление, настроить представление на отображение только необходимых данных и напечатать эти данные. Можно также выбрать один из встроенных отчетов.
Слайд 96Добавление названия, номеров страниц и других сведений о проекте
Сведения о проекте
можно добавить в верхний колонтитулСведения о проекте можно добавить в верхний колонтитул, в нижний колонтитулСведения о проекте можно добавить в верхний колонтитул, в нижний колонтитул или в легенду представления. Это могут быть сведения, вводимые пользователем (например, название организации или имя руководителя) или поступающие из программы Microsoft Project (например, номер страницы или дата окончания проекта).
В меню Файл выберите команду Параметры страницы.
Откройте вкладку Верхний колонтитул,Нижний колонтитул или Легенда.
Выберите вкладку влево, по центру или вправо.
В текстовое поле введите необходимые сведения.
В полях Общие поля и Поля проекта укажите тип данных, которые следует добавить, и нажмите кнопку Добавить.
Введенные сведения используются Microsoft Project в соответствующих диалоговых окнах Сведения о проекте и Свойства.
Примечание Чтобы отформатировать сведения о проекте, выделите стоящий перед ними знак & или всю строку, а затем нажмите кнопку Шрифт . Укажите необходимые параметры, такие как шрифт, цвет или подчеркивание, и нажмите кнопку OK.
В меню Файл выберите команду Параметры страницы.
Откройте вкладку Верхний колонтитул,Нижний колонтитул или Легенда.
Выберите вкладку влево, по центру или вправо.
В текстовое поле введите необходимые сведения.
В полях Общие поля и Поля проекта укажите тип данных, которые следует добавить, и нажмите кнопку Добавить.
Введенные сведения используются Microsoft Project в соответствующих диалоговых окнах Сведения о проекте и Свойства.
Примечание Чтобы отформатировать сведения о проекте, выделите стоящий перед ними знак & или всю строку, а затем нажмите кнопку Шрифт . Укажите необходимые параметры, такие как шрифт, цвет или подчеркивание, и нажмите кнопку OK.
Слайд 97Предварительный просмотр календарного плана перед печатью
Перед печатью представления полезно просмотреть,
как будут выглядеть напечатанные сведения. Можно указать ориентацию и размер страниц, отредактировать верхние и нижние колонтитулы и легенду, а также задать параметры печати.
Чтобы просмотреть, как будет выглядеть представление проекта при печати, нажмите кнопку Предварительный просмотр .
Чтобы просмотреть, как будет выглядеть представление проекта при печати, нажмите кнопку Предварительный просмотр .
Слайд 98Печать представления, отображаемого на экране
Если необходимо напечатать сведения, отображаемые на
экране, напечатайте представление. Можно печатать представления листов, графиков и большинство представлений диаграмм, т. е. все представления, кроме представлений форм и схемы данных.
Чтобы напечатать преставления, используя параметры по умолчанию, нажмите кнопку Печать .
Советы
Чтобы изменить такие параметры, как печать заметок или конкретное число столбцов, выберите в меню Файл команду Параметры страницы, откройте вкладку Вид и укажите требуемые параметры.
Если после предварительного просмотра представления необходимо изменить внешний вид страниц представления, нажмите кнопку Параметры страницы в окне Предварительный просмотр и внесите изменения. Для возврата в окно Предварительный просмотр в диалоговом окне Параметры страницы нажмите кнопку Просмотр.
Примечание Для изменения параметров печати, применяемых по умолчанию, в меню Файл выберите команду Печать. Укажите принтер и его свойства, диапазон печати, количество копий и интервал дат. Чтобы просмотреть результаты изменений, нажмите кнопку Просмотр в диалоговом окне Печать.
Чтобы напечатать преставления, используя параметры по умолчанию, нажмите кнопку Печать .
Советы
Чтобы изменить такие параметры, как печать заметок или конкретное число столбцов, выберите в меню Файл команду Параметры страницы, откройте вкладку Вид и укажите требуемые параметры.
Если после предварительного просмотра представления необходимо изменить внешний вид страниц представления, нажмите кнопку Параметры страницы в окне Предварительный просмотр и внесите изменения. Для возврата в окно Предварительный просмотр в диалоговом окне Параметры страницы нажмите кнопку Просмотр.
Примечание Для изменения параметров печати, применяемых по умолчанию, в меню Файл выберите команду Печать. Укажите принтер и его свойства, диапазон печати, количество копий и интервал дат. Чтобы просмотреть результаты изменений, нажмите кнопку Просмотр в диалоговом окне Печать.
Слайд 99Печать стандартного отчета
Отчет — это предварительно определенный набор подробных сведений о конкретной
части плана. В Microsoft Project предлагается более 20 встроенных отчетов. Например, в отчет «Дела по исполнителям» автоматически включаются сведения о назначениях задач для каждого ресурса.
В меню Вид выберите команду Отчеты.
Выберите нужный тип отчета и нажмите кнопку Выбрать.
Выберите конкретный отчет для печати и нажмите кнопку Выбрать.
Нажмите кнопку Печать.
Советы
Можно изменить оформление страниц отчета и просмотреть результаты изменения перед печатью. В окне Предварительный просмотр нажмите кнопку Параметры страницы, внесите необходимые изменения и нажмите кнопку Просмотр для возврата к окну Предварительный просмотр. До начала печати можно любое количество раз изменять параметры страницы и просматривать результаты изменений.
Отчет можно печатать без предварительного просмотра. В менюВид выберите команду Отчеты, затем щелкните значок Настраиваемые и нажмите кнопку Выбрать. В списке Отчеты выберите отчет для печати и нажмите кнопку Печать. Внесите необходимые изменения в параметры печати и нажмите кнопку OK.
В меню Вид выберите команду Отчеты.
Выберите нужный тип отчета и нажмите кнопку Выбрать.
Выберите конкретный отчет для печати и нажмите кнопку Выбрать.
Нажмите кнопку Печать.
Советы
Можно изменить оформление страниц отчета и просмотреть результаты изменения перед печатью. В окне Предварительный просмотр нажмите кнопку Параметры страницы, внесите необходимые изменения и нажмите кнопку Просмотр для возврата к окну Предварительный просмотр. До начала печати можно любое количество раз изменять параметры страницы и просматривать результаты изменений.
Отчет можно печатать без предварительного просмотра. В менюВид выберите команду Отчеты, затем щелкните значок Настраиваемые и нажмите кнопку Выбрать. В списке Отчеты выберите отчет для печати и нажмите кнопку Печать. Внесите необходимые изменения в параметры печати и нажмите кнопку OK.
Слайд 100Распространение данных, относящихся к проекту, в электронной форме
В Microsoft Project
поддерживаются коммуникационные возможности Интернета и интрасетей. Используя связь через Интернет, можно выполнять следующие действия:
обсуждение планов проектов и сбор сведений о ходе проекта от участников группы;
копирование данных в виде статического рисунка и сохранение рисунка в файловом формате, совместимом с Интернетом;
распространение относящихся к проекту документов по Интернету.
обсуждение планов проектов и сбор сведений о ходе проекта от участников группы;
копирование данных в виде статического рисунка и сохранение рисунка в файловом формате, совместимом с Интернетом;
распространение относящихся к проекту документов по Интернету.
Слайд 101Публикация данных в формате HTML
Сведения календарного плана Microsoft Project можно
включить в документ HTMLСведения календарного плана Microsoft Project можно включить в документ HTML для Интернета. В Microsoft Project используются схемы экспорта-импорта для определения полей, экспортируемых в HTML-формат. Чтобы указать способ и место отображения данных в файле HTML, можно использовать встроенные шаблоны экспорта. Можно также создать шаблон экспорта для задания способа отображения полей Microsoft Project в файле HTML.
В меню Файл выберите команду Сохранить как веб-страницу.
При необходимости введите имя экспортируемого файла в поле Имя файла и нажмите кнопку Сохранить.
Установите переключатель в положение Использовать существующую схему и нажмите кнопку Далее.
Выберите название схемы для сведений, которые необходимо представить в виде веб-страницы, например Список задач верхнего уровня или Схема «Таблица экспорта» задач.
Нажмите кнопку Готово.
Примечание Можно изменить образцы шаблонов, имеющиеся в Microsoft Project, для создания форматированных HTML-файлов из экспортируемых данных или создать собственные шаблоны.
В меню Файл выберите команду Сохранить как веб-страницу.
При необходимости введите имя экспортируемого файла в поле Имя файла и нажмите кнопку Сохранить.
Установите переключатель в положение Использовать существующую схему и нажмите кнопку Далее.
Выберите название схемы для сведений, которые необходимо представить в виде веб-страницы, например Список задач верхнего уровня или Схема «Таблица экспорта» задач.
Нажмите кнопку Готово.
Примечание Можно изменить образцы шаблонов, имеющиеся в Microsoft Project, для создания форматированных HTML-файлов из экспортируемых данных или создать собственные шаблоны.
Слайд 102Публикация данных в графическом формате
Можно копировать сведения в виде статических
рисунковМожно копировать сведения в виде статических рисунков из любого активного представления Microsoft Project и вставлять их в любую программу, в которой можно выводить графические изображения. Кроме того, изображение может быть сохранено в веб-совместимом файловом формате для использования в Интернете. Многие представления можно скопировать в виде изображения как полностью, так и частично, выделив необходимый фрагмент.
Выделите строки проекта или выведите на экран область для копирования.
В меню Правка выберите команду Копировать рисунок.
В группе Преобразовать изображение выберите способ преобразования. Чтобы скопировать рисунок для отображения на экране, например как слайд Microsoft PowerPoint, установите переключатель в положение для отображения на экране.
Чтобы скопировать сведения для печати, установите переключатель в положение для печати.Чтобы скопировать сведения как файл рисунка в формате GIF для использования на веб-странице или в других программах, выберите параметр в файл GIF, а затем укажите путь и имя файла, в который необходимо скопировать изображение.
В группе Копировать выберите параметр отображаемые строки, если требуется скопировать все отображаемые на экране части проекта, или выделенные строки, если требуется скопировать только выделенные строки.
Чтобы скопировать сведения для диапазона дат, отличных от отображаемых в текущий момент на временной шкале, в группе Шкала времени введите или выберите начальную и конечную даты в полях с и по.
Нажмите кнопку OK.
Перейдите в программу, в которую необходимо скопировать сведения Microsoft Project, и вставьте рисунок, используя команду Вставить этой программы.
Выделите строки проекта или выведите на экран область для копирования.
В меню Правка выберите команду Копировать рисунок.
В группе Преобразовать изображение выберите способ преобразования. Чтобы скопировать рисунок для отображения на экране, например как слайд Microsoft PowerPoint, установите переключатель в положение для отображения на экране.
Чтобы скопировать сведения для печати, установите переключатель в положение для печати.Чтобы скопировать сведения как файл рисунка в формате GIF для использования на веб-странице или в других программах, выберите параметр в файл GIF, а затем укажите путь и имя файла, в который необходимо скопировать изображение.
В группе Копировать выберите параметр отображаемые строки, если требуется скопировать все отображаемые на экране части проекта, или выделенные строки, если требуется скопировать только выделенные строки.
Чтобы скопировать сведения для диапазона дат, отличных от отображаемых в текущий момент на временной шкале, в группе Шкала времени введите или выберите начальную и конечную даты в полях с и по.
Нажмите кнопку OK.
Перейдите в программу, в которую необходимо скопировать сведения Microsoft Project, и вставьте рисунок, используя команду Вставить этой программы.
Слайд 103Публикация проекта или суммарных данных на сервере Microsoft Project Server
При
использовании сервера Microsoft Project ServerПри использовании сервера Microsoft Project Server для интерактивной совместной работы можно опубликовать текущие данные проекта, чтобы обеспечить доступ к ним других пользователей: участников рабочих групп, руководителей проекта и заинтересованных лицПри использовании сервера Microsoft Project Server для интерактивной совместной работы можно опубликовать текущие данные проекта, чтобы обеспечить доступ к ним других пользователей: участников рабочих групп, руководителей проекта и заинтересованных лиц. Разрешения на просмотр сведений о проекте устанавливаются администратором сервера Microsoft Project Server.
В меню Совместная работа выберите команду Опубликовать, а затем — команду План проекта.
Чтобы сохранить файл проекта перед публикацией данных, нажмите кнопку OK.
Чтобы опубликовать весь проект, нажмите кнопку OK. Чтобы опубликовать суммарные данные о проекте, выберите параметр Только суммарные данные и нажмите кнопку OK.
Совет Сведения о проекте, опубликованные на сервере Microsoft Project Server, можно просмотреть на странице Центр проектов веб-интерфейса Microsoft Project Web Access. Чтобы открыть эту страницу, щелкните в веб-интерфейсе Microsoft Project Web Access ссылку Проекты на верхней панели ссылок.
В меню Совместная работа выберите команду Опубликовать, а затем — команду План проекта.
Чтобы сохранить файл проекта перед публикацией данных, нажмите кнопку OK.
Чтобы опубликовать весь проект, нажмите кнопку OK. Чтобы опубликовать суммарные данные о проекте, выберите параметр Только суммарные данные и нажмите кнопку OK.
Совет Сведения о проекте, опубликованные на сервере Microsoft Project Server, можно просмотреть на странице Центр проектов веб-интерфейса Microsoft Project Web Access. Чтобы открыть эту страницу, щелкните в веб-интерфейсе Microsoft Project Web Access ссылку Проекты на верхней панели ссылок.