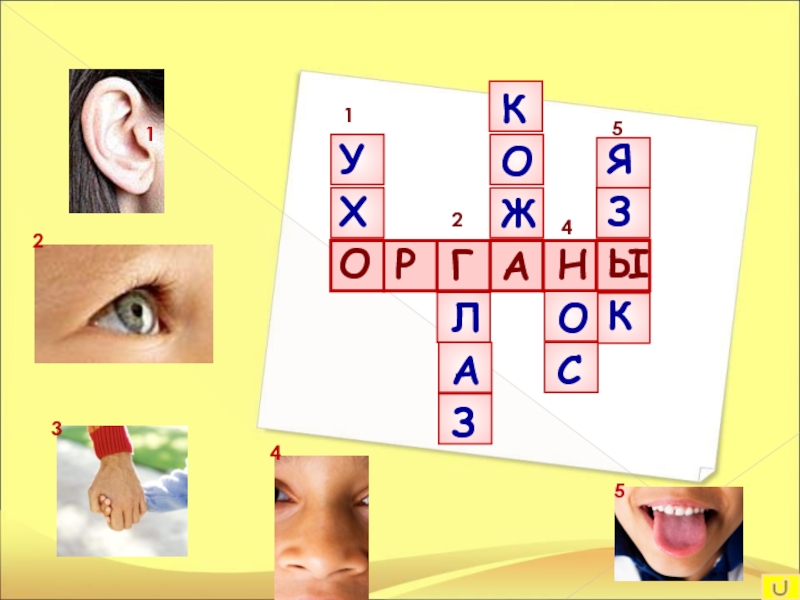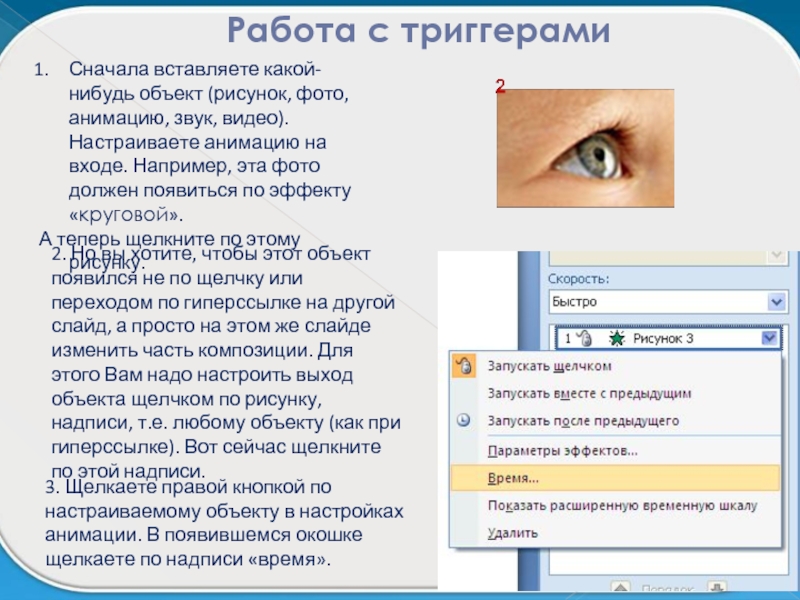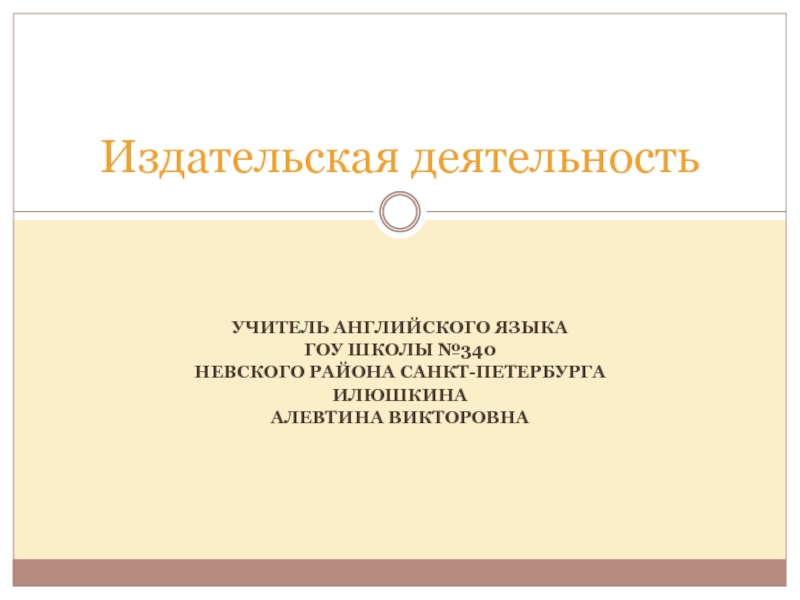2011
- Главная
- Разное
- Дизайн
- Бизнес и предпринимательство
- Аналитика
- Образование
- Развлечения
- Красота и здоровье
- Финансы
- Государство
- Путешествия
- Спорт
- Недвижимость
- Армия
- Графика
- Культурология
- Еда и кулинария
- Лингвистика
- Английский язык
- Астрономия
- Алгебра
- Биология
- География
- Детские презентации
- Информатика
- История
- Литература
- Маркетинг
- Математика
- Медицина
- Менеджмент
- Музыка
- МХК
- Немецкий язык
- ОБЖ
- Обществознание
- Окружающий мир
- Педагогика
- Русский язык
- Технология
- Физика
- Философия
- Химия
- Шаблоны, картинки для презентаций
- Экология
- Экономика
- Юриспруденция
Создание мультимедийных продуктов презентация
Содержание
- 1. Создание мультимедийных продуктов
- 2. Информационные технологии ИТ обучения – это процесс
- 3. Пирамида запоминания
- 4. Мультимедийная презентация МП – удобный и эффектный
- 5. АНИМИРОВАННЫЙ КРОССВОРД Технология создания анимированных кроссвордов Серия: мультимедийный продукт
- 6. Кроссворды на уроке – это актуализация и
- 7. Составляем сетку кроссворда из автофигур. Самое простое
- 8. Меняем по желанию параметры автофигуры: цвет заливки
- 9. Объем : Формат -> Эффекты для фигур
- 10. Создаем макет кроссворда Вариант 1: копируем автофигуру,
- 11. Добавляем слова (буквы) Вставка -> Надпись (Иконка
- 12. Анимация кроссворда БУДЬТЕ ВНИМАТЕЛЬНЫ! Анимация буквы.
- 13. Анимация кроссворда Устанавливаем анимацию входа для букв
- 14. Выделение ключевого слова Мы можем изменить цвет
- 15. Добавление картинок, фото Вставка -> Рисунок
- 16. У Х О Г Л А З
- 17. Триггеры Триггеры, или «горячая зона –
- 18. АНИМИРОВАННАЯ ИГРА Технология создания анимированной игры с триггерами Серия: мультимедийный продукт
- 19. Сначала вставляете какой-нибудь объект (рисунок, фото, анимацию,
- 20. 4. У Вас появится следующая картинка. Теперь
- 21. Собери груши с числами, которые
- 22. Мало знать, мало хотеть, надо и применять, надо и делать. Гете
- 23. СПАСИБО ЗА ВНИМАНИЕ !
Слайд 1Создание мультимедийных продуктов
Составила:
Санкина Алена Ивановна
учитель начальных классов
МОУ Медведская средняя общеобразовательная
Слайд 2Информационные технологии
ИТ обучения – это процесс подготовки и передачи информации обучаемому,
компьютерная техника
проектор
Экран
Колонки
программные средства
Программы-тренажеры
Компьютерные учебники
Контролирующие (тестовые оболочки)
Информационно-справочные (энциклопедии)
демонстрационные
Моделирующие
Учебно-игровые
Демонстрационные (слайд, видео-фильмы
Слайд 4Мультимедийная презентация
МП – удобный и эффектный способ представления информации с помощью
Multimedia – (англ.) многокомпонентная среда, позволяющая использовать текст, графику, анимацию, видео и звука
Основа медиа-урока – это изложение материала, иллюстрируемое рисунками, анимированными схемами, заданиями, кроссвордами, играми и видео-фильмами (фрагментами).
Слайд 5АНИМИРОВАННЫЙ КРОССВОРД
Технология создания анимированных кроссвордов
Серия: мультимедийный продукт
Слайд 6 Кроссворды на уроке – это актуализация и закрепление знаний, привлечение внимания
Кроссворд в презентации легко сделать интерактивным, что удобно учителю и интересно детям.
Слайд 7Составляем сетку кроссворда из автофигур. Самое простое – из прямоугольников. Но
Вставка -> фигуры -> прямоугольник (квадрат – держите клавишу Shift и растягиваете прямоугольник)
Слайд 8Меняем по желанию параметры автофигуры: цвет заливки (Формат -> заливка фигуры),
Размер (взять за маркеры и растягивать).
Помните, что размер автофигуры должен быть достаточно большим, чтобы вместить шрифт 28 -32 размера, а заливка достаточно мягкой, чтобы буквы хорошо читались.
Слайд 9Объем : Формат -> Эффекты для фигур - > Рельеф
С помощью
Слайд 10Создаем макет кроссворда
Вариант 1: копируем автофигуру, затем добавляем буквы.
Выставляем сетку
Добавляем нумерацию по горизонтали (вертикали)
Вариант 2: сразу меняем параметры шрифта, а затем копируем фигуру.
Заменяем исходную букву на нужную и выставляем сетку кроссворда.
Сгруппируем кроссворд в один объект (без букв/слов!)
Слайд 11Добавляем слова (буквы)
Вставка -> Надпись (Иконка поля «Надпись» на нижней панели
По желанию можно изменить шрифт, цвет текста, выделить ключевое слово.
По желанию щелкаем двойным щелчком по полю и меняем параметры заливки и линий
Слайд 12Анимация кроссворда
БУДЬТЕ ВНИМАТЕЛЬНЫ!
Анимация буквы. Чтобы присвоить анимацию БУКВЕ, выделяем саму
Анимация фигуры
Слайд 13Анимация кроссворда
Устанавливаем анимацию входа для букв и меняем параметры анимации для
Анимация -> Настройка анимации
Выделяем букву (слово) Добавить эффект -> Вход -> Другие эффекты
Слайд 14Выделение ключевого слова
Мы можем изменить цвет ячеек, чтобы выделить ключевое слово
Формат -> Заливка фигуры и выбираем подходящий цвет из предложенных или через вкладки «Другие цвета заливки», «Градиентная», «Текстура»
Слайд 15Добавление картинок, фото
Вставка -> Рисунок
Можно добавить анимацию на рисунок (фото).
Слайд 17Триггеры
Триггеры, или «горячая зона – объект на слайде, щелчок по
С использованием триггеров можно создавать тесты, интерактивные игры. Слайды с произвольным выбором порядка действий на уроке.
Панель настройки анимации в кроссворде с триггерами:
1) при щелчке по номеру запускается появление задания;
2) при втором щелчке – появление ответа и картинки, буквы ответа появляются «после предыдущего»;
3) при третьем – исчезают текст задания и картинка.
Слайд 18АНИМИРОВАННАЯ ИГРА
Технология создания анимированной игры с триггерами
Серия: мультимедийный продукт
Слайд 19Сначала вставляете какой-нибудь объект (рисунок, фото, анимацию, звук, видео). Настраиваете анимацию
А теперь щелкните по этому рисунку.
2. Но вы хотите, чтобы этот объект появился не по щелчку или переходом по гиперссылке на другой слайд, а просто на этом же слайде изменить часть композиции. Для этого Вам надо настроить выход объекта щелчком по рисунку, надписи, т.е. любому объекту (как при гиперссылке). Вот сейчас щелкните по этой надписи.
3. Щелкаете правой кнопкой по настраиваемому объекту в настройках анимации. В появившемся окошке щелкаете по надписи «время».
Работа с триггерами
Слайд 204. У Вас появится следующая картинка. Теперь щелкаете по кнопке «переключатели»
5. Переключаетесь на второй вариант «Начать выполнение эффекта при щелчке» и выбираете тот объект по которому надо щелкнуть.. Например , щелкните по этой надписи и эти картинки исчезнут.
То есть любой эффект анимации можно выполнить, благодаря триггеру, не меняя всего слайда. Причем можно щелкать неоднократно , и эффект повторится.