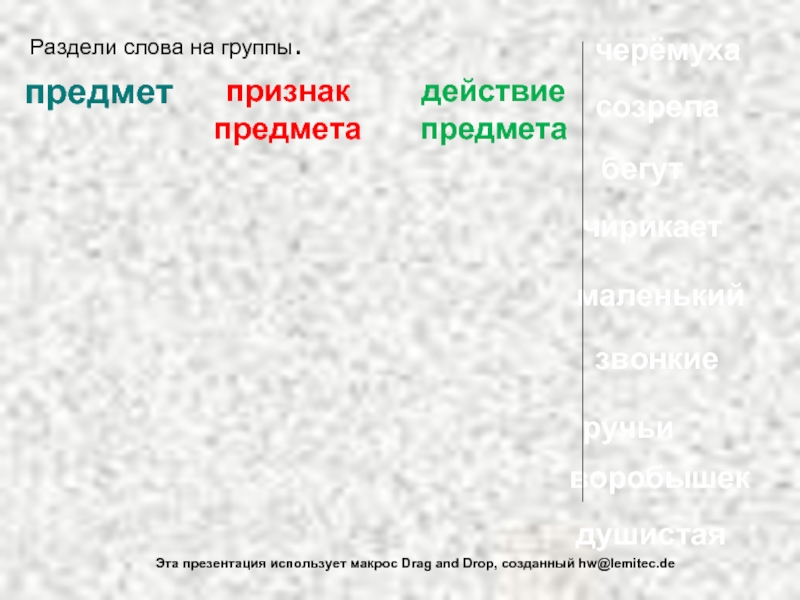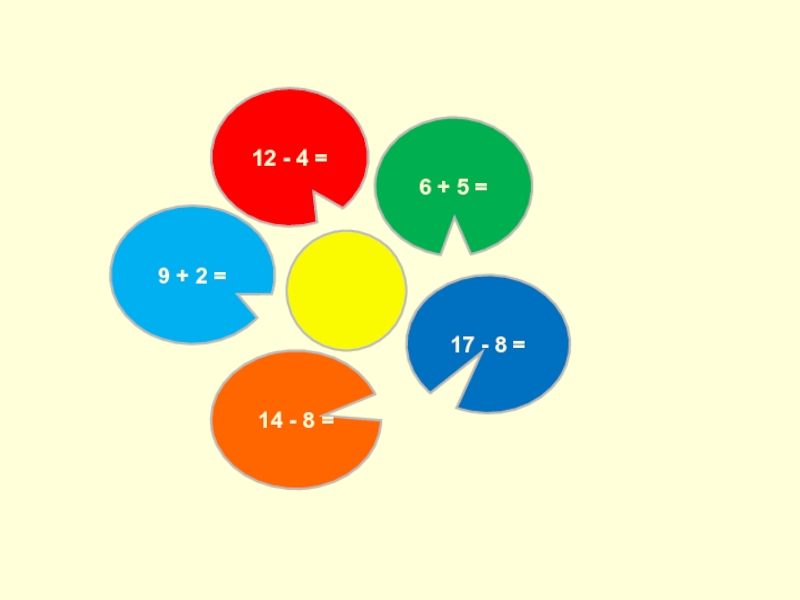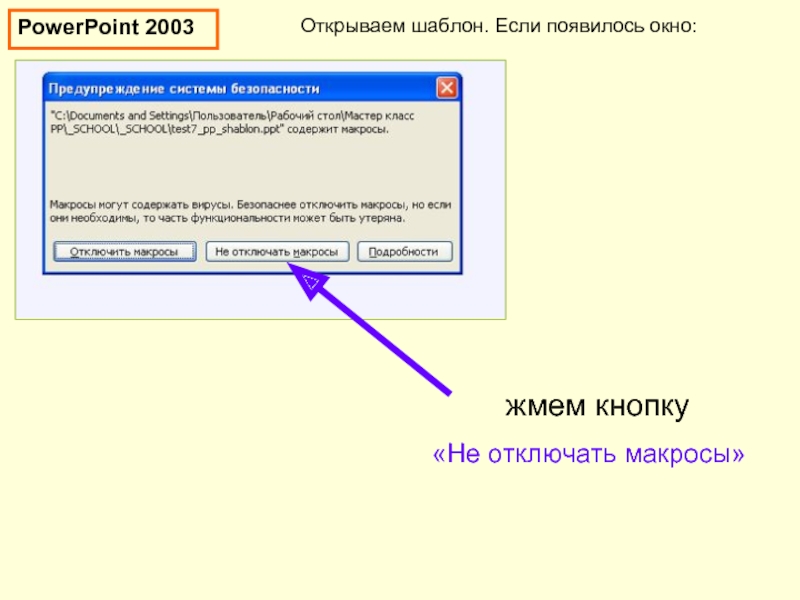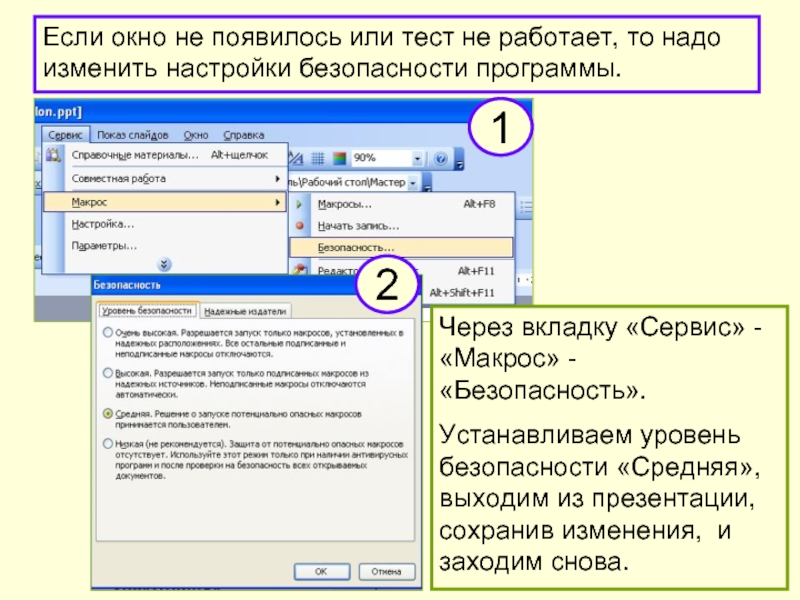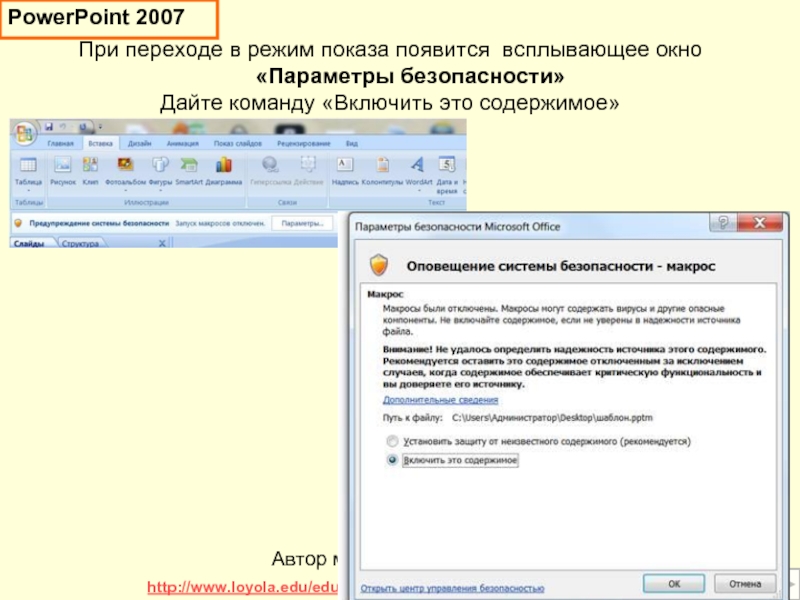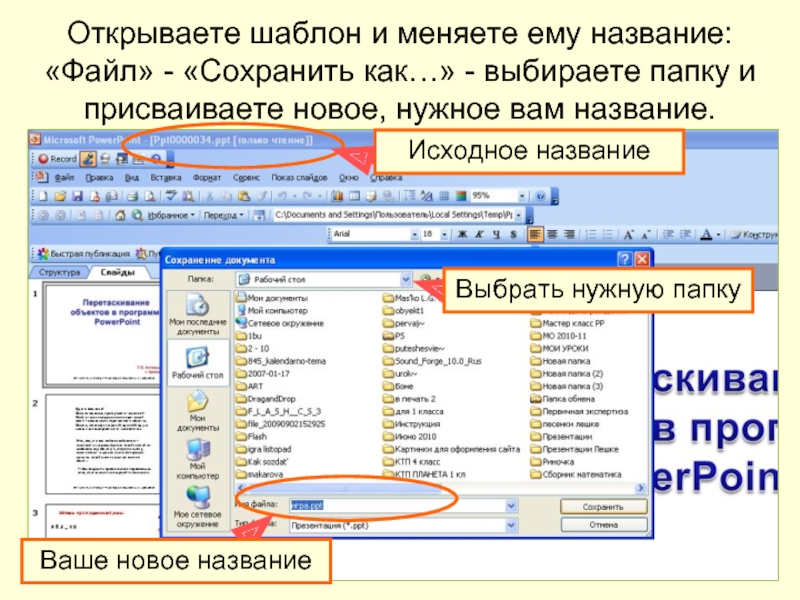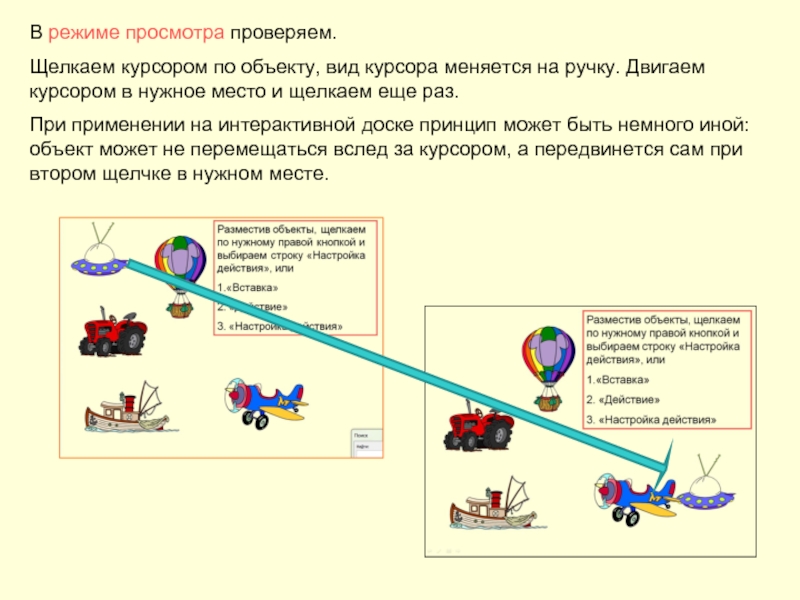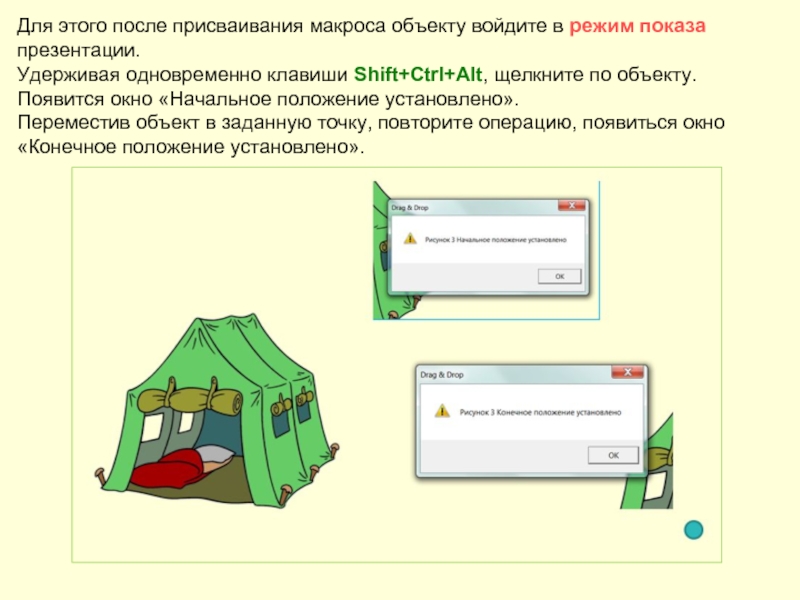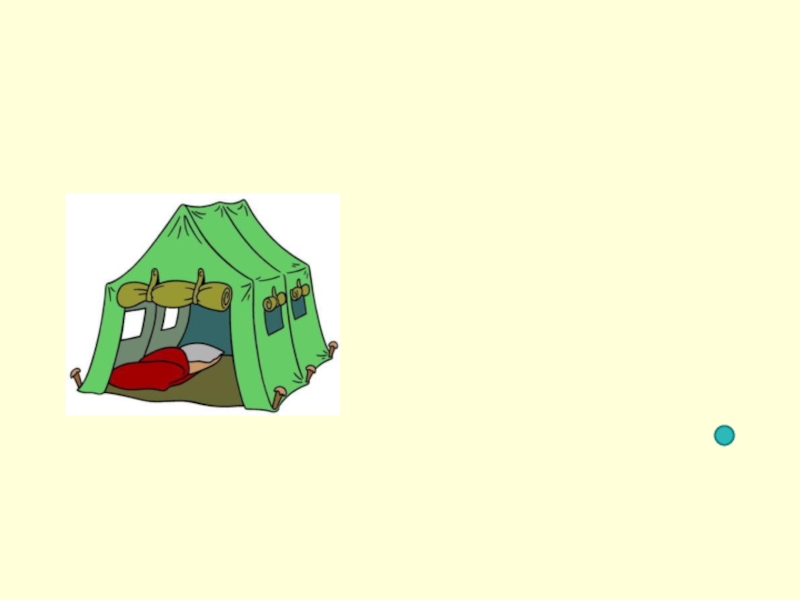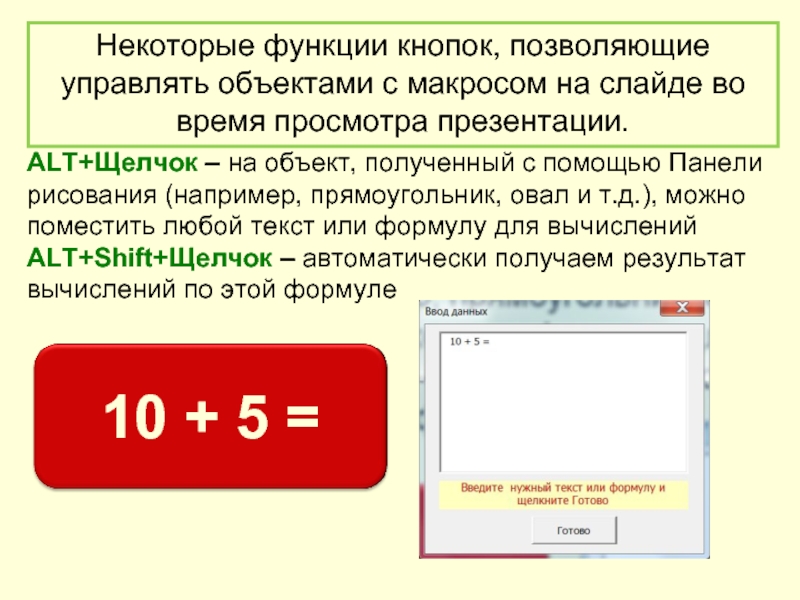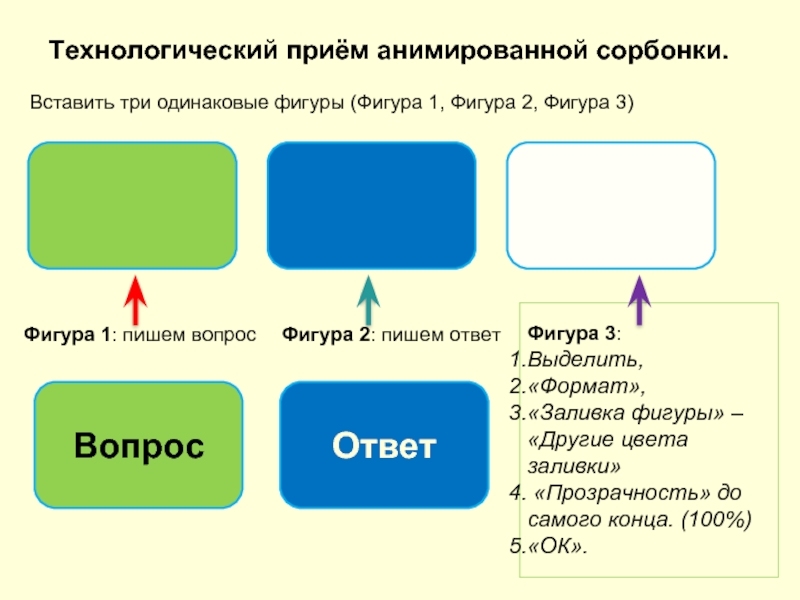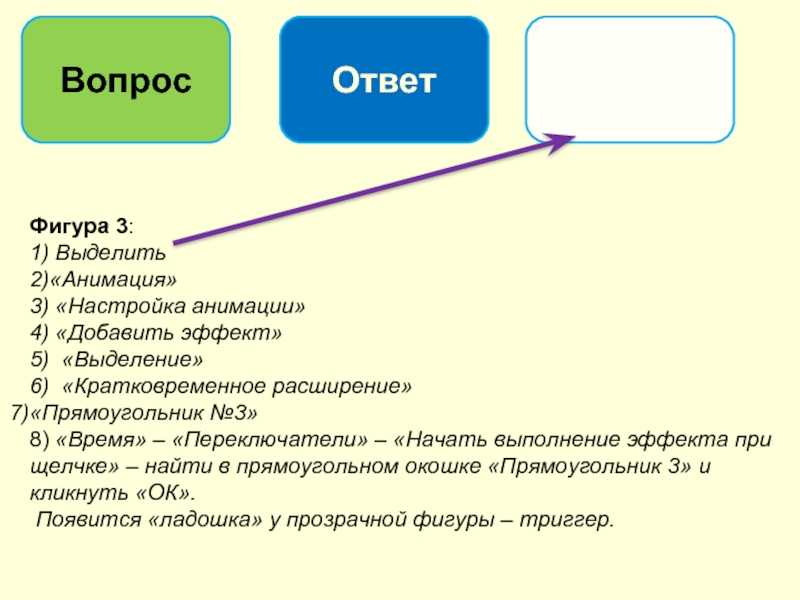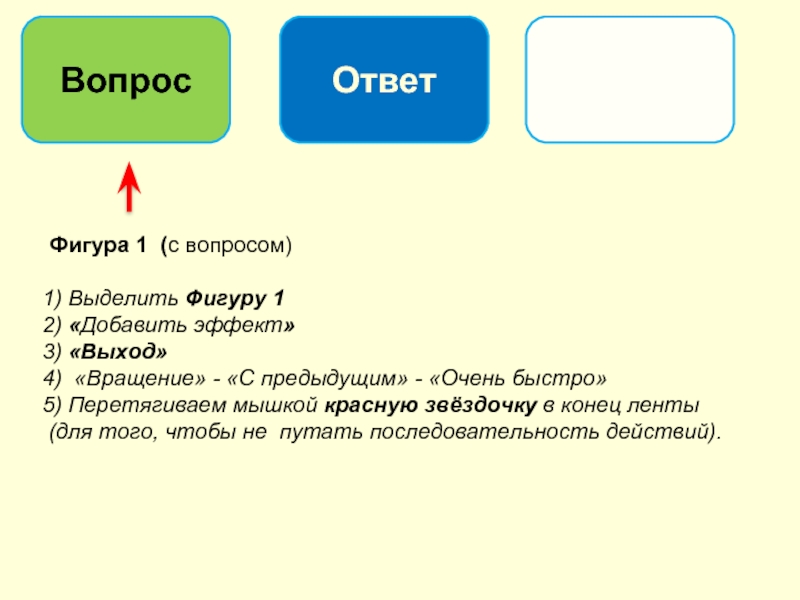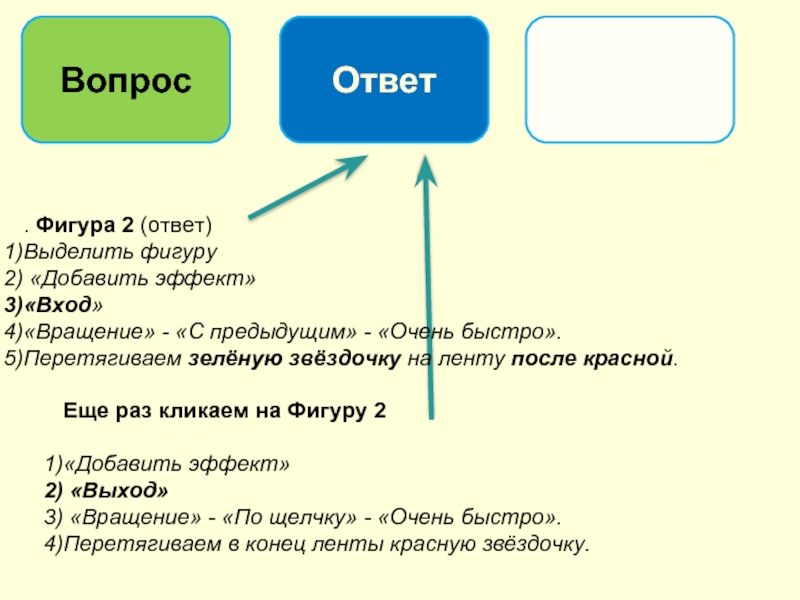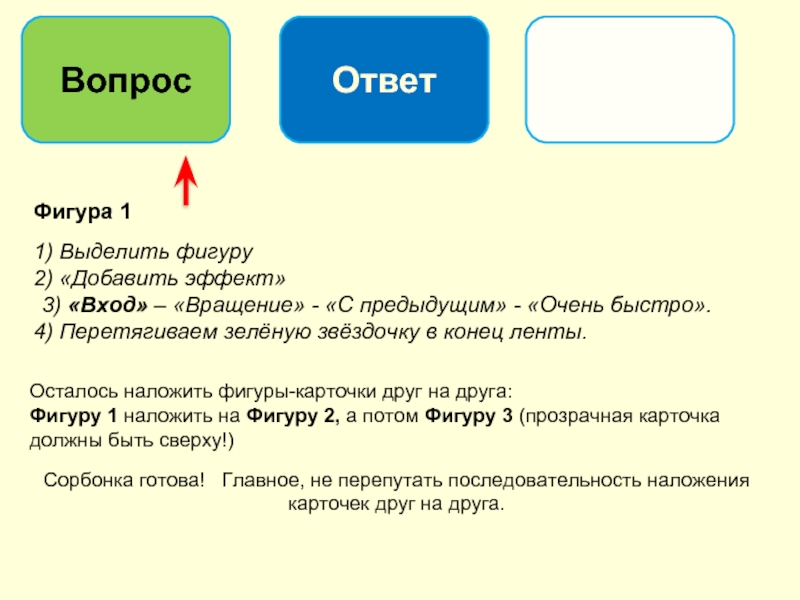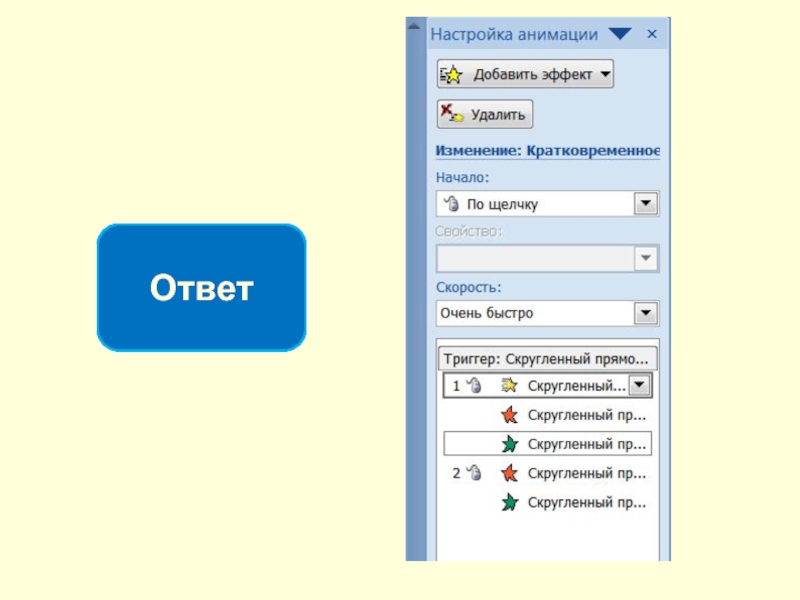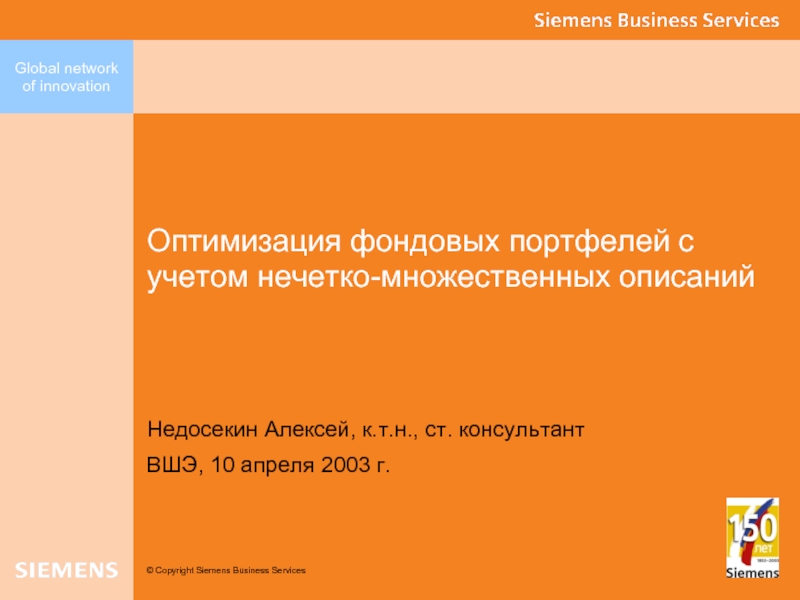- Главная
- Разное
- Дизайн
- Бизнес и предпринимательство
- Аналитика
- Образование
- Развлечения
- Красота и здоровье
- Финансы
- Государство
- Путешествия
- Спорт
- Недвижимость
- Армия
- Графика
- Культурология
- Еда и кулинария
- Лингвистика
- Английский язык
- Астрономия
- Алгебра
- Биология
- География
- Детские презентации
- Информатика
- История
- Литература
- Маркетинг
- Математика
- Медицина
- Менеджмент
- Музыка
- МХК
- Немецкий язык
- ОБЖ
- Обществознание
- Окружающий мир
- Педагогика
- Русский язык
- Технология
- Физика
- Философия
- Химия
- Шаблоны, картинки для презентаций
- Экология
- Экономика
- Юриспруденция
Создание интерактивных презентаций с использованием макроса DragAndDrop. презентация
Содержание
- 1. Создание интерактивных презентаций с использованием макроса DragAndDrop.
- 2. Эта презентация использует макрос Drag and Drop,
- 3. игрушки посуда
- 4. Эта презентация использует макрос Drag and Drop,
- 5. ВСТАВЬ ПРОПУЩЕННЫЕ БУКВЫ За . ц, к
- 6. 6 + 5 = 17 - 8
- 7. Открываем шаблон. Если появилось окно: жмем
- 8. Если окно не появилось или тест не
- 9. При переходе в режим показа
- 10. Открываете шаблон и меняете ему название: «Файл»
- 11. ВНИМАНИЕ! Сохраняйте презентацию после каждых изменений, внесенных
- 12. Разместив объекты, щелкаем по нужному правой кнопкой
- 13. В появившемся окне переставляем метку в строку «Запуск макроса» и выбираем макрос DragAndDrop. Нажимаем ОК.
- 14. В режиме просмотра проверяем. Щелкаем курсором по
- 15. Вы также можете закрепить начальное и конечное
- 16. Для этого после присваивания макроса объекту войдите
- 18. Некоторые функции кнопок, позволяющие управлять объектами с
- 19. Некоторые функции кнопок, позволяющие управлять объектами с
- 20. Данный прием педагогической техники уже давно известен
- 21. Технологический приём анимированной сорбонки. Вставить три одинаковые
- 22. Вопрос Ответ Фигура 3: 1)
- 23. Фигура 1 (с вопросом)
- 24. Вопрос Ответ . Фигура 2 (ответ)
- 25. Вопрос Ответ Фигура 1 1)
- 26. Вопрос Ответ
Слайд 2Эта презентация использует макрос Drag and Drop, созданный hw@lemitec.de
Применение к объектам
Примеры применения макроса.
Слайд 4Эта презентация использует макрос Drag and Drop, созданный hw@lemitec.de
Раздели слова на
воробышек
душистая
черёмуха
созрела
бегут
чирикает
звонкие
маленький
ручьи
предмет
признак предмета
действие предмета
Слайд 8Если окно не появилось или тест не работает, то надо изменить
1
Через вкладку «Сервис» - «Макрос» - «Безопасность».
Устанавливаем уровень безопасности «Средняя», выходим из презентации, сохранив изменения, и заходим снова.
2
Слайд 9
При переходе в режим показа появится всплывающее окно «Параметры безопасности»
Дайте
Автор макроса David M. Marcovitz
http://www.loyola.edu/edudept/PowerfulPowerPoint/MoreTricks.html
PowerPoint 2007
Слайд 10Открываете шаблон и меняете ему название:
«Файл» - «Сохранить как…» - выбираете
Исходное название
Ваше новое название
Выбрать нужную папку
Слайд 11ВНИМАНИЕ!
Сохраняйте презентацию после каждых изменений, внесенных вами при её создании.
Но после
Слайд 12Разместив объекты, щелкаем по нужному правой кнопкой и выбираем строку «Настройка
1.«Вставка»
2. «Действие»
3. «Настройка действия»
Слайд 13В появившемся окне переставляем метку в строку «Запуск макроса» и выбираем
Нажимаем ОК.
Слайд 14В режиме просмотра проверяем.
Щелкаем курсором по объекту, вид курсора меняется на
При применении на интерактивной доске принцип может быть немного иной: объект может не перемещаться вслед за курсором, а передвинется сам при втором щелчке в нужном месте.
Слайд 15Вы также можете закрепить начальное и конечное положение курсора.
При этом объект
Слайд 16Для этого после присваивания макроса объекту войдите в режим показа презентации.
Удерживая
Переместив объект в заданную точку, повторите операцию, появиться окно «Конечное положение установлено».
Слайд 18Некоторые функции кнопок, позволяющие управлять объектами с макросом на слайде во
CTRL+Щелчок– однократное увеличение объекта
CTRL+ALT+Щелчок– однократное уменьшение объекта
Слайд 19Некоторые функции кнопок, позволяющие управлять объектами с макросом на слайде во
ALT+Щелчок – на объект, полученный с помощью Панели рисования (например, прямоугольник, овал и т.д.), можно поместить любой текст или формулу для вычислений
ALT+Shift+Щелчок – автоматически получаем результат вычислений по этой формуле
Слайд 20 Данный прием педагогической техники уже давно известен педагогам. Он предназначен для
Анимированный вариант сорбонки поможет сделать этот процесс более запоминания привлекательным и разнообразным.
Технологический приём
Анимированная сорбонка
Каждая из анимированных карточек состоит из трёх объектов. Два – видимых, предназначенных для запоминания. Третий объект – невидимый триггер, благодаря которому карточка может многократно «переворачиваться». Приложение
Слайд 21Технологический приём анимированной сорбонки.
Вставить три одинаковые фигуры (Фигура 1, Фигура 2,
Фигура 1: пишем вопрос
Вопрос
Фигура 2: пишем ответ
Ответ
Фигура 3:
Выделить,
«Формат»,
«Заливка фигуры» – «Другие цвета заливки»
«Прозрачность» до самого конца. (100%)
«ОК».
Слайд 22
Вопрос
Ответ
Фигура 3:
1) Выделить
2)«Анимация»
3) «Настройка анимации»
4) «Добавить эффект»
5)
6) «Кратковременное расширение»
«Прямоугольник №3»
8) «Время» – «Переключатели» – «Начать выполнение эффекта при щелчке» – найти в прямоугольном окошке «Прямоугольник 3» и кликнуть «ОК».
Появится «ладошка» у прозрачной фигуры – триггер.
Слайд 23 Фигура 1 (с вопросом)
1) Выделить Фигуру 1
2) «Добавить эффект»
3) «Выход»
4) «Вращение» - «С предыдущим» - «Очень быстро»
5) Перетягиваем мышкой красную звёздочку в конец ленты
(для того, чтобы не путать последовательность действий).
Вопрос
Ответ
Слайд 24
Вопрос
Ответ
. Фигура 2 (ответ)
Выделить фигуру
«Добавить эффект»
«Вход»
«Вращение» - «С
Перетягиваем зелёную звёздочку на ленту после красной.
Еще раз кликаем на Фигуру 2
«Добавить эффект»
«Выход»
«Вращение» - «По щелчку» - «Очень быстро».
Перетягиваем в конец ленты красную звёздочку.
Слайд 25Вопрос
Ответ
Фигура 1
1) Выделить фигуру
2) «Добавить эффект»
3) «Вход» –
4) Перетягиваем зелёную звёздочку в конец ленты.
Осталось наложить фигуры-карточки друг на друга:
Фигуру 1 наложить на Фигуру 2, а потом Фигуру 3 (прозрачная карточка должны быть сверху!)
Сорбонка готова! Главное, не перепутать последовательность наложения карточек друг на друга.