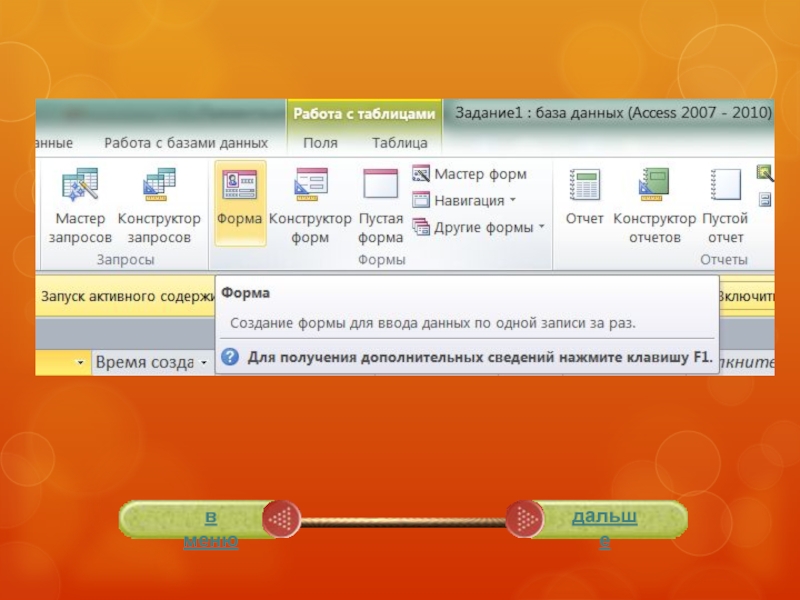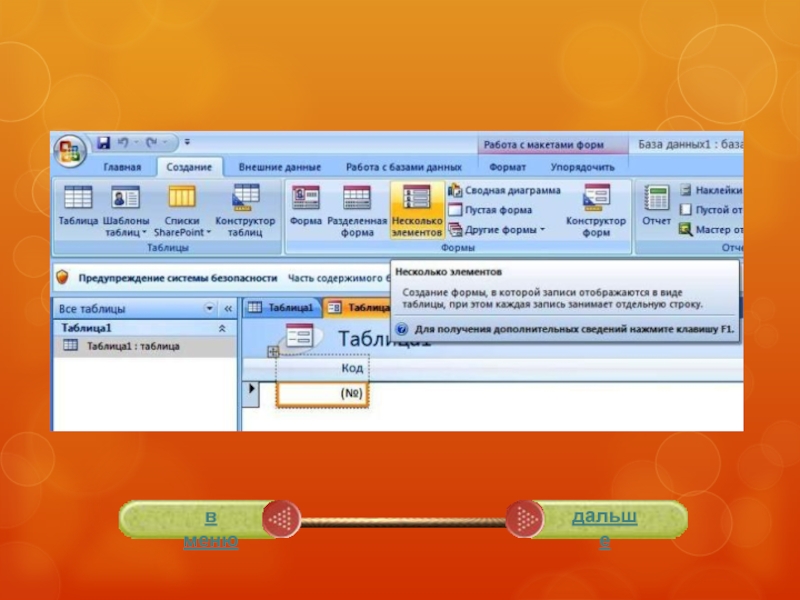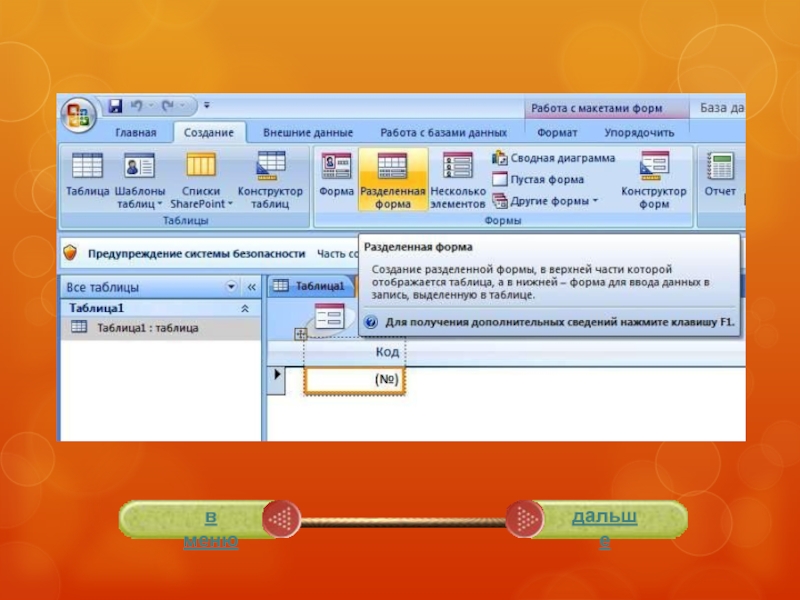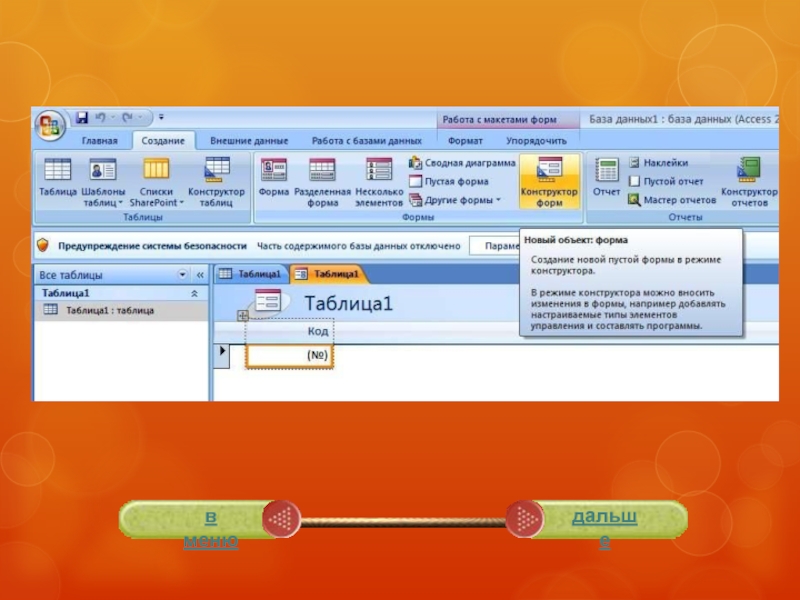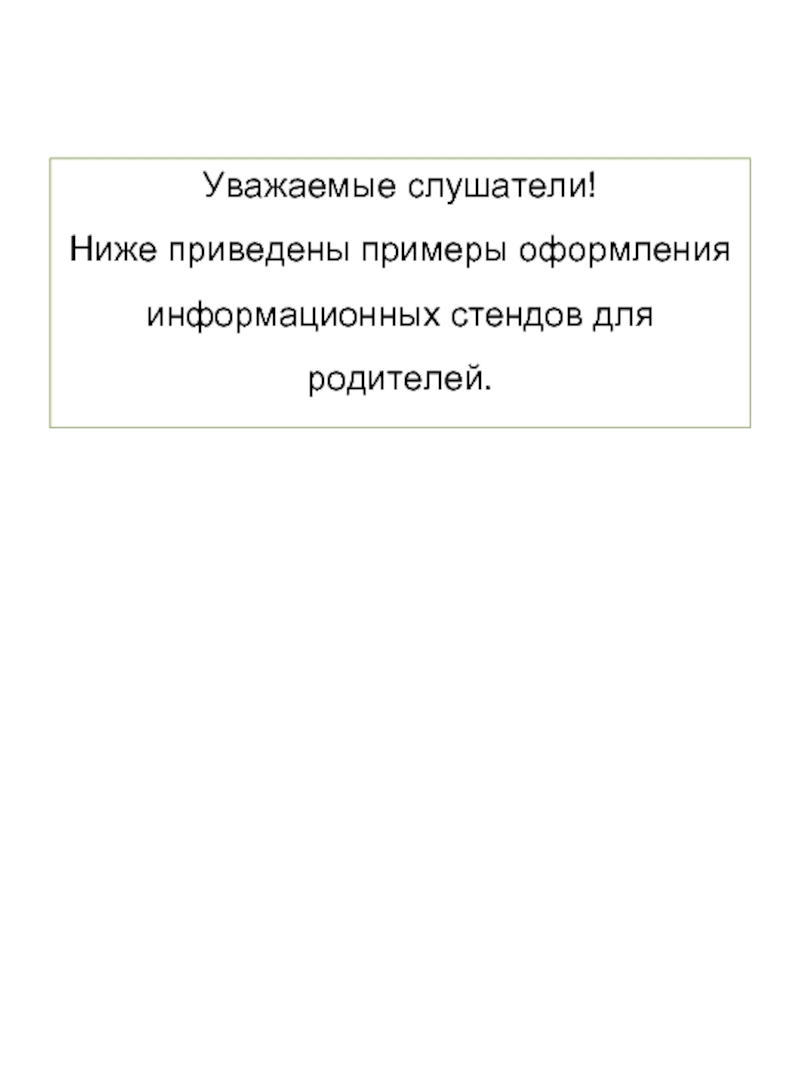- Главная
- Разное
- Дизайн
- Бизнес и предпринимательство
- Аналитика
- Образование
- Развлечения
- Красота и здоровье
- Финансы
- Государство
- Путешествия
- Спорт
- Недвижимость
- Армия
- Графика
- Культурология
- Еда и кулинария
- Лингвистика
- Английский язык
- Астрономия
- Алгебра
- Биология
- География
- Детские презентации
- Информатика
- История
- Литература
- Маркетинг
- Математика
- Медицина
- Менеджмент
- Музыка
- МХК
- Немецкий язык
- ОБЖ
- Обществознание
- Окружающий мир
- Педагогика
- Русский язык
- Технология
- Физика
- Философия
- Химия
- Шаблоны, картинки для презентаций
- Экология
- Экономика
- Юриспруденция
Создание формы для базы данных презентация
Содержание
- 1. Создание формы для базы данных
- 2. Форма в базе данных (БД) - являются основным средством организации интерфейса пользователя в приложения Access.
- 3. Создание формы с помощью средства "Форма". Средство
- 5. Создание формы с помощью средства "Несколько элементов".
- 7. Создание разделенной формы. Разделенная форма — новая возможность
- 9. Создание формы с помощью мастера форм. Чтобы
- 11. Режим конструктора.
- 13. При этом поддерживаются возможности, указанные ниже.
- 15. Создание формы и работа с ней
- 16. Создание формы и работа с ней
- 17. Необходимую информацию найдите в Интернете. Результаты своей
- 18. Тест по теме «Базы данных Microsoft Access 2010»
- 19. 1. С помощью какого значка запускается программа Microsoft Access 2010?
- 20. 2. С помощью какой команды можно перейти в «Режим конструктора»?
- 21. 3. Когда необходимо ввести название таблицы?
- 22. 4. Где устанавливается Маска ввода?
- 23. 5. Для того чтобы в таблице при заполнении
- 24. 6. С помощью какой вкладки можно создать форму на основе уже существующей таблицы?
- 25. 7. В поле OLE СУБД Access можно разместить:
- 26. 8. Чтобы установить связи между таблицами, надо воспользоваться :
- 27. 9. Создание форм можно выполнить самостоятельно «вручную» с помощью:
- 28. Результаты теста:
Слайд 2Форма в базе данных (БД) - являются основным средством организации интерфейса
пользователя в приложения Access.
Слайд 3Создание формы с помощью средства "Форма".
Средство "Форма" можно использовать для быстрого
создания формы с одним элементом. Форма такого типа одновременно отображает сведения только об одной записи. При использовании средства "Форма" в форму добавляются все поля из базового источника данных. Эту форму можно начать использовать сразу.
Слайд 5Создание формы с помощью средства "Несколько элементов".
Форма для нескольких элементов, или
ленточная форма, позволяет отображать сведения более чем об одной записи одновременно. При первом создании такой формы она может напоминать таблицу.
Слайд 7Создание разделенной формы.
Разделенная форма — новая возможность в Microsoft Office Access 2007,
позволяющая одновременно отображать данные в двух представлениях — в режиме формы и в режиме таблицы. Работа с разделенной формой дает преимущества обоих типов формы в одной форме.
Слайд 9Создание формы с помощью мастера форм.
Чтобы создать форму с нужным набором
полей, можно воспользоваться мастером форм. Этот мастер также позволяет указать метод группировки и сортировки данных; кроме того, при этом можно использовать поля из нескольких таблиц или запросов (если связи между этими запросами и таблицами созданы заранее).
Слайд 11Режим конструктора.
Этот режим обеспечивает более
подробное отображение структуры формы. В нем можно просмотреть разделы заголовка, подробностей и примечаний. Данные в форме в этом режиме просматривать нельзя, однако некоторые задачи проще выполнять в режиме конструктора.
Слайд 13При этом поддерживаются возможности, указанные ниже.
Добавление в
форму различных элементов управления, таких как надписи, рисунки, линии и прямоугольники.
Редактирование источников данных текстовых полей в самих текстовых полях (без использования окна свойств).
Изменение размеров разделов формы, например раздела заголовка или примечаний.
Изменение некоторых свойств формы, которые нельзя изменить в режиме макета (например, Режим по умолчанию или Режим формы).
Редактирование источников данных текстовых полей в самих текстовых полях (без использования окна свойств).
Изменение размеров разделов формы, например раздела заголовка или примечаний.
Изменение некоторых свойств формы, которые нельзя изменить в режиме макета (например, Режим по умолчанию или Режим формы).
Слайд 15Создание формы и работа с ней
Создайте базу данных
«Известные математики».
Создайте форму с одним элементом. В области навигации выберите таблицу. На вкладке Создание в группе Формы выберите команду Форма.
Создайте форму с помощью средства "Несколько элементов". (На панели навигации выберите таблицу. На вкладке Создание в группе Формы щелкните Несколько элементов.)
Создайте форму с помощью средства "Разделенная форма ". (На панели навигации выберите таблицу. На вкладке Создание в группе Формы щелкните Разделенная форма.)
Создайте форму с помощью мастера форм. (На вкладке Создание в группе Формы нажмите кнопку Другие формы, а затем выберите команду Мастер форм. Следуйте инструкциям мастера. )
В Мастере форм отсортируйте записи по полям:
Фамилия Имя Отчество.
Страна.
Научная деятельность.
Создайте форму с одним элементом. В области навигации выберите таблицу. На вкладке Создание в группе Формы выберите команду Форма.
Создайте форму с помощью средства "Несколько элементов". (На панели навигации выберите таблицу. На вкладке Создание в группе Формы щелкните Несколько элементов.)
Создайте форму с помощью средства "Разделенная форма ". (На панели навигации выберите таблицу. На вкладке Создание в группе Формы щелкните Разделенная форма.)
Создайте форму с помощью мастера форм. (На вкладке Создание в группе Формы нажмите кнопку Другие формы, а затем выберите команду Мастер форм. Следуйте инструкциям мастера. )
В Мастере форм отсортируйте записи по полям:
Фамилия Имя Отчество.
Страна.
Научная деятельность.
Слайд 16Создание формы и работа с ней
Создайте базу данных
«Известные художники».
Создайте форму с одним элементом. В области навигации выберите таблицу. На вкладке Создание в группе Формы выберите команду Форма.
Создайте форму с помощью средства "Несколько элементов". (На панели навигации выберите таблицу. На вкладке Создание в группе Формы щелкните Несколько элементов.)
Создайте форму с помощью средства "Разделенная форма ". (На панели навигации выберите таблицу. На вкладке Создание в группе Формы щелкните Разделенная форма.)
Создайте форму с помощью мастера форм. (На вкладке Создание в группе Формы нажмите кнопку Другие формы, а затем выберите команду Мастер форм. Следуйте инструкциям мастера. )
В Мастере форм отсортируйте записи по полям:
Фамилия Имя Отчество.
Направление.
Количество картин.
Создайте форму с одним элементом. В области навигации выберите таблицу. На вкладке Создание в группе Формы выберите команду Форма.
Создайте форму с помощью средства "Несколько элементов". (На панели навигации выберите таблицу. На вкладке Создание в группе Формы щелкните Несколько элементов.)
Создайте форму с помощью средства "Разделенная форма ". (На панели навигации выберите таблицу. На вкладке Создание в группе Формы щелкните Разделенная форма.)
Создайте форму с помощью мастера форм. (На вкладке Создание в группе Формы нажмите кнопку Другие формы, а затем выберите команду Мастер форм. Следуйте инструкциям мастера. )
В Мастере форм отсортируйте записи по полям:
Фамилия Имя Отчество.
Направление.
Количество картин.
Слайд 17Необходимую информацию найдите в Интернете.
Результаты своей работы пришлите на электронный адрес:
или показать на следующий урок.
Создайте базу данных «Известные люди», по таким пунктам:
Слайд 235. Для того чтобы в таблице при заполнении столбца появлялся выпадающий список
с данными, необходимо установить для этого поля тип данных …