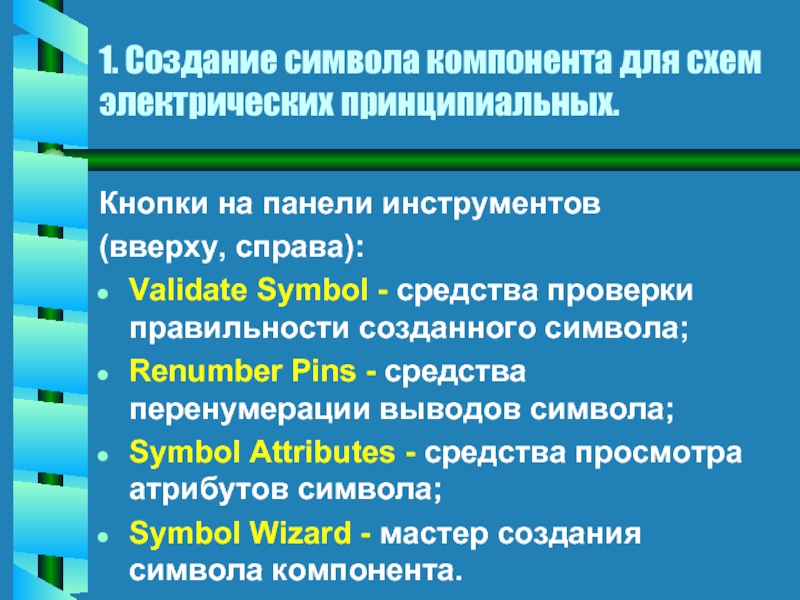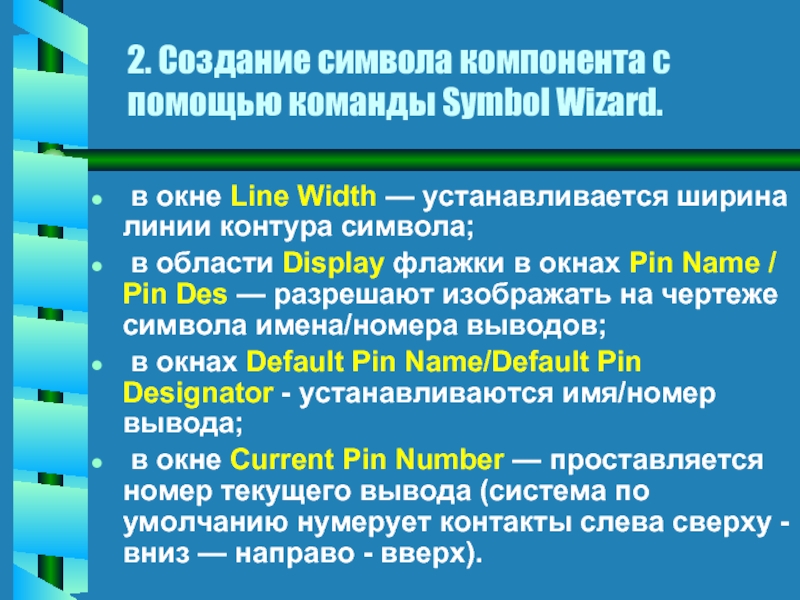- Главная
- Разное
- Дизайн
- Бизнес и предпринимательство
- Аналитика
- Образование
- Развлечения
- Красота и здоровье
- Финансы
- Государство
- Путешествия
- Спорт
- Недвижимость
- Армия
- Графика
- Культурология
- Еда и кулинария
- Лингвистика
- Английский язык
- Астрономия
- Алгебра
- Биология
- География
- Детские презентации
- Информатика
- История
- Литература
- Маркетинг
- Математика
- Медицина
- Менеджмент
- Музыка
- МХК
- Немецкий язык
- ОБЖ
- Обществознание
- Окружающий мир
- Педагогика
- Русский язык
- Технология
- Физика
- Философия
- Химия
- Шаблоны, картинки для презентаций
- Экология
- Экономика
- Юриспруденция
Создание базы данных компонентов и менеджер библиотек проекта. презентация
Содержание
- 1. Создание базы данных компонентов и менеджер библиотек проекта.
- 2. План темы: Создание символа компонента для схем
- 3. 1. Создание символа компонента для схем электрических
- 4. 1. Создание символа компонента для схем электрических
- 5. 1. Создание символа компонента для схем электрических принципиальных. Экранный интерфейс редактора P-CAD Symbol Editor:
- 6. 1. Создание символа компонента для схем электрических
- 7. 1. Создание символа компонента для схем электрических
- 8. 1. Создание символа компонента для схем электрических
- 9. 2. Создание символа компонента с помощью команды
- 10. 2. Создание символа компонента с помощью команды
- 11. 2. Создание символа компонента с помощью команды
- 12. 2. Создание символа компонента с помощью команды
- 13. 3. Создание посадочного места компонента. Посадочное место
- 14. 4. Менеджер библиотек P-CAD Library Executive. При
Слайд 2План темы:
Создание символа компонента для схем электрических принципиальных.
Создание символа компонента с
помощью команды Symbol Wizard.
Создание посадочного места компонента.
Менеджер библиотек P-CAD Library Executive.
Создание посадочного места компонента.
Менеджер библиотек P-CAD Library Executive.
Слайд 31. Создание символа компонента для схем электрических принципиальных.
Если при проектировании пользователь
и применяет уже созданные им ранее или кем-либо другим библиотеки компонентов, то в процессе работы неизбежно возникает задача или создания новых, или редактирования ранее созданных компонентов для привязки их к требованиям конкретного проекта.
Слайд 41. Создание символа компонента для схем электрических принципиальных.
Для решения поставленной задачи
используется встроенный в систему специальный графический редактор P-CAD Symbol Editor.
Указанный редактор может быть запущен автономно исполняемым модулем SYMED.EXE, или из редактора P-CAD Schematic, или из редактора P-Cad PCB, или из менеджера библиотек P-CAD Library Executive после выполнения команды Utils/ P-CAD Symbol Editor.
Указанный редактор может быть запущен автономно исполняемым модулем SYMED.EXE, или из редактора P-CAD Schematic, или из редактора P-Cad PCB, или из менеджера библиотек P-CAD Library Executive после выполнения команды Utils/ P-CAD Symbol Editor.
Слайд 51. Создание символа компонента для схем электрических принципиальных.
Экранный интерфейс редактора P-CAD
Symbol Editor:
Слайд 61. Создание символа компонента для схем электрических принципиальных.
Кнопки на панели инструментов
(вверху, справа):
Validate Symbol - средства проверки правильности созданного символа;
Renumber Pins - средства перенумерации выводов символа;
Symbol Attributes - средства просмотра атрибутов символа;
Symbol Wizard - мастер создания символа компонента.
Слайд 71. Создание символа компонента для схем электрических принципиальных.
Слева расположена
панель Placement Toolbar с пиктограммами для:
размещения вывода символа,
рисования линии, дуги, полигона,
установки точки привязки символа,
ввода текста,
задания атрибутов символа
размещения стандартного символа IEEE, указывающего функциональное назначение символа.
размещения вывода символа,
рисования линии, дуги, полигона,
установки точки привязки символа,
ввода текста,
задания атрибутов символа
размещения стандартного символа IEEE, указывающего функциональное назначение символа.
Слайд 81. Создание символа компонента для схем электрических принципиальных.
Для создания символа компонента
необходимо проделать следующие операции:
Настроить конфигурацию графического редактора (раздел меню Options).
Нарисовать контур графического изображения символа компонента.
Создать выводы символа.
Ввести текстовые надписи.
Определить точку привязки компонента.
Задать атрибуты символа.
Записать созданный элемент в библиотеку.
Настроить конфигурацию графического редактора (раздел меню Options).
Нарисовать контур графического изображения символа компонента.
Создать выводы символа.
Ввести текстовые надписи.
Определить точку привязки компонента.
Задать атрибуты символа.
Записать созданный элемент в библиотеку.
Слайд 92. Создание символа компонента с помощью команды Symbol Wizard.
Символ компонента можно
создать при помощи мастера (команда Symbol Wizard).
Слайд 102. Создание символа компонента с помощью команды Symbol Wizard.
В диалоговом окне
должна быть указана следующая информация:
в окне Symbol Width - указывается ширина символа;
в окне Pin Spacing - расстояние между смежными выводами по вертикали;
в области Length - длина вывода;
в окнах Number Pins Left / Right — определяется количество выводов на левой/правой стороне символа;
флажок Symbol Outline - разрешает отображать контур символа на экране;
в окне Symbol Width - указывается ширина символа;
в окне Pin Spacing - расстояние между смежными выводами по вертикали;
в области Length - длина вывода;
в окнах Number Pins Left / Right — определяется количество выводов на левой/правой стороне символа;
флажок Symbol Outline - разрешает отображать контур символа на экране;
Слайд 112. Создание символа компонента с помощью команды Symbol Wizard.
в окне
Line Width — устанавливается ширина линии контура символа;
в области Display флажки в окнах Pin Name / Pin Des — разрешают изображать на чертеже символа имена/номера выводов;
в окнах Default Pin Name/Default Pin Designator - устанавливаются имя/номер вывода;
в окне Current Pin Number — проставляется номер текущего вывода (система по умолчанию нумерует контакты слева сверху - вниз — направо - вверх).
в области Display флажки в окнах Pin Name / Pin Des — разрешают изображать на чертеже символа имена/номера выводов;
в окнах Default Pin Name/Default Pin Designator - устанавливаются имя/номер вывода;
в окне Current Pin Number — проставляется номер текущего вывода (система по умолчанию нумерует контакты слева сверху - вниз — направо - вверх).
Слайд 122. Создание символа компонента с помощью команды Symbol Wizard.
После ввода
всех необходимых параметров нажмите кнопку Finish, и изображение символа будет перенесено на основной экран редактора Symbol Editor для выполнения дальнейших шагов по редактированию символа (добавлению линий графики, вводу текста, перенумерации выводов и т. п.) и проверки введенных данных (Validate Symbol — операция обязательна!).
По окончании работы символ записывается в библиотеку (команда Symbol/ Save As) или в отдельный файл с расширением .sym (команда Symbol/Save To File).
По окончании работы символ записывается в библиотеку (команда Symbol/ Save As) или в отдельный файл с расширением .sym (команда Symbol/Save To File).
Слайд 133. Создание посадочного места компонента.
Посадочное место компонента создается с помощью графического
редактора P-CAD Pattern Editor.
Процесс создания посадочного места подробно описан в учебнике.
Процесс создания посадочного места подробно описан в учебнике.
Слайд 144. Менеджер библиотек P-CAD Library Executive.
При решении задачи согласования используемых в
проекте символов компонентов и их посадочных мест и внесения дополнительных данных для упаковки компонента в корпус используется менеджер библиотек P-CAD Library Executive, который содержит интегрированную информацию о графике корпусов и символов компонентов, а также текстовую информацию о компонентах.
Работа с библиотекой подробно описана в учебнике.
Работа с библиотекой подробно описана в учебнике.