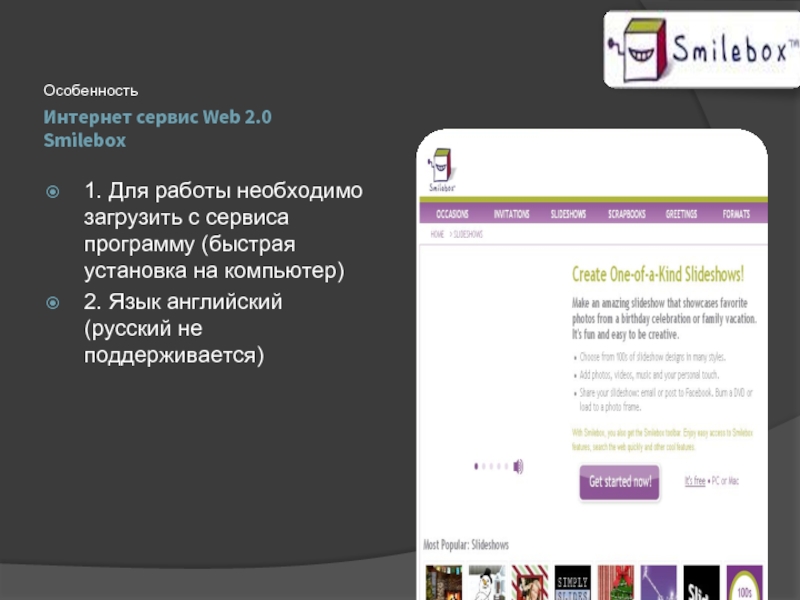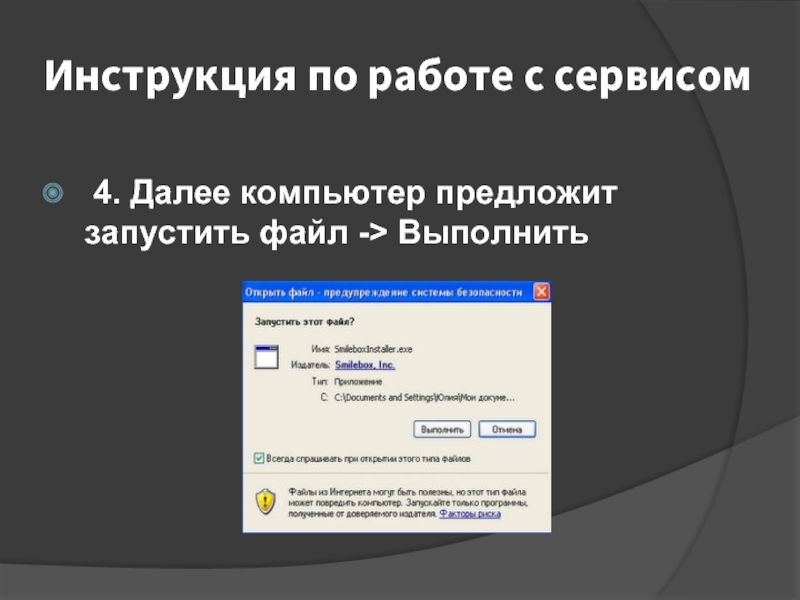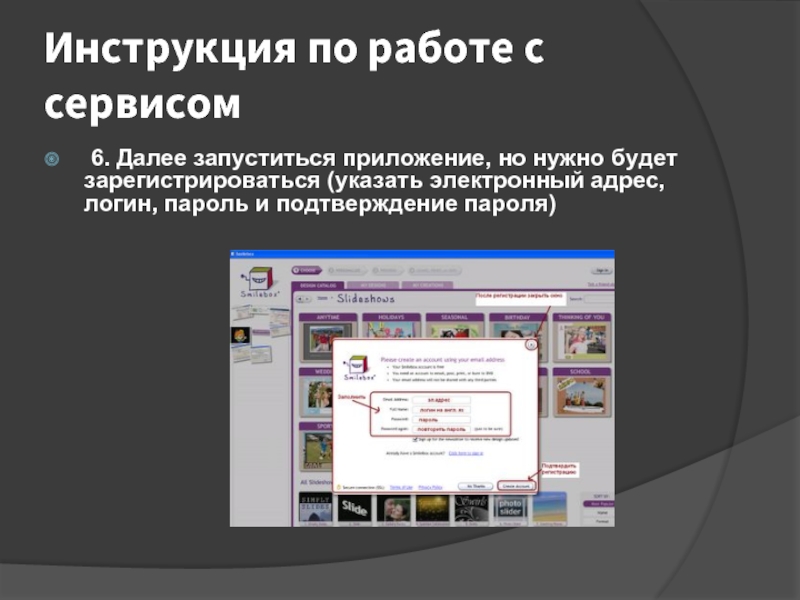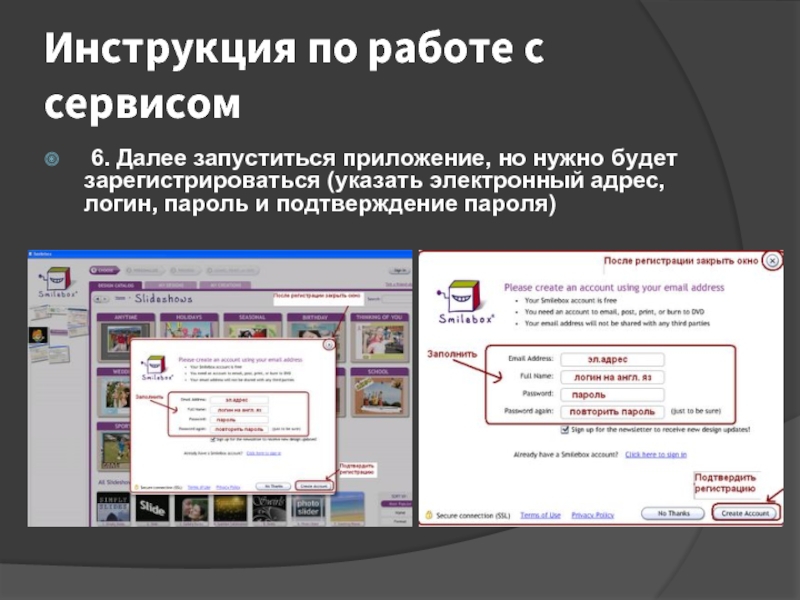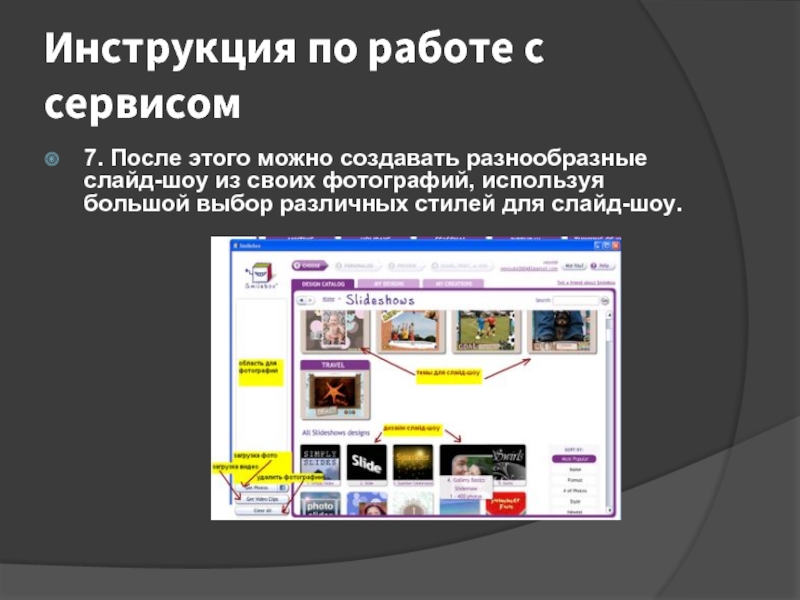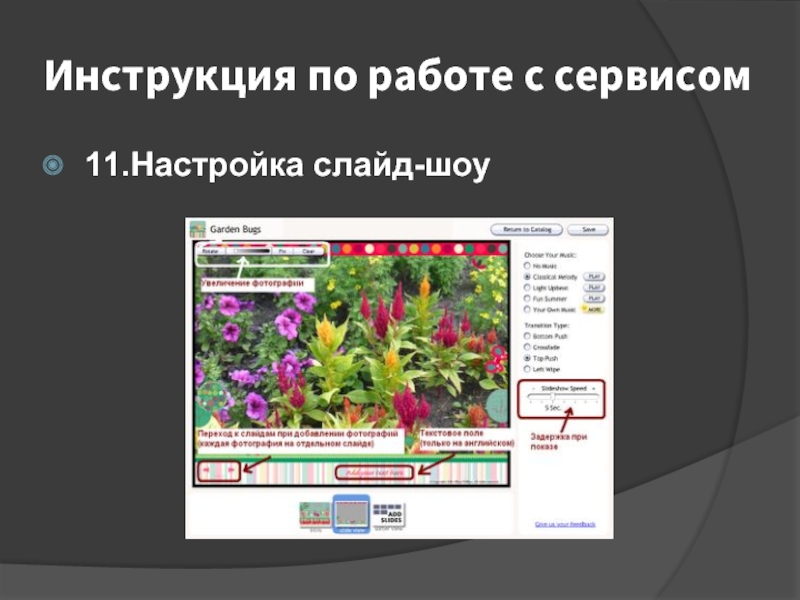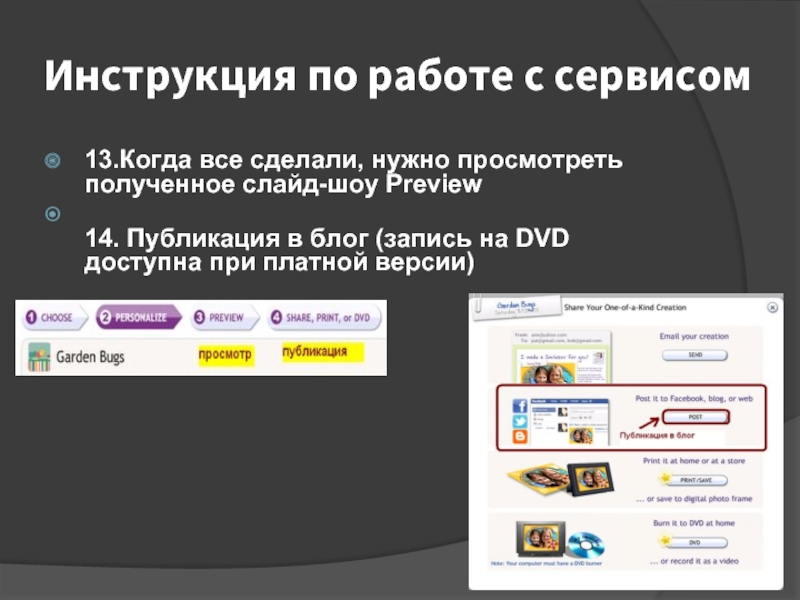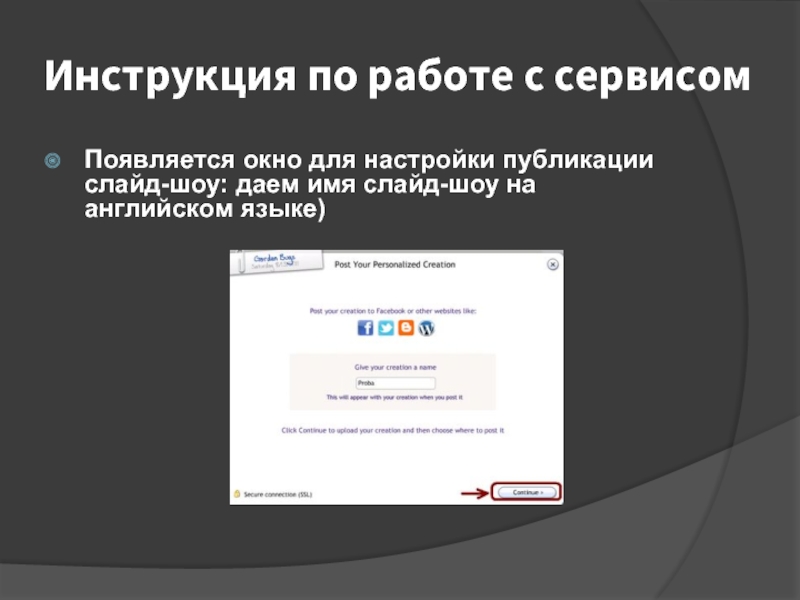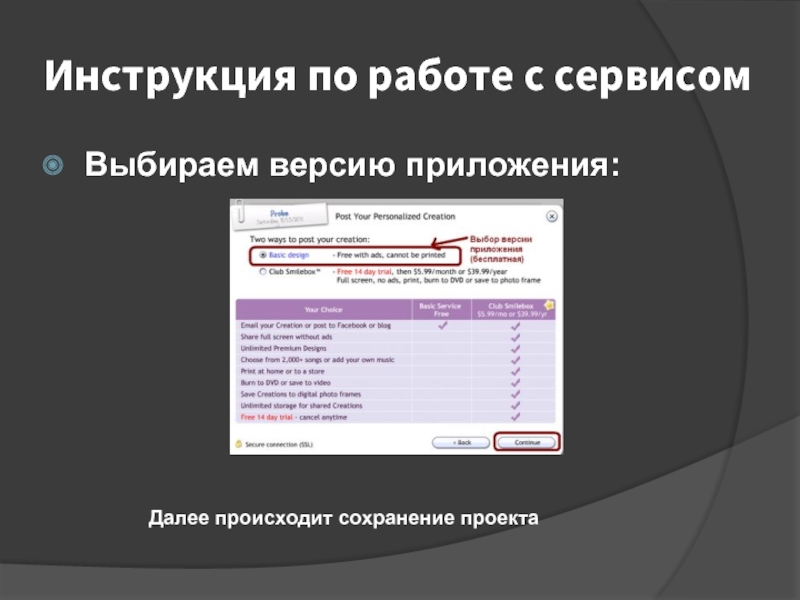- Главная
- Разное
- Дизайн
- Бизнес и предпринимательство
- Аналитика
- Образование
- Развлечения
- Красота и здоровье
- Финансы
- Государство
- Путешествия
- Спорт
- Недвижимость
- Армия
- Графика
- Культурология
- Еда и кулинария
- Лингвистика
- Английский язык
- Астрономия
- Алгебра
- Биология
- География
- Детские презентации
- Информатика
- История
- Литература
- Маркетинг
- Математика
- Медицина
- Менеджмент
- Музыка
- МХК
- Немецкий язык
- ОБЖ
- Обществознание
- Окружающий мир
- Педагогика
- Русский язык
- Технология
- Физика
- Философия
- Химия
- Шаблоны, картинки для презентаций
- Экология
- Экономика
- Юриспруденция
SMilebox презентация
Содержание
- 1. SMilebox
- 2. Интернет сервис Web 2.0 Smilebox Краткое описание
- 3. Интернет сервис Web 2.0 Smilebox Особенность 1.
- 4. Инструкция по работе с сервисом 1. Заходим
- 5. Инструкция по работе с сервисом 4. Далее компьютер предложит запустить файл -> Выполнить
- 6. Инструкция по работе с сервисом 5. При
- 7. Инструкция по работе с сервисом 6. Далее
- 8. Инструкция по работе с сервисом 6. Далее
- 9. Инструкция по работе с сервисом 7. После
- 10. Инструкция по работе с сервисом 8. Выбираем тему (нужно сохранить в свой профиль)
- 11. Инструкция по работе с сервисом 9. После
- 12. Инструкция по работе с сервисом 10. Загрузка
- 13. Инструкция по работе с сервисом 11.Настройка слайд-шоу
- 14. Инструкция по работе с сервисом 12. Удаление и добавление слайдов
- 15. Инструкция по работе с сервисом 13.Когда все
- 16. Инструкция по работе с сервисом Появляется окно
- 17. Инструкция по работе с сервисом Выбираем версию приложения: Далее происходит сохранение проекта
- 18. Инструкция по работе с сервисом Выбор сервиса для размещения слайд-шоу:
- 19. Инструкция по работе с сервисом Копируем код
Слайд 2Интернет сервис Web 2.0
Smilebox
Краткое описание
С помощью этого сервиса можно просто и
легко демонстрировать любимые фотографии с празднования дня рождения или семейного отдыха.
Сделанные слайд-шоу можно сопроводить музыкальной композицией (для платной версии есть возможность загружать собственную мелодию). Для бесплатной версии есть возможность внедрять слайд-шоу в блог.
Сделанные слайд-шоу можно сопроводить музыкальной композицией (для платной версии есть возможность загружать собственную мелодию). Для бесплатной версии есть возможность внедрять слайд-шоу в блог.
Слайд 3Интернет сервис Web 2.0
Smilebox
Особенность
1. Для работы необходимо загрузить с сервиса программу
(быстрая установка на компьютер)
2. Язык английский (русский не поддерживается)
2. Язык английский (русский не поддерживается)
Слайд 4Инструкция по работе с сервисом
1. Заходим на сервис для создания слайд-шоу
по ссылке http://www.smilebox.com/slideshows.html
2. Жмем Get started now
3. Вам будет предложено сохранить установочный файл программы - > Сохранить файл
Слайд 6Инструкция по работе с сервисом
5. При установки приложения нужно принять лицензионное
соглашение - > I Agree
Слайд 7Инструкция по работе с сервисом
6. Далее запуститься приложение, но нужно будет
зарегистрироваться (указать электронный адрес, логин, пароль и подтверждение пароля)
Слайд 8Инструкция по работе с сервисом
6. Далее запуститься приложение, но нужно будет
зарегистрироваться (указать электронный адрес, логин, пароль и подтверждение пароля)
Слайд 9Инструкция по работе с сервисом
7. После этого можно создавать разнообразные слайд-шоу
из своих фотографий, используя большой выбор различных стилей для слайд-шоу.
Слайд 11Инструкция по работе с сервисом
9. После выбора темы открывается окно: настраиваем
музыкальное сопровождение, оформляем титульную страницу (если есть), устанавливаем количество слайдов (для каждой темы начальное кол-во слайдов свое, например - 10; потом можно добавлять слайды)
Слайд 12Инструкция по работе с сервисом
10. Загрузка фотографий с компьютера (для отображения
папок в приложении нужно на время переименовать папки по английски или числами, т.к русский язык в приложении не поддерживается) - > Get Photos
Фотографии отобразятся в левой боковой области окна приложения. Как только вы загрузили все фотографии, окно для добавления фотографий нужно закрыть нажатием кнопки Done, расположенной в верхнем углу окна.
Фотографии отобразятся в левой боковой области окна приложения. Как только вы загрузили все фотографии, окно для добавления фотографий нужно закрыть нажатием кнопки Done, расположенной в верхнем углу окна.
Слайд 15Инструкция по работе с сервисом
13.Когда все сделали, нужно просмотреть полученное слайд-шоу
Preview
14. Публикация в блог (запись на DVD доступна при платной версии)
14. Публикация в блог (запись на DVD доступна при платной версии)
Слайд 16Инструкция по работе с сервисом
Появляется окно для настройки публикации слайд-шоу: даем
имя слайд-шоу на английском языке)
Слайд 17Инструкция по работе с сервисом
Выбираем версию приложения:
Далее происходит сохранение проекта
Слайд 19Инструкция по работе с сервисом
Копируем код и вставляем в сообщение блога
(режим "Изменить HTML"), вот так: