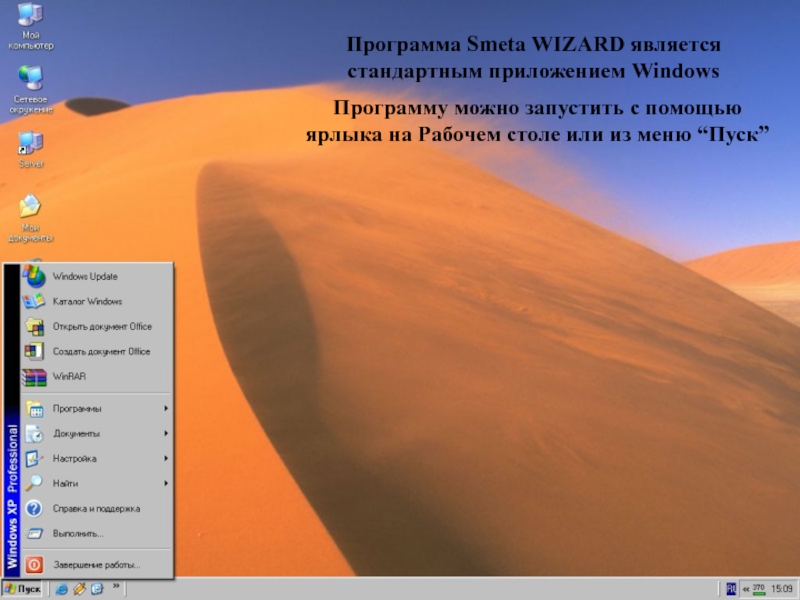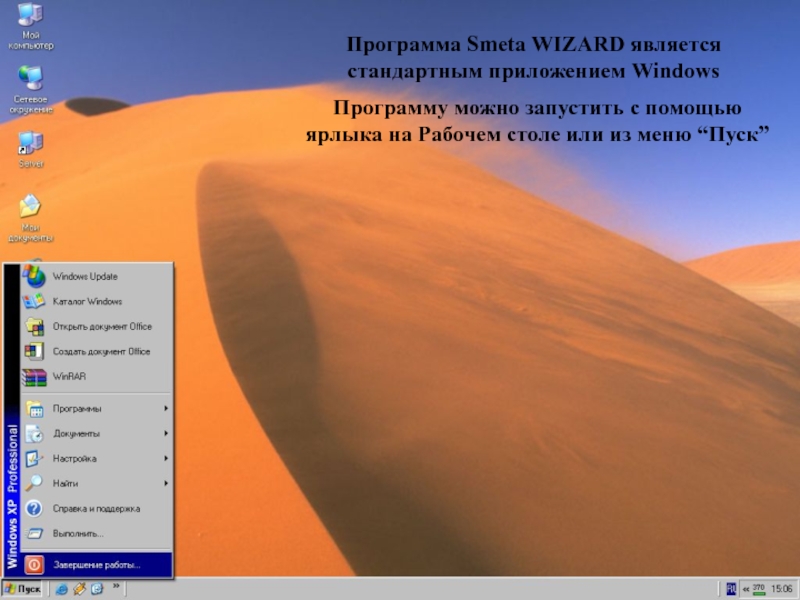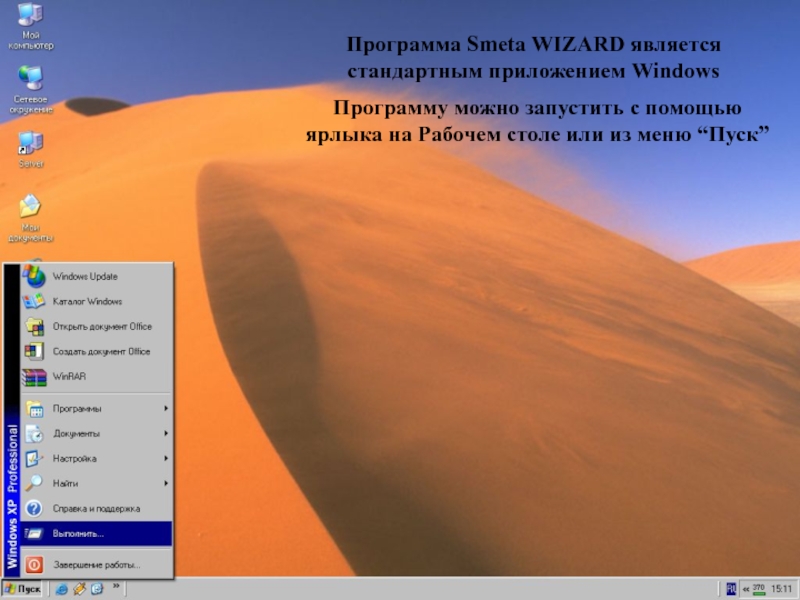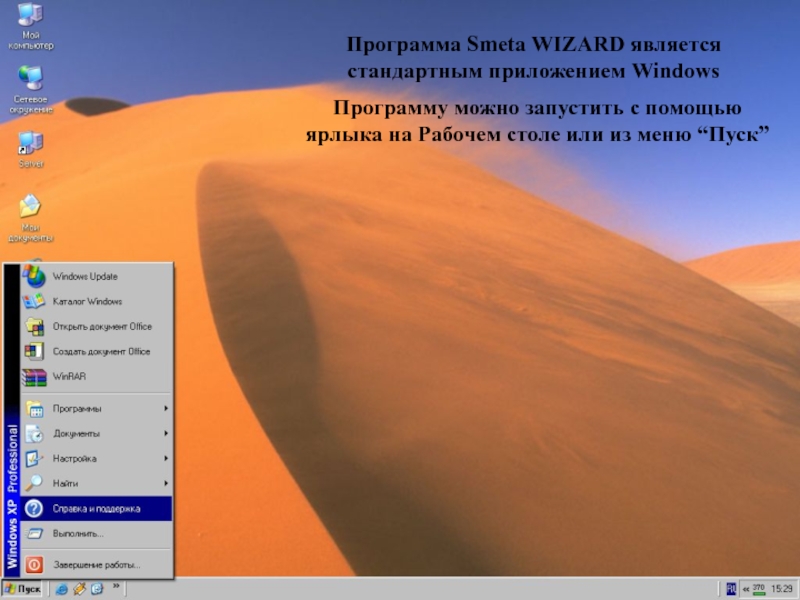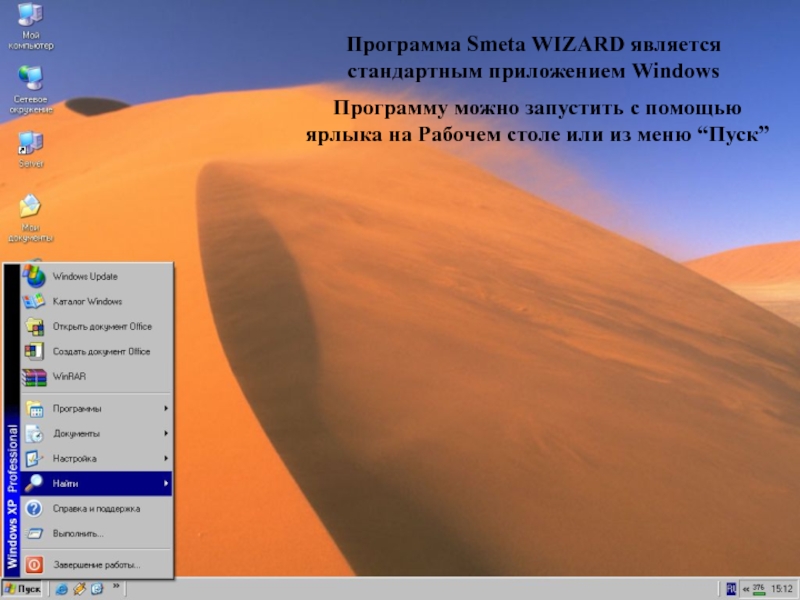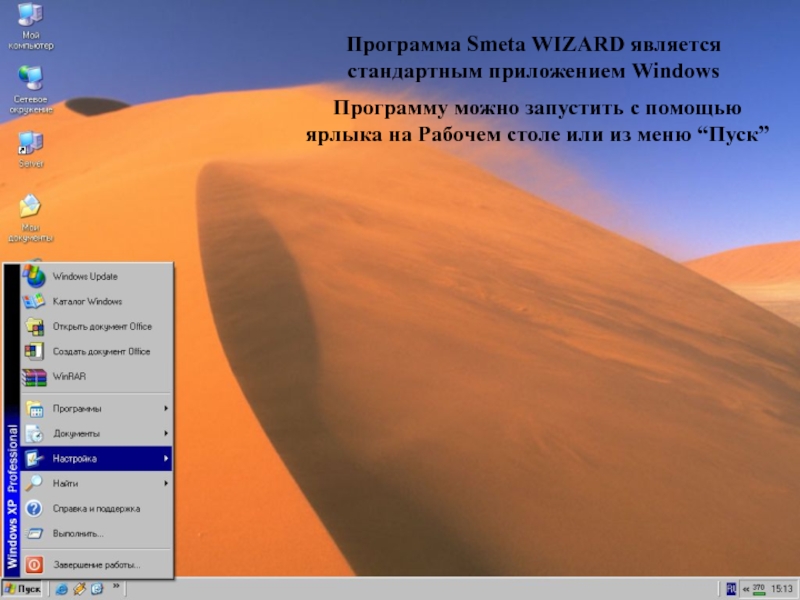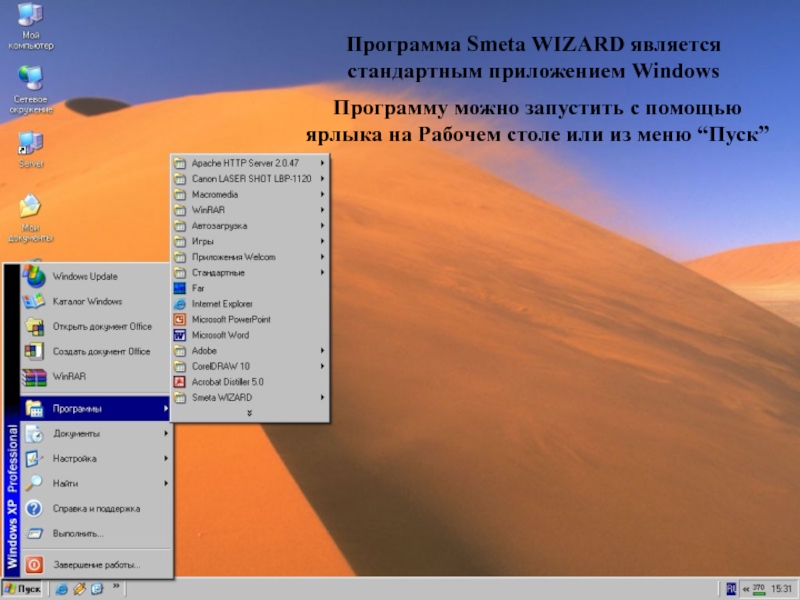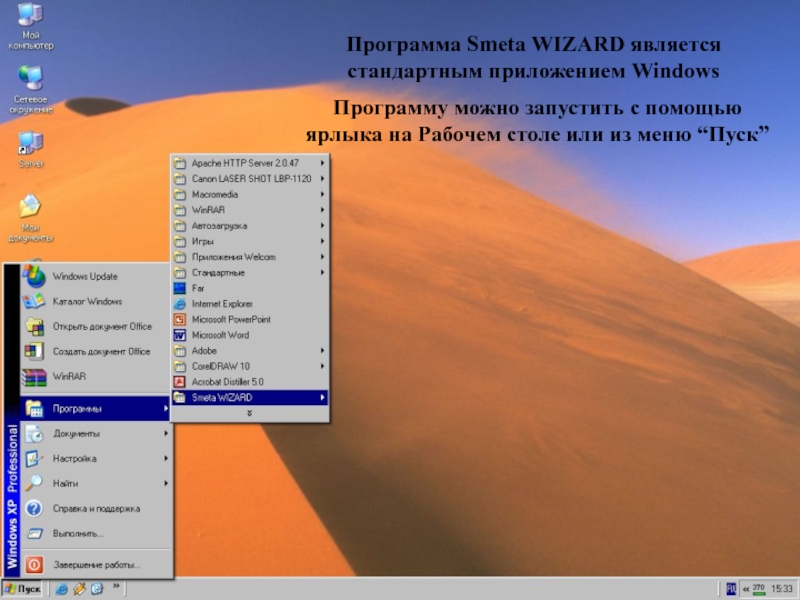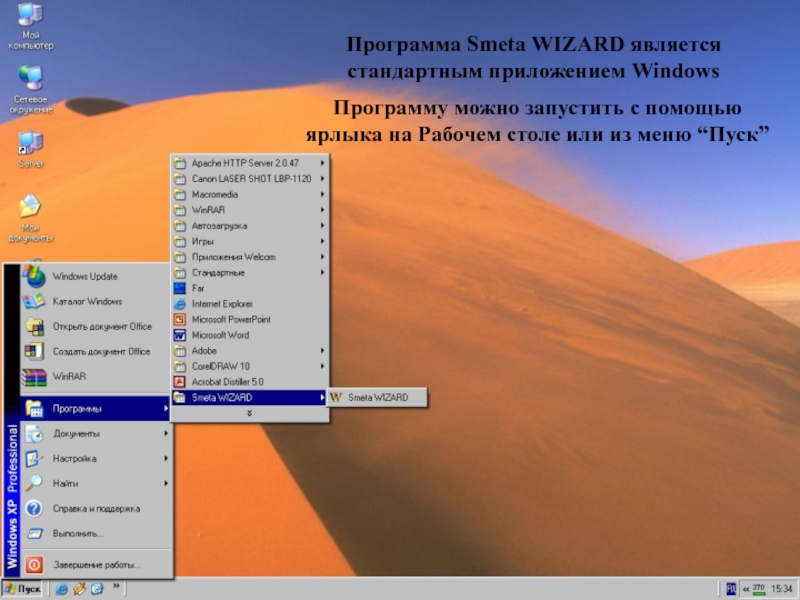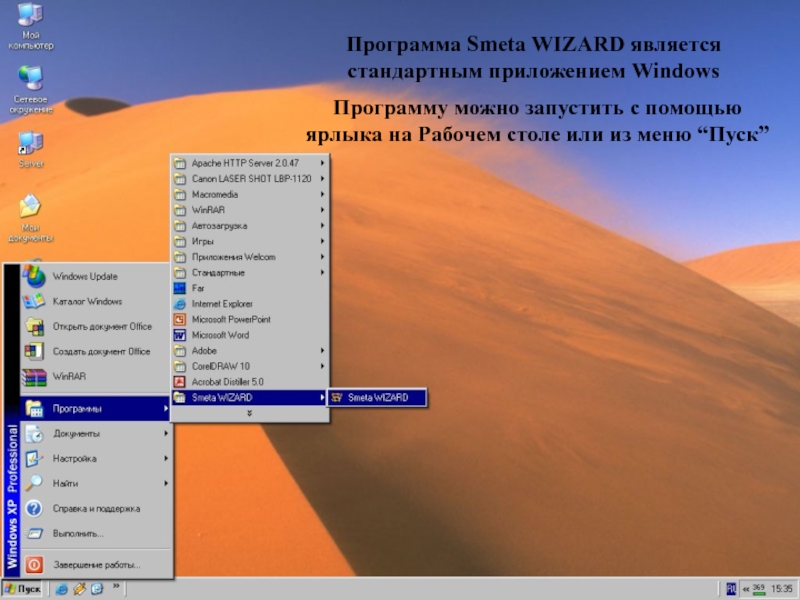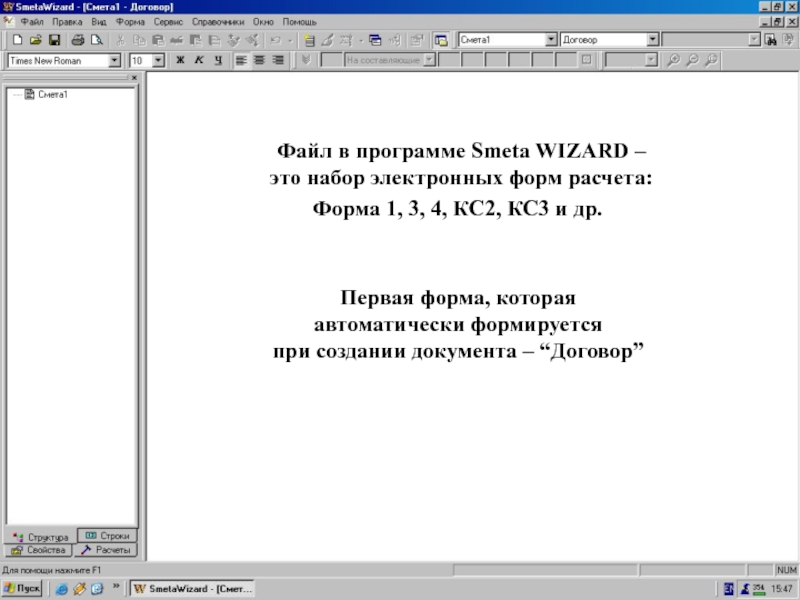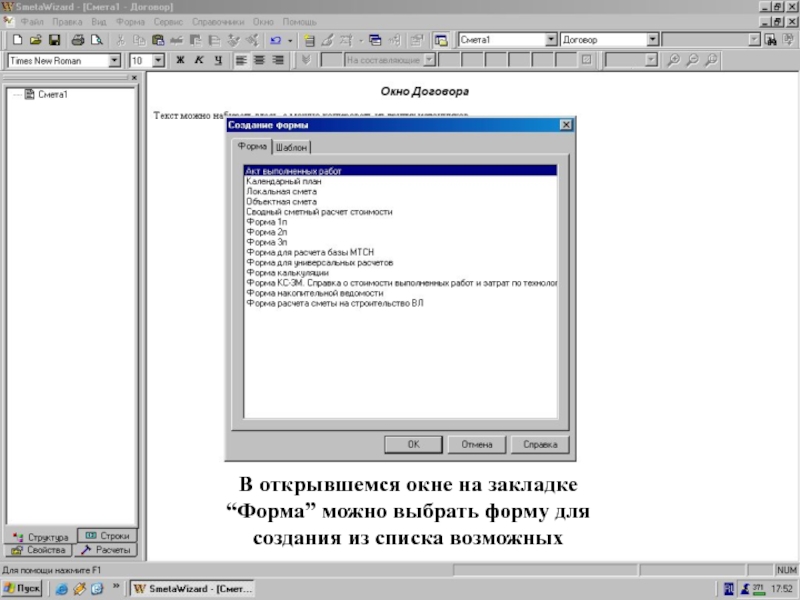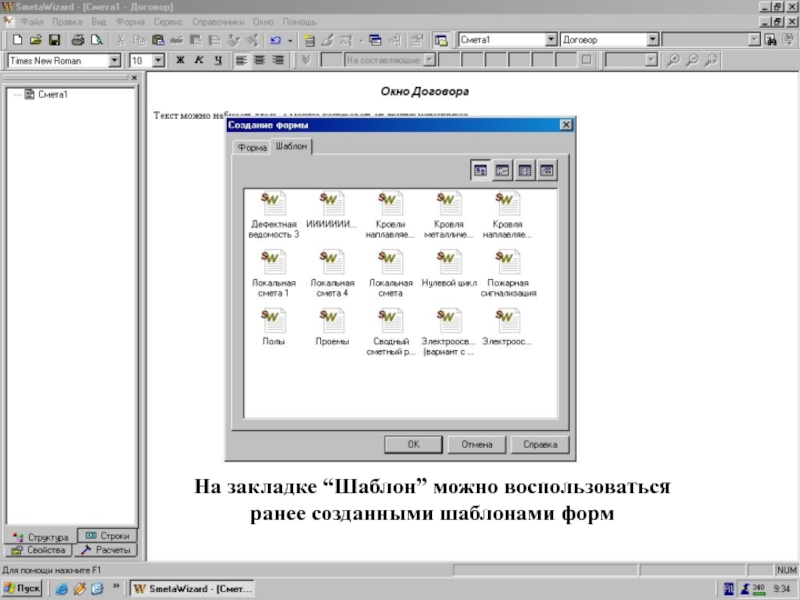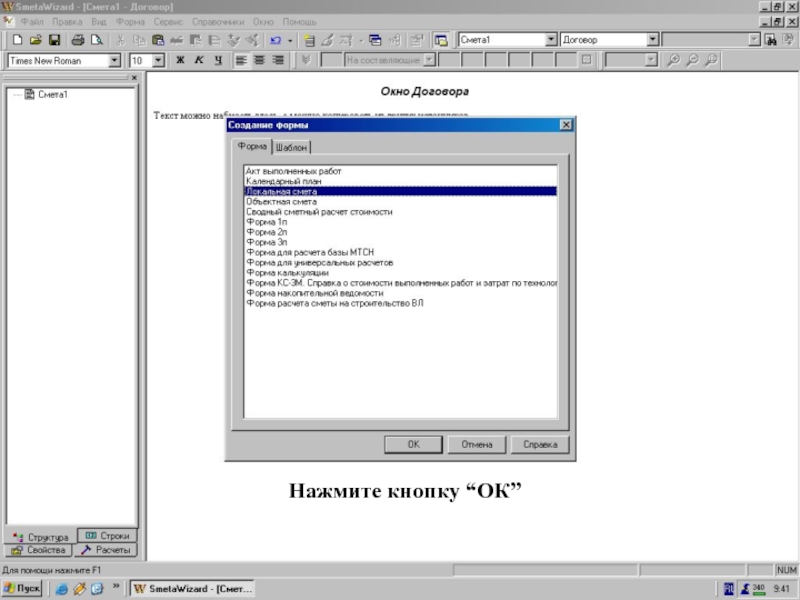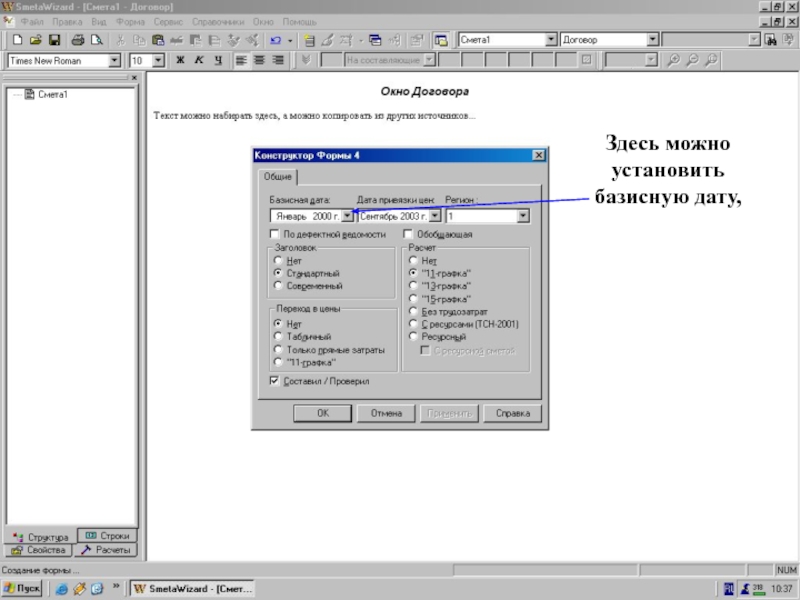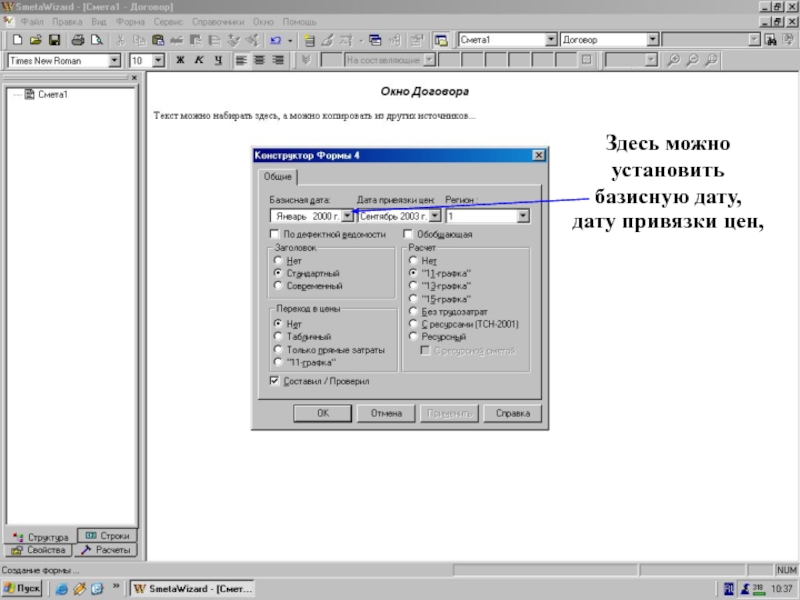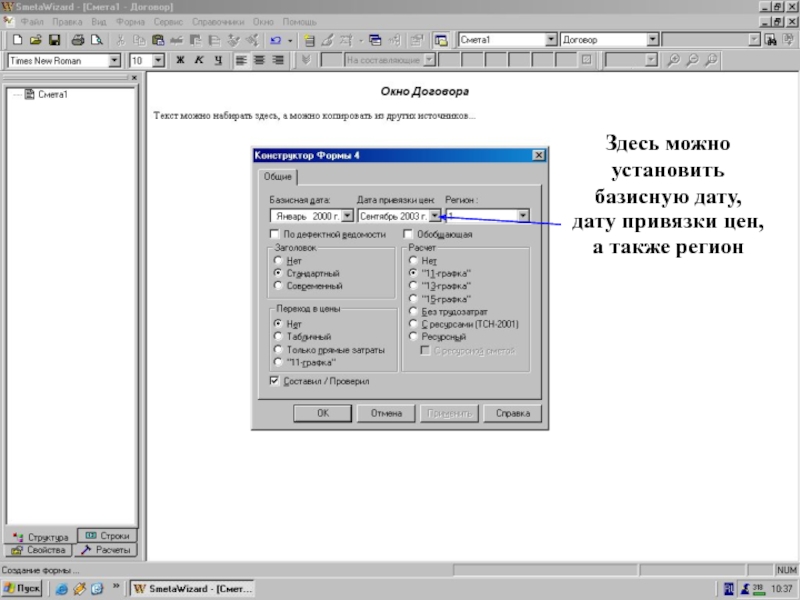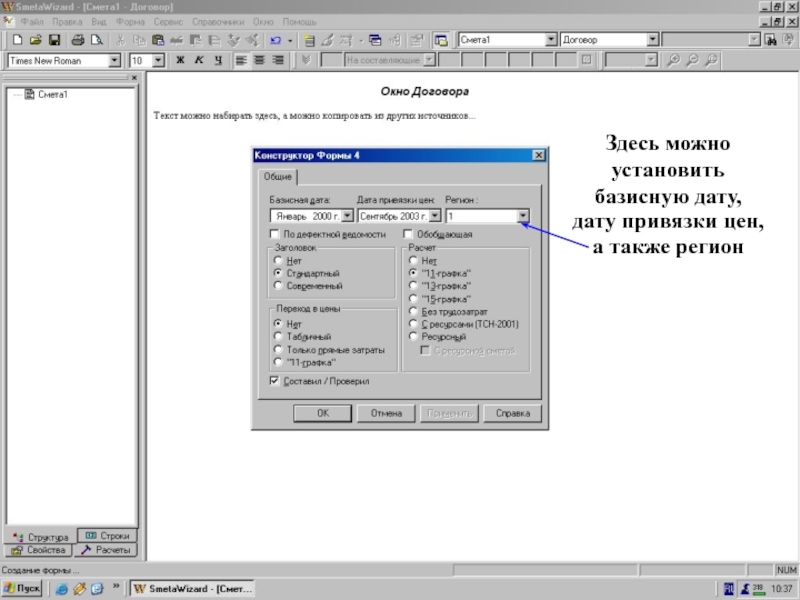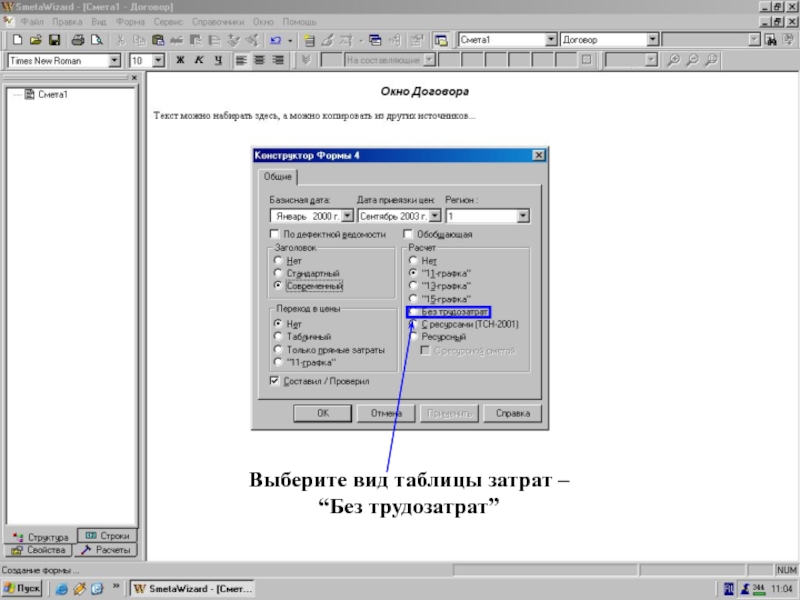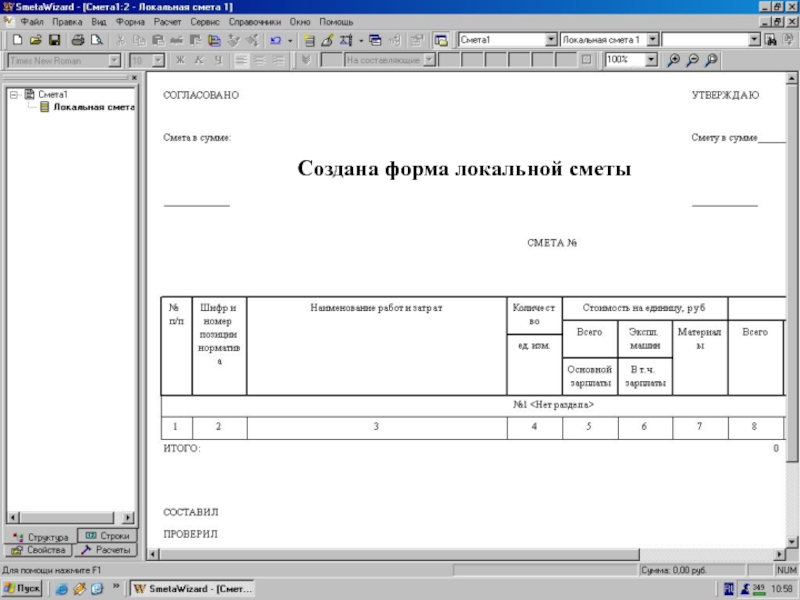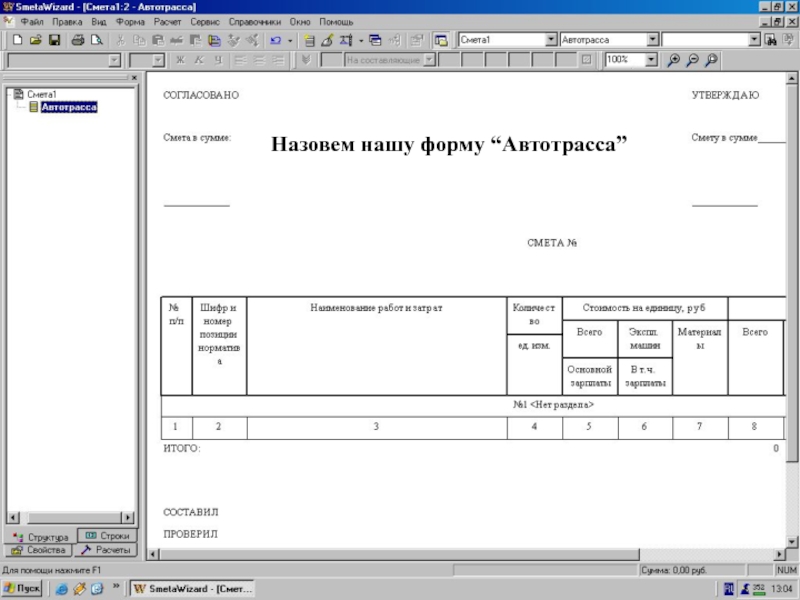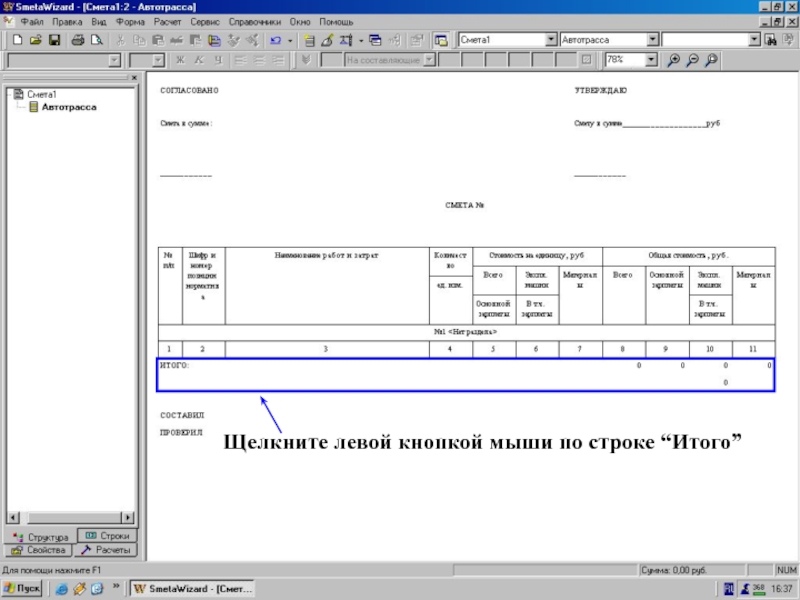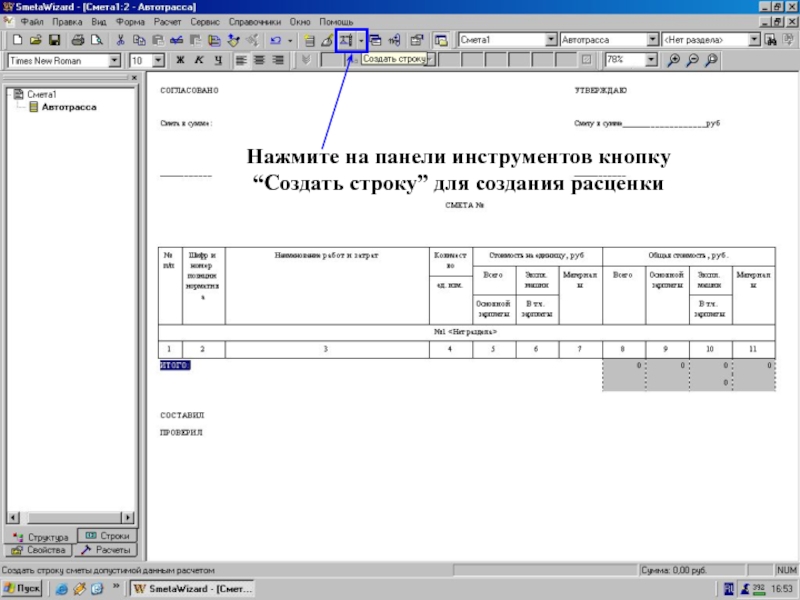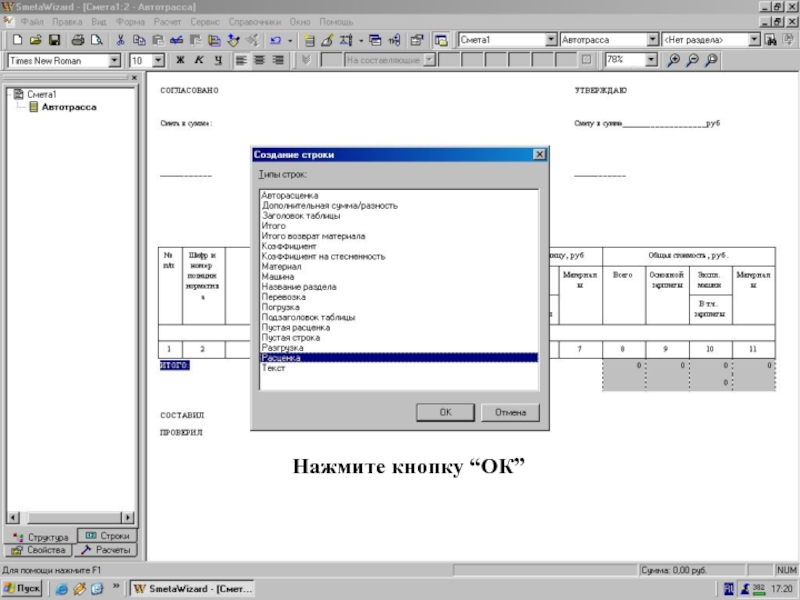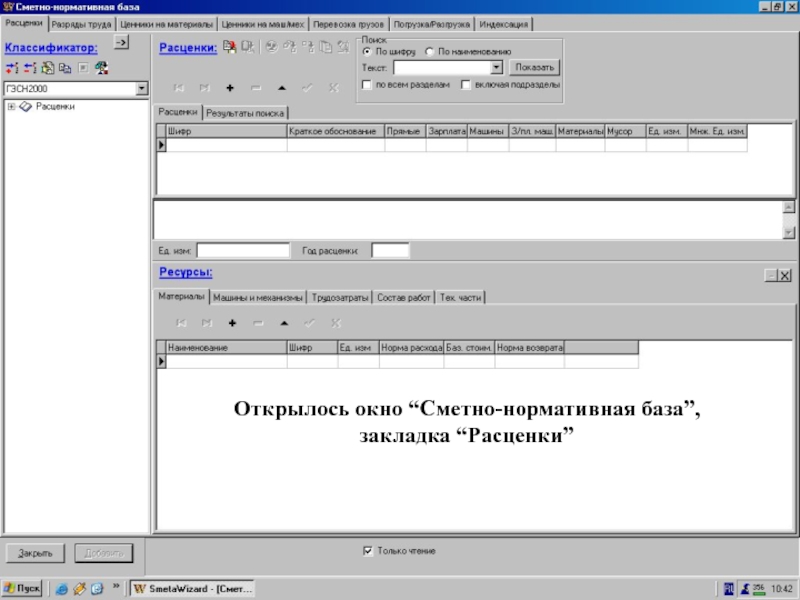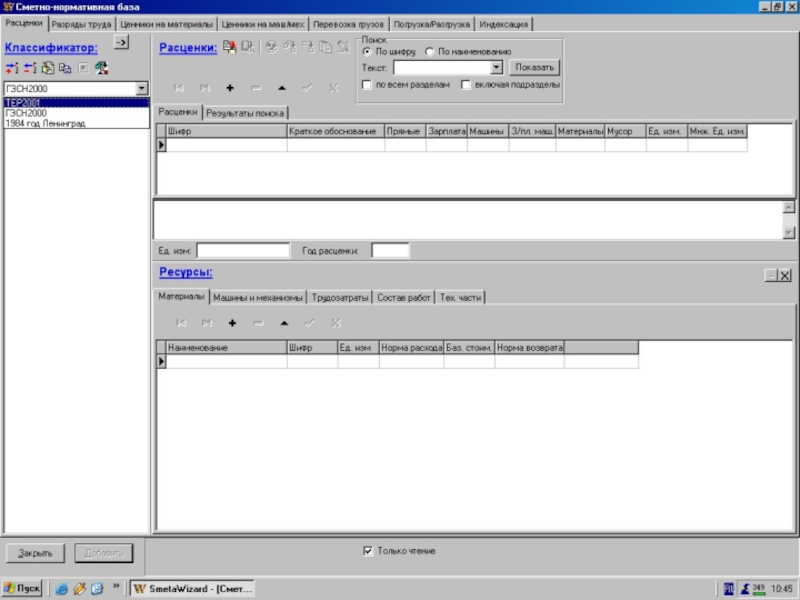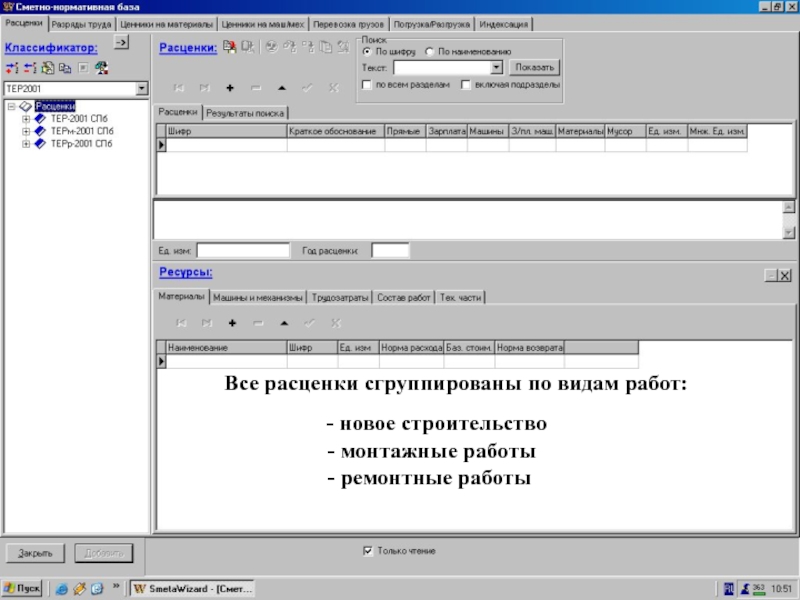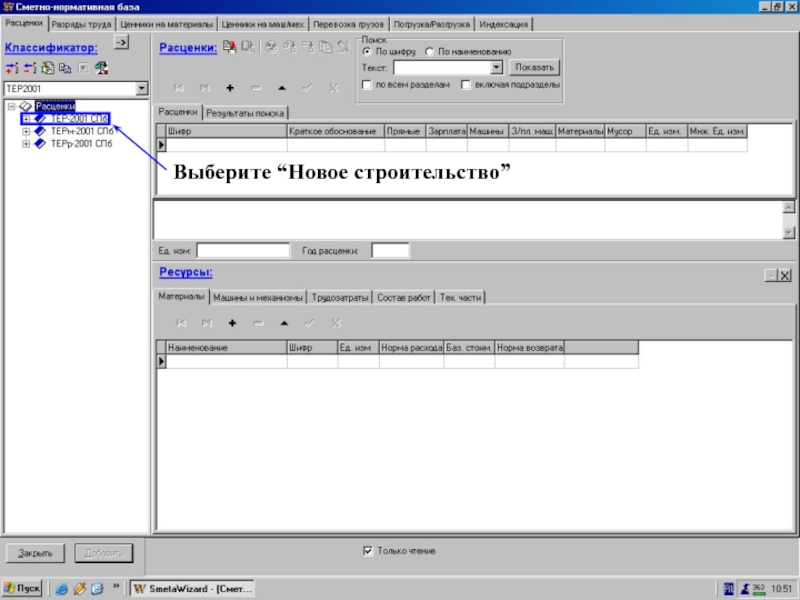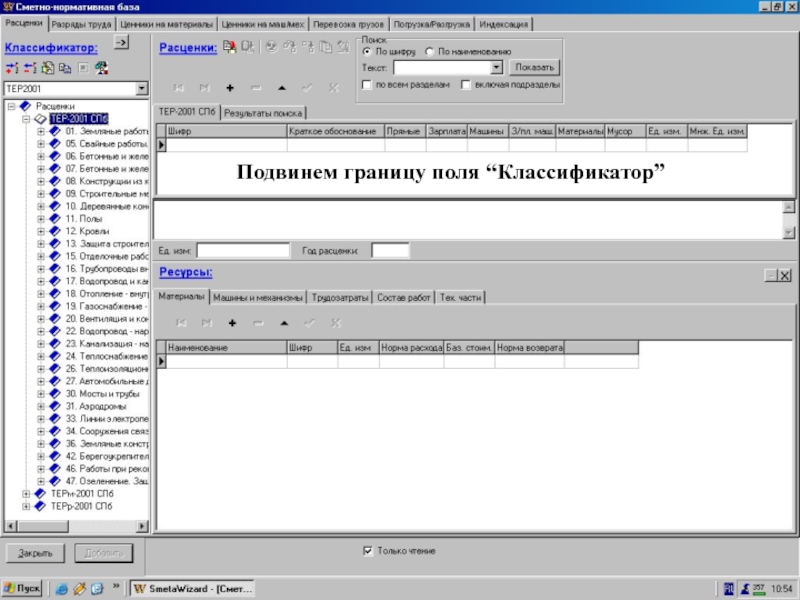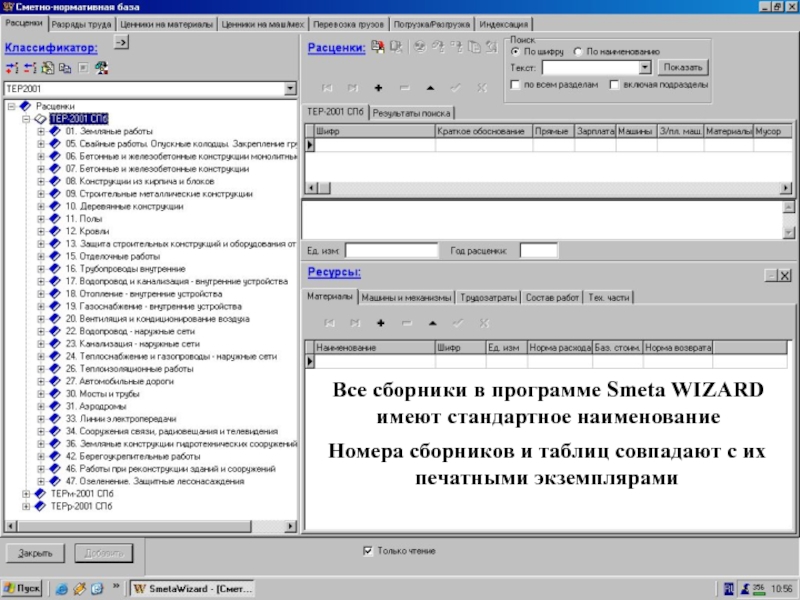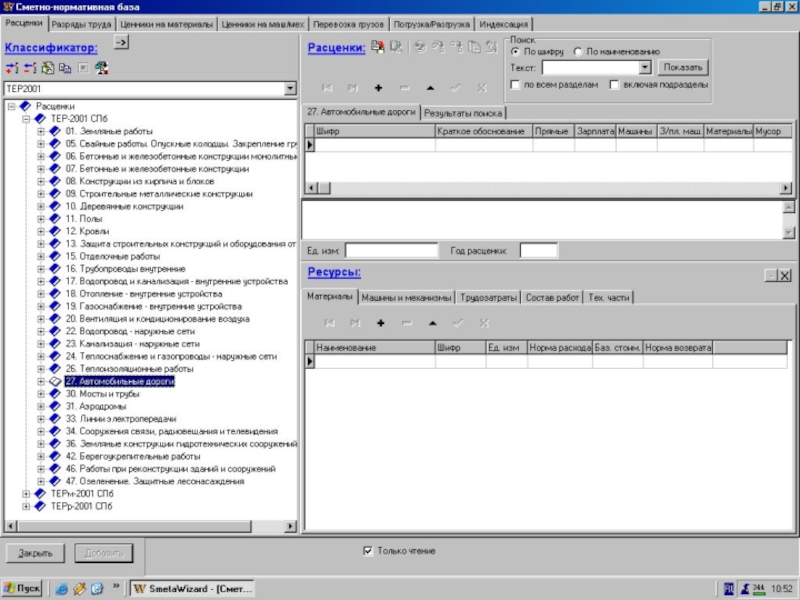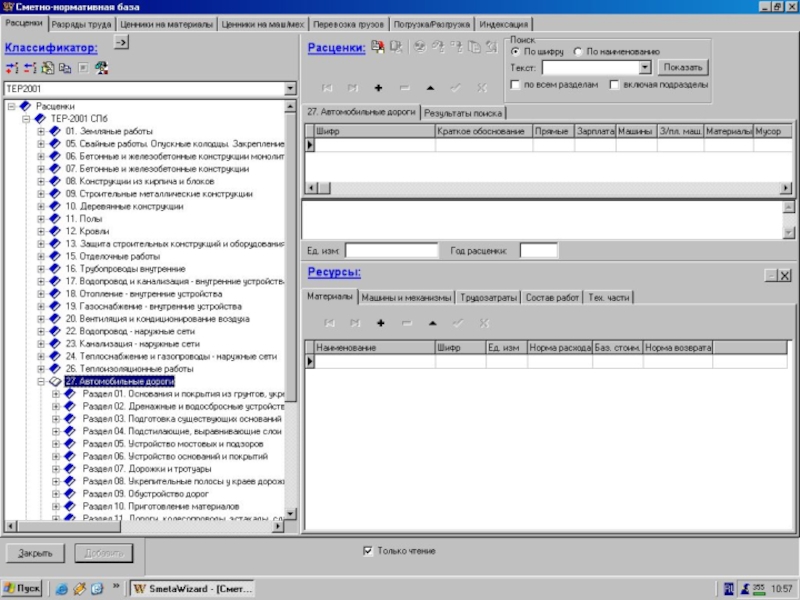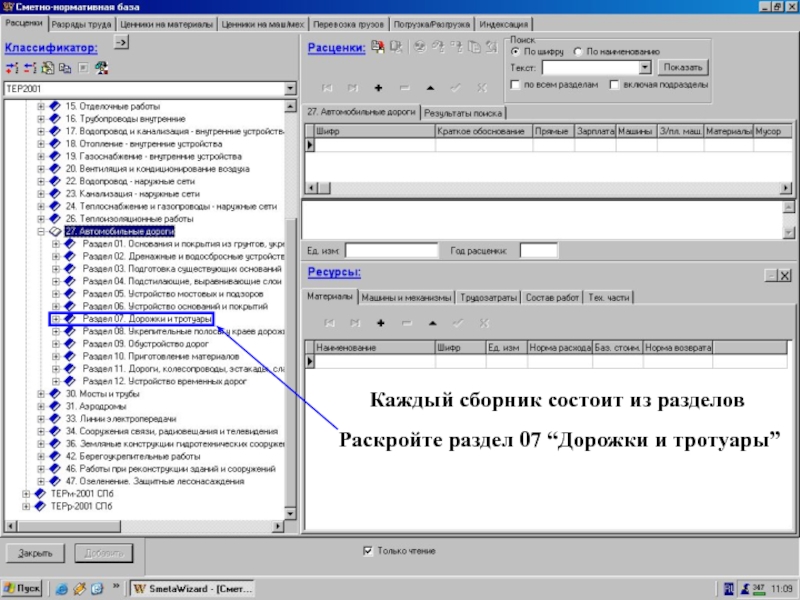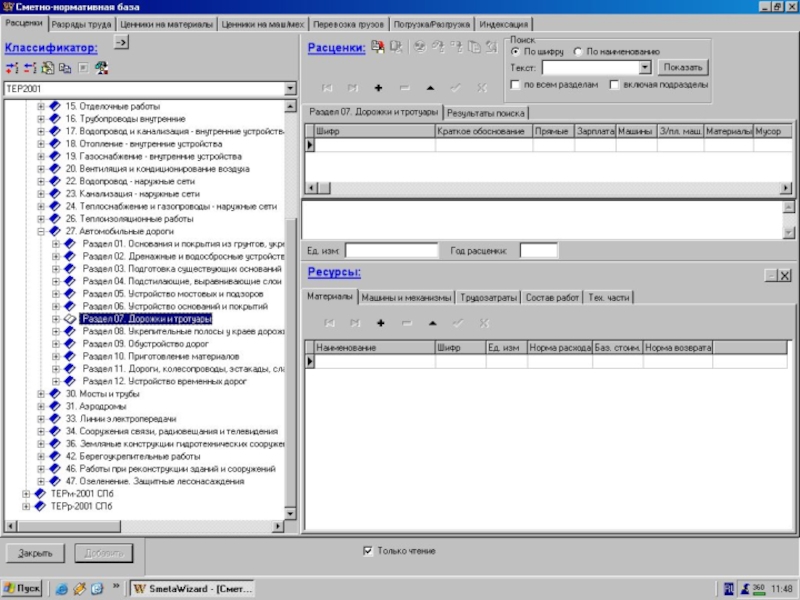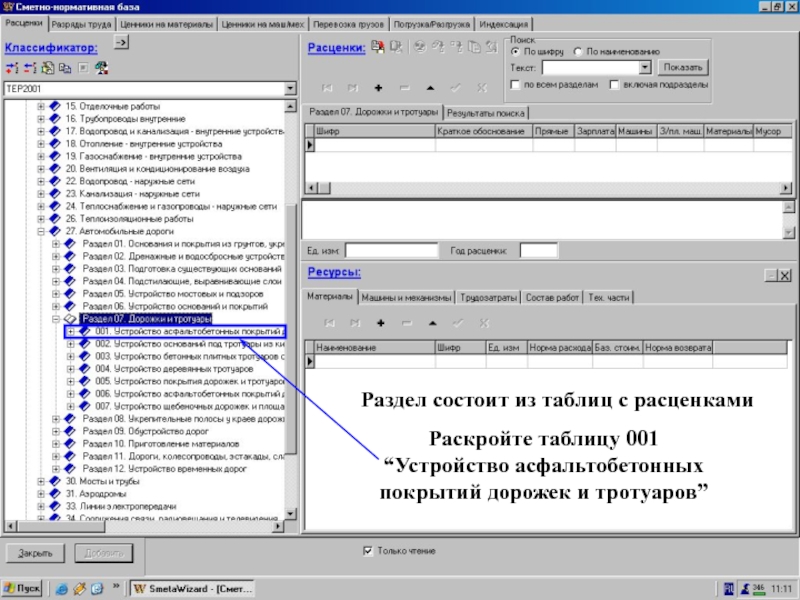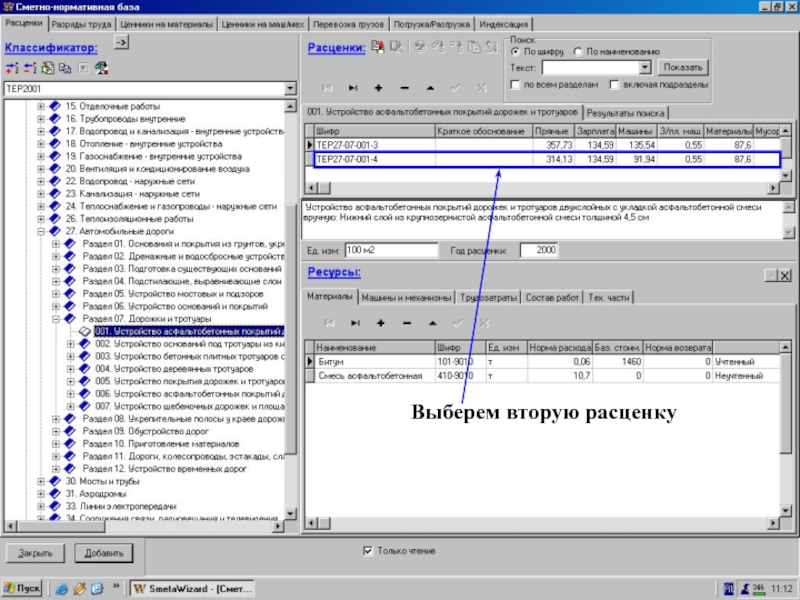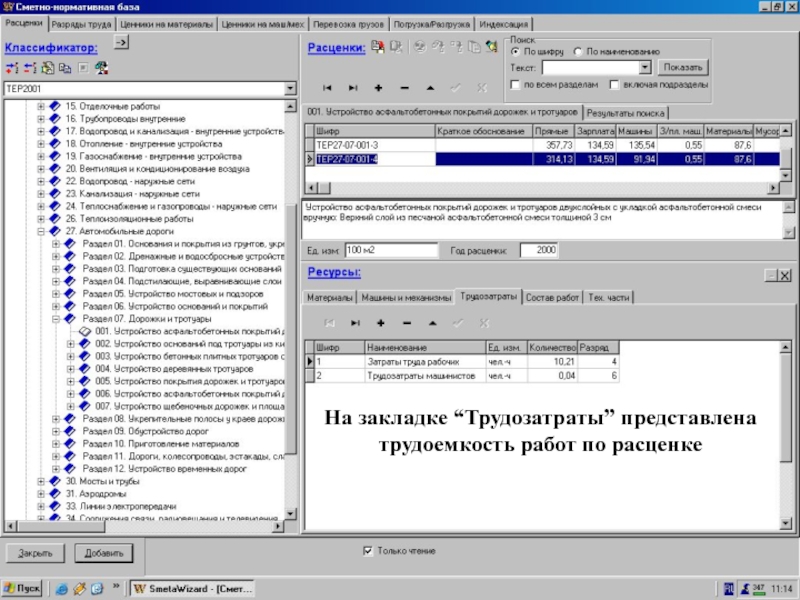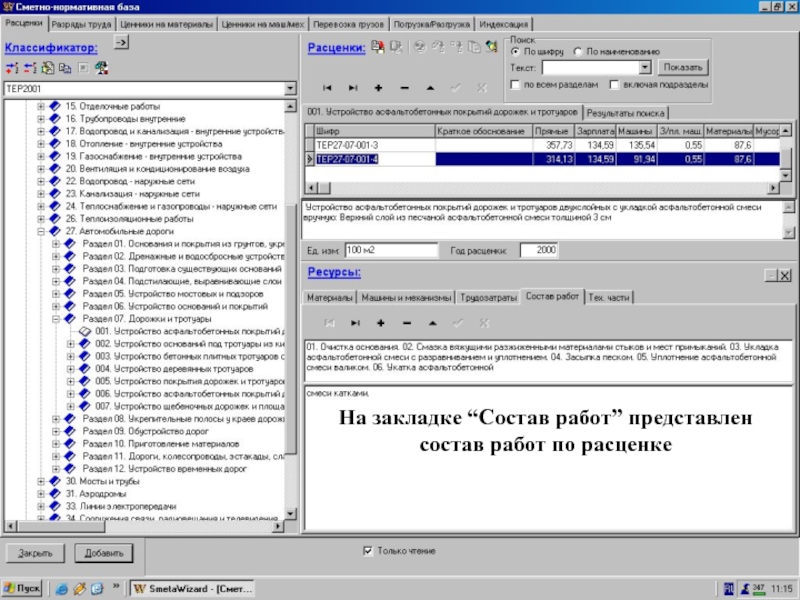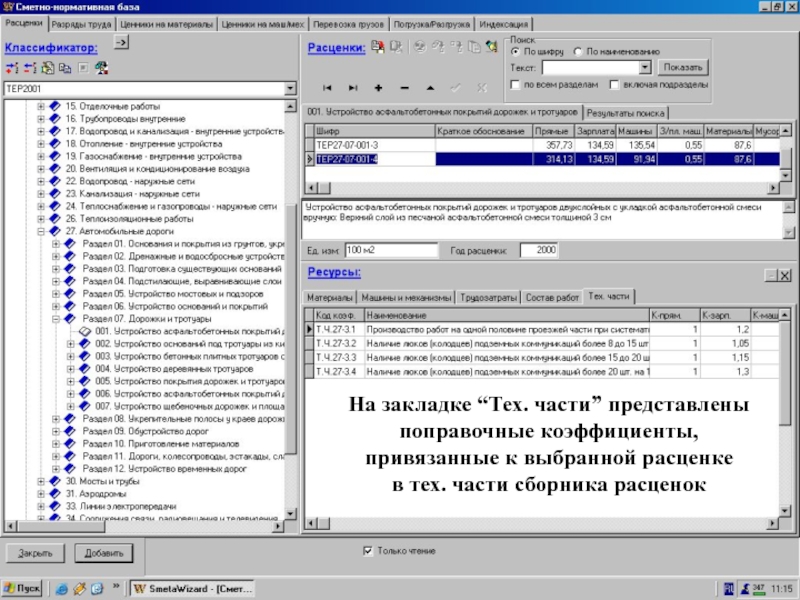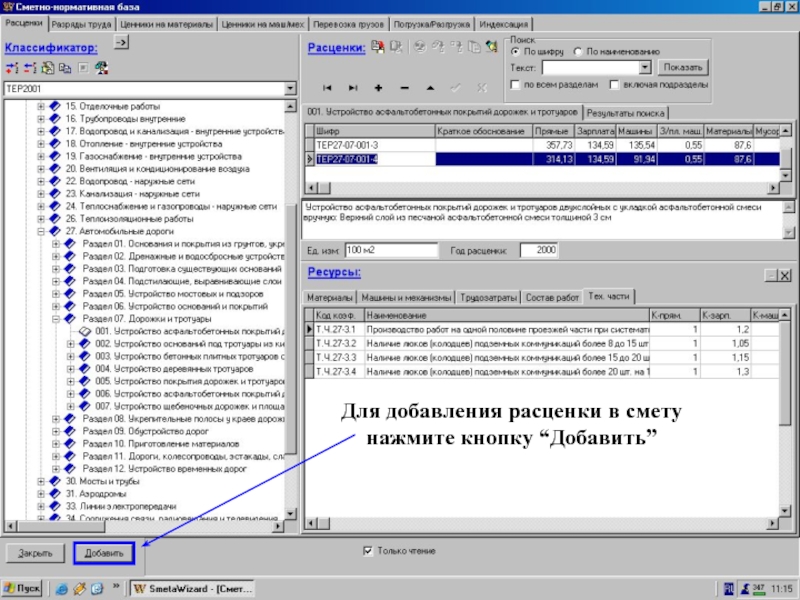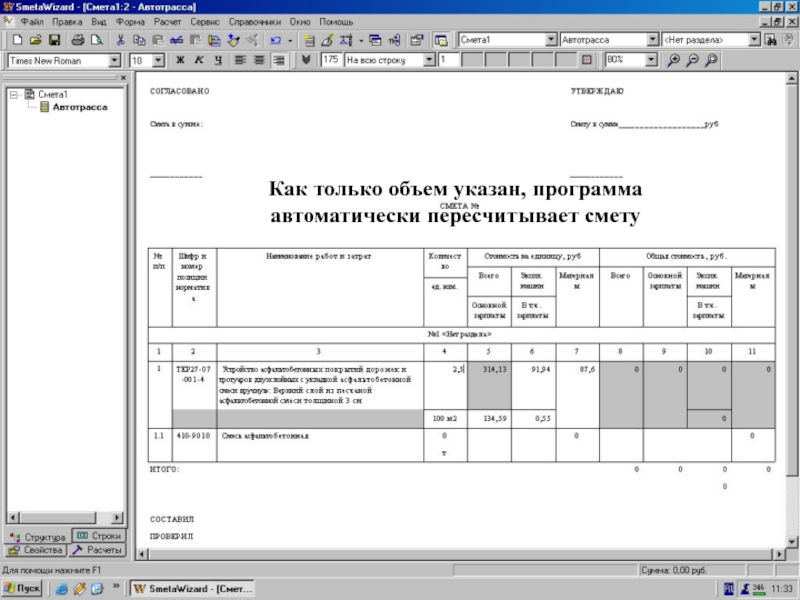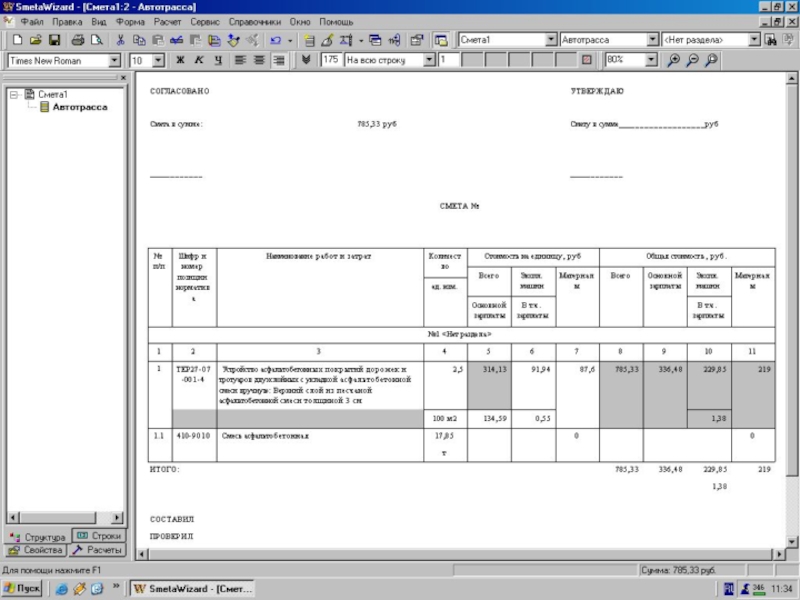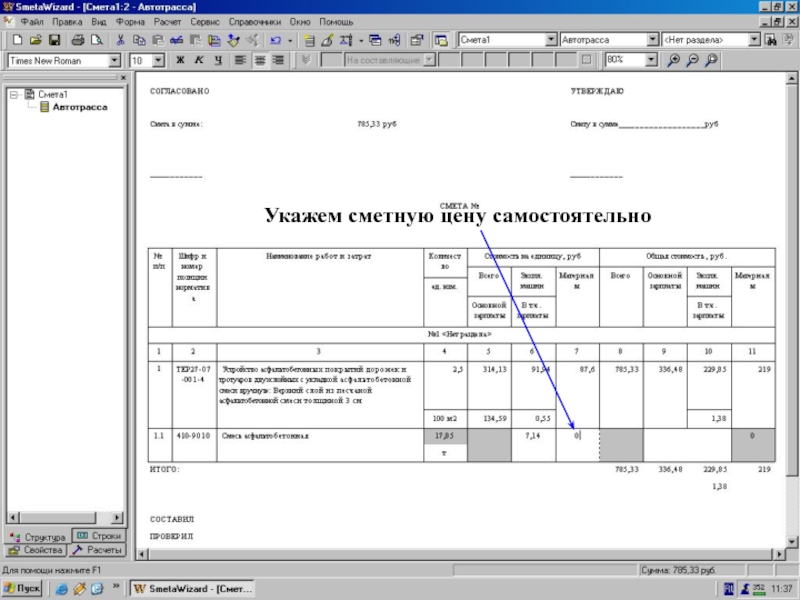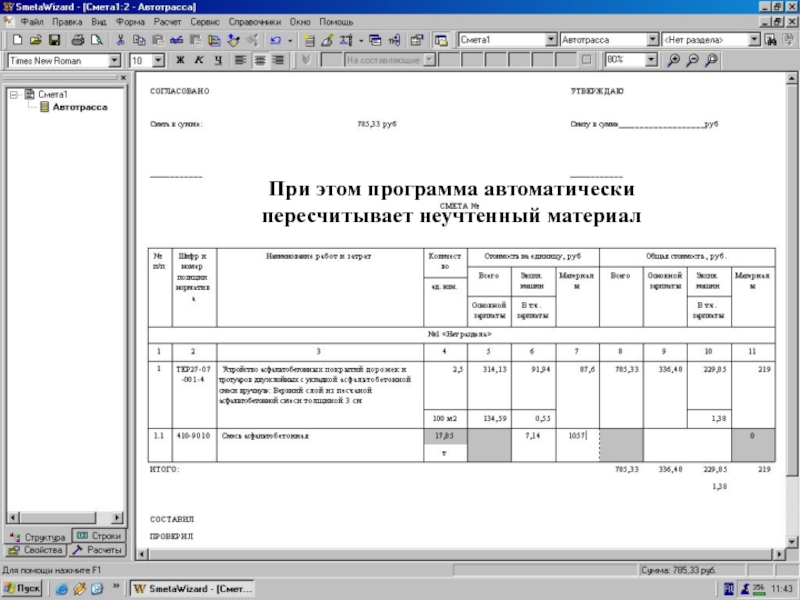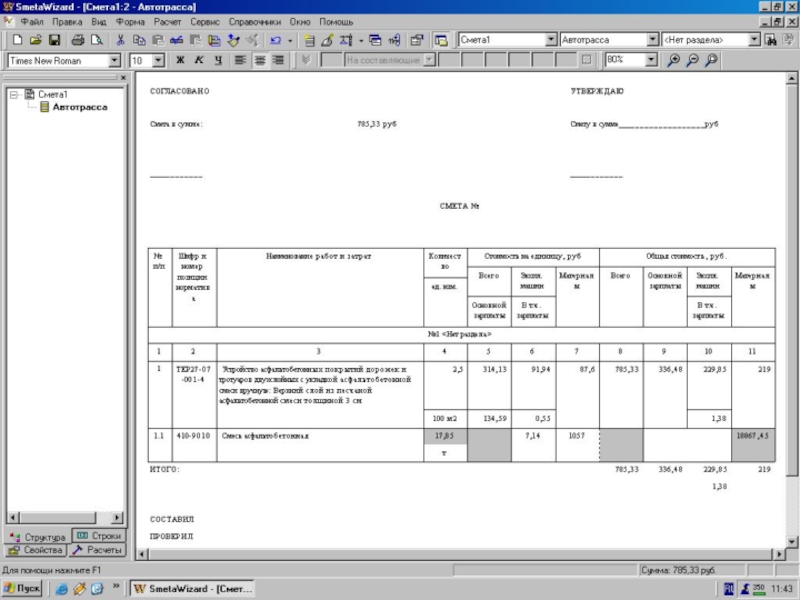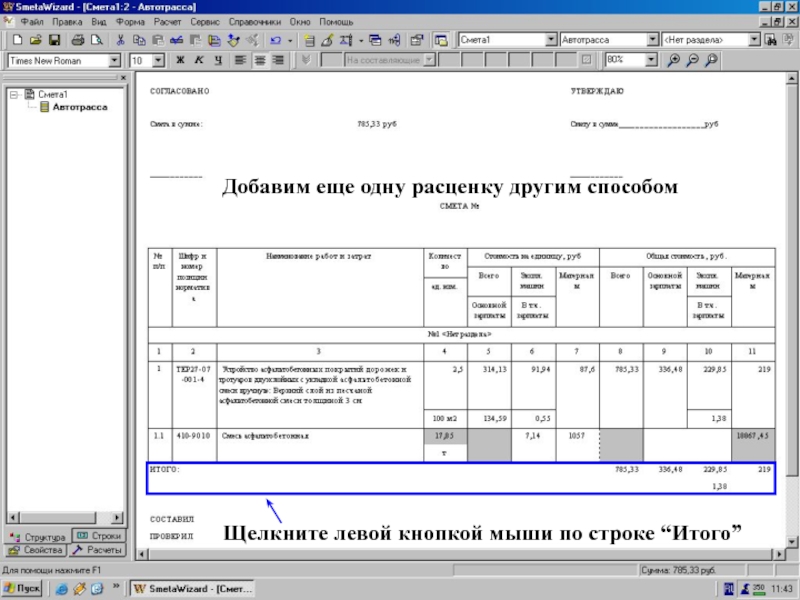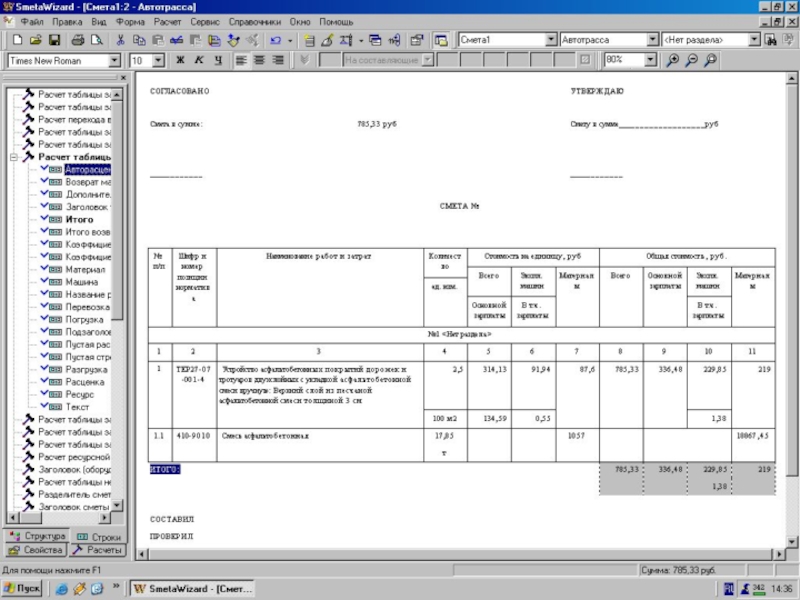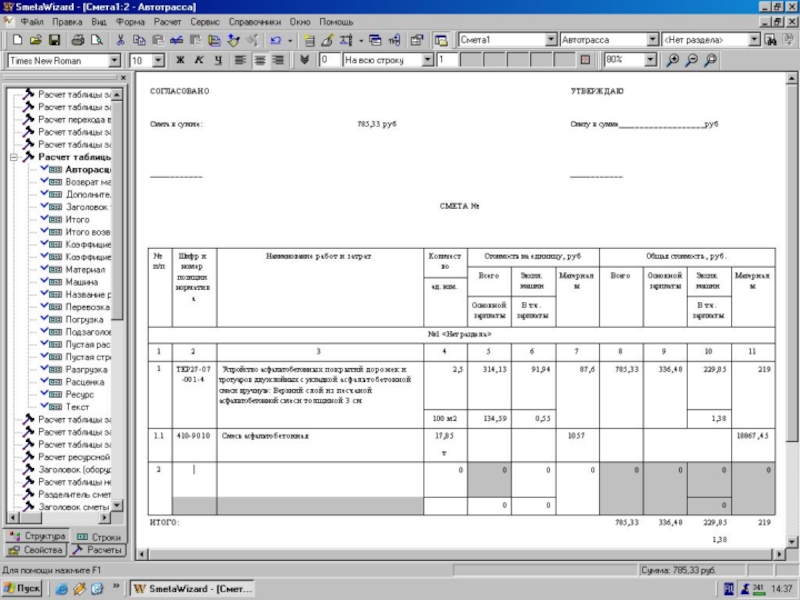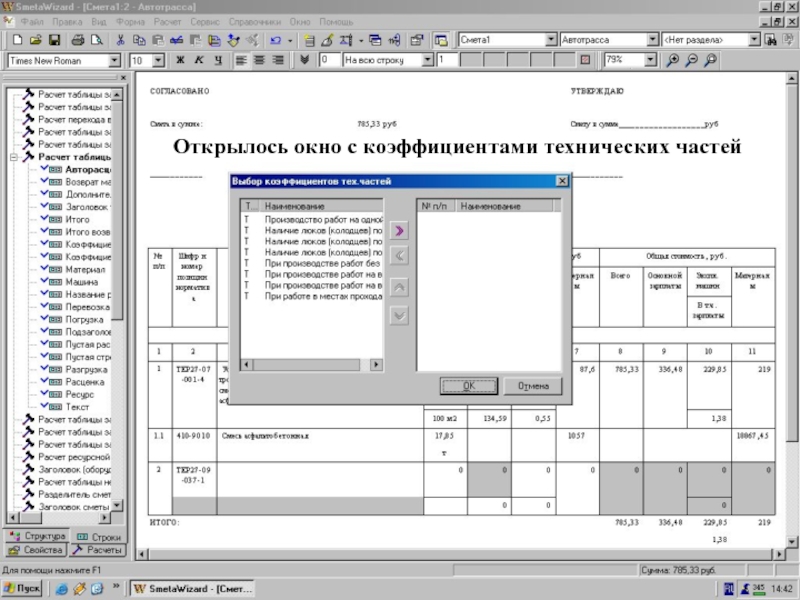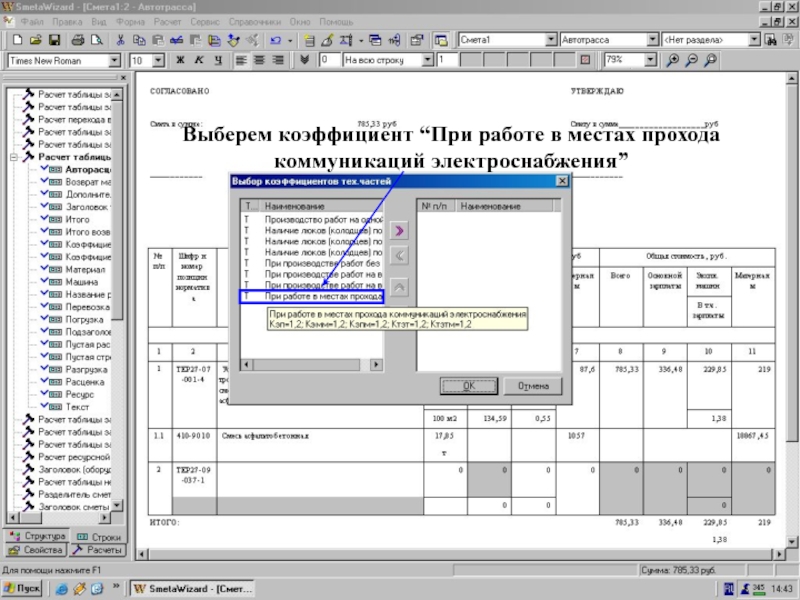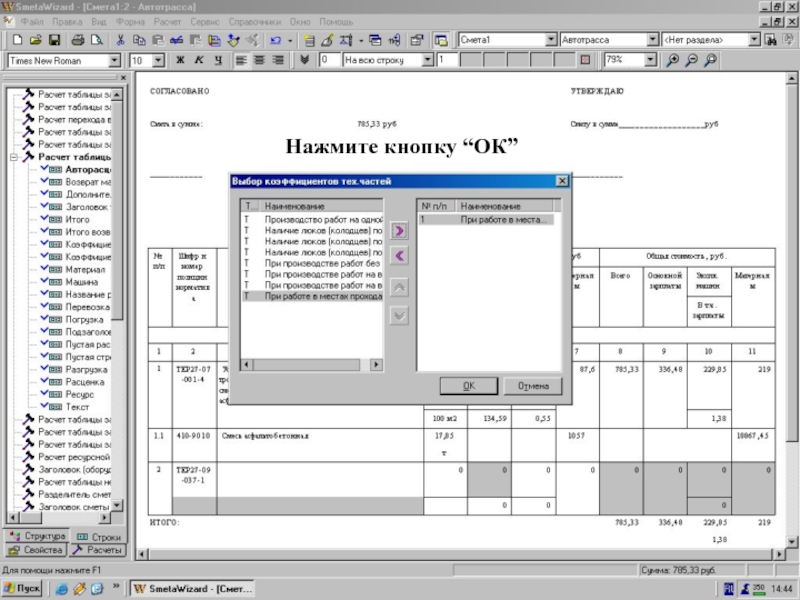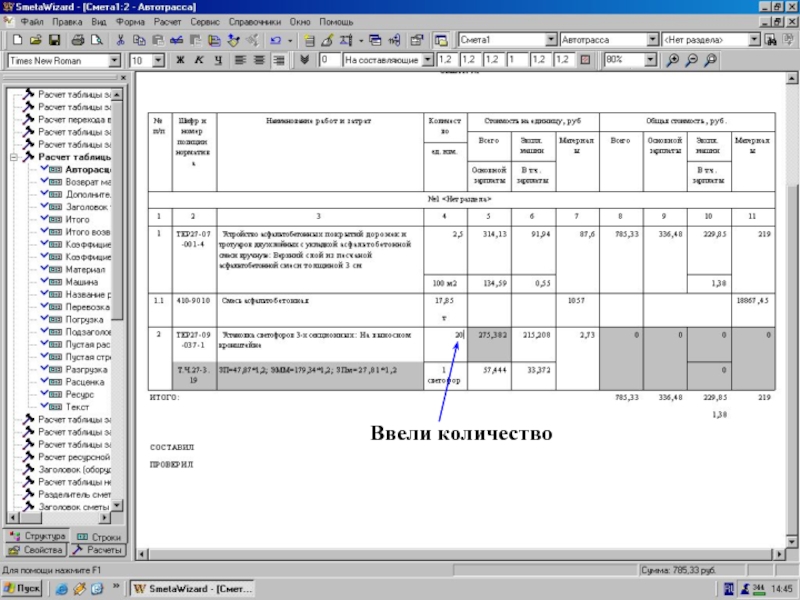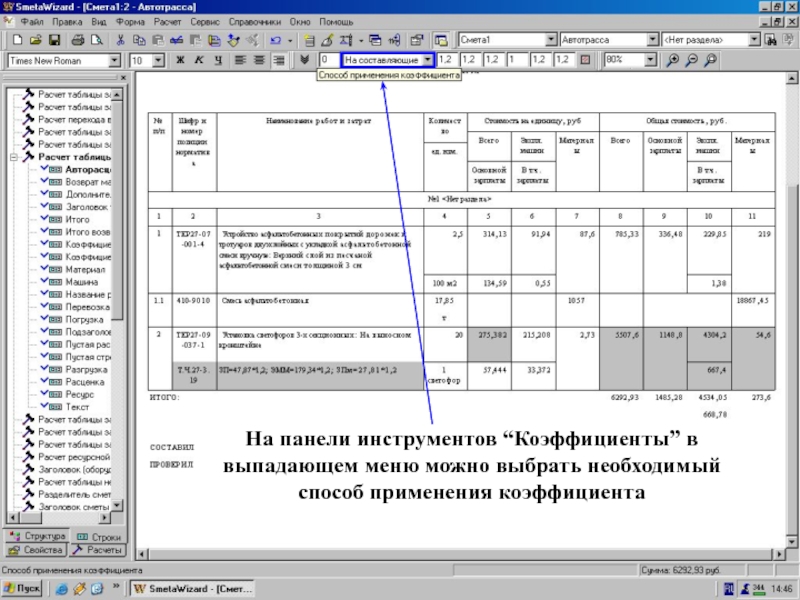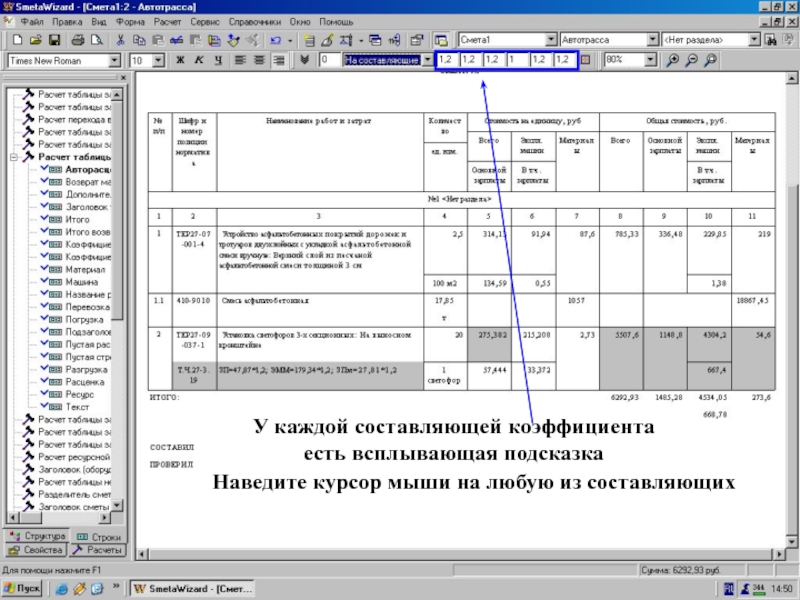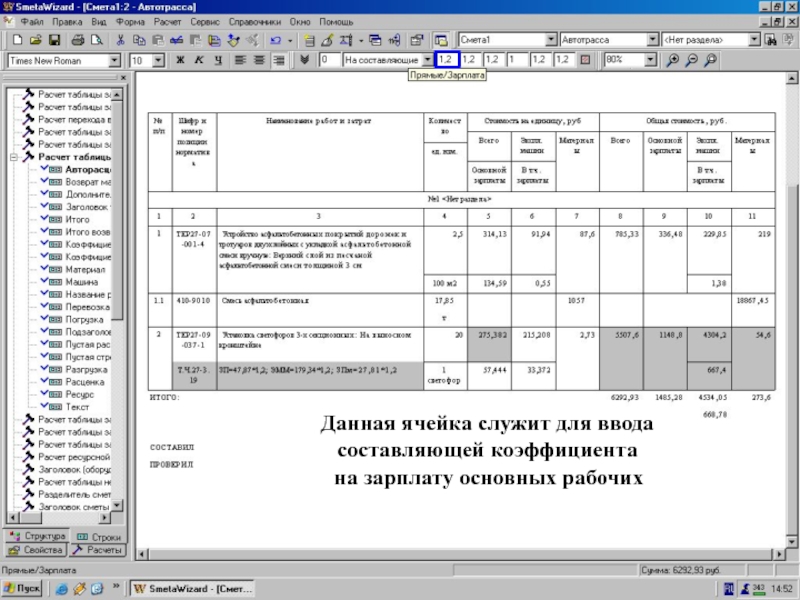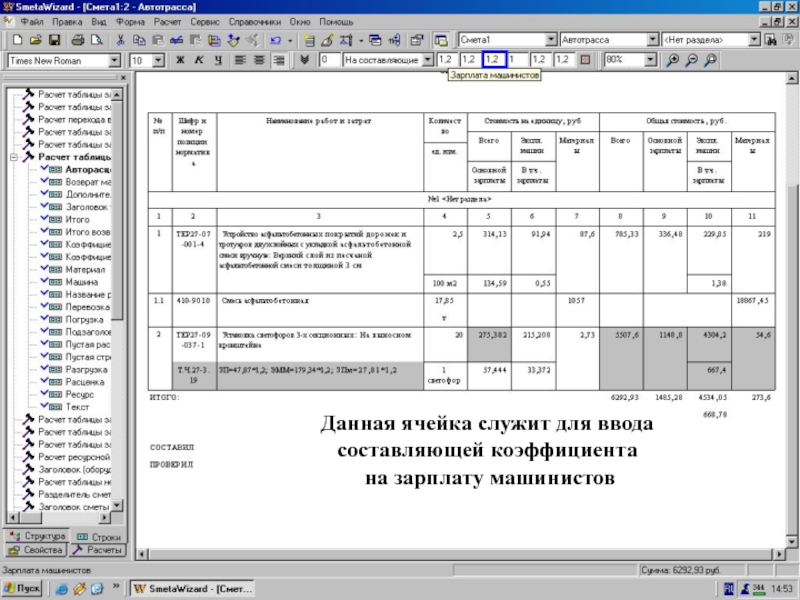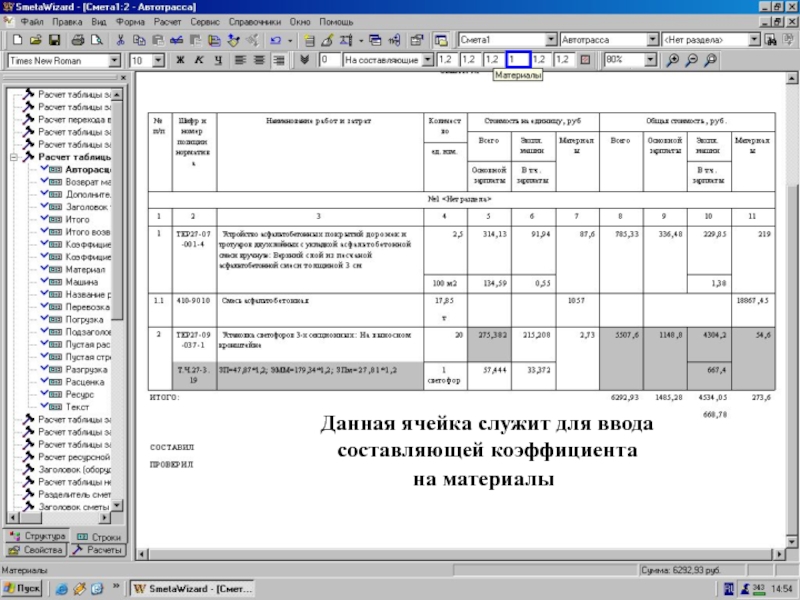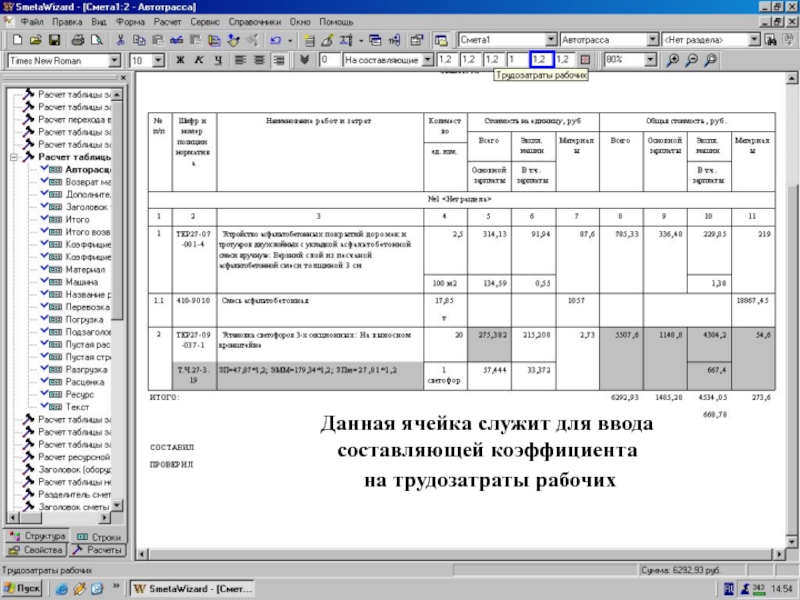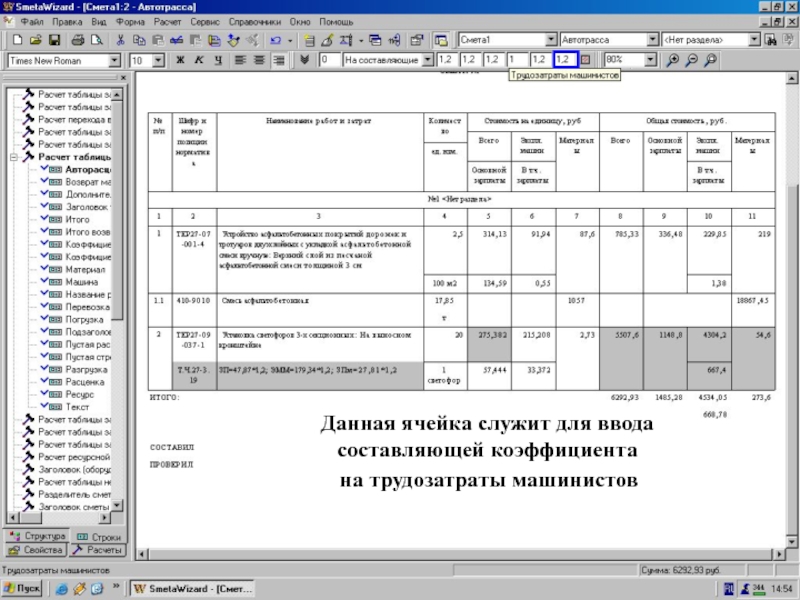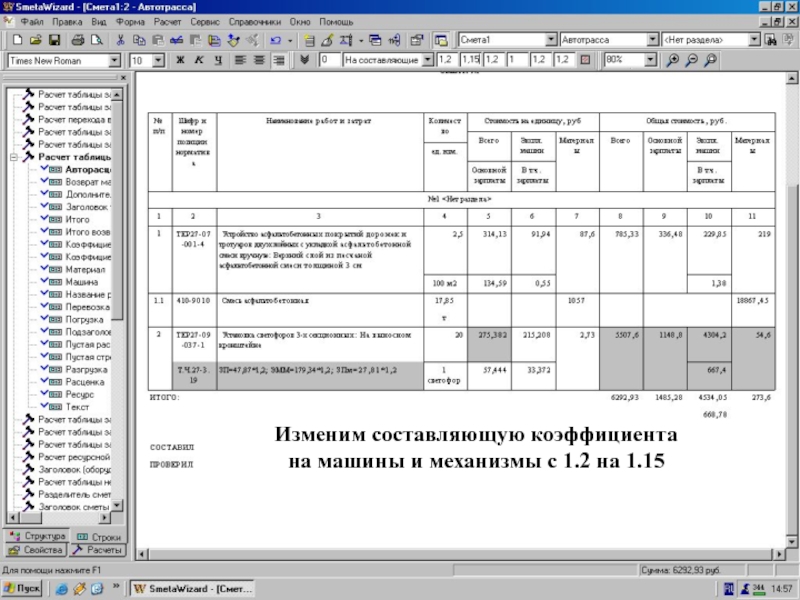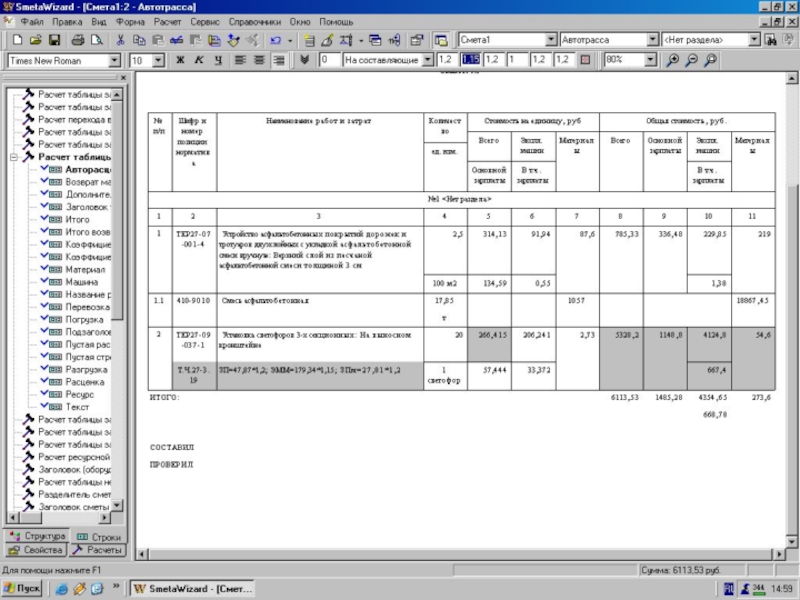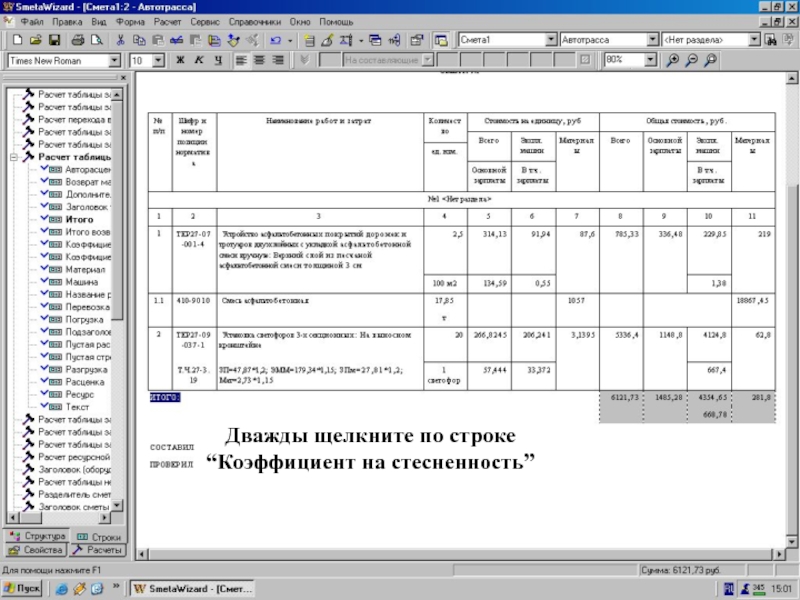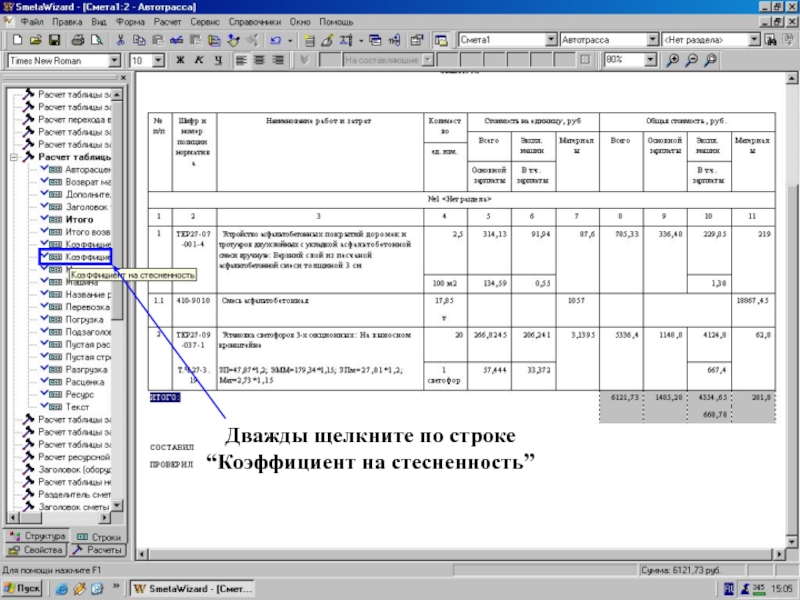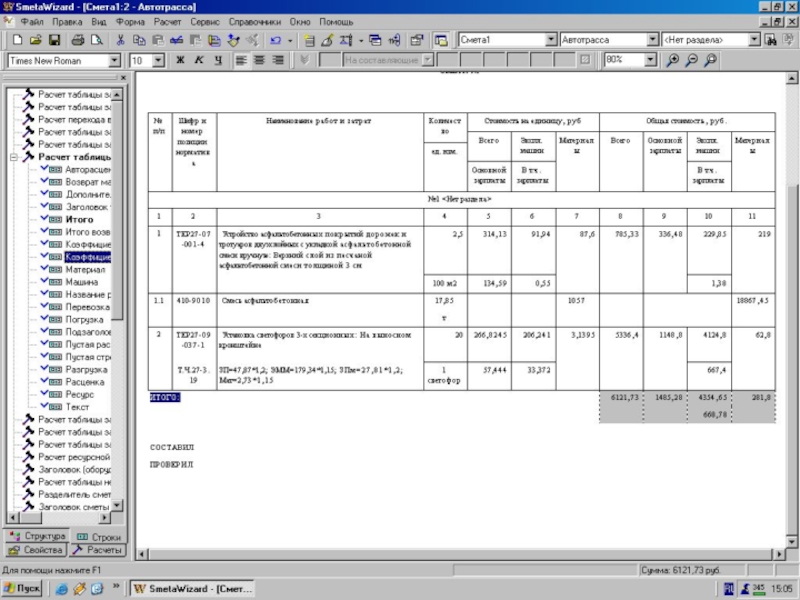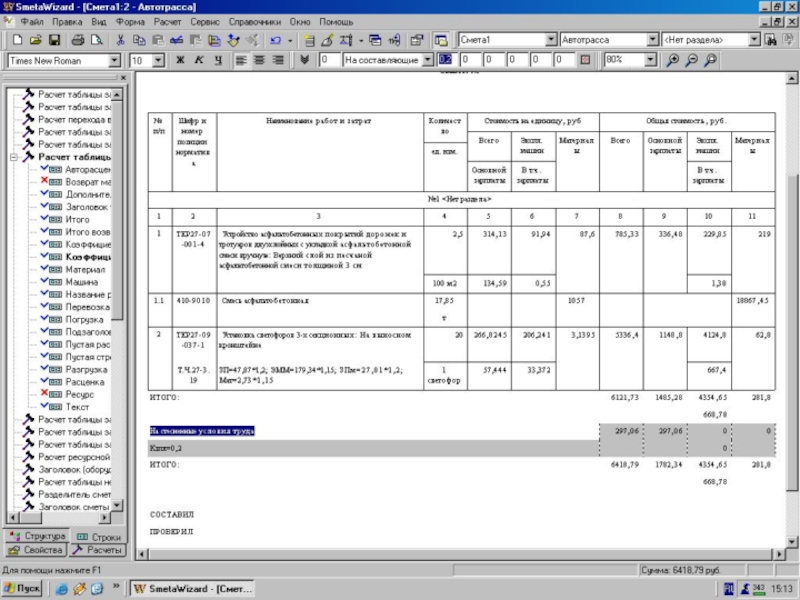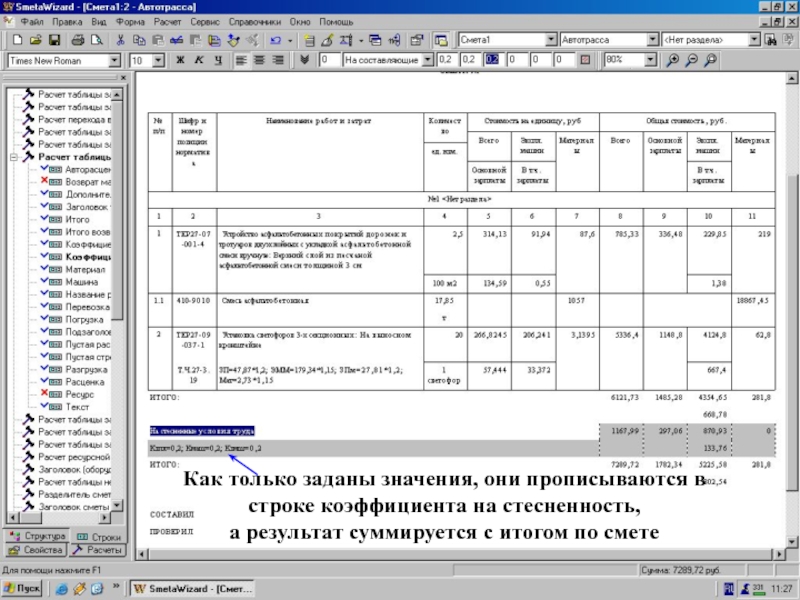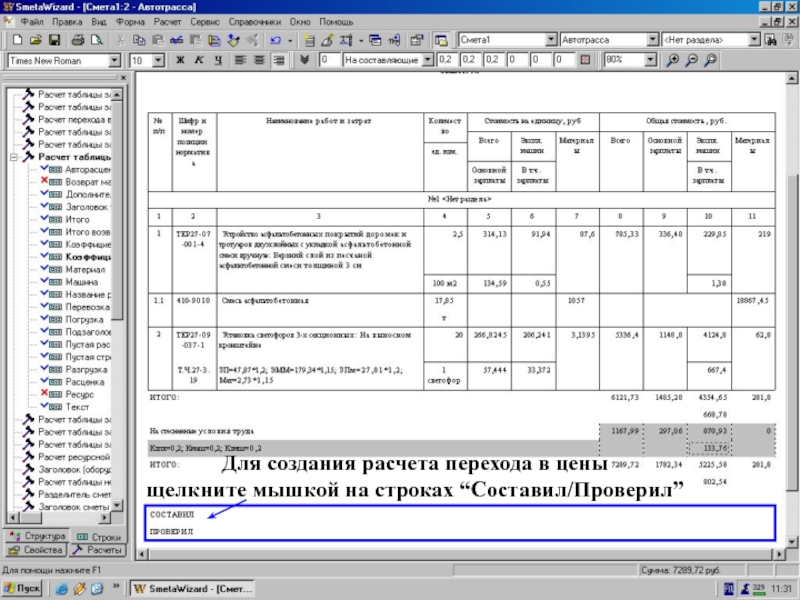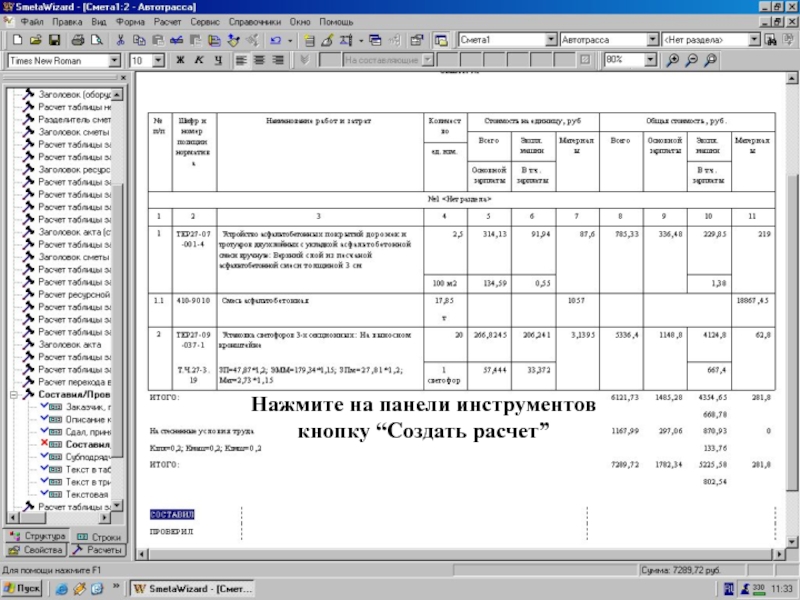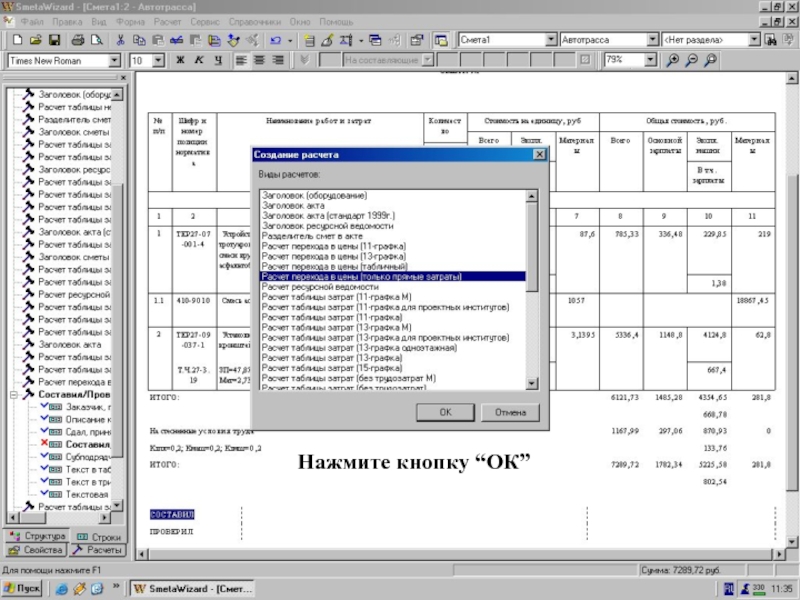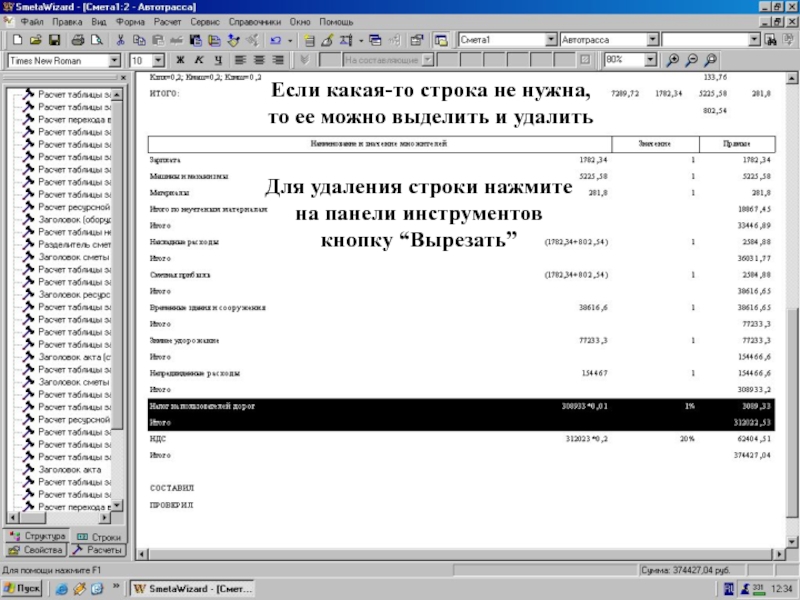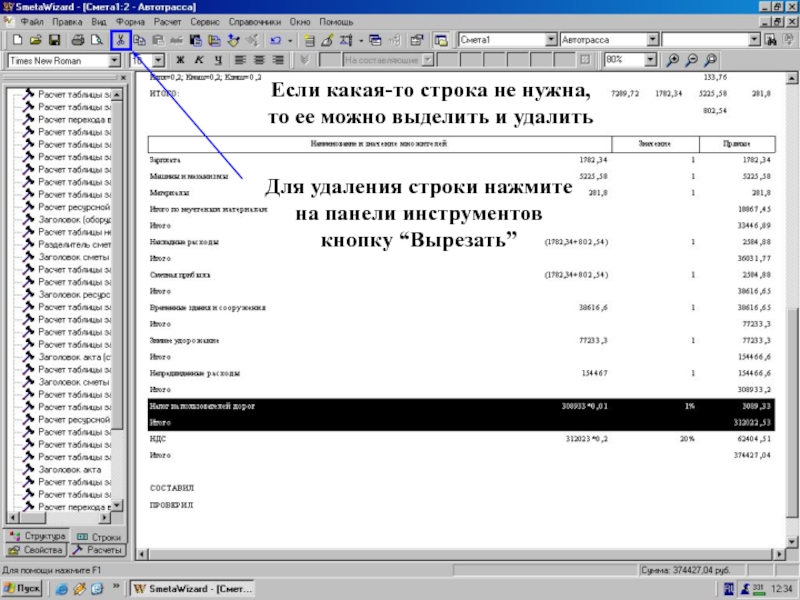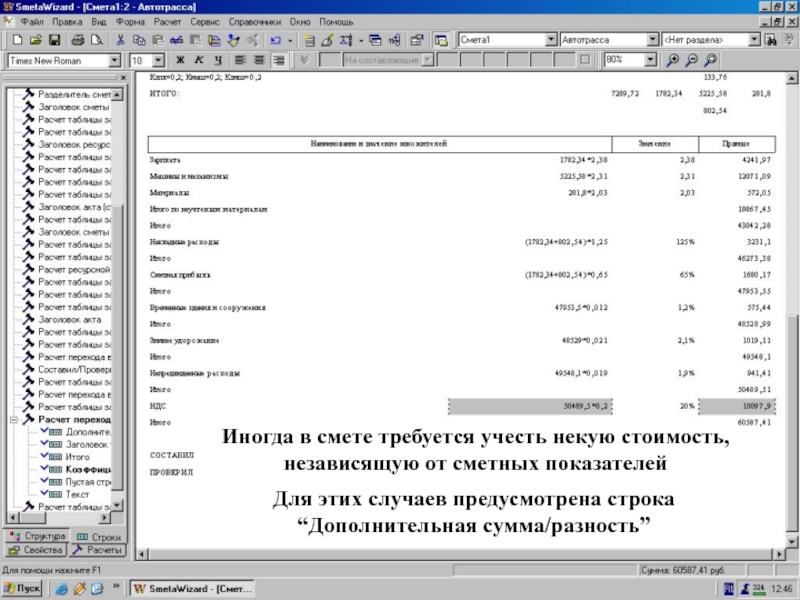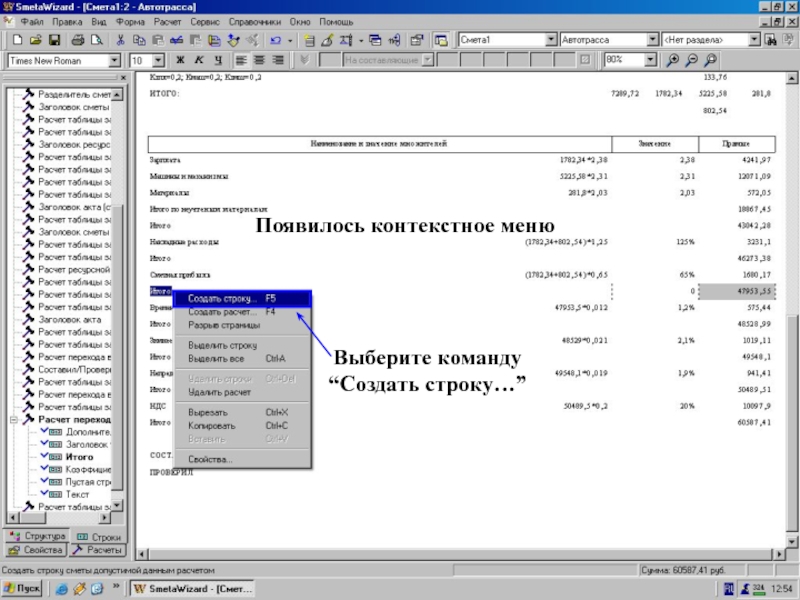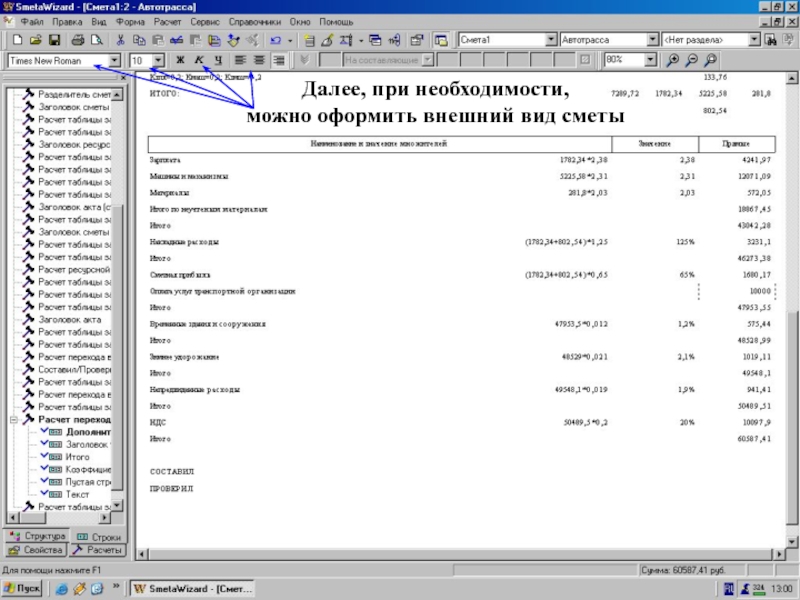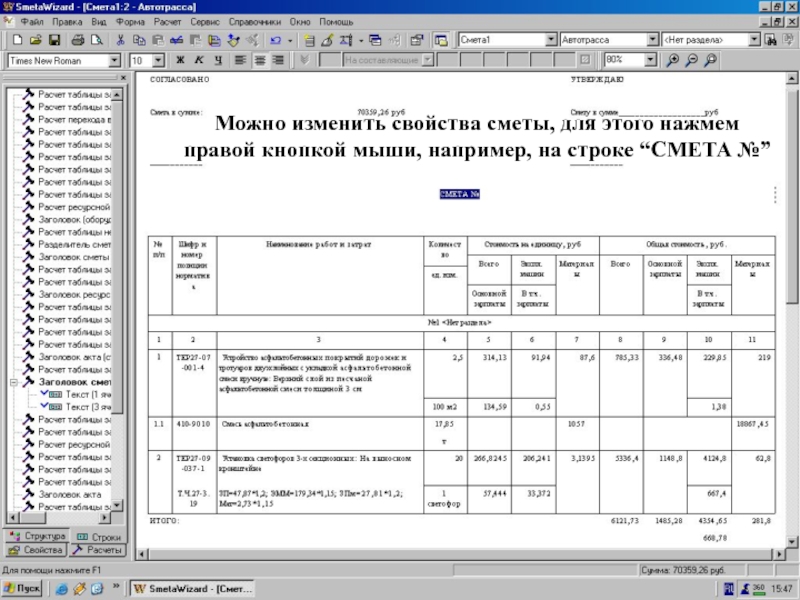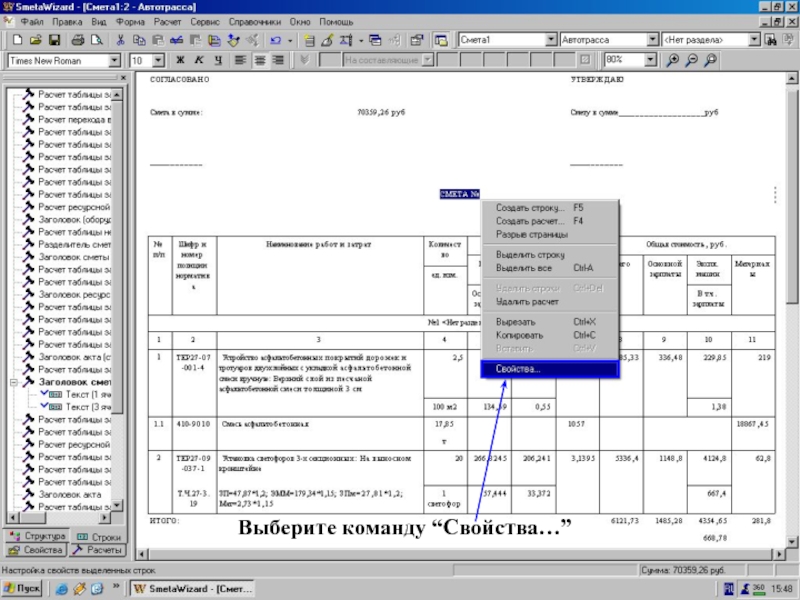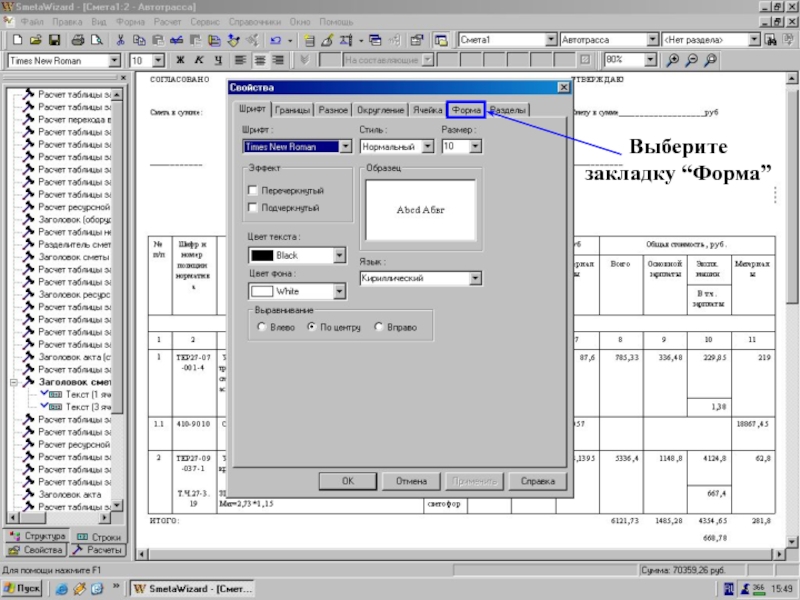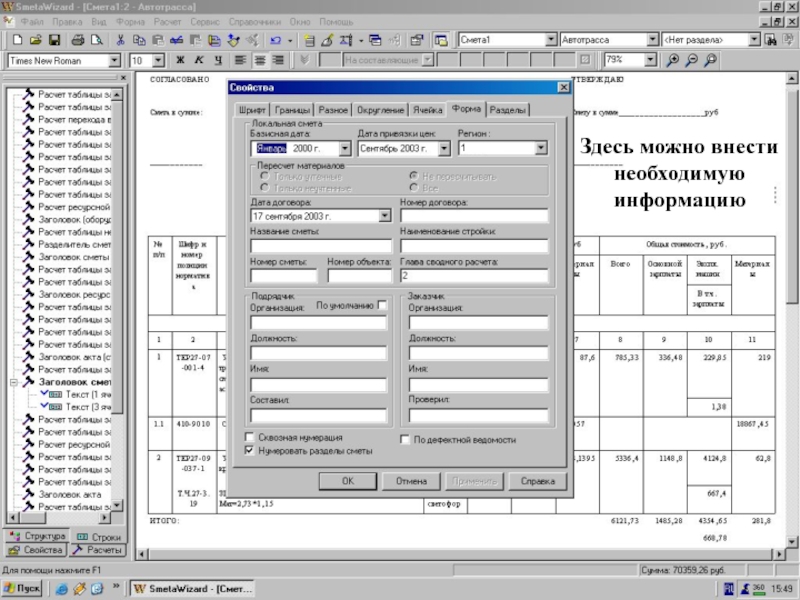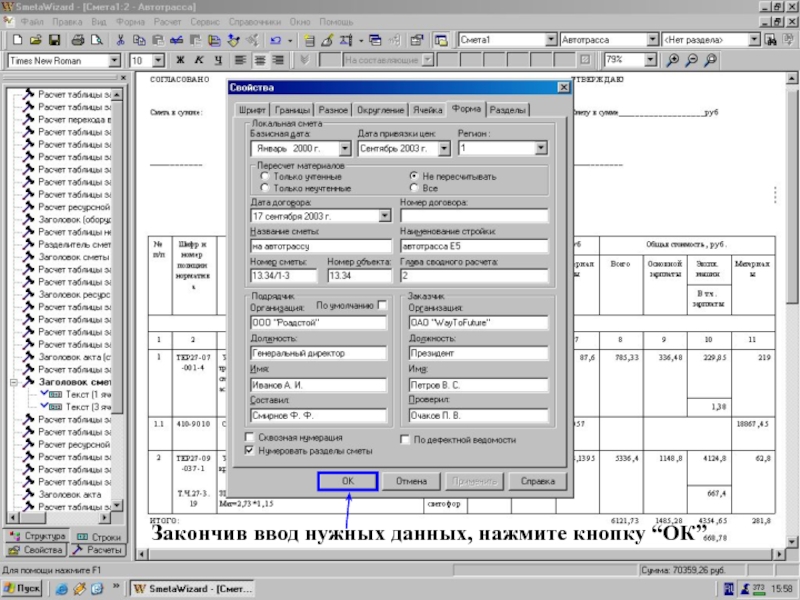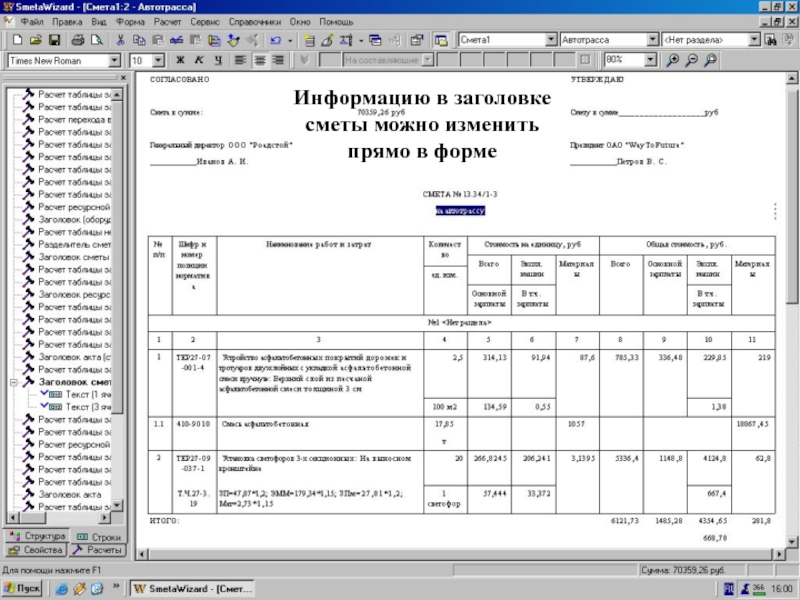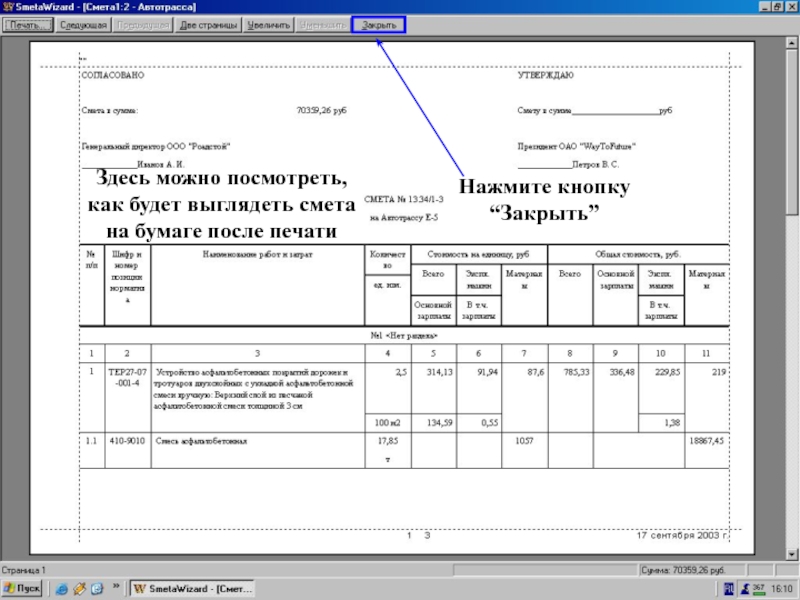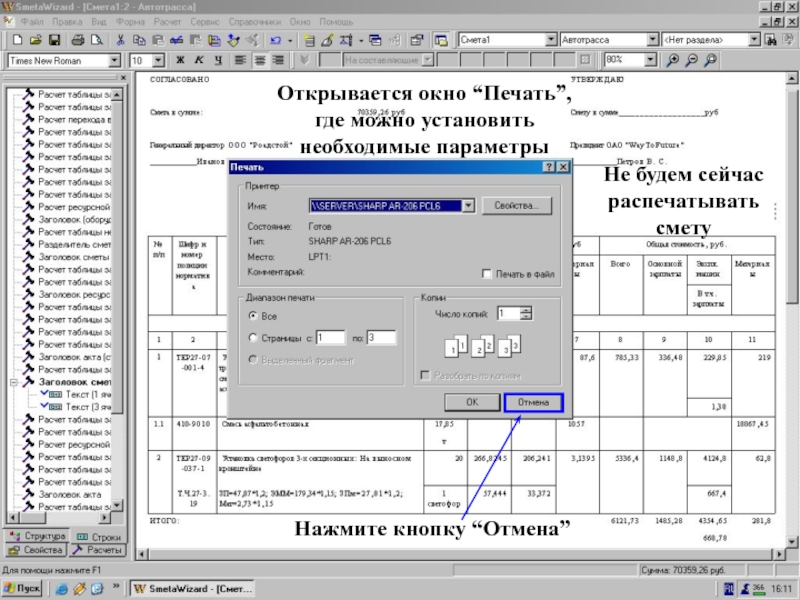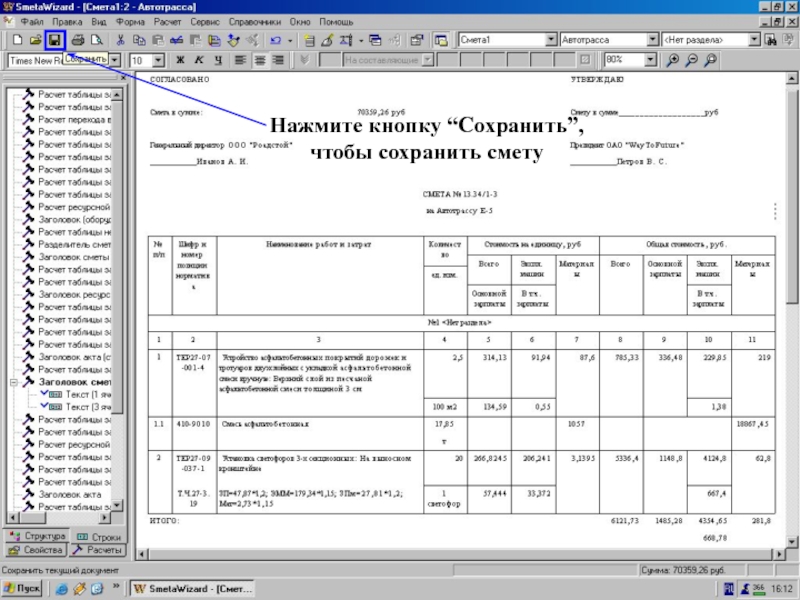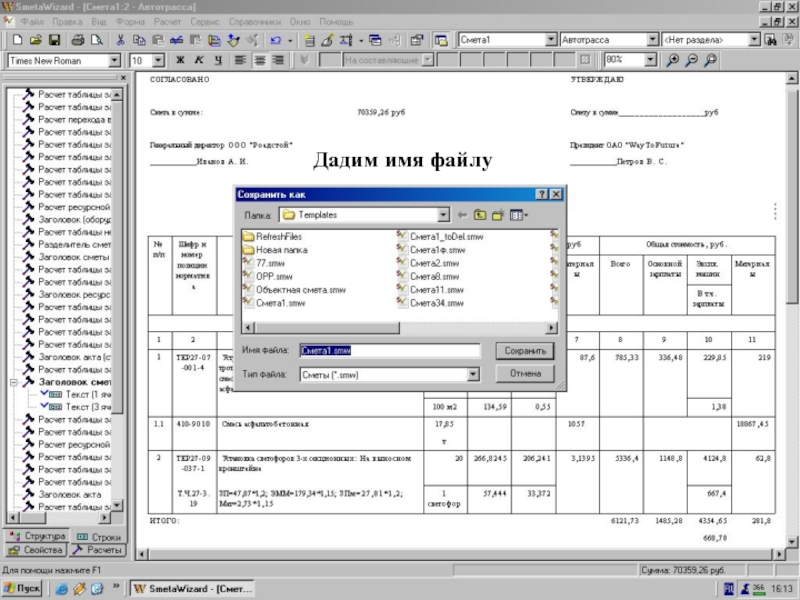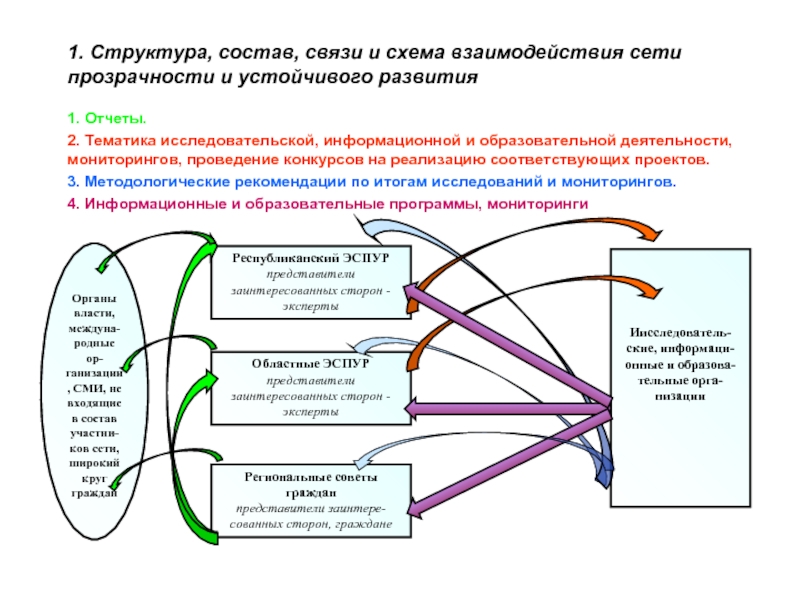- Главная
- Разное
- Дизайн
- Бизнес и предпринимательство
- Аналитика
- Образование
- Развлечения
- Красота и здоровье
- Финансы
- Государство
- Путешествия
- Спорт
- Недвижимость
- Армия
- Графика
- Культурология
- Еда и кулинария
- Лингвистика
- Английский язык
- Астрономия
- Алгебра
- Биология
- География
- Детские презентации
- Информатика
- История
- Литература
- Маркетинг
- Математика
- Медицина
- Менеджмент
- Музыка
- МХК
- Немецкий язык
- ОБЖ
- Обществознание
- Окружающий мир
- Педагогика
- Русский язык
- Технология
- Физика
- Философия
- Химия
- Шаблоны, картинки для презентаций
- Экология
- Экономика
- Юриспруденция
SMETAWIZARD презентация
Содержание
- 1. SMETAWIZARD
- 2. WizardSoft SMETA WIZARD Часть 1 Создание локальной сметы
- 3. Меню Пуск. Программу можно запустить
- 4. Пуск->…
- 5. Пуск->Завершение работы
- 6. Пуск->Выполнить
- 7. Пуск->Справка и поддержка
- 8. Пуск->Найти
- 9. Пуск->Настройка
- 10. Пуск->Документы
- 11. Пуск->Программы.
- 12. Пуск->Программы->…
- 13. Пуск->Программы->SW/.
- 14. Пуск->Программы->SW/->…
- 15. Пуск->Программы->SW/->sw.exe
- 16. Запуск SW по значку Программу можно запустить
- 17. Пустое поле в пр-ме = Панели инструментов
- 18. Пустое поле в пр-ме = Конструктор документа
- 19. Пустое поле в пр-ме = Рабочая область
- 20. Пустое поле в пр-ме = Назначение кнопок
- 21. Создать док-т можно… Создать новый документ
- 22. Кнопка Создать док-т = синий Создать
- 23. Создали док-т Файл в программе Smeta WIZARD
- 24. Окно Договора Договор - это встроенный в
- 25. Создать форму можно… Создать расчетную
- 26. Создать форму с панели инструментов Создать
- 27. Окно “Создание формы”. В открывшемся
- 28. Окно “Создание формы” = Шаблон На
- 29. Выберите “Локал.Смета” из окна “Создание формы” Выберите форму “Локальная смета”
- 30. Окно “Создание формы” = Локал.Смета Нажмите кнопку “ОК”
- 31. Конструктор Формы 4 Окно
- 32. Конструктор Формы 4 _ базис. дата Здесь можно установить базисную дату,
- 33. Конструктор Формы 4 _ дата привязки
- 34. Конструктор Формы 4 _ регион Здесь
- 35. Конструктор Формы 4 _ б.д. и д.п.ц.,
- 36. Конструктор Формы 4 _ например, ТЕР2001
- 37. Конструктор Формы 4 _ выберите “Современный”
- 38. Конструктор Формы 4 = Современный заголовок
- 39. Конструктор Формы 4 = Без трудозатрат расчет Нажмите кнопку “ОК”
- 40. Создали Локальную смету Создана форма локальной сметы
- 41. Запись “ЛС1” на вкладе В конструкторе документа
- 42. Можно поменять имя “ЛС1” В конструкторе документа
- 43. Поменяли имя на “Автотрасса” Назовем нашу форму “Автотрасса”
- 44. Окно ЛС - изменить масштаб Чтобы локальная
- 45. Можно раздвигать границы Также можно изменять ширину граф
- 46. Изменили масштаб ЛС Добавим расценки в смету
- 47. ЛС = строка “Итого” Щелкните левой кнопкой мыши по строке “Итого”
- 48. Нажмите кнопку “Создать строку” Нажмите
- 49. Окно “Создание строки” Здесь представлены
- 50. Окно “Создание строки” = выберите “Расценка” Для
- 51. Окно “Создание строки” = “Расценка”. Нажмите кнопку “ОК”
- 52. База “Расценки” Открылось окно “Сметно-нормативная база”, закладка “Расценки”
- 53. База состоит из разделов База данных состоит
- 54. Выберите ТЕР2001 Из выпадающего меню поля “Классификатор” выберите раздел “ТЕР2001”
- 55. Выпадающ. Меню -> ТЕР2001.
- 56. База ТЕР2001. Щелчком мыши раскройте справочник “Расценки”
- 57. Расценки->... = сгруппир. По видам работ
- 58. Расценки->... = выберите “Нов. Строит-во” Выберите “Новое строительство”
- 59. ТЕРстроит->… Подвинем границу поля “Классификатор”
- 60. шире поле сделали
- 61. шире поле сделали = выберем “Автомоб. дороги”
- 62. Выбрали “Автомоб. дороги”
- 63. 27. Автомоб. дороги->…
- 64. выше поле сделали = раскройте Раздел 07
- 65. Раздел 07.
- 66. Разд. 07 ->…
- 67. Разд. 07 -> 001.
- 68. Разд. 07 -> 001 = выбирать расценки
- 69. Разд. 07 -> 001 = выберем вторую
- 70. Сущ-ет 3 вида р-сов
- 71. Вкладка “Материалы”
- 72. Вкладка “Машины и механизмы”
- 73. Вкладка “Трудозатраты”
- 74. Вкладка “Состав работ”
- 75. Вкладка “Тех. части” (добавить расценку) Вкладка “Тех.
- 76. Нажмите кнопку “Добавить”
- 77. Добавили расценку Объем работ по расценке указывается в соответствующей графе
- 78. Задали кол-во материала Как только объем указан, программа автоматически пересчитывает смету
- 79. Задали кол-во материала = смета автом-ки пересчиталась
- 80. НУМ - норма расхода Если
- 81. НУМ - норма расхода _ 2
- 82. НУМ - сметная цена = 0 Укажем сметную цену самостоятельно
- 83. НУМ - сметная цена = сами задали
- 84. НУМ - задали сметную цену = смета автом-ки пересчиталась
- 85. Добавим еще расценку, щелкните по “Итого” Щелкните
- 86. Перейдем на вкладку “Строки” Перейдем на вкладку “Строки” в “Конструкторе документов”
- 87. Вкладка “Строки” = отображ. Типы строк
- 88. Вкладка “Строки” Выберем строку
- 89. Выберите “Авторасценку” Выберем строку “Авторасценка”
- 90. Выбрали “Авторасценку”
- 91. Создали “Авторасценку” Создана пустая строка
- 92. Графа “Шифр”
- 93. Указали шифр Указав шифр, щелкните мышкой в любом месте рабочей области
- 94. Открылось окно “Выбор коэф-в тех. частей” _1
- 95. Открылось окно “Выбор коэф-в тех. частей” _3 Открылось окно с коэффициентами технических частей
- 96. Выбираем коэф-т “При раб-е в местах…”
- 97. Выбрали коэф-т Нажмите кнопку “Добавить”
- 98. Нажмите кнопку “Добавить” Нажмите кнопку “Добавить”
- 99. Занесли в поле добавить, нажмите кнопку “ОК” Нажмите кнопку “ОК”
- 100. Авторасценка с введенным шифром добавлена
- 101. Введем кол-во светофоров Ввели количество
- 102. Авторасценка автом-ки пересчит. Программа автоматически
- 103. Изменим коэф-ты На панели инструментов
- 104. Меню “Способ применения коэф-та” открыто
- 105. Способ применения коэф-та = “На составляющие”
- 106. Составляющая коэф-та = “Прямые затраты”
- 107. Составляющая коэф-та =“Машины и механизмы”
- 108. Составляющая коэф-та =“Зарплата машинистов”
- 109. Составляющая коэф-та =“Материалы”
- 110. Составляющая коэф-та =“Трудозатраты рабочих”
- 111. Составляющая коэф-та =“Трудозатраты машинистов”
- 112. Изменяем состав-щую коэф-та “Зарплата машинистов”
- 113. Изменили состав-щую коэф-та “Зарплата машинистов”
- 114. Изменяем состав-щую коэф-та “Материалы” Изменим составляющую коэффициента на материалы с 1 на 1.15
- 115. Изменили состав-щую коэф-та“Материалы”
- 116. Коэф-ты пропис-ют., расценка пересчит-ет. Как
- 117. Установите курсор на строку “Итого”
- 118. Установили курсор на “Итого” Дважды щелкните по строке “Коэффициент на стесненность”
- 119. Выберите “Коэф-т на стесненность” Дважды щелкните по строке “Коэффициент на стесненность”
- 120. Выбрали “Коэф-т на стесненность”
- 121. Создали строку “Коэф-т на стесненность”
- 122. Введем значения коэф-та ч/з панель инструментов
- 123. Вводим состав-щую коэф-та “Прямые затраты” Введем значение составляющей коэффициента на зарплату основных рабочих
- 124. Ввели состав-щую коэф-та “Прямые затраты”
- 125. Вводим состав-щую коэф-та “Зарплата машинистов”
- 126. Ввели состав-щую коэф-та “Зарплата машинистов”
- 127. Т.о. мы получ. ПЗ по смете в
- 128. Для… исп-ет. Расчет перехода в цены Для
- 129. Для создания расчета перехода в цены… Для
- 130. Щелкнули на строке “Составил/Проверил” Нажмите на панели инструментов кнопку “Создать расчет”
- 131. Нажмите на кнопку “Создать расчет”
- 132. Окно “Создание расчета”. В программе
- 133. Окно “Создание расчета” = выберите РПЦ (тол.
- 134. Окно “Создание расчета” = Расч. перех. в
- 135. Окно “Констр-р расчета перех. в цены”.
- 136. Окно “Констр-р расчета перех. в цены” =
- 137. Выбрали “Зарплата” Выберем строку
- 138. Добавили “Зарплата” Добавим еще несколько строк
- 139. “Итого” по НУМ_1 Чтобы
- 140. “Итого” по НУМ_2 Нужный
- 141. “Итого” по НУМ_3 Коэффициент “Итого неучтенных материалов” добавлен Добавим еще несколько строк
- 142. Добавили: “НР”, “СП”, “Итого”
- 143. Кнопка “Сохранить шаблон” Список коэффициентов можно сохранить в шаблоне
- 144. Кнопка “Открыть шаблон” Воспользуемся
- 145. Нажали кнопку “Откр. шаблон”
- 146. Открыли шаблон Коэффициенты, добавленные из шаблона, отображаются в списке применяемых коэффициентов
- 147. Для добав-ия коэф-в нажмите “ОК”
- 148. Добавили таблицу перехода в цены (тол. ПЗ)
- 149. Выделили строки для удаления Если
- 150. Нажмите кнопку “Вырезать”
- 151. Удалили ненужные строки После удаления строк программа автоматически пересчитывает смету
- 152. Можно изменить зн-ие коэф-та Значения
- 153. Ввели новое зн-ие коэф-та После введения нового значения коэффициента программа автоматически пересчитывает смету
- 154. Смета авт-ки пересчит. Изменим также значения остальных коэффициентов
- 155. Ввели зн-ия всех коэф-тов Иногда
- 156. Нажали на строку “Итого” после “Сметная прибыль”
- 157. Стр. “Итого” после “СмПрб” -> Контекст. Меню
- 158. Окно создание строки, выберите “Доп. сумма/ разность”
- 159. Добавили строку “Доп. сумма/ разность” Название строки можно отредактировать
- 160. Изменили название строки “Доп. сумма/ разность”
- 161. Ввели сумму “Прямых” для строки “Доп. сумма/
- 162. Можно оформить внеш. вид сметы Далее, при необходимости, можно оформить внешний вид сметы
- 163. Нажали на строку “СМЕТА №”
- 164. Стр. “СМЕТА №” -> контекст. меню -> Св-ва Выберите команду “Свойства…”
- 165. Окно “Св-ва”. Выберите закладку “Форма”
- 166. Окно “Св-ва” -> вкладка “Форма” Здесь можно внести необходимую информацию 1
- 167. Ввели параметры формы Закончив ввод
- 168. Можно изменить назв-е сметы в рабоч. Обл-ти
- 169. Изменили назв-е сметы в рабоч. Обл-ти
- 170. Кнопка “Предварительный просмотр” Перед печатью
- 171. Режим предварительного просмотра Нажмите кнопку “Закрыть”
- 172. Кнопка “Печать” Печать производиться
- 173. Окно “Печать” Не будем сейчас распечатывать
- 174. Кнопка “Сохранить” Нажмите кнопку “Сохранить”, чтобы сохранить смету
- 175. Окно “Cохранить как” Дадим имя файлу
- 176. Сохраняем как “Автотрасса.smw” Нажмите кнопку “Сохранить”
- 177. Заключение Итак, наша смета готова
- 178. SMETA WIZARD Запуск программы Создание
- 179. Вы прошли первую часть интерактивного курса обучения
Слайд 3Меню Пуск.
Программу можно запустить с помощью
ярлыка на Рабочем столе или
Программа Smeta WIZARD является стандартным приложением Windows
Слайд 4Пуск->…
Программу можно запустить с помощью
ярлыка на Рабочем столе или из
Программа Smeta WIZARD является стандартным приложением Windows
Слайд 5Пуск->Завершение работы
Программу можно запустить с помощью
ярлыка на Рабочем столе или
Программа Smeta WIZARD является стандартным приложением Windows
Слайд 6Пуск->Выполнить
Программу можно запустить с помощью
ярлыка на Рабочем столе или из
Программа Smeta WIZARD является стандартным приложением Windows
Слайд 7Пуск->Справка и поддержка
Программу можно запустить с помощью
ярлыка на Рабочем столе
Программа Smeta WIZARD является стандартным приложением Windows
Слайд 8Пуск->Найти
Программу можно запустить с помощью
ярлыка на Рабочем столе или из
Программа Smeta WIZARD является стандартным приложением Windows
Слайд 9Пуск->Настройка
Программу можно запустить с помощью
ярлыка на Рабочем столе или из
Программа Smeta WIZARD является стандартным приложением Windows
Слайд 10Пуск->Документы
Программу можно запустить с помощью
ярлыка на Рабочем столе или из
Программа Smeta WIZARD является стандартным приложением Windows
Слайд 11Пуск->Программы.
Программу можно запустить с помощью
ярлыка на Рабочем столе или из
Программа Smeta WIZARD является стандартным приложением Windows
Слайд 12Пуск->Программы->…
Программу можно запустить с помощью
ярлыка на Рабочем столе или из
Программа Smeta WIZARD является стандартным приложением Windows
Слайд 13Пуск->Программы->SW/.
Программу можно запустить с помощью
ярлыка на Рабочем столе или из
Программа Smeta WIZARD является стандартным приложением Windows
Слайд 14Пуск->Программы->SW/->…
Программу можно запустить с помощью
ярлыка на Рабочем столе или из
Программа Smeta WIZARD является стандартным приложением Windows
Слайд 15Пуск->Программы->SW/->sw.exe
Программу можно запустить с помощью
ярлыка на Рабочем столе или из
Программа Smeta WIZARD является стандартным приложением Windows
Слайд 16Запуск SW по значку
Программу можно запустить с помощью
ярлыка на Рабочем
Программа Smeta WIZARD является стандартным приложением Windows
Слайд 17Пустое поле в пр-ме = Панели инструментов
Рабочее окно программы Smeta WIZARD
1. Панели инструментов и меню
2. Конструктор документа
Слайд 18Пустое поле в пр-ме = Конструктор документа
Рабочее окно программы Smeta WIZARD
3. Рабочая область приложения
1. Панели инструментов и меню
2. Конструктор документа
Слайд 19Пустое поле в пр-ме = Рабочая область
Рабочее окно программы Smeta WIZARD
3. Рабочая область приложения
1. Панели инструментов и меню
2. Конструктор документа
Слайд 20Пустое поле в пр-ме = Назначение кнопок
Назначение кнопок на панели инструментов
Кнопки имеют всплывающие подсказки
Слайд 21Создать док-т можно…
Создать новый документ можно с помощью
кнопки “Создать” на панели
Слайд 22Кнопка Создать док-т = синий
Создать новый документ можно с помощью
кнопки “Создать”
Слайд 23Создали док-т
Файл в программе Smeta WIZARD –
это набор электронных форм
Форма 1, 3, 4, КС2, КС3 и др.
Первая форма, которая автоматически формируется
при создании документа – “Договор”
Слайд 24Окно Договора
Договор - это встроенный в программу текстовый редактор, позволяющий как
Слайд 25Создать форму можно…
Создать расчетную форму можно с помощью
кнопки “Создать форму” на
Слайд 26Создать форму с панели инструментов
Создать расчетную форму можно с помощью
кнопки “Создать
Слайд 27Окно “Создание формы”.
В открывшемся окне на закладке “Форма” можно выбрать форму
Слайд 28Окно “Создание формы” = Шаблон
На закладке “Шаблон” можно воспользоваться ранее созданными
Слайд 31Конструктор Формы 4
Окно “Конструктор Формы 4” позволяет
задать внешний вид создаваемой
при этом, все установки можно изменить в процессе работы
Слайд 34Конструктор Формы 4 _ регион
Здесь можно установить базисную дату,
дату привязки цен,
а
Слайд 35Конструктор Формы 4 _ б.д. и д.п.ц., а т. рег.
Здесь можно
дату привязки цен,
а также регион
Слайд 36Конструктор Формы 4 _ например, ТЕР2001
Дата привязки цен определяет дату текущего
Базисная дата определяет месяц и год нормативной базы
данных.
Например, для ТЕР2001 – это январь 2000 года
Слайд 37Конструктор Формы 4 _ выберите “Современный”
Для примера выберите
вид заголовка сметы
Слайд 41Запись “ЛС1” на вкладе
В конструкторе документа на вкладке “Структура” отобразилась запись:
Слайд 42Можно поменять имя “ЛС1”
В конструкторе документа на вкладке “Структура” отобразилась запись:
Наименование формы можно изменить
Это можно сделать посредством двойного щелчка по имени “Локальная смета 1”
Слайд 44Окно ЛС - изменить масштаб
Чтобы локальная смета отображалась на экране полностью,
Для этого можно нажать кнопку “По ширине” на панели инструментов “Масштаб”
Слайд 46Изменили масштаб ЛС
Добавим расценки в смету
В программе Smeta WIZARD каждая новая
Поэтому, чтобы строки в таблице создавались последовательно, нужно установить курсор на строку “Итого”
Слайд 48Нажмите кнопку “Создать строку”
Нажмите на панели инструментов кнопку “Создать строку” для
Слайд 49Окно “Создание строки”
Здесь представлены строки,
которые можно добавить в таблицу
Открылось окно
Слайд 50Окно “Создание строки” = выберите “Расценка”
Для добавления расценки выберите тип строки
Слайд 53База состоит из разделов
База данных состоит из разделов
Справочники нормативов сгруппированы по
Слайд 57Расценки->... = сгруппир. По видам работ
Все расценки сгруппированы по видам работ:
-
- ремонтные работы
- монтажные работы
Слайд 60шире поле сделали
Все сборники в программе Smeta WIZARD имеют стандартное наименование
Номера
Слайд 61шире поле сделали = выберем “Автомоб. дороги”
Для примера возьмем сборник №27
Слайд 64выше поле сделали = раскройте Раздел 07
Каждый сборник состоит из разделов
Раскройте
Слайд 66Разд. 07 ->…
Раздел состоит из таблиц с расценками
Раскройте таблицу 001
“Устройство
Слайд 67Разд. 07 -> 001.
Как только Вы выбрали таблицу,
в поле “Расценки”
Слайд 68Разд. 07 -> 001 = выбирать расценки можно …
Выбирать расценки можно
Слайд 70Сущ-ет 3 вида р-сов
К каждой расценке привязаны ресурсы
Существуют следующие виды ресурсов:
материалы,
машины,
трудозатраты,
состав
технические части
Слайд 71Вкладка “Материалы”
На закладке “Материалы” представлены учтенные и неучтенные материалы
Для каждого учтенного
Слайд 72Вкладка “Машины и механизмы”
На закладке “Машины и механизмы”
представлено строительное оборудование,
по выбранной расценке
Слайд 73Вкладка “Трудозатраты”
На закладке “Трудозатраты” представлена трудоемкость работ по расценке
Слайд 75Вкладка “Тех. части” (добавить расценку)
Вкладка “Тех. части” (добавить расценку)
На закладке “Тех.
в тех. части сборника расценок
Слайд 80НУМ - норма расхода
Если в расценке есть неучтенные материалы,
программа автоматически
Слайд 81НУМ - норма расхода _ 2
Но в нашем примере материал “Смесь
Слайд 83НУМ - сметная цена = сами задали
При этом программа автоматически пересчитывает
Слайд 85Добавим еще расценку, щелкните по “Итого”
Щелкните левой кнопкой мыши по строке
Добавим еще одну расценку другим способом
Слайд 87Вкладка “Строки” = отображ. Типы строк
На вкладке “Строки” автоматически отображаются типы
Слайд 88Вкладка “Строки”
Выберем строку “Авторасценка”
Щелкните дважды мышкой по строке “Авторасценка”
“Авторасценка” используется,
известен шифр необходимой расценки
Слайд 89Выберите “Авторасценку”
Выберем строку “Авторасценка”
Щелкните дважды мышкой по строке “Авторасценка”
“Авторасценка” используется, когда
Слайд 91Создали “Авторасценку”
Создана пустая строка
В графе 2 указывается шифр требуемой расценки
Щелкните мышкой
Слайд 94Открылось окно “Выбор коэф-в тех. частей” _1
К данной расценке соотнесены коэффициенты
Слайд 95Открылось окно “Выбор коэф-в тех. частей” _3
Открылось окно с коэффициентами технических
Слайд 96Выбираем коэф-т “При раб-е в местах…”
Выберем коэффициент “При работе в местах
Слайд 100Авторасценка с введенным шифром добавлена
Программа нашла расценку в
Сметно-нормативной базе и
С этой расценкой можно производить те же операции, что и с первой расценкой
Слайд 102Авторасценка автом-ки пересчит.
Программа автоматически пересчитала смету
Коэффициенты к расценке можно также добавить
Коэффициент применяется к текущей или выделенной строке
Слайд 103Изменим коэф-ты
На панели инструментов “Коэффициенты” в выпадающем меню можно выбрать необходимый
Слайд 104Меню “Способ применения коэф-та” открыто
Оставим способ “На составляющие”
Коэффициент может быть рассчитан
стоимости расценки (прямых), так и от ее составляющих
Слайд 105Способ применения коэф-та = “На составляющие”
Наведите курсор мыши на любую из
У каждой составляющей коэффициента есть всплывающая подсказка
Слайд 106Составляющая коэф-та = “Прямые затраты”
Данная ячейка служит для ввода
составляющей коэффициента
на зарплату
Слайд 107Составляющая коэф-та =“Машины и механизмы”
на машины и механизмы
Данная ячейка служит для
составляющей коэффициента
Слайд 108Составляющая коэф-та =“Зарплата машинистов”
на зарплату машинистов
Данная ячейка служит для ввода
составляющей коэффициента
Слайд 109Составляющая коэф-та =“Материалы”
на материалы
Данная ячейка служит для ввода
составляющей коэффициента
Слайд 110Составляющая коэф-та =“Трудозатраты рабочих”
на трудозатраты рабочих
Данная ячейка служит для ввода
составляющей коэффициента
Слайд 111Составляющая коэф-та =“Трудозатраты машинистов”
на трудозатраты машинистов
Данная ячейка служит для ввода
составляющей коэффициента
Слайд 112Изменяем состав-щую коэф-та “Зарплата машинистов”
Изменим составляющую коэффициента на машины и механизмы
Слайд 114Изменяем состав-щую коэф-та “Материалы”
Изменим составляющую коэффициента на материалы с 1 на
Слайд 116Коэф-ты пропис-ют., расценка пересчит-ет.
Как только значения указаны, они
прописываются в нижней
а сама расценка пересчитывается
Слайд 117Установите курсор на строку “Итого”
Часто требуется применить коэффициент
ко всей таблице
К примеру, возьмем коэффициент на стесненность
Так как он идет после всех расценок, установим курсор на строку “Итого”
Слайд 121Создали строку “Коэф-т на стесненность”
Добавлена строка коэффициента на стесненность
Значения составляющих коэффициента
Слайд 122Введем значения коэф-та ч/з панель инструментов
Значения коэффициента на стесненность можно ввести
Слайд 123Вводим состав-щую коэф-та “Прямые затраты”
Введем значение составляющей коэффициента на зарплату основных
Слайд 125Вводим состав-щую коэф-та “Зарплата машинистов”
Введем значения составляющих коэффициента на машины и
Слайд 126Ввели состав-щую коэф-та “Зарплата машинистов”
Как только заданы значения, они прописываются в
а результат суммируется с итогом по смете
Слайд 127Т.о. мы получ. ПЗ по смете в Б.ур.цен
Таким образом мы получили
Слайд 128Для… исп-ет. Расчет перехода в цены
Для перехода в договорные (текущие) цены
Слайд 129Для создания расчета перехода в цены…
Для создания расчета перехода в цены
щелкните
Слайд 130Щелкнули на строке “Составил/Проверил”
Нажмите на панели инструментов кнопку “Создать расчет”
Слайд 132Окно “Создание расчета”.
В программе представлено несколько вариантов расчета перехода в цены,
Слайд 133Окно “Создание расчета” = выберите РПЦ (тол. ПЗ)
Выберите “Расчет перехода в
Слайд 135Окно “Констр-р расчета перех. в цены”.
Окно “Конструктор расчета перехода
в цены” разделено
Слайд 136Окно “Констр-р расчета перех. в цены” = 3 части
База
коэффициентов
Текущие настройки коэффициента
Список
применяемых
коэффициентов
Слайд 137Выбрали “Зарплата”
Выберем строку “Зарплата” из базы и добавим ее в список,
Слайд 139“Итого” по НУМ_1
Чтобы добавить строку “Итого неучтенных материалов”, нужно добавить “Итого”
Слайд 140“Итого” по НУМ_2
Нужный нам подтип здесь уже выбран
Нажмите левой клавишей мыши
Слайд 141“Итого” по НУМ_3
Коэффициент “Итого неучтенных материалов” добавлен
Добавим еще несколько строк
Слайд 142Добавили: “НР”, “СП”, “Итого”
Если Вы ошиблись в последовательности коэффициентов,
то их
Слайд 144Кнопка “Открыть шаблон”
Воспользуемся ранее сохраненным шаблоном, для этого нажмем кнопку “Открыть
Слайд 146Открыли шаблон
Коэффициенты, добавленные из шаблона, отображаются в списке применяемых коэффициентов
Слайд 147Для добав-ия коэф-в нажмите “ОК”
Для добавления списка коэффициентов в смету нажмите
Слайд 148Добавили таблицу перехода в цены (тол. ПЗ)
Итоговая сумма по смете всегда
Если значения коэффициентов были указаны в шаблоне, то смета сразу пересчитывается
Слайд 149Выделили строки для удаления
Если какая-то строка не нужна, то ее можно
Для удаления строки нажмите на панели инструментов кнопку “Вырезать”
Слайд 150Нажмите кнопку “Вырезать”
Если какая-то строка не нужна, то ее можно выделить
Для удаления строки нажмите на панели инструментов кнопку “Вырезать”
Слайд 152Можно изменить зн-ие коэф-та
Значения коэффициентов можно
вводить и изменять непосредственно в тексте
Изменим значение коэффициента “Зарплата”, для этого щелкнем по ее текущему значению в таблице и введем новое
Слайд 153Ввели новое зн-ие коэф-та
После введения нового значения коэффициента программа автоматически пересчитывает
Слайд 155Ввели зн-ия всех коэф-тов
Иногда в смете требуется учесть некую стоимость, независящую
Для этих случаев предусмотрена строка “Дополнительная сумма/разность”
Слайд 156Нажали на строку “Итого” после “Сметная прибыль”
Выбрав строку “Итого” после строки
Слайд 157Стр. “Итого” после “СмПрб” -> Контекст. Меню -> Создать стр.
Выберите команду
Появилось контекстное меню
Слайд 158Окно создание строки, выберите “Доп. сумма/ разность”
Здесь уже выбрана нужная нам
Нажмите кнопку “ОК”
Слайд 160Изменили название строки “Доп. сумма/ разность”
Также можно указать нужную стоимость для
Слайд 161Ввели сумму “Прямых” для строки “Доп. сумма/ разность”
Эта строка используется для
Таким образом мы получили полную стоимость работ
Слайд 163Нажали на строку “СМЕТА №”
Можно изменить свойства сметы, для этого нажмем
Слайд 168Можно изменить назв-е сметы в рабоч. Обл-ти
Информацию в заголовке сметы можно
Слайд 169Изменили назв-е сметы в рабоч. Обл-ти
Перед печатью нажмите кнопку на панели
Слайд 170Кнопка “Предварительный просмотр”
Перед печатью нажмите кнопку на панели инструментов “Предварительный просмотр”
Слайд 171Режим предварительного просмотра
Нажмите кнопку “Закрыть”
Здесь можно посмотреть, как будет выглядеть смета
Слайд 172Кнопка “Печать”
Печать производиться непосредственно из программы Smeta WIZARD
и не
дополнительных приложений
Чтобы распечатать смету нажмите кнопку “Печать”
Слайд 173Окно “Печать”
Не будем сейчас
распечатывать
смету
Открывается окно “Печать”, где можно установить необходимые параметры
Нажмите
Слайд 178SMETA
WIZARD
Запуск программы
Создание документа
Создание локальной сметы
Добавление расценки
Применение коэффициентов к строке
Добавление простого расчета
Печать сметы
Сохранение сметы
Выход
Smeta WIZARD: интерактивный курс обучения
Содержание
Часть 1: Создание локальной сметы
Copyright © WizardSoft 2004