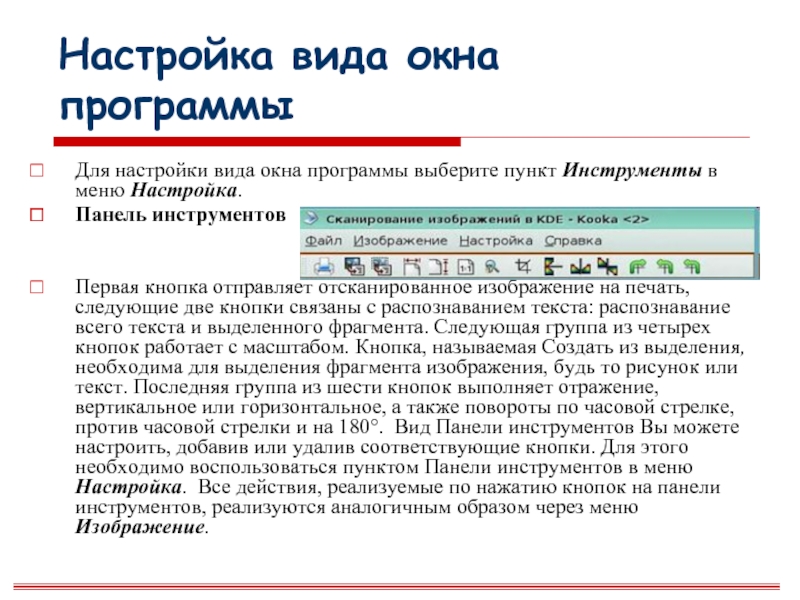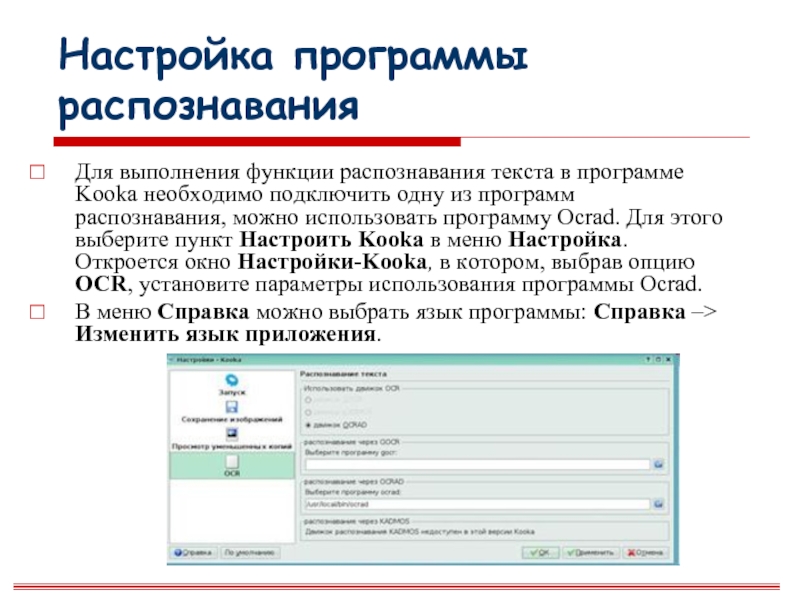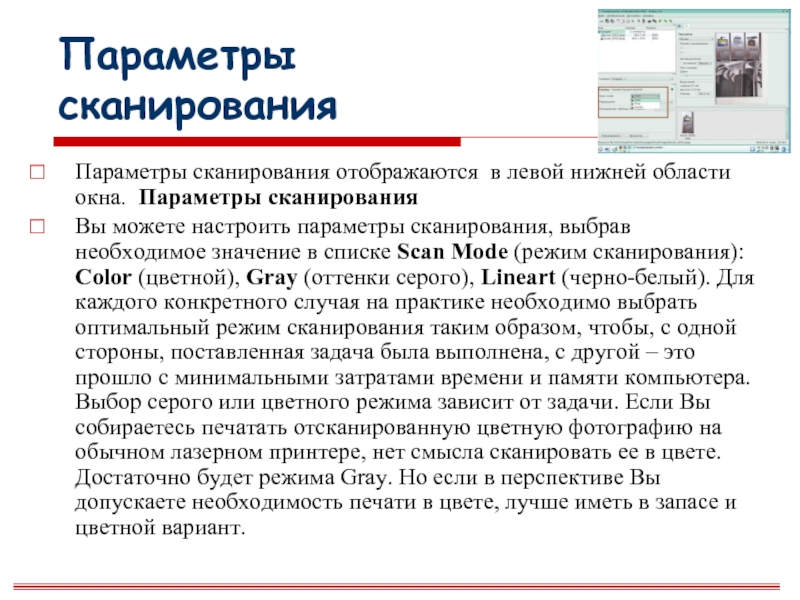Слайд 1Сканирование в программе оптического распознавания документов OCRAD
Ахмедова Е.В.
МОУ «СОШ №1»
Слайд 2OCRAD
Ocrad – программа распознавания оптических символов (англ. Optical Character Recognition, OCR).
Оптическое распознавание символов – это конвертация изображений символов и букв в текст, редактируемый на компьютере. Перевод осуществляется программным путем после получения изображения со сканера или фото. Текст, преобразованный из графической формы в символьную (текстовую), можно далее обрабатывать любыми текстовыми редакторами. Процесс обработки в Ocrad осуществляется в несколько этапов: Сканирование. Выделение блоков на изображении при необходимости. Распознавание. Проверка ошибок. Сохранение результатов распознавания.
Kooka – это программа сканирования с открытыми исходными кодами для системы GNU/Linux, основанная на программе SANE и библиотеке KScan. Kooka задает наиболее важные параметры сканирования, выбирает подходящий формат файла для сохранения и обрабатывает отсканированные изображения. Она предлагает поддержку для различных модулей распознавания символов. В качестве модуля распознавания символов можно установить программу Ocrad. Программа Kooka находится в меню KDE –> Прочие –> Графика.

Слайд 3Окно программы Kooka
Открывается окно программы Сканирование изображений в KDE. Окно программы
Kooka имеет сложную структуру: оно разбито на несколько областей, в которых отображаются результаты сканирования, настройки сканирования, располагаются уменьшенные копии изображений, приводятся результаты распознавания.
Слайд 4Настройка вида окна программы
Для настройки вида окна программы выберите пункт Инструменты
в меню Настройка.
Панель инструментов
Первая кнопка отправляет отсканированное изображение на печать, следующие две кнопки связаны с распознаванием текста: распознавание всего текста и выделенного фрагмента. Следующая группа из четырех кнопок работает с масштабом. Кнопка, называемая Создать из выделения, необходима для выделения фрагмента изображения, будь то рисунок или текст. Последняя группа из шести кнопок выполняет отражение, вертикальное или горизонтальное, а также повороты по часовой стрелке, против часовой стрелки и на 180°. Вид Панели инструментов Вы можете настроить, добавив или удалив соответствующие кнопки. Для этого необходимо воспользоваться пунктом Панели инструментов в меню Настройка. Все действия, реализуемые по нажатию кнопок на панели инструментов, реализуются аналогичным образом через меню Изображение.
Слайд 5Настройка программы распознавания
Для выполнения функции распознавания текста в программе Kooka необходимо
подключить одну из программ распознавания, можно использовать программу Ocrad. Для этого выберите пункт Настроить Kooka в меню Настройка. Откроется окно Настройки-Kooka, в котором, выбрав опцию OCR, установите параметры использования программы Ocrad.
В меню Справка можно выбрать язык программы: Справка –> Изменить язык приложения.
Слайд 6Параметры
сканирования
Параметры сканирования отображаются в левой нижней области окна. Параметры сканирования
Вы
можете настроить параметры сканирования, выбрав необходимое значение в списке Scan Mode (режим сканирования): Color (цветной), Gray (оттенки серого), Lineart (черно-белый). Для каждого конкретного случая на практике необходимо выбрать оптимальный режим сканирования таким образом, чтобы, с одной стороны, поставленная задача была выполнена, с другой – это прошло с минимальными затратами времени и памяти компьютера. Выбор серого или цветного режима зависит от задачи. Если Вы собираетесь печатать отсканированную цветную фотографию на обычном лазерном принтере, нет смысла сканировать ее в цвете. Достаточно будет режима Gray. Но если в перспективе Вы допускаете необходимость печати в цвете, лучше иметь в запасе и цветной вариант.
Слайд 7Разрешение и формат файла
Разрешение Вы можете задать разрешение от 150 до
1200 dpi. Разрешение определяет уровень детализации объекта при сканировании и определяется в точках на дюйм (dpi). Общие рекомендации по выбору разрешения при сканировании серого или цветного оригинала: простой лазерный принтер – 75 – 100 dpi; простой цветной струйный принтер – 100 – 150 dpi; высококачественный цветной струйный принтер – 300 dpi; для документов, набранных мелким шрифтом, – 400 – 600 dpi. Разрешение прямо связано с размерами выходного файла. Чем выше этот показатель, тем более детально будет передан объект, но тем больше будет и размер выходного файла.
Выбор формата выходного файла После выполнения процесса сканирования Вы сможете сохранить изображение в формате графического файла. Возможно сохранение в различных форматах.
TIFF – наиболее популярный формат, который понимают многие программные пакеты. Формат GIF используют для сохранения графических файлов, содержащих отсканированные изображения в режиме 256 цветов. Формат JPEG позволяет сохранять изображения с одновременным сжатием.

Слайд 8Сканирование
Процесс сканирования начинается с помещения объекта сканирования в сканер. Далее в
окне программы Вы нажимаете кнопку Просмотр. Начинается процесс предварительного сканирования, результат которого можно увидеть в области предварительного просмотра.
Опция Прочее Если размеры сканируемого объекта известны, то размеры зоны предварительного просмотра можно выбрать из верхнего выпадающего списка с активной опцией Прочее. Для смены ориентации листа в области предварительного просмотра нужно воспользоваться переключателями Альбомная и Книжная.
Автовыделение Воспользовавшись настройками в области Автовыделение, можно доверить выбор области сканирования самой программе: она проверит изображение на наличие объектов и будет действовать соответственно ситуации. По умолчанию эта функция отключена. Область Автовыделение включает в себя три элемента управления:
Флажок. Если флажок установлен, то Автовыделение включено, и наоборот. Выпадающий список
Фон сканера. Есть два варианта: Черный и Белый. Если выбрать Черный, то программа будет искать пространство, окруженное черным. Если выбрать Белый, то программа будет искать пространство, окруженное белым.
Порог. С помощью этого ползунка можно определить границу области автовыделения.

Слайд 9Действия с изображением
Область сканирования Для того чтобы отсканировать все изображения, нужно
нажать кнопку Сканировать. Если нужен фрагмент изображения, то с помощью инструмента Создать из выделения на Панели инструментов Вы выделяете часть изображения, а затем нажимаете кнопку Сканировать.
Действия с изображением Изображение можно отредактировать: повернуть, отразить и т. д.
Сохранение изображения При сохранении изображению автоматически присваивается имя ksan001 и т. д. В меню Настройка –> Настройки Kooka –> Сохранение изображений можно установить опцию: запрашивать имя файла при сохранении.
Отсканированные изображения Отсканированные изображения видны в области уменьшенных копий изображений в нижней правой части окна. Здесь же отображается информация о размере изображения: количество точек по вертикали и горизонтали.
Слайд 10Контрольный вопрос
1. OCRAD – это программа:
распознавания оптических символов.
сканирования.
преобразования текста в графический формат.
проверки орфографии.
2. Какие существуют режимы сканирования?
Цветной
Черно-белый
Оттенки серого
Все вышеперечисленные
Слайд 11Контрольный вопрос
3. Какой графический формат позволит сохранить изображение с одновременным сжатием?
GIF
JPEG
BMP
PCX
4. Можно выполнить распознавание:
всего изображения;
части изображения;
только текста без колонок;
только текста с колонками.
5.Как называется кнопка, позволяющая выделить фрагмент изображения?
Фрагмент
Выделить
Создать из выделения
Обрезка