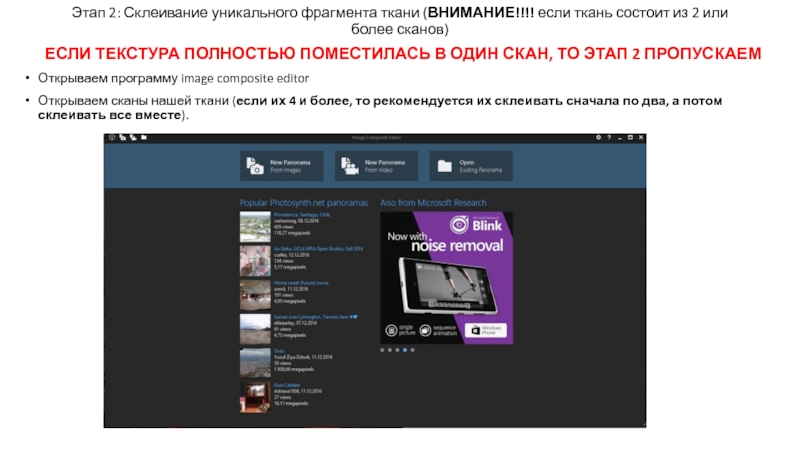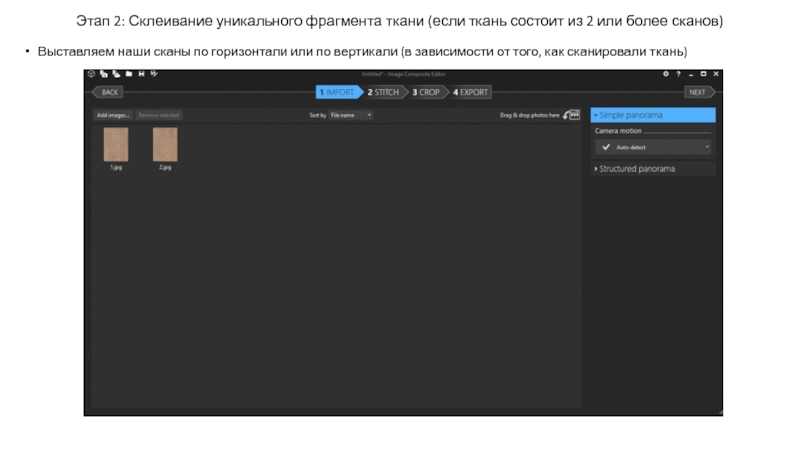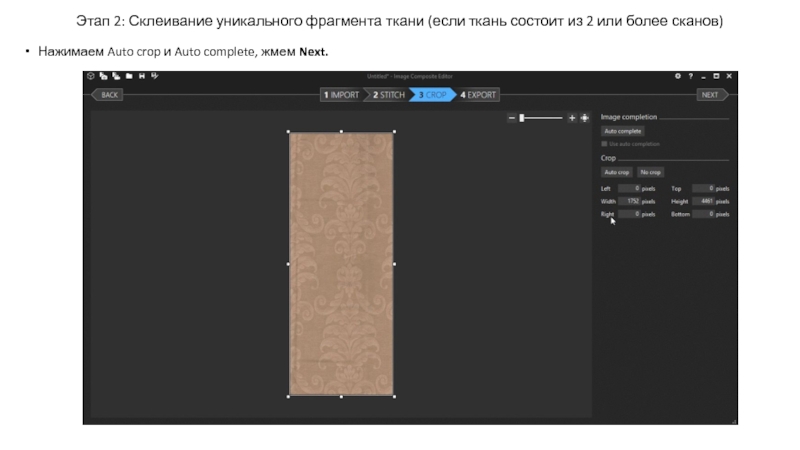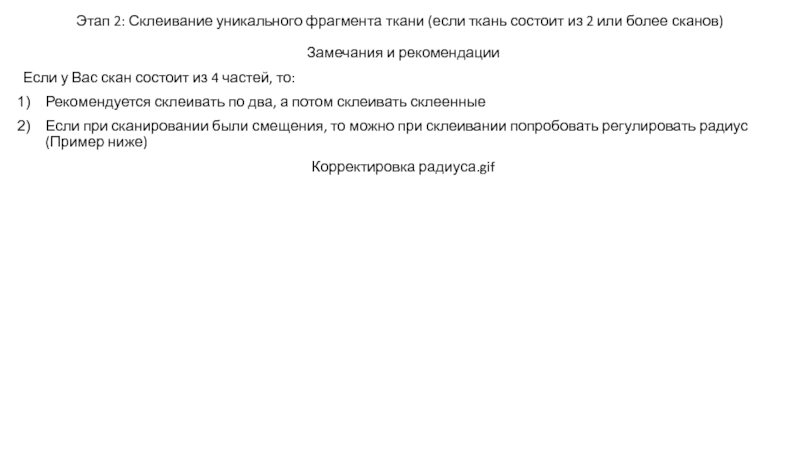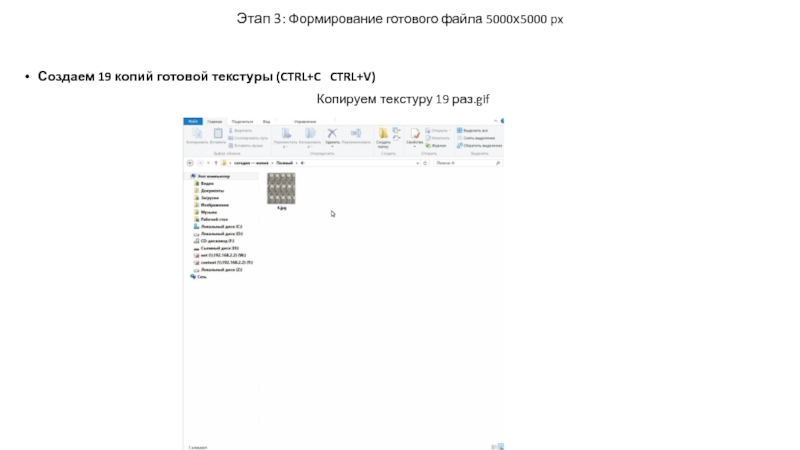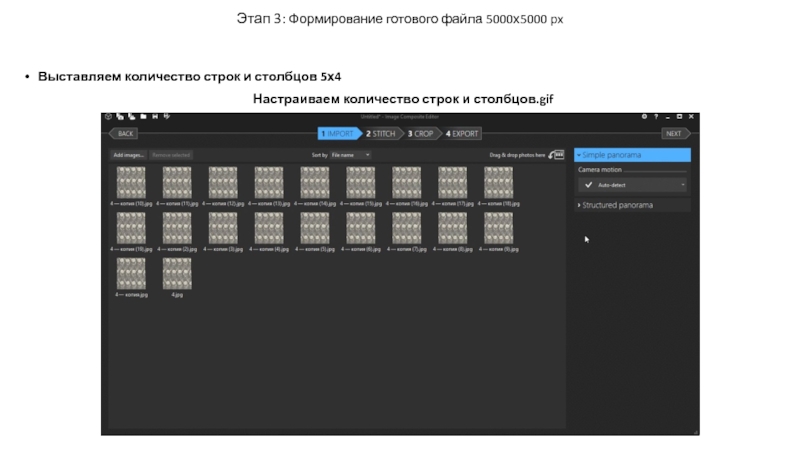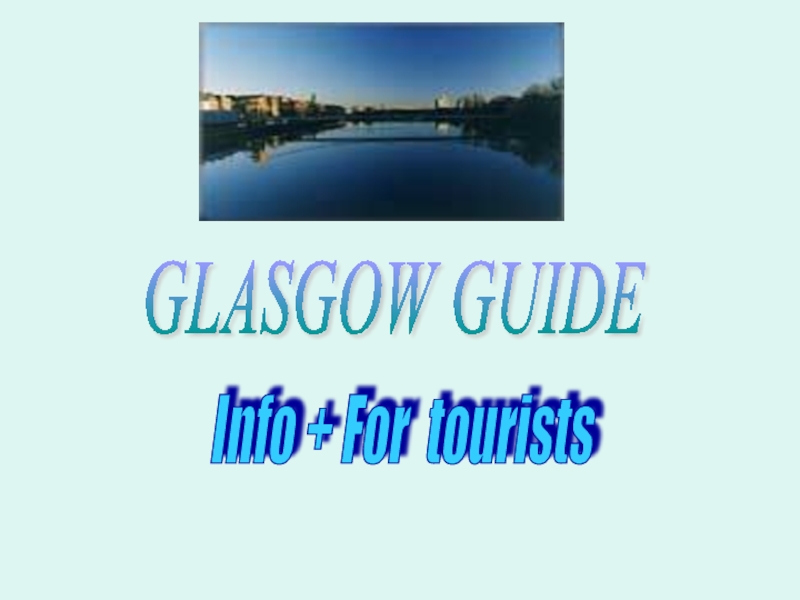- Главная
- Разное
- Дизайн
- Бизнес и предпринимательство
- Аналитика
- Образование
- Развлечения
- Красота и здоровье
- Финансы
- Государство
- Путешествия
- Спорт
- Недвижимость
- Армия
- Графика
- Культурология
- Еда и кулинария
- Лингвистика
- Английский язык
- Астрономия
- Алгебра
- Биология
- География
- Детские презентации
- Информатика
- История
- Литература
- Маркетинг
- Математика
- Медицина
- Менеджмент
- Музыка
- МХК
- Немецкий язык
- ОБЖ
- Обществознание
- Окружающий мир
- Педагогика
- Русский язык
- Технология
- Физика
- Философия
- Химия
- Шаблоны, картинки для презентаций
- Экология
- Экономика
- Юриспруденция
Сканирование ткани презентация
Содержание
- 1. Сканирование ткани
- 2. Этап 1: Сканирование ткани Определяем на глаз
- 3. Структура папок
- 4. ЭТАП 2 Склеивание уникального фрагмента ткани (ВНИМАНИЕ!!!!
- 5. Этап 2: Склеивание уникального фрагмента ткани (ВНИМАНИЕ!!!!
- 6. Этап 2: Склеивание уникального фрагмента ткани (если
- 7. Этап 2: Склеивание уникального фрагмента ткани (если
- 8. Этап 2: Склеивание уникального фрагмента ткани (если
- 9. Этап 2: Склеивание уникального фрагмента ткани (если
- 10. Этап 2: Склеивание уникального фрагмента ткани (если
- 11. Этап 2: Склеивание уникального фрагмента ткани (если
- 12. Этап 3 Формирование готового файла 5000х5000 px
- 13. Этап 3: Формирование готового файла 5000х5000 px
- 14. Этап 3: Формирование готового файла 5000х5000 px
- 15. Этап 3: Формирование готового файла 5000х5000 px
- 16. Этап 3: Формирование готового файла 5000х5000 px
- 17. Этап 3: Формирование готового файла 5000х5000 px
- 18. Этап 3: Формирование готового файла 5000х5000 px
- 19. Этап 3: Формирование готового файла 5000х5000 px
Слайд 2Этап 1: Сканирование ткани
Определяем на глаз уникальный фрагмент на ткани.
уникальный
Определяем, сколько нужно будет сделать сканов данной ткани, чтобы захватить полностью уникальный фрагмент ткани.
Размер сканера А3 – т.е. 29,7х42 см
Разглаживаем ткань.
Выделяем на ткани узор для простоты сканирования (чем-то, что можно будет стереть, т.к. ткань придется возвращать обратно поставщику)
Уникальный фрагмент ткани состоит, как правило, из 1, 2 или 4 сканов.
Сканируем ткань (в настройках при сканировании выставить 150 dpi), при этом для себя определив, в каком порядке будем сканировать (если уникальный фрагмент состоит из двух и более сканов).
Пример, в каком порядке сканируем
Создать отдельную папку, в которой будем размещать все отсканированные ткани, например, «Сканирование». Вся структура папок представлена на следующем слайде
Слайд 4ЭТАП 2
Склеивание уникального фрагмента ткани (ВНИМАНИЕ!!!! если ткань состоит из 2
ЕСЛИ ТЕКСТУРА ПОЛНОСТЬЮ ПОМЕСТИЛАСЬ В ОДИН СКАН, ТО ЭТАП 2 ПРОПУСКАЕМ
Слайд 5Этап 2: Склеивание уникального фрагмента ткани (ВНИМАНИЕ!!!! если ткань состоит из
ЕСЛИ ТЕКСТУРА ПОЛНОСТЬЮ ПОМЕСТИЛАСЬ В ОДИН СКАН, ТО ЭТАП 2 ПРОПУСКАЕМ
Открываем программу image composite editor
Открываем сканы нашей ткани (если их 4 и более, то рекомендуется их склеивать сначала по два, а потом склеивать все вместе).
Слайд 6Этап 2: Склеивание уникального фрагмента ткани (если ткань состоит из 2
Выставляем наши сканы по горизонтали или по вертикали (в зависимости от того, как сканировали ткань)
Слайд 7Этап 2: Склеивание уникального фрагмента ткани (если ткань состоит из 2
Определим сколько процентов можно позволить заходить одному скану на другой (нужно подобрать максимально четко, желательно, вручную, но для начала можно выставлять автоматически). Когда выставили, жмем Next.
Слайд 8Этап 2: Склеивание уникального фрагмента ткани (если ткань состоит из 2
Нажимаем Auto orientation, жмем Next.
Слайд 9Этап 2: Склеивание уникального фрагмента ткани (если ткань состоит из 2
Нажимаем Auto crop и Auto complete, жмем Next.
Слайд 10Этап 2: Склеивание уникального фрагмента ткани (если ткань состоит из 2
Выставляем качество Superb и сохраняем полученный результат
Сохраняем полученный результат.gif
Слайд 11Этап 2: Склеивание уникального фрагмента ткани (если ткань состоит из 2
Замечания и рекомендации
Если у Вас скан состоит из 4 частей, то:
Рекомендуется склеивать по два, а потом склеивать склеенные
Если при сканировании были смещения, то можно при склеивании попробовать регулировать радиус (Пример ниже)
Корректировка радиуса.gif
Слайд 13Этап 3: Формирование готового файла 5000х5000 px
Создаем 19 копий готовой текстуры
Копируем текстуру 19 раз.gif
Слайд 14Этап 3: Формирование готового файла 5000х5000 px
Открываем Image Composite Editor и
Копируем 20 текстур.gif
Слайд 15Этап 3: Формирование готового файла 5000х5000 px
Выставляем количество строк и столбцов
Настраиваем количество строк и столбцов.gif
Слайд 16Этап 3: Формирование готового файла 5000х5000 px
Определим сколько процентов можно позволить
Сколько процентов можно позволить заходить одному скану на другой.gif
Слайд 17Этап 3: Формирование готового файла 5000х5000 px
Выставляем auto orientation, нажимаем Next
АВТООРИЕНТАЦИЯ2.gif
Слайд 18Этап 3: Формирование готового файла 5000х5000 px
Нажимаем Auto crop.
Выставляем Ширину
Когда выставили, жмем Next.
ВНИМАНИЕ!!! Если после нажатия Auto crop будет меньше 10000 по ширине или высоте, то нужно еще создать копий текстуры и заново пройти Этап 3.
Этап 3 Авто кроп.gif
Слайд 19Этап 3: Формирование готового файла 5000х5000 px
Выставляем качество Superb и масштаб
Сохранение текстуры 5000.gif