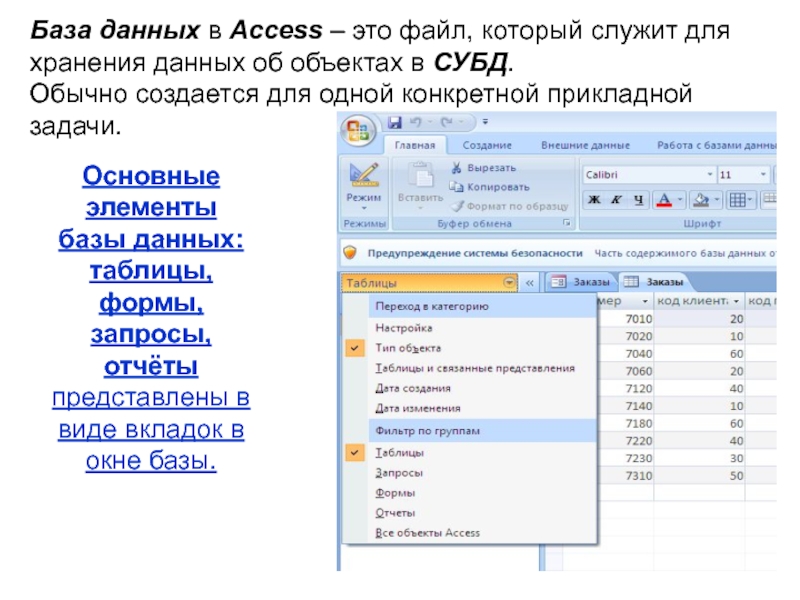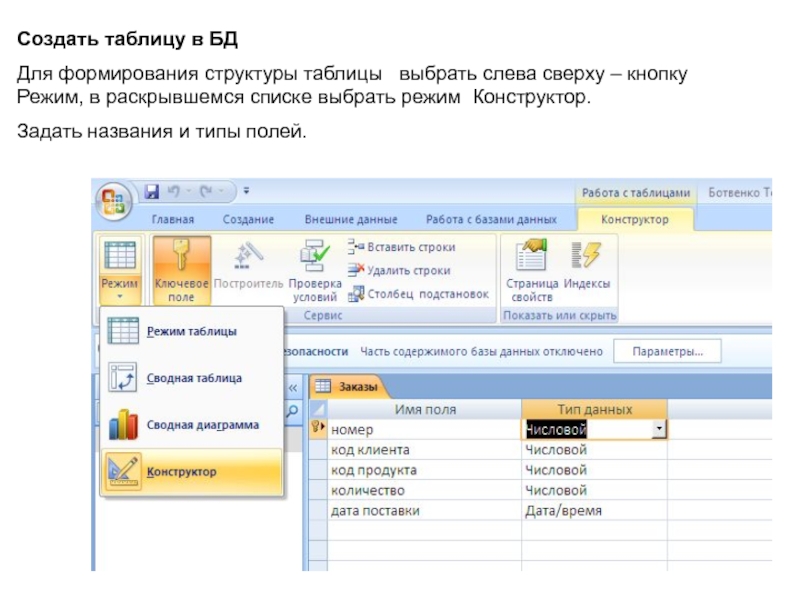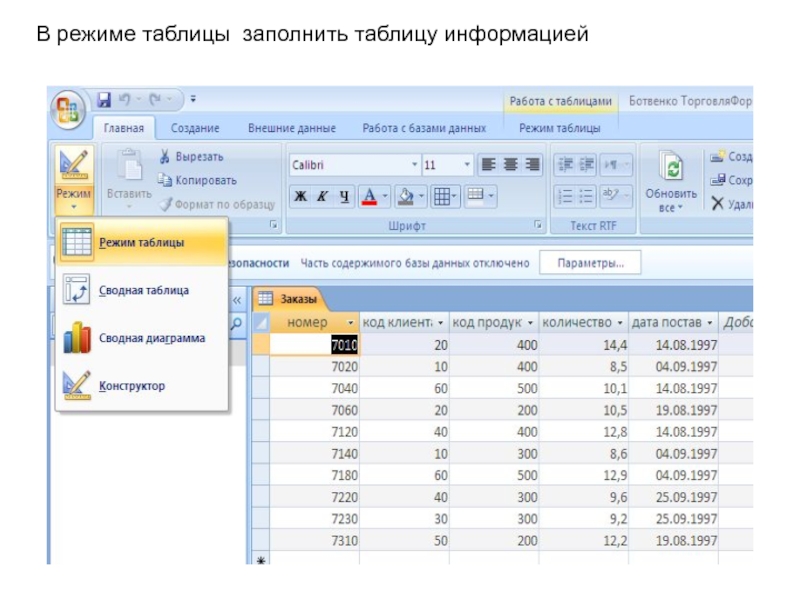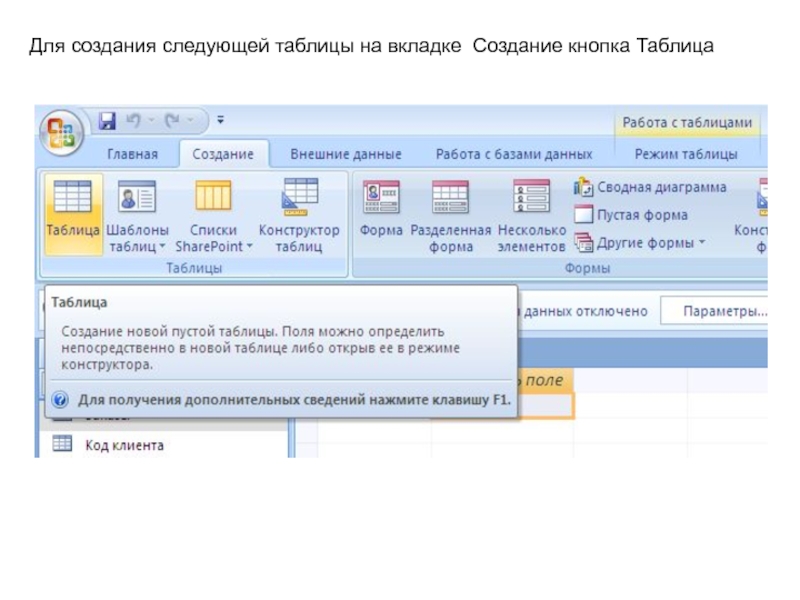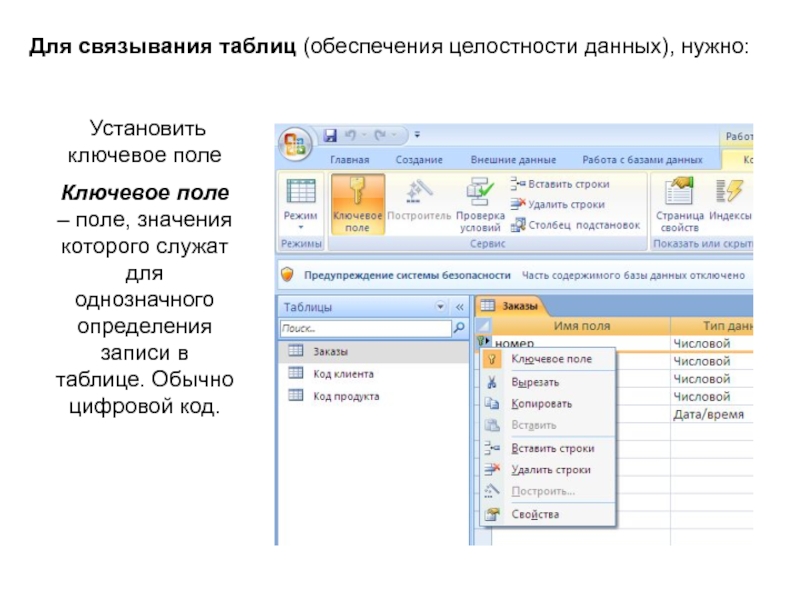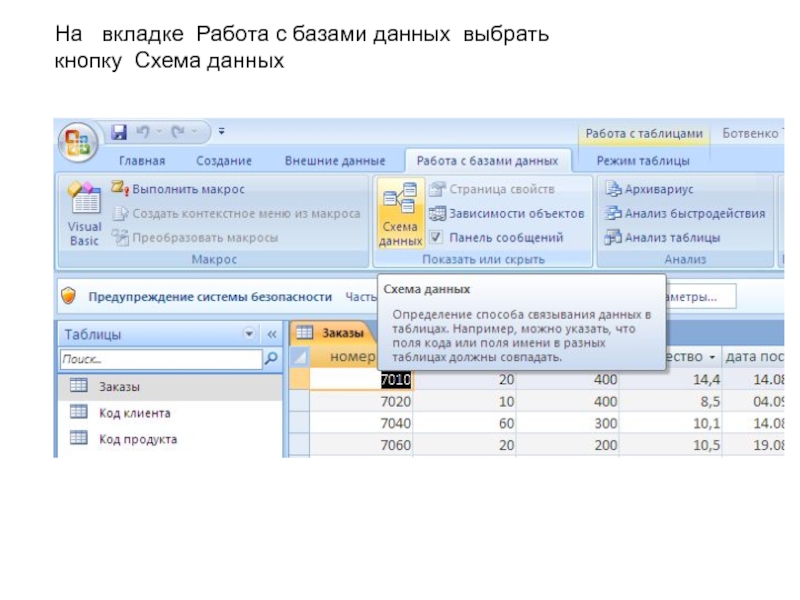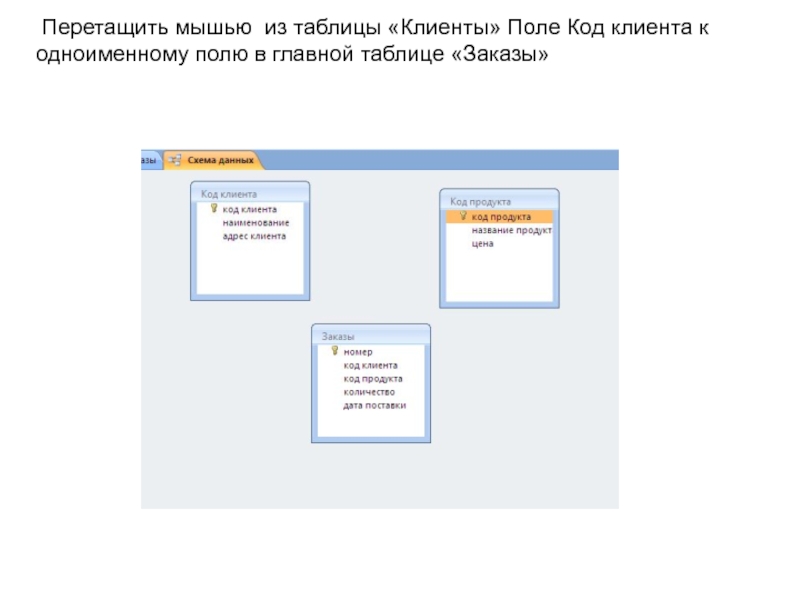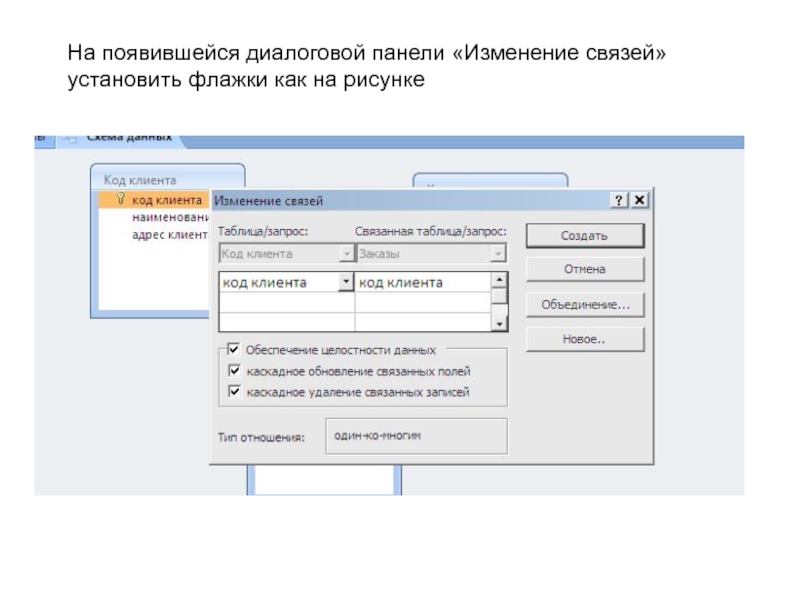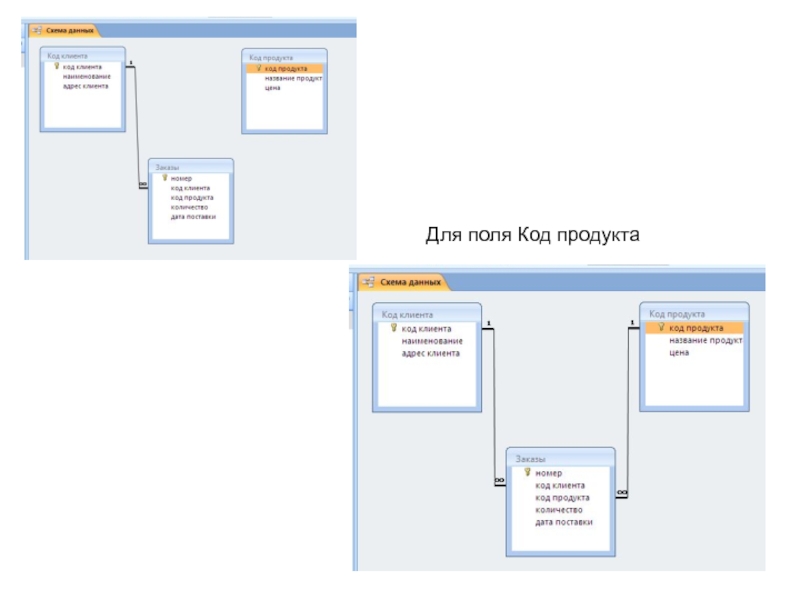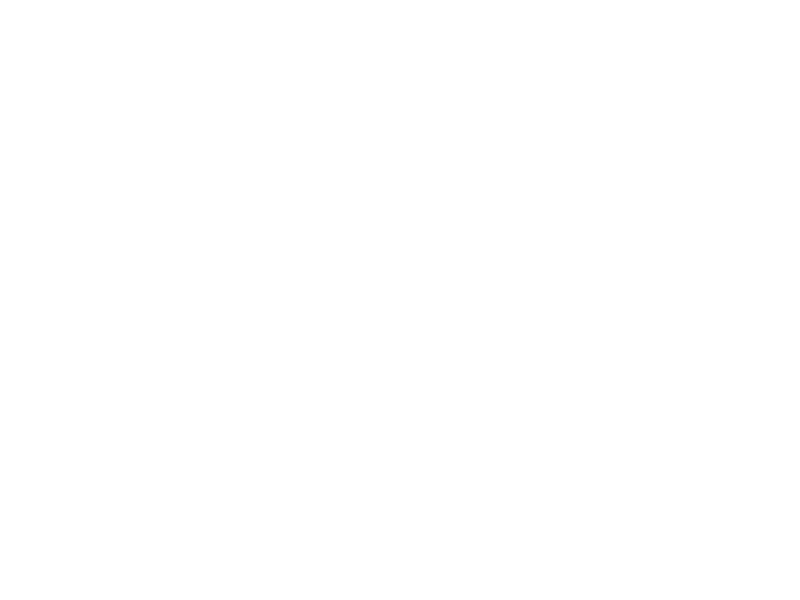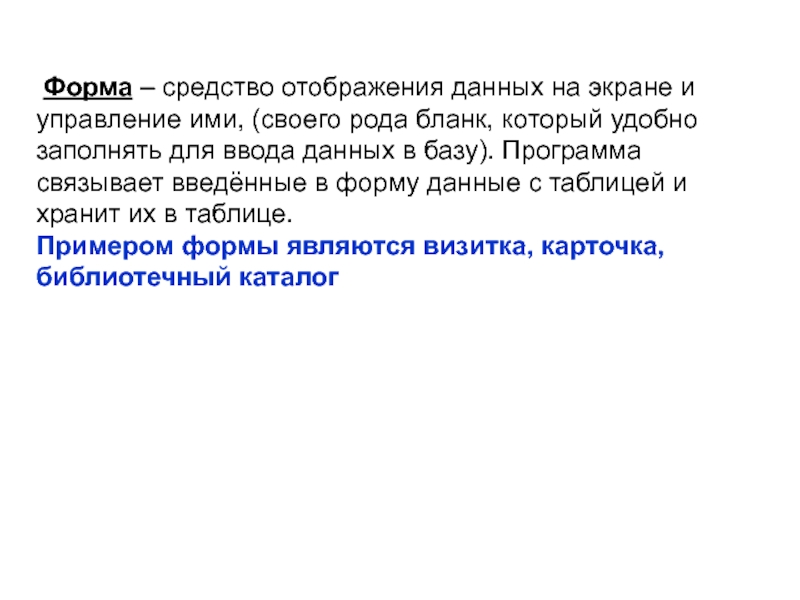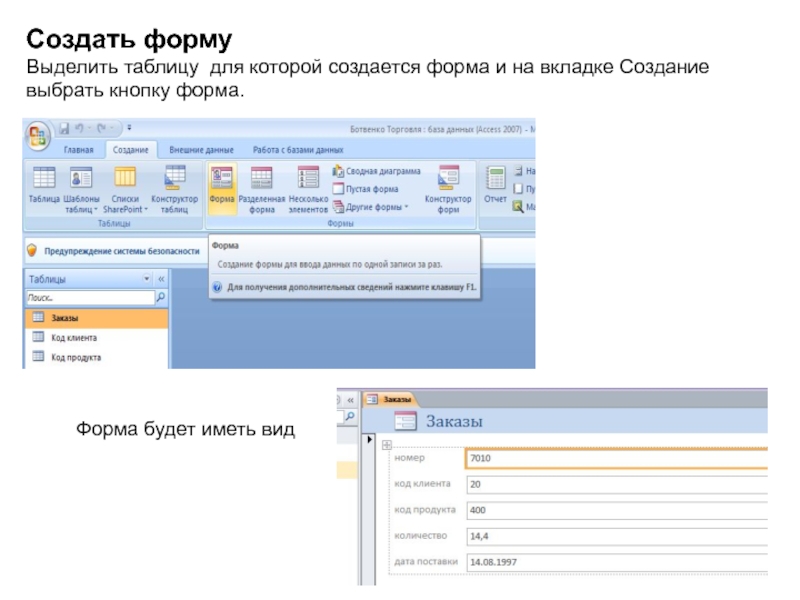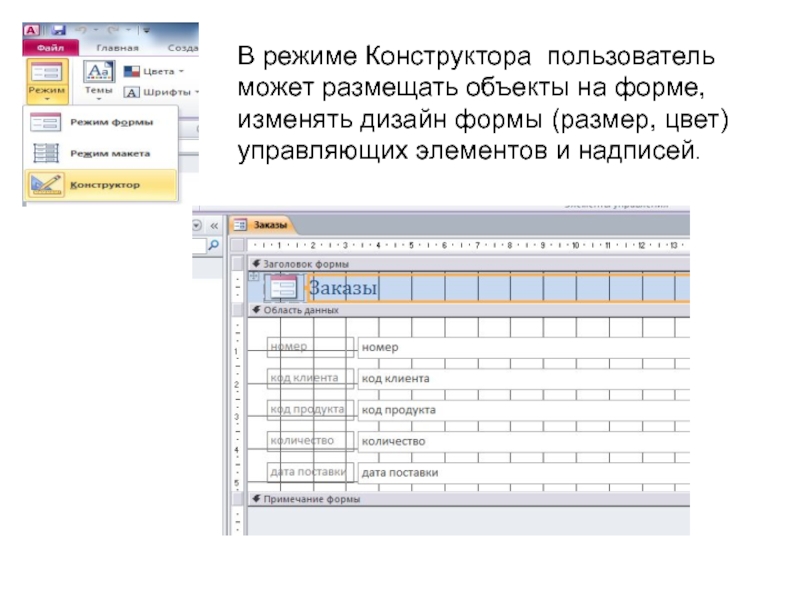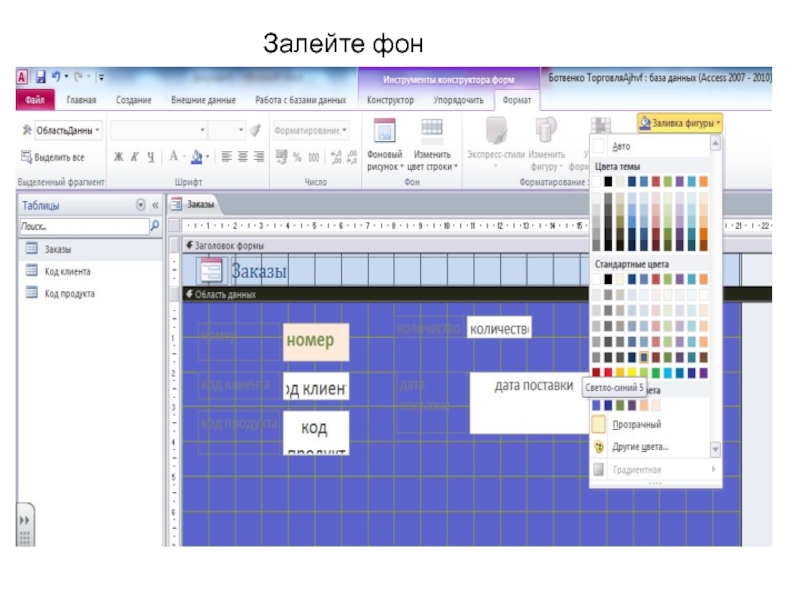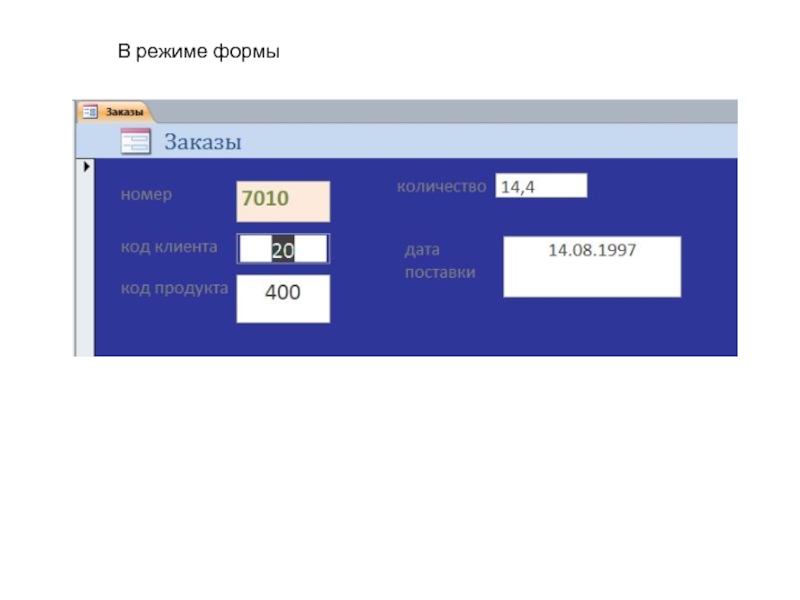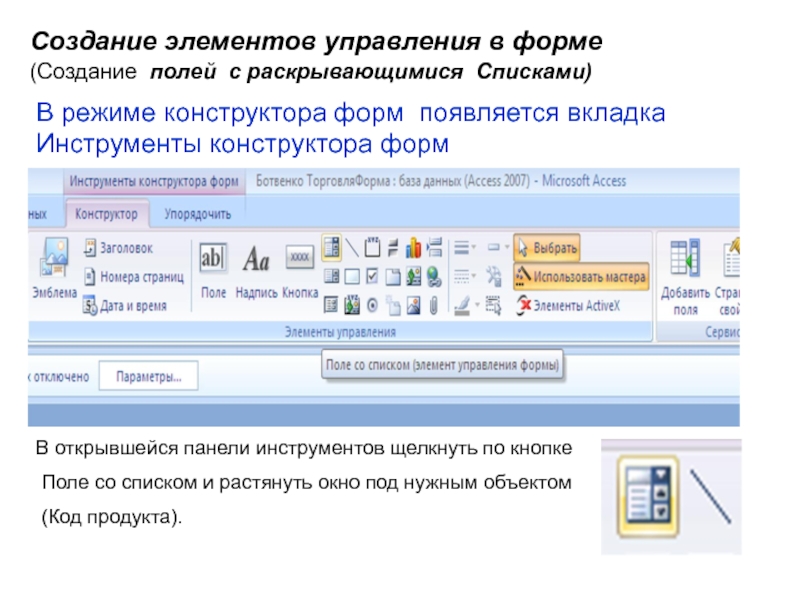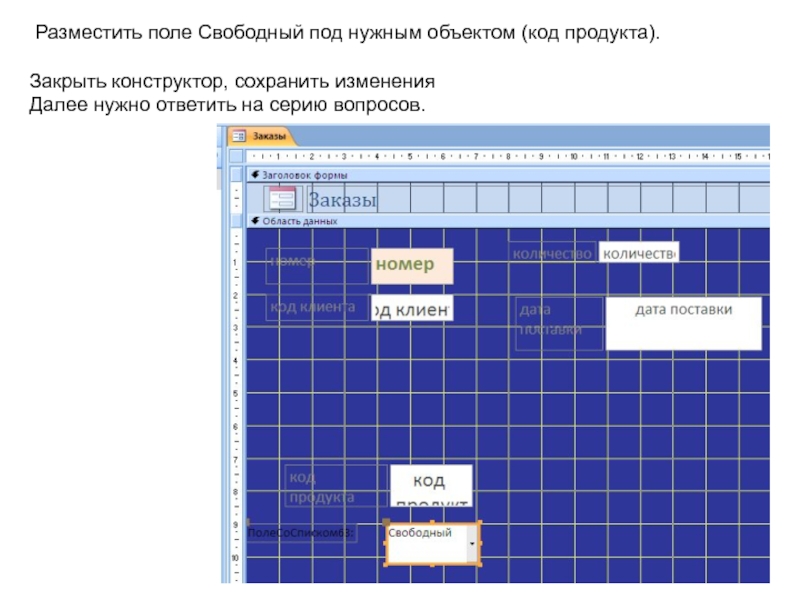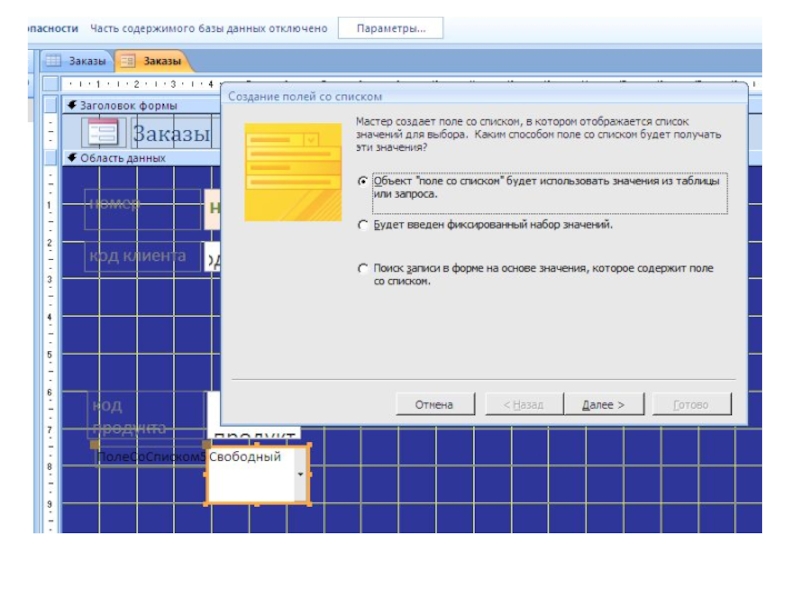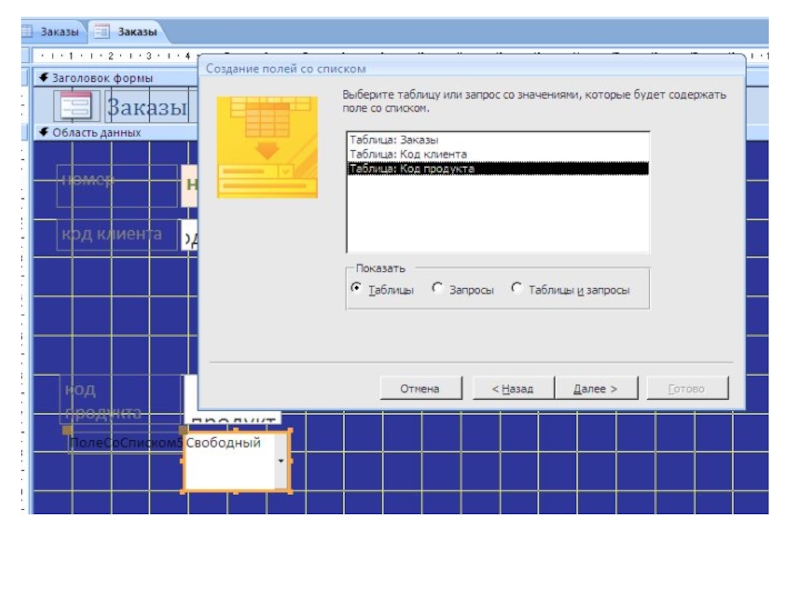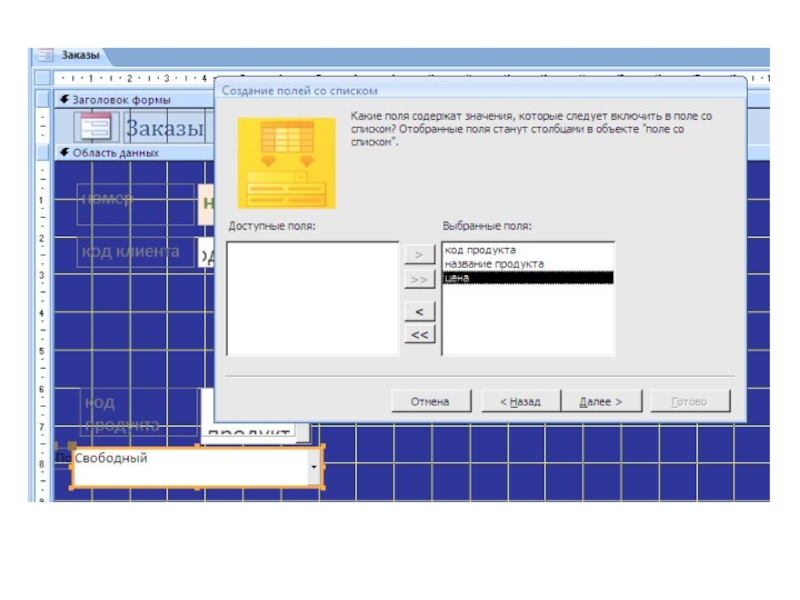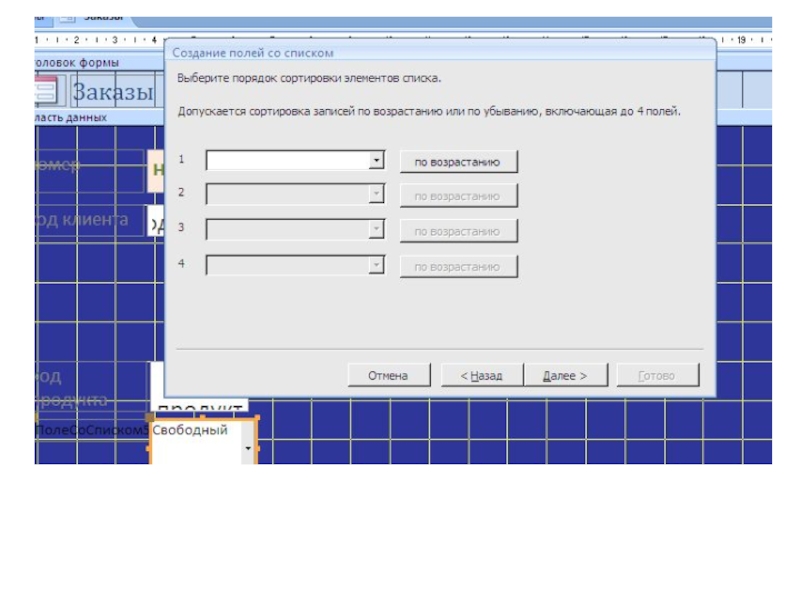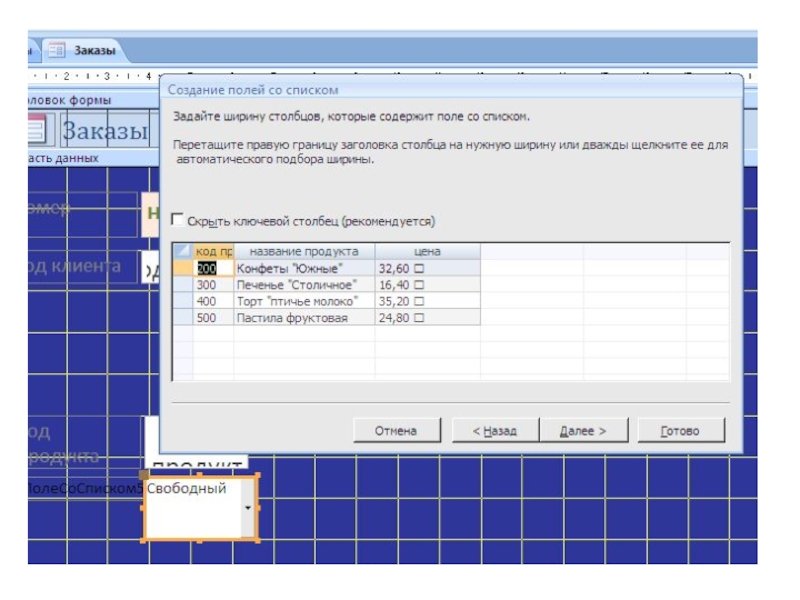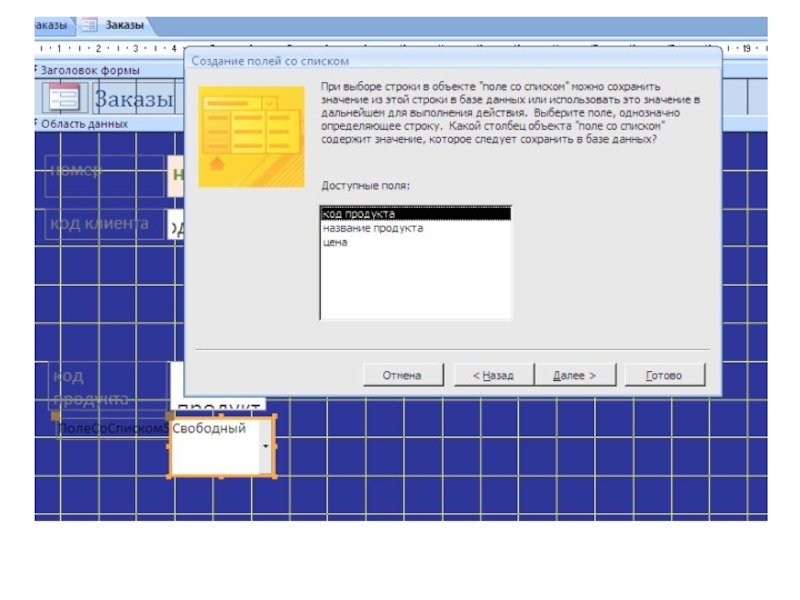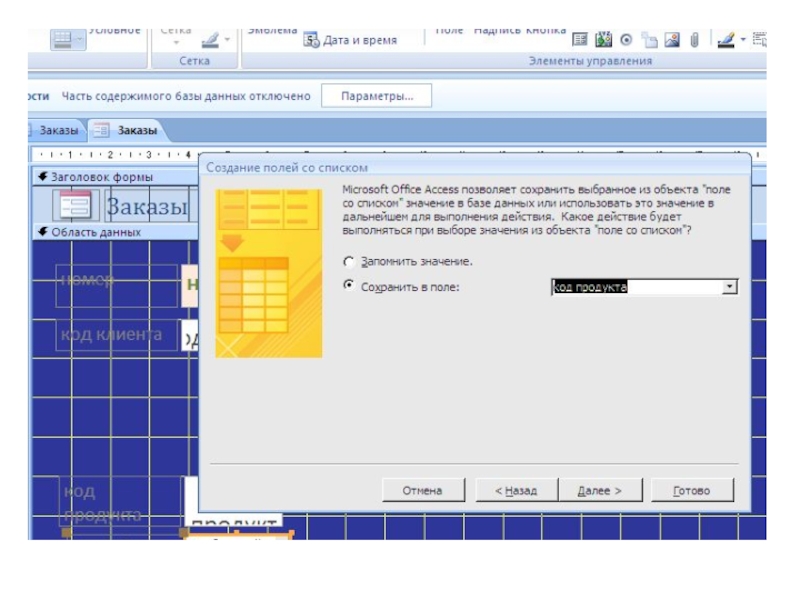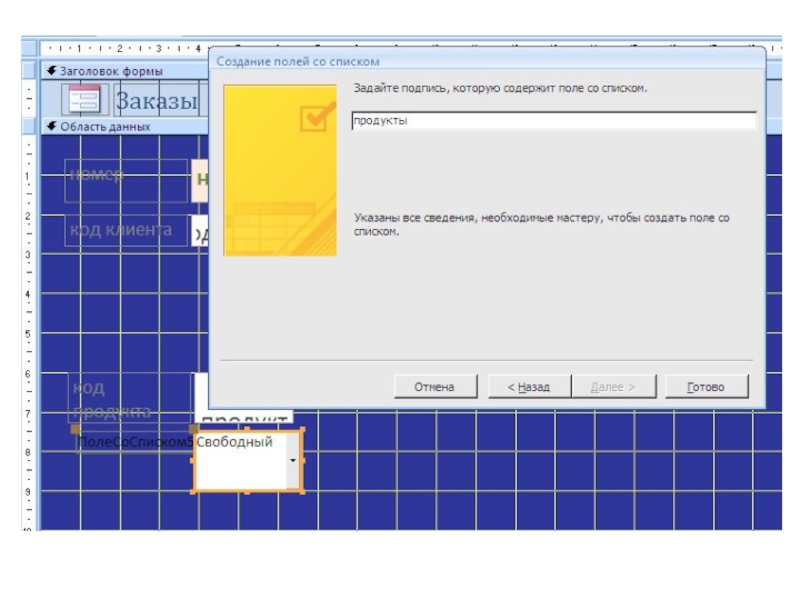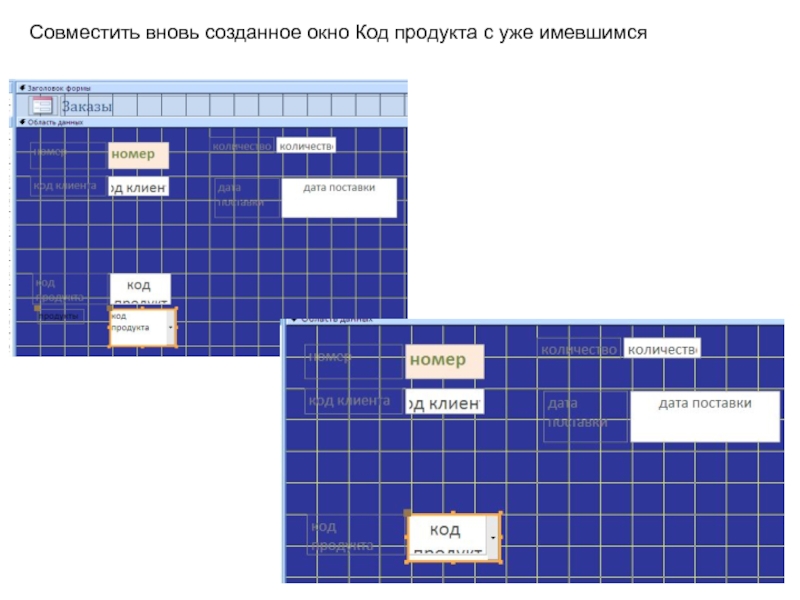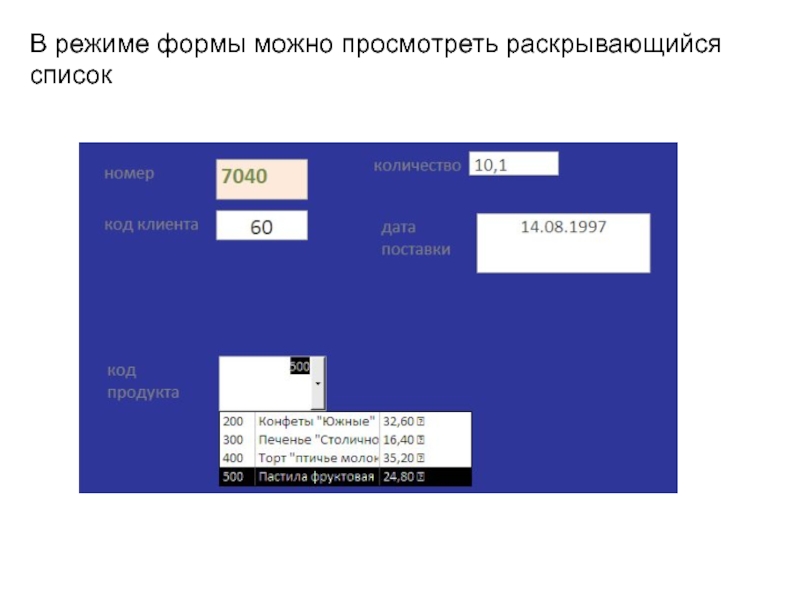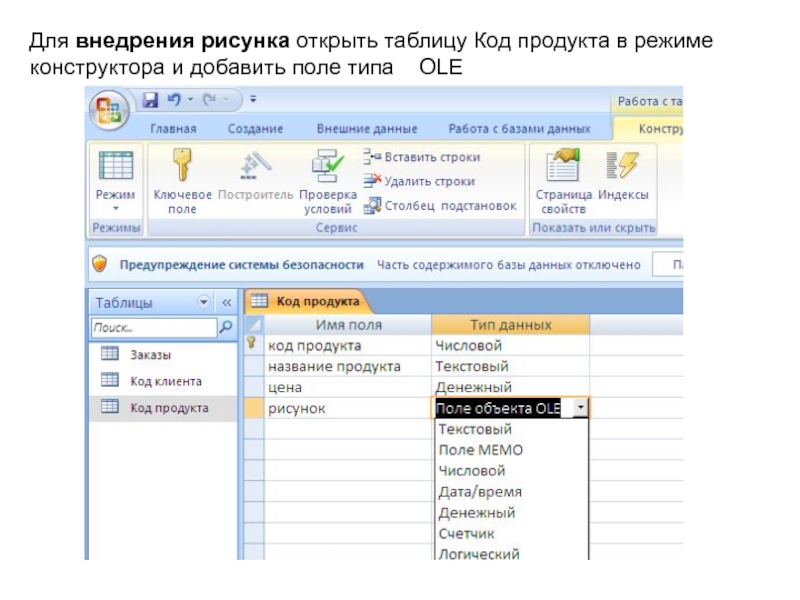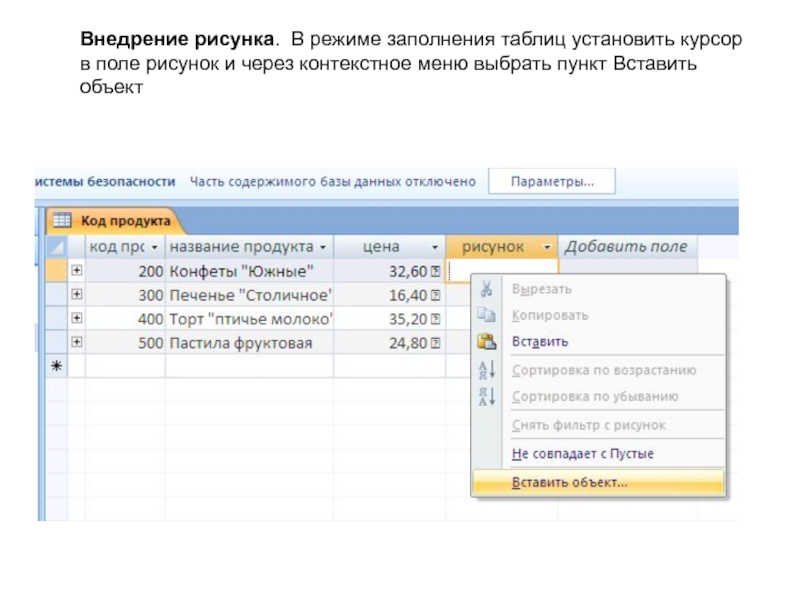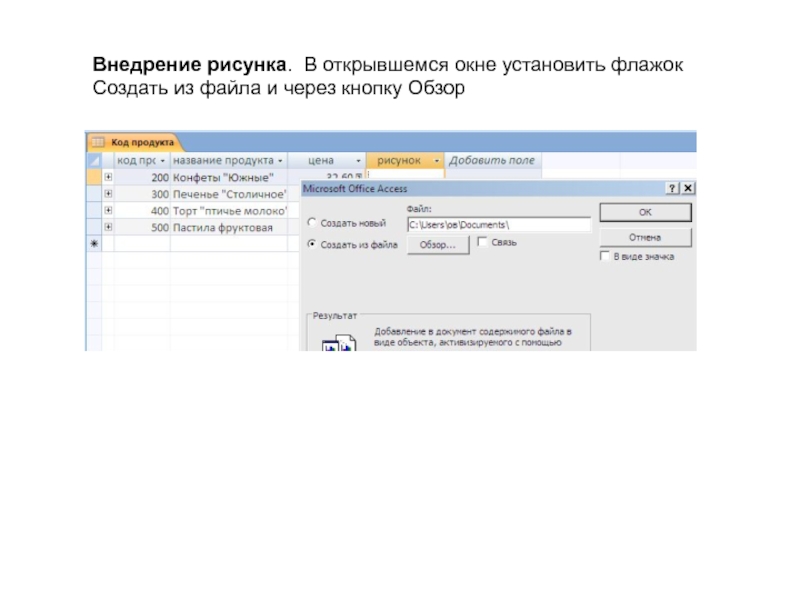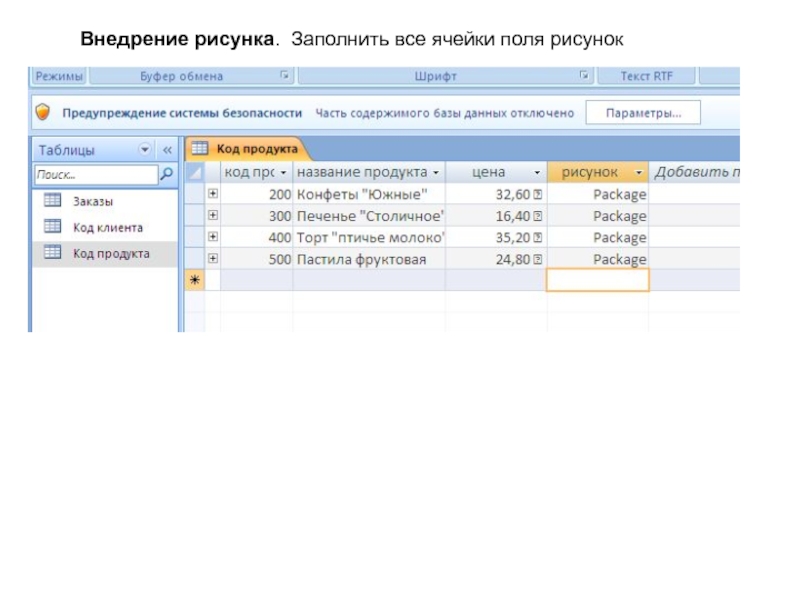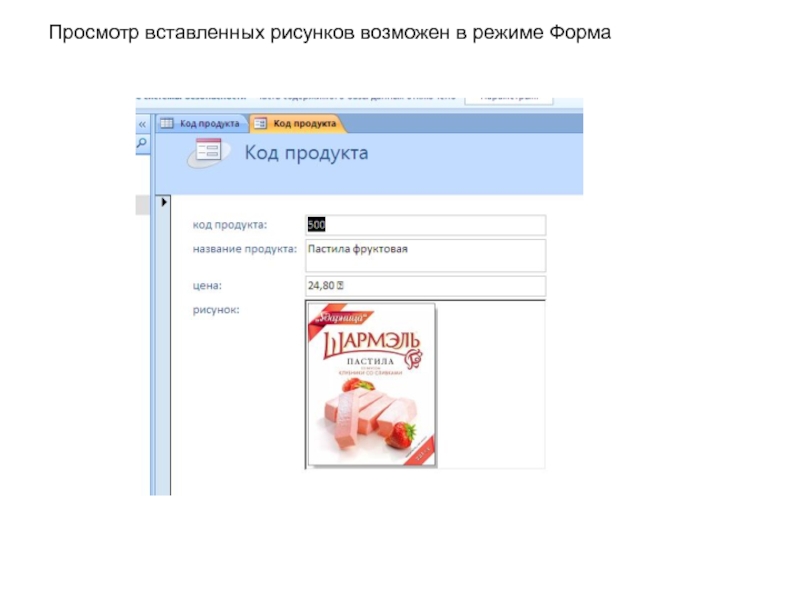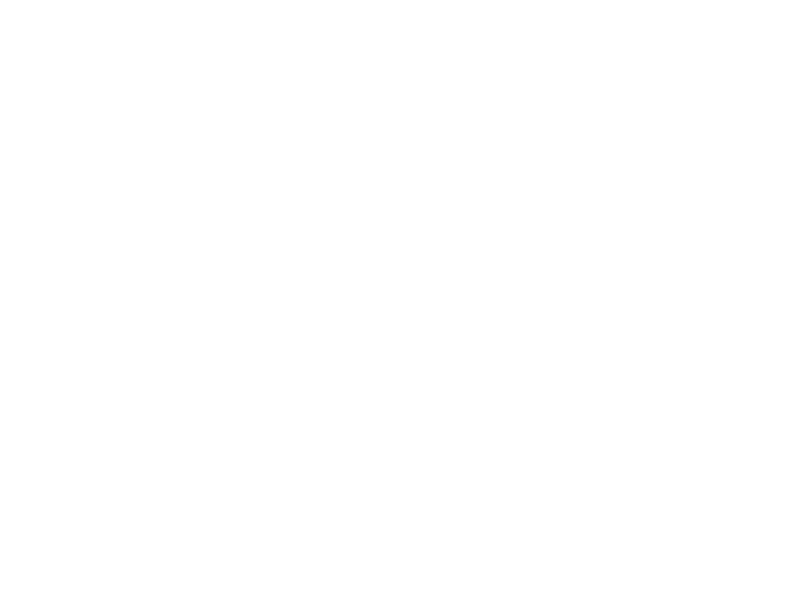- Главная
- Разное
- Дизайн
- Бизнес и предпринимательство
- Аналитика
- Образование
- Развлечения
- Красота и здоровье
- Финансы
- Государство
- Путешествия
- Спорт
- Недвижимость
- Армия
- Графика
- Культурология
- Еда и кулинария
- Лингвистика
- Английский язык
- Астрономия
- Алгебра
- Биология
- География
- Детские презентации
- Информатика
- История
- Литература
- Маркетинг
- Математика
- Медицина
- Менеджмент
- Музыка
- МХК
- Немецкий язык
- ОБЖ
- Обществознание
- Окружающий мир
- Педагогика
- Русский язык
- Технология
- Физика
- Философия
- Химия
- Шаблоны, картинки для презентаций
- Экология
- Экономика
- Юриспруденция
Системы управления базами данных. База данных в Access презентация
Содержание
- 1. Системы управления базами данных. База данных в Access
- 2. База данных в Access – это файл,
- 3. Таблица – основной объект базы данных, хранилище
- 4. Конструктор – режим определения свойств объектов базы
- 5. Создать таблицу в БД
- 6. В режиме таблицы заполнить таблицу информацией
- 7. Для создания следующей таблицы на вкладке Создание кнопка Таблица
- 8. Установить ключевое поле Ключевое поле –
- 9. На вкладке Работа с базами данных выбрать кнопку Схема данных
- 10. Перенести на поле схемы нужные таблицы
- 11. Перетащить мышью из таблицы «Клиенты» Поле
- 12. На появившейся диалоговой панели «Изменение связей» установить флажки как на рисунке
- 13. Для поля Код продукта
- 15. Форма – средство отображения данных на
- 16. Создать форму Выделить таблицу для которой создается
- 17. В режиме Конструктора пользователь может размещать объекты
- 18. Пользователь может размещать объекты на форме, изменять
- 19. Залейте фон
- 20. В режиме формы
- 21. Создание элементов управления в форме (Создание
- 22. Разместить поле Свободный под нужным объектом
- 31. Совместить вновь созданное окно Код продукта с уже имевшимся
- 32. В режиме формы можно просмотреть раскрывающийся список
- 33. Для внедрения рисунка открыть таблицу Код продукта
- 34. Внедрение рисунка. В режиме заполнения таблиц установить
- 35. Внедрение рисунка. В открывшемся окне установить флажок
- 36. Внедрение рисунка. Через кнопку Обзор выбрать нужный
- 37. Внедрение рисунка. Заполнить все ячейки поля рисунок
- 38. Просмотр вставленных рисунков возможен в режиме Форма
Слайд 1Системы управления базами данных
База данных (в широком
Структурирование – введение соглашений о способах представления данных.
База данных – поименованная совокупность структурированных данных, относящихся к определённой предметной области.
Система управления базами данных (СУБД) – комплекс программных и языковых средств для создания баз данных, поддержки их в актуальном состоянии и организации поиска в них необходимой информации.
Слайд 2База данных в Access – это файл, который служит для хранения
Обычно создается для одной конкретной прикладной задачи.
Основные элементы базы данных: таблицы, формы, запросы, отчёты представлены в виде вкладок в окне базы.
Слайд 3Таблица – основной объект базы данных, хранилище информации.
Таблица состоит из полей
Форма – средство отображения данных на экране и управление ими, (своего рода бланк, который удобно заполнять для ввода данных в базу). Программа связывает введённые в форму данные с таблицей и хранит их в таблице.
Запрос (на выборку) – средство отбора данных из одной или нескольких таблиц по определённому пользователем условию.
Отчет – средство отображения данных при выводе на печать
Слайд 4Конструктор – режим определения свойств объектов базы данных (таблиц, запросов, форм,
Типы данных
Текстовый – включает числа, буквы и символы (до 255 символов).
Поле МЕМО – текст любого размера.
Числовой – обычное число (не деньги и не дата).
Дата/время – дата или время.
Денежный – число, имеющее денежный формат.
Счётчик – Access добавляет автоматически к каждой записи номер по порядку.
Логический – ответ на вопрос Истина/Ложь.
Поле объекта OLE – связь с другим файлом.
Слайд 5
Создать таблицу в БД
Для формирования структуры таблицы выбрать слева
Задать названия и типы полей.
Слайд 8 Установить ключевое поле
Ключевое поле – поле, значения которого служат для
Для связывания таблиц (обеспечения целостности данных), нужно:
2. Выбрать команду
Сервис – Схема данных
Слайд 11 Перетащить мышью из таблицы «Клиенты» Поле Код клиента к одноименному
Слайд 15 Форма – средство отображения данных на экране и управление ими,
Примером формы являются визитка, карточка, библиотечный каталог
Слайд 16Создать форму
Выделить таблицу для которой создается форма и на вкладке Создание
Форма будет иметь вид
Слайд 17В режиме Конструктора пользователь может размещать объекты на форме, изменять дизайн
Слайд 18Пользователь может размещать объекты на форме, изменять дизайн формы (размер, цвет)
Редактирование производится стандартными инструментами и приемами работы с графикой
Слайд 21Создание элементов управления в форме
(Создание полей с раскрывающимися Списками)
В режиме
В открывшейся панели инструментов щелкнуть по кнопке
Поле со списком и растянуть окно под нужным объектом
(Код продукта).
Слайд 22 Разместить поле Свободный под нужным объектом (код продукта).
Закрыть конструктор, сохранить
Далее нужно ответить на серию вопросов.