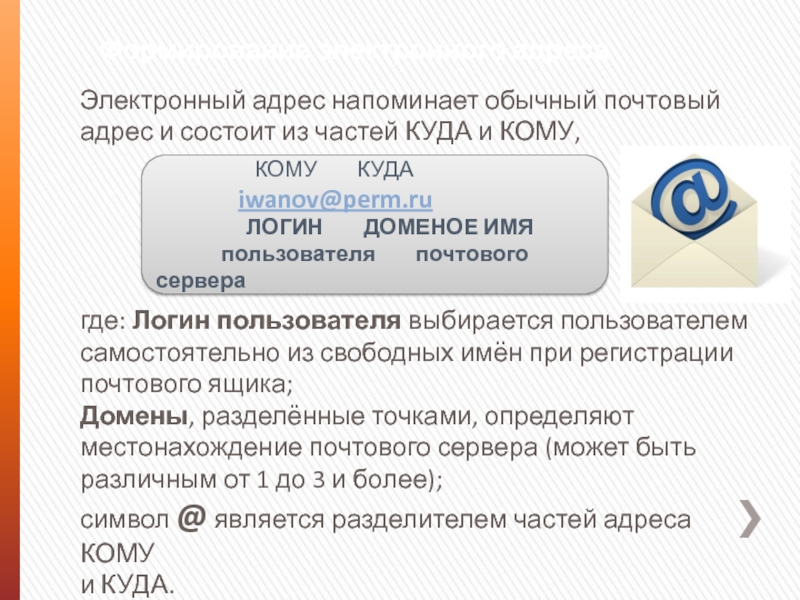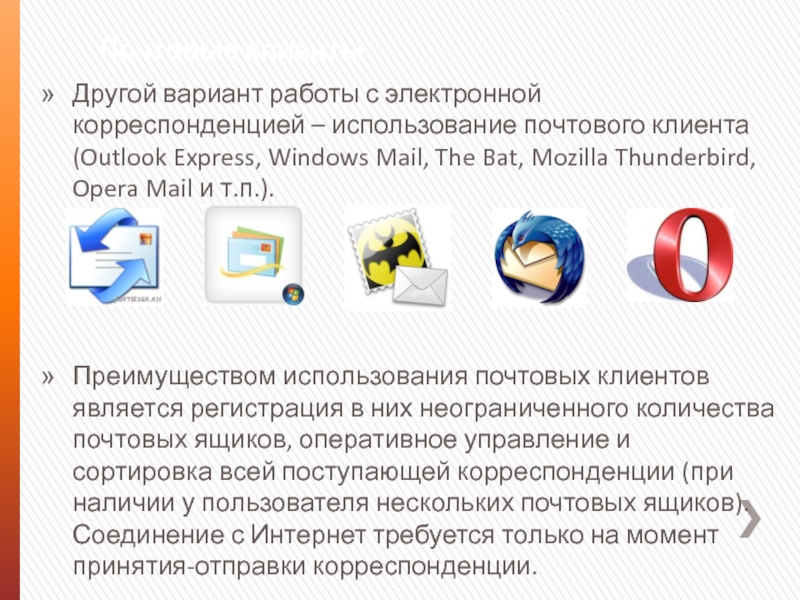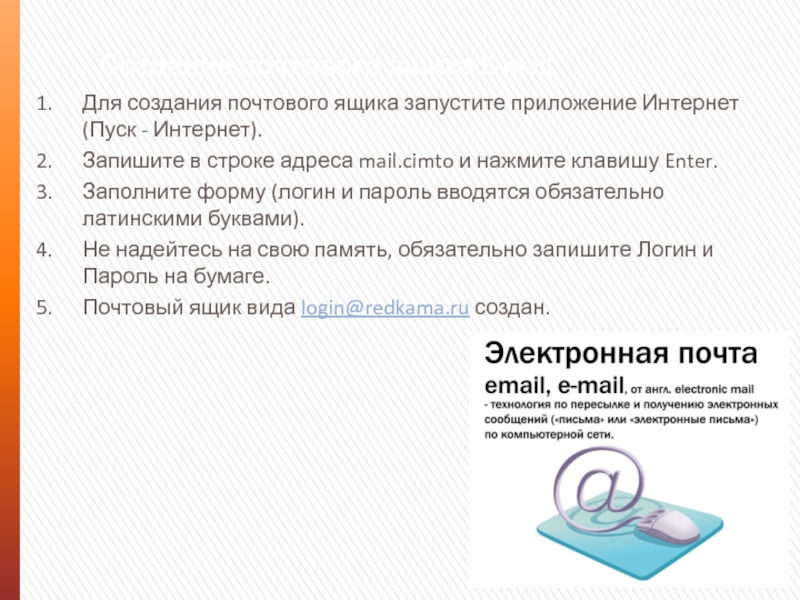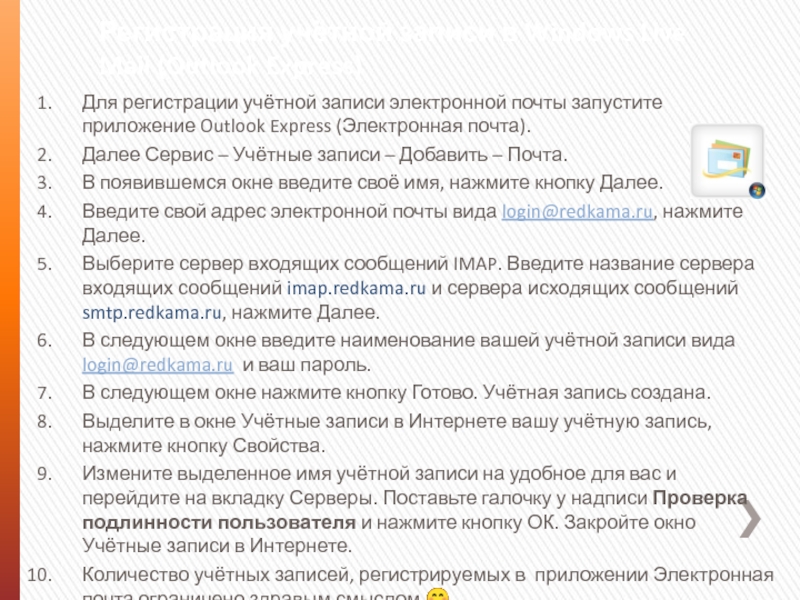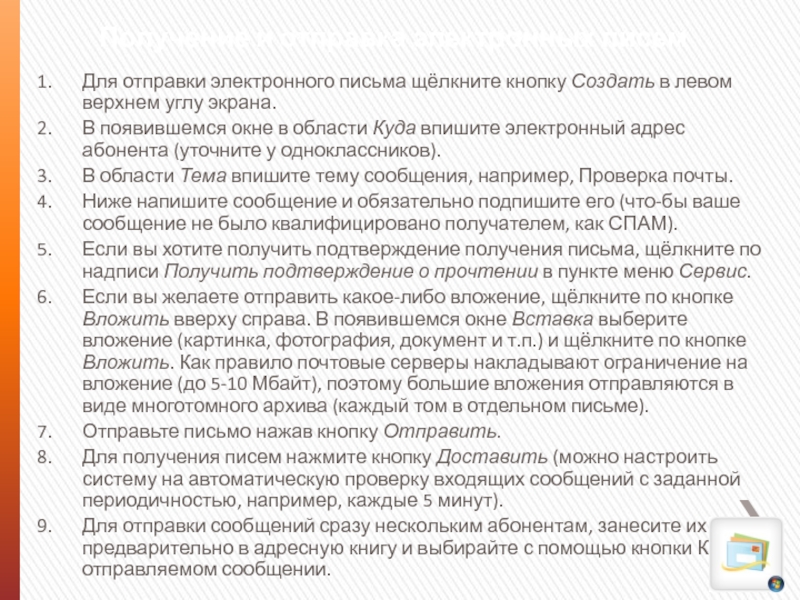- Главная
- Разное
- Дизайн
- Бизнес и предпринимательство
- Аналитика
- Образование
- Развлечения
- Красота и здоровье
- Финансы
- Государство
- Путешествия
- Спорт
- Недвижимость
- Армия
- Графика
- Культурология
- Еда и кулинария
- Лингвистика
- Английский язык
- Астрономия
- Алгебра
- Биология
- География
- Детские презентации
- Информатика
- История
- Литература
- Маркетинг
- Математика
- Медицина
- Менеджмент
- Музыка
- МХК
- Немецкий язык
- ОБЖ
- Обществознание
- Окружающий мир
- Педагогика
- Русский язык
- Технология
- Физика
- Философия
- Химия
- Шаблоны, картинки для презентаций
- Экология
- Экономика
- Юриспруденция
Сервисы Интернет презентация
Содержание
- 1. Сервисы Интернет
- 2. Назначение Электронной почты Обмен письмами в компьютерных
- 3. Формирование электронного адреса Электронный адрес напоминает обычный
- 4. Структура электронного письма Электронное письмо, как и
- 5. Регистрация электронной почты Для регистрации электронного почтового
- 6. Почтовые клиенты Другой вариант работы с электронной
- 7. Создание почтового ящика E-mail Для создания почтового
- 8. Регистрация учётной записи в Windows Live Mail
- 9. Получение и отправка электронных писем Для отправки
Слайд 2Назначение Электронной почты
Обмен письмами в компьютерных сетях называется электронной почтой E-mail.
«Почтовый
ящик» – поименованный раздел дисковой памяти на почтовом сервере, где хранится отправляемая и получаемая корреспонденция, предназначенная для конкретного пользователя.
Отправить письмо может любой пользователь сети, если он знает электронный адрес получателя. Письмо прочитать может только владелец электронного почтового ящика, используя пароль доступа.
Большой проблемой электронной почты является наличие СПАМа (большого количества писем с рекламным содержанием). СПАМ появляется вследствие включения электронного адреса пользователя в списки рассылки различных рекламных агентств, получающих адреса пользователей с помощью программ-роботов, сканирующих глобальные сети.
Отправить письмо может любой пользователь сети, если он знает электронный адрес получателя. Письмо прочитать может только владелец электронного почтового ящика, используя пароль доступа.
Большой проблемой электронной почты является наличие СПАМа (большого количества писем с рекламным содержанием). СПАМ появляется вследствие включения электронного адреса пользователя в списки рассылки различных рекламных агентств, получающих адреса пользователей с помощью программ-роботов, сканирующих глобальные сети.
Слайд 3Формирование электронного адреса
Электронный адрес напоминает обычный почтовый адрес и состоит из
частей КУДА и КОМУ,
где: Логин пользователя выбирается пользователем самостоятельно из свободных имён при регистрации почтового ящика; Домены, разделённые точками, определяют местонахождение почтового сервера (может быть различным от 1 до 3 и более); символ @ является разделителем частей адреса КОМУ и КУДА.
где: Логин пользователя выбирается пользователем самостоятельно из свободных имён при регистрации почтового ящика; Домены, разделённые точками, определяют местонахождение почтового сервера (может быть различным от 1 до 3 и более); символ @ является разделителем частей адреса КОМУ и КУДА.
КОМУ КУДА
iwanov@perm.ru
ЛОГИН ДОМЕНОЕ ИМЯ
пользователя почтового сервера
Слайд 4Структура электронного письма
Электронное письмо, как и обычное, содержит адрес получателя, адрес
отправителя и собственно сообщение, дополнительно в электронном письме может быть информация о теме сообщения.
Сообщение может быть как непосредственно в теле письма, так и во вложении. Кроме того во вложении можно пересылать различные типы файлов (текстовые, графические, звуковые и т.п.).
Как правило размер вложения письма ограничен 5-10 Мегабайтами.
Отправленные письма хранятся на почтовом сервере и могут быть прочитаны получателем в любое время при соединении с сервером. В зависимости от почтового клиента, письма удаляются с сервера, или продолжают храниться на сервере до заполнения объёма «почтового ящика».
Пользователь может произвольно распоряжаться с сообщениями и вложениями своего почтового ящика (создавать папки для структурирования почты, удалять, пересылать сообщения и вложения и т.п.).
Сообщение может быть как непосредственно в теле письма, так и во вложении. Кроме того во вложении можно пересылать различные типы файлов (текстовые, графические, звуковые и т.п.).
Как правило размер вложения письма ограничен 5-10 Мегабайтами.
Отправленные письма хранятся на почтовом сервере и могут быть прочитаны получателем в любое время при соединении с сервером. В зависимости от почтового клиента, письма удаляются с сервера, или продолжают храниться на сервере до заполнения объёма «почтового ящика».
Пользователь может произвольно распоряжаться с сообщениями и вложениями своего почтового ящика (создавать папки для структурирования почты, удалять, пересылать сообщения и вложения и т.п.).
Слайд 5Регистрация электронной почты
Для регистрации электронного почтового ящика необходимо зайти на любой
ресурс Интернет, предоставляющий данную услугу – mail.ru, yandex.ru, rambler.ru, gmail.com и т.п. (десятки ресурсов предлагают эту услугу бесплатно).
На Главной странице сайта найдите и щёлкните по надписи Регистрация в почте (или подобной). Далее заполните форму, выберите свободный Логин и придумайте Пароль (обязательно запишите их на бумаге и сохраните её в недоступном месте). После нажатия кнопки Регистрация (или подобной) вы можете зайти в свой почтовый ящик.
На вышеперечисленных почтовых сервисах почтовый ящик доступен в виде WEB-интерфейса. Вы заходите на сайт, вводите свой логин и пароль, и открываете свой почтовый ящик. Недостатком данного варианта работы с электронной почтой является необходимость проводить все операции с сообщениями в режиме on-line (создание, отправка и чтение писем, сортировка, настройка режимов работы почтового ящика и т.п.).
На Главной странице сайта найдите и щёлкните по надписи Регистрация в почте (или подобной). Далее заполните форму, выберите свободный Логин и придумайте Пароль (обязательно запишите их на бумаге и сохраните её в недоступном месте). После нажатия кнопки Регистрация (или подобной) вы можете зайти в свой почтовый ящик.
На вышеперечисленных почтовых сервисах почтовый ящик доступен в виде WEB-интерфейса. Вы заходите на сайт, вводите свой логин и пароль, и открываете свой почтовый ящик. Недостатком данного варианта работы с электронной почтой является необходимость проводить все операции с сообщениями в режиме on-line (создание, отправка и чтение писем, сортировка, настройка режимов работы почтового ящика и т.п.).
Слайд 6Почтовые клиенты
Другой вариант работы с электронной корреспонденцией – использование почтового клиента
(Outlook Express, Windows Mail, The Bat, Mozilla Thunderbird, Opera Mail и т.п.).
Преимуществом использования почтовых клиентов является регистрация в них неограниченного количества почтовых ящиков, оперативное управление и сортировка всей поступающей корреспонденции (при наличии у пользователя нескольких почтовых ящиков). Соединение с Интернет требуется только на момент принятия-отправки корреспонденции.
Преимуществом использования почтовых клиентов является регистрация в них неограниченного количества почтовых ящиков, оперативное управление и сортировка всей поступающей корреспонденции (при наличии у пользователя нескольких почтовых ящиков). Соединение с Интернет требуется только на момент принятия-отправки корреспонденции.
Слайд 7Создание почтового ящика E-mail
Для создания почтового ящика запустите приложение Интернет (Пуск
- Интернет).
Запишите в строке адреса mail.cimto и нажмите клавишу Enter.
Заполните форму (логин и пароль вводятся обязательно латинскими буквами).
Не надейтесь на свою память, обязательно запишите Логин и Пароль на бумаге.
Почтовый ящик вида login@redkama.ru создан.
Запишите в строке адреса mail.cimto и нажмите клавишу Enter.
Заполните форму (логин и пароль вводятся обязательно латинскими буквами).
Не надейтесь на свою память, обязательно запишите Логин и Пароль на бумаге.
Почтовый ящик вида login@redkama.ru создан.
Слайд 8Регистрация учётной записи в Windows Live Mail (Outlook Express)
Для регистрации учётной
записи электронной почты запустите приложение Outlook Express (Электронная почта).
Далее Сервис – Учётные записи – Добавить – Почта.
В появившемся окне введите своё имя, нажмите кнопку Далее.
Введите свой адрес электронной почты вида login@redkama.ru, нажмите Далее.
Выберите сервер входящих сообщений IMAP. Введите название сервера входящих сообщений imap.redkama.ru и сервера исходящих сообщений smtp.redkama.ru, нажмите Далее.
В следующем окне введите наименование вашей учётной записи вида login@redkama.ru и ваш пароль.
В следующем окне нажмите кнопку Готово. Учётная запись создана.
Выделите в окне Учётные записи в Интернете вашу учётную запись, нажмите кнопку Свойства.
Измените выделенное имя учётной записи на удобное для вас и перейдите на вкладку Серверы. Поставьте галочку у надписи Проверка подлинности пользователя и нажмите кнопку ОК. Закройте окно Учётные записи в Интернете.
Количество учётных записей, регистрируемых в приложении Электронная почта ограничено здравым смыслом ☺.
Далее Сервис – Учётные записи – Добавить – Почта.
В появившемся окне введите своё имя, нажмите кнопку Далее.
Введите свой адрес электронной почты вида login@redkama.ru, нажмите Далее.
Выберите сервер входящих сообщений IMAP. Введите название сервера входящих сообщений imap.redkama.ru и сервера исходящих сообщений smtp.redkama.ru, нажмите Далее.
В следующем окне введите наименование вашей учётной записи вида login@redkama.ru и ваш пароль.
В следующем окне нажмите кнопку Готово. Учётная запись создана.
Выделите в окне Учётные записи в Интернете вашу учётную запись, нажмите кнопку Свойства.
Измените выделенное имя учётной записи на удобное для вас и перейдите на вкладку Серверы. Поставьте галочку у надписи Проверка подлинности пользователя и нажмите кнопку ОК. Закройте окно Учётные записи в Интернете.
Количество учётных записей, регистрируемых в приложении Электронная почта ограничено здравым смыслом ☺.
Слайд 9Получение и отправка электронных писем
Для отправки электронного письма щёлкните кнопку Создать
в левом верхнем углу экрана.
В появившемся окне в области Куда впишите электронный адрес абонента (уточните у одноклассников).
В области Тема впишите тему сообщения, например, Проверка почты.
Ниже напишите сообщение и обязательно подпишите его (что-бы ваше сообщение не было квалифицировано получателем, как СПАМ).
Если вы хотите получить подтверждение получения письма, щёлкните по надписи Получить подтверждение о прочтении в пункте меню Сервис.
Если вы желаете отправить какое-либо вложение, щёлкните по кнопке Вложить вверху справа. В появившемся окне Вставка выберите вложение (картинка, фотография, документ и т.п.) и щёлкните по кнопке Вложить. Как правило почтовые серверы накладывают ограничение на вложение (до 5-10 Мбайт), поэтому большие вложения отправляются в виде многотомного архива (каждый том в отдельном письме).
Отправьте письмо нажав кнопку Отправить.
Для получения писем нажмите кнопку Доставить (можно настроить систему на автоматическую проверку входящих сообщений с заданной периодичностью, например, каждые 5 минут).
Для отправки сообщений сразу нескольким абонентам, занесите их предварительно в адресную книгу и выбирайте с помощью кнопки Кому в отправляемом сообщении.
В появившемся окне в области Куда впишите электронный адрес абонента (уточните у одноклассников).
В области Тема впишите тему сообщения, например, Проверка почты.
Ниже напишите сообщение и обязательно подпишите его (что-бы ваше сообщение не было квалифицировано получателем, как СПАМ).
Если вы хотите получить подтверждение получения письма, щёлкните по надписи Получить подтверждение о прочтении в пункте меню Сервис.
Если вы желаете отправить какое-либо вложение, щёлкните по кнопке Вложить вверху справа. В появившемся окне Вставка выберите вложение (картинка, фотография, документ и т.п.) и щёлкните по кнопке Вложить. Как правило почтовые серверы накладывают ограничение на вложение (до 5-10 Мбайт), поэтому большие вложения отправляются в виде многотомного архива (каждый том в отдельном письме).
Отправьте письмо нажав кнопку Отправить.
Для получения писем нажмите кнопку Доставить (можно настроить систему на автоматическую проверку входящих сообщений с заданной периодичностью, например, каждые 5 минут).
Для отправки сообщений сразу нескольким абонентам, занесите их предварительно в адресную книгу и выбирайте с помощью кнопки Кому в отправляемом сообщении.