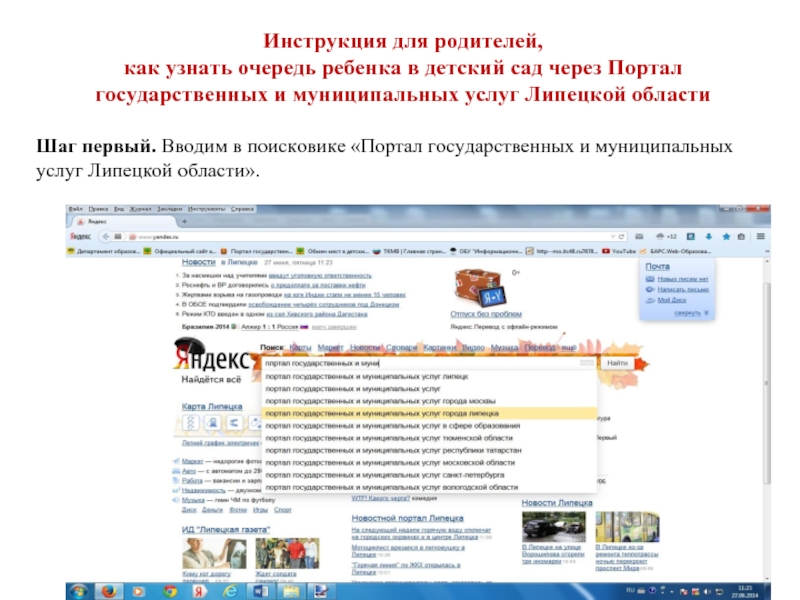- Главная
- Разное
- Дизайн
- Бизнес и предпринимательство
- Аналитика
- Образование
- Развлечения
- Красота и здоровье
- Финансы
- Государство
- Путешествия
- Спорт
- Недвижимость
- Армия
- Графика
- Культурология
- Еда и кулинария
- Лингвистика
- Английский язык
- Астрономия
- Алгебра
- Биология
- География
- Детские презентации
- Информатика
- История
- Литература
- Маркетинг
- Математика
- Медицина
- Менеджмент
- Музыка
- МХК
- Немецкий язык
- ОБЖ
- Обществознание
- Окружающий мир
- Педагогика
- Русский язык
- Технология
- Физика
- Философия
- Химия
- Шаблоны, картинки для презентаций
- Экология
- Экономика
- Юриспруденция
Розділ 4 презентация
Содержание
- 1. Розділ 4
- 2. Розділ 4. Електронна пошта Електронне листування Етикет
- 3. Розділ 4. Електронна пошта Електронне листування Етикет
- 4. Розділ 4. Електронна пошта Електронне листування Використання
- 5. Розділ 4. Електронна пошта Електронне листування Як
- 6. Розділ 4. Електронна пошта Огляд поштових програм
- 7. Розділ 4. Електронна пошта Огляд поштових програм Outlook Express 6
- 8. Розділ 4. Електронна пошта Огляд поштових програм Mozilla Thunderbird
- 9. Розділ 4. Електронна пошта Огляд поштових програм The Bat!
- 10. Розділ 4. Електронна пошта Програма Outlook
- 11. Розділ 4. Електронна пошта Програма Outlook Express Інтерфейс програми
- 12. Розділ 4. Електронна пошта Програма Outlook Express Обліковий запис
- 13. Розділ 4. Електронна пошта Програма Outlook Express Надсилання повідомлень
- 14. Розділ 4. Електронна пошта Програма Outlook Express Вкладання файлів у повідомлення
- 15. Розділ 4. Електронна пошта Програма Outlook Express
- 16. Розділ 4. Електронна пошта Програма Outlook Express Використання адресної книги
- 17. Розділ 4. Електронна пошта Програма Outlook Express Створення правила
- 18. Розділ 4. Електронна пошта Безкоштовні сервери електронної
- 19. Розділ 4. Електронна пошта Практична робота №
- 20. Розділ 4. Електронна пошта Практична робота №
- 21. Розділ 4. Електронна пошта Практична робота №
- 22. Розділ 4. Електронна пошта Практична робота №
- 23. Розділ 4. Електронна пошта Практична робота №
- 24. Розділ 4. Електронна пошта Практична робота №
- 25. Розділ 4. Електронна пошта Практична робота №
- 26. Розділ 4. Електронна пошта Практична робота №
Слайд 2Розділ 4. Електронна пошта
Електронне листування
Етикет електронного листування
Використання смайликів
Прийняті в електронному
Як захиститися від спаму
Наступний підрозділ
Слайд 3Розділ 4. Електронна пошта
Електронне листування
Етикет
Завжди вказуйте тему листа.
У самому листі тримайтеся
Не надсилайте листів із вкладеннями великого обсягу.
У разі написання відповіді включайте уривки з листа, на який відповідаєте.
Використовуйте підпис.
Не захоплюйтеся використанням у листах смайликів і скорочень.
Будьте ввічливі.
Слайд 4Розділ 4. Електронна пошта
Електронне листування
Використання смайликів
:) Усмішка
:( Сум
;-) Підморгування
:-| Серйозність
:->
:-P Висунутий язик
:-D Сміх
8-) Захоплення
:-/ Невдоволення
0:-) Доброзичливість
:-* Поцілунок
:-0 Подив
:-] Сарказм
|-( Утома і роздратування
Слайд 5Розділ 4. Електронна пошта
Електронне листування
Як захиститися від спаму
Не повідомляйте своєї електронної
Використовуйте фільтри, призначені для фільтрації спаму. Її можуть виконувати як поштові клієнти, так і спеціалізовані програми.
Якщо спам усе-таки прийшов, ніколи не відповідайте на ці повідомлення і не користуйтеся посиланнями, зазначеними в них.
Слайд 6Розділ 4. Електронна пошта
Огляд поштових програм
Outlook Express 6
Mozilla Thunderbird
The Bat!
Наступний підрозділ
Слайд 10Розділ 4. Електронна пошта
Програма
Outlook Express
Інтерфейс програми
Обліковий запис
Надсилання повідомлень
Вкладання файлів у
Розміщення повідомлень у папках
Використання адресної книги
Створення правила
Наступний підрозділ
Слайд 15Розділ 4. Електронна пошта
Програма Outlook Express
Розміщення повідомлень у папках
Вхідні
Чернетки
Вихідні
Надіслані
Видалені
Стандартне місце зберігання
Місце зберігання неадресованих або незавершених повідомлень
Місце тимчасового зберігання невідправлених вихідних повідомлень
Місце зберігання відправлених повідомлень
Місце тимчасового зберігання повідомлень, які можна видалити
Слайд 18Розділ 4. Електронна пошта
Безкоштовні сервери електронної пошти
«Україна онлайн» (http://www.online.ua)
Ukr.net
(http://www.ukr.net)
I.UA
Gmail (http://gmail.com/)
Слайд 19Розділ 4. Електронна пошта
Практична робота № 3
Електронне листування
в поштовій службі
Зареєструємо поштову скриньку у безкоштовній службі Gmail.
Відкрийте стартову сторінку поштової служби Gmail або у вікні пошукової системи Google клацніть посилання Gmail (). Скористайтеся посиланням Зареєструватися в Gmail для створення акаунта (облікового запису) Google.
У вікні, що відкриється (), введіть потрібні дані і натисніть кнопку Я погоджуюся. Створіть мій акаунт (). Відкриється вікно Знайомство з Gmail, прочитавши інформацію якого, клацніть посилання Я готовий – покажіть мені мій обліковий запис.
Відкриється сторінка для роботи з новоствореною поштовою скринькою ().
Слайд 20Розділ 4. Електронна пошта
Практична робота № 3
Відкривання поштової скриньки,
читання та
Прочитаємо повідомлення від колективу розробників Gmail, створимо та надішлемо перший електронний лист.
У новоствореній поштовій скриньці вже є перший лист, надісланий від колективу Gmail. Щоб прочитати це по-відомлення (як і будь-яке інше), клацніть його тему чи відправника. Відкриється вікно з текстом повідомлення ().
Щоб написати новий лист, клацніть посилання Написати листа () в лівій верхній частині вікна. На сторінці, що відкриється, у поле Кому введіть електронну адресу одержувача, в поле Тема — тему повідомлення, у вікні нижче — його текст.
Натисніть кнопку Надіслати (). Якщо все гаразд, система виведе рядок Повідомлення надіслано і відобразить папку Вхідні.
Слайд 21Розділ 4. Електронна пошта
Практична робота № 4
Створення облікового запису в Outlook
Створимо обліковий запис електронної пошти у програмі Outlook Express.
Запустіть поштову програму Outlook Express.
Виконайте команду СервісОблікові записи і у вікні, що відкриється, виберіть вкладку Пошта.
Натисніть кнопку Додати і в її локальному меню виберіть команду Пошта. Відкриється вікно майстра підключення до Інтернету, де потрібно у діалозі вводити свої дані і натискати кнопку Далі.
В кінці діалогу натисніть кнопку Готово. У списку облікових записів з’явиться тільки що створений.
Якщо ви акаунт у службі Gmail, виділіть ваш обліковий запис і натисніть кнопку Властивості. У вікні, що відкриється, перейдіть на вкладку Сервери. У ділянці Сервер вихідної пошти увімкніть прапорець Перевірка автентичності користувача і натисніть кнопку Настройка.
Перейдіть на вкладку Додатково. У поле Вихідна пошта (SMTP) введіть значення 465 і встановіть прапорець Підключення через захищене з’єднання (SSL). У поле Вхідна пошта (POP3) введіть значення 995 і також увімкніть прапорець Підключення через захищене з’єднання (SSL). Клацніть кнопку OK, а у вікні облікових записів — Закрити.
Відкрийте у браузері вікно для роботи з поштою у службі Gmail і клацніть посилання Параметри. У вікні, що відкриється, перейдіть на вкладку Пересилання та POP/IMAP. В області POP-завантаження виберіть значення перемикача Увімкнути РОР лише для пошти, яка прибуває з цього моменту. Клацніть кнопку Зберегти зміни.
Слайд 22Розділ 4. Електронна пошта
Практична робота № 4
Створення облікового запису
в Outlook
Слайд 23Розділ 4. Електронна пошта
Практична робота № 4
Створення облікового запису
в Outlook
Слайд 24Розділ 4. Електронна пошта
Практична робота № 4
Листування з однокласниками
в Outlook
Прочитаємо пошту, створимо і відішлемо першого електронного листа.
У вікні програми Outlook Express виберіть папку Вхідні, клацнувши на ній мишею.
Натисніть кнопку Доставити пошту. Першого разу з’явиться діалогове вікно, де потрібно ввести пароль доступу до своєї поштової скриньки. Якщо на поштовому сервері є нові листи, вони будуть завантажені і відображені у списку повідомлень, а текст вибраного листа — в області перегляду.
Щоб створити нового листа, натисніть кнопку Створити, після чого відкриється спеціальне вікно, де у поле Кому введіть адресу одержувача, у поле Тема — тему повідомлення, а у віконці нижче наберіть текст листа і підпис.
Натисніть кнопку Надіслати. Лист буде відіслано, а його копію записано у папку Надіслані.
Слайд 25Розділ 4. Електронна пошта
Практична робота № 4
Листування з однокласниками в Outlook
Слайд 26Розділ 4. Електронна пошта
Практична робота № 4
Листування з однокласниками в Outlook