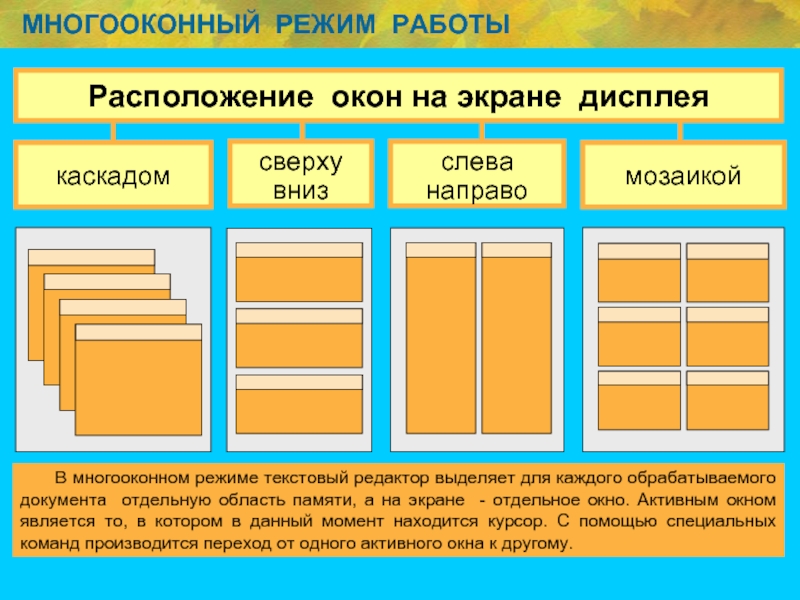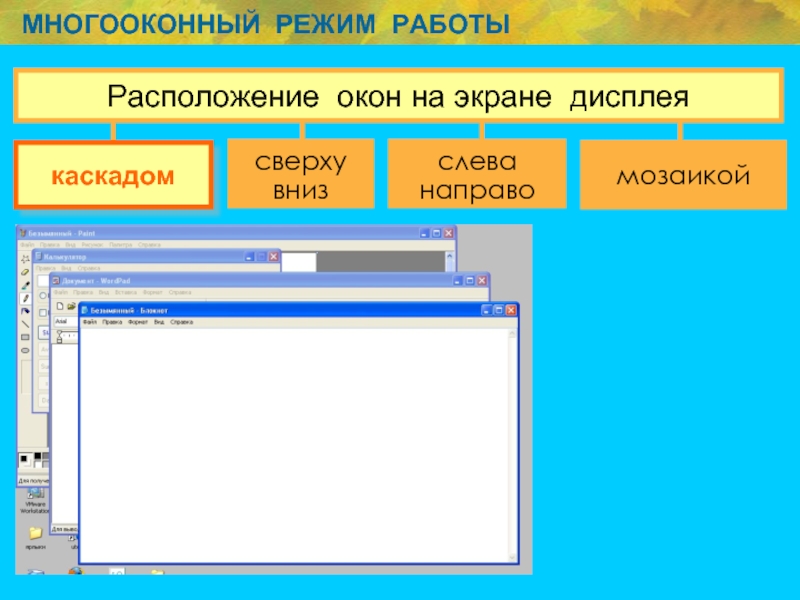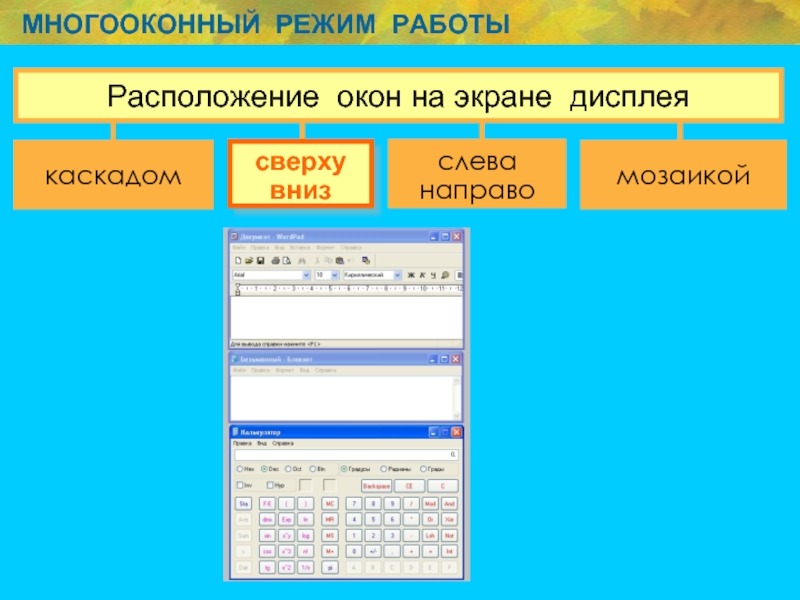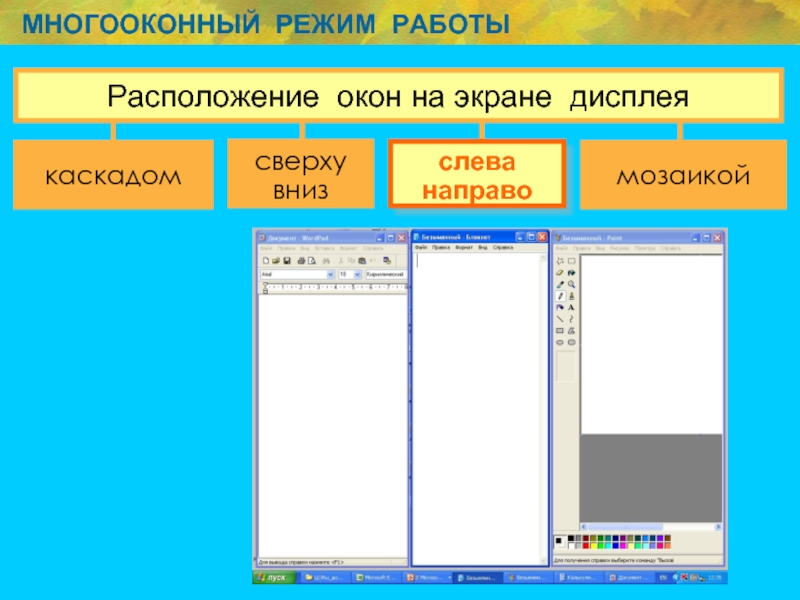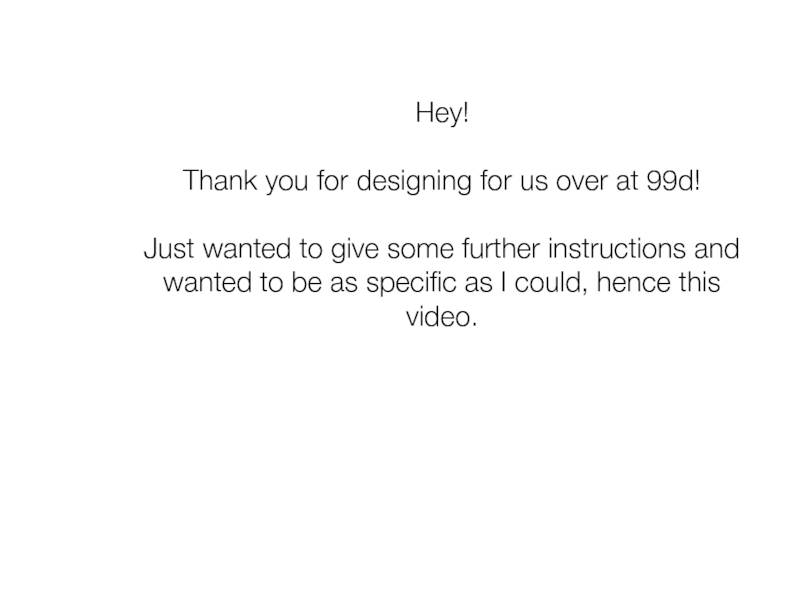- Главная
- Разное
- Дизайн
- Бизнес и предпринимательство
- Аналитика
- Образование
- Развлечения
- Красота и здоровье
- Финансы
- Государство
- Путешествия
- Спорт
- Недвижимость
- Армия
- Графика
- Культурология
- Еда и кулинария
- Лингвистика
- Английский язык
- Астрономия
- Алгебра
- Биология
- География
- Детские презентации
- Информатика
- История
- Литература
- Маркетинг
- Математика
- Медицина
- Менеджмент
- Музыка
- МХК
- Немецкий язык
- ОБЖ
- Обществознание
- Окружающий мир
- Педагогика
- Русский язык
- Технология
- Физика
- Философия
- Химия
- Шаблоны, картинки для презентаций
- Экология
- Экономика
- Юриспруденция
Редактирование и форматирование текста презентация
Содержание
- 1. Редактирование и форматирование текста
- 2. ТЕКСТОВЫЕ РЕДАКТОРЫ
- 3. СРЕДА ТЕКСТОВОГО РЕДАКТОРА
- 4. Программное окно WORD Кнопки управления
- 5. ОСНОВНЫЕ РЕЖИМЫ РАБОТЫ ТЕКСТОВОГО РЕДАКТОРА
- 6. РЕЖИМ ВВОДА И РЕДАКТИРОВАНИЯ ТЕКСТА Ввод
- 7. УПРАВЛЕНИЕ ШРИФТАМИ
- 8. ФОРМАТИРОВАНИЕ ТЕКСТА Установка параметров
- 9. РАБОТА С ФРАГМЕНТАМИ ТЕКСТА
- 10. МНОГООКОННЫЙ РЕЖИМ РАБОТЫ
- 11. МНОГООКОННЫЙ РЕЖИМ РАБОТЫ сверху
- 12. МНОГООКОННЫЙ РЕЖИМ РАБОТЫ сверху
- 13. МНОГООКОННЫЙ РЕЖИМ РАБОТЫ сверху
- 14. МНОГООКОННЫЙ РЕЖИМ РАБОТЫ сверху
- 15. Масштаб Для просмотра документа в WORD можно
- 16. Основные правила ввода текста. При вводе текста
- 17. Контрольные вопросы. 1. В каком случае
Слайд 2
ТЕКСТОВЫЕ РЕДАКТОРЫ
ТЕКСТОВЫЙ РЕДАКТОР (ТР) – это прикладная программа,
Клавиатура
Дисплей
ОЗУ
ВЗУ
Принтер
Символ
Слово
Строка
Абзац
Раздел
Страница
Рабочее поле
Текстовый курсор
Меню команд
Линейки разметки
Полосы прокрутки
Строка состояния
КОМАНДЫ:
интерфейса
изменения состояния
перемещения по тексту
редактирования
работы со строками
форматирования
. . . . . . . . . . . . . . . . . . . .
АППАРАТНЫЕ СРЕДСТВА
КОМПЬЮТЕРНАЯ ТЕХНОЛОГИЯ
ОБРАБОТКИ ТЕКСТОВОЙ ИНФОРМАЦИИ
Получение справки
Ввод текста
Редактирование текста
Форматирование текста
Работа с фрагментами
Работа с окнами
Работа с файлами
Печать документа
ПРОГРАММНОЕ ОБЕСПЕЧЕНИЕ (ТЕКСТОВЫЙ РЕДАКТОР)
Режимы работы
Интерфейс текстового редактора
Среда ТР
СКИ
Данные
Слайд 4Программное окно WORD
Кнопки управления
окном текущего
документа
Кнопки управления
программным окном
WORD
Панель
Меню
Панель
инструментов
Стандартная
Панель
инструментов
Форматирование
Масштаб
Кнопка
окна WORD
на панели задач
Полоса
прокрутки
Вертикальная
линейка
Горизонтальная
линейка
Кнопки выбора
режима отображения
Строка
состояния
Слайд 5ОСНОВНЫЕ РЕЖИМЫ РАБОТЫ
ТЕКСТОВОГО РЕДАКТОРА
ВВОД – РЕДАКТИРОВАНИЕ
ТЕКСТОВОЙ ИНФОРМАЦИИ
ДОПОЛНИТЕЛЬНЫЕ
РЕЖИМЫ РАБОТЫ ТР
Редактирование текста
Управление шрифтами
Форматирование текста
Работа с фрагментами текста
Работа с окнами
Поиск и замена фрагмента
Проверка правописания
Файловые операции
Режим помощи
Печать документов на бумаге
Слайд 6
РЕЖИМ ВВОДА И РЕДАКТИРОВАНИЯ ТЕКСТА
Ввод текста с клавиатуры
Редактирование текста
РЕДАКТИРОВАНИЕ – это
стирание фрагментов текста
вставка фрагментов текста
перемещение фрагментов текста
изменение шрифтов
форматирование текста
многооконный режим работы
Выравнивание текста
Arial Arial Narrow
Times New Roman
Courier New
Century Gothic
Times New Roman
Times New Roman
Times New Roman
Times New Roman
по левому краю
по центру
по правому краю
по ширине
Управление шрифтами
выравнивание строк
длина строки
межстрочное расстояние
размеры полей, страниц
абзацные отступы
интервалы между абзацами
Форматирование текста
В режиме ввода и редактирования по экрану дисплея
перемещается курсор, который указывает текущую
позицию для ввода символов
Слайд 8ФОРМАТИРОВАНИЕ ТЕКСТА
Установка параметров страницы
Форматирование абзацев
Отступ
Интервал
перед:
после:
слева:
справа:
0 см
0 см
0 пт
0 пт
значение:
Одинарный
междустрочный:
на:
(нет)
первая строка:
Поля
1,5
2 см
1,5 см
2 см
Верхнее:
Нижнее:
Левое:
Правое:
21 см
29,7 см
Ширина:
Высота:
А4
Размер
бумаги
Ориентация
книжная
альбомная
А
А
Выравнивание
текста
Слайд 9РАБОТА С ФРАГМЕНТАМИ ТЕКСТА
Последовательность действий с использованием буфера обмена
переформатирование
изменение
удаление
перемещение
копирование
Буфер
обмена
Возможные действия
с выделенным фрагментом
Выделение фрагментов текста
Буфер обмена – это специальная область памяти текстового редактора, в которую временно помещается выделенный фрагмент текста. Вставку фрагмента из буфера в текст можно производить многократно.
фрагмент
фрагмент
фрагмент
фрагмент
. . . . . . . . .
Буфер
обмена
фрагмент
Слайд 10МНОГООКОННЫЙ РЕЖИМ РАБОТЫ
В многооконном режиме текстовый
сверху
вниз
слева
направо
Расположение окон на экране дисплея
каскадом
мозаикой
Слайд 11МНОГООКОННЫЙ РЕЖИМ РАБОТЫ
сверху
вниз
слева
направо
Расположение окон на экране дисплея
каскадом
мозаикой
Слайд 12МНОГООКОННЫЙ РЕЖИМ РАБОТЫ
сверху
вниз
слева
направо
Расположение окон на экране дисплея
каскадом
мозаикой
Слайд 13МНОГООКОННЫЙ РЕЖИМ РАБОТЫ
сверху
вниз
слева
направо
Расположение окон на экране дисплея
каскадом
мозаикой
Слайд 14
МНОГООКОННЫЙ РЕЖИМ РАБОТЫ
сверху
вниз
слева
направо
Расположение окон на экране дисплея
каскадом
мозаикой
Слайд 15Масштаб
Для просмотра документа в WORD можно использовать различный масштаб. Для этого
Масштаб выбирают в зависимости от того, нужно просмотреть несколько страниц сразу, или одну страницу документа; страницу целиком, или ее фрагмент.
Слайд 16Основные правила ввода текста.
При вводе текста необходимо соблюдать следующие правила.
Во
Окончание абзаца маркируется нажатием клавиши
Пробел обязателен после знака препинания; перед знаком препинания пробел не ставится. Для установки специальных знаков используются следующие комбинации клавиш:
Дефис <->
Неразрывный дефис
Тире
Неразрывный пробел
Знак «дефис» ставится без пробелов, например: файл-сервер, кто-нибудь, темно-синий.
Для улучшения внешнего вида документа можно использовать «неразрывный дефис», который препятствует нежелательному переносу слов, содержащих дефис (в месте его расположения).
Знак «тире», или как его называют «длинное тире», ставится с пробелами до и после знака, например, «следующий этап - форматирование».
Знак «неразрывный пробел» препятствует символам, между которыми он поставлен, располагаться на разных строчках и сохраняется фиксированным при любом выравнивании абзаца. Этот знак очень удобно применять при вводе дат (которые не принято располагать на двух строчках), фамилий с инициалами и т. п. Например: М. Ю. Лермонтов, 9 мая, 1682-1696 гг.
Слова, заключенные в кавычки или скобки, не должны отделяться от них пробелами. Например, «Евгений Онегин», гостиница «Невский палас».
Слайд 17Контрольные вопросы.
1. В каком случае при вводе текста следует нажимать клавишу
2. Как ставятся пробелы около знаков препинания?
3. В каких случаях используется знак «неразрывный дефис»?
4. В каких случаях используется знак «неразрывный пробел»?
5. Как поставить знак «длинное тире»?
6. Какая существует разница при вводе знаков «дефис» и «тире»?
7. Какие правила существуют при заключении фрагментов текста в кавычки и скобки?
8. Что понимается под термином «редактирование текста»?
9. Какие основные способы редактирования текста предлагает WORD?
10. Как установить режим автоматической проверки орфографии при вводе?
11. Как исправляются ошибки при установленном режиме автоматической проверки орфографии?
12. Для чего используют функцию автопереноса?
13. Как удалить фрагмент текста?
14. Как переместить фрагмент текста?