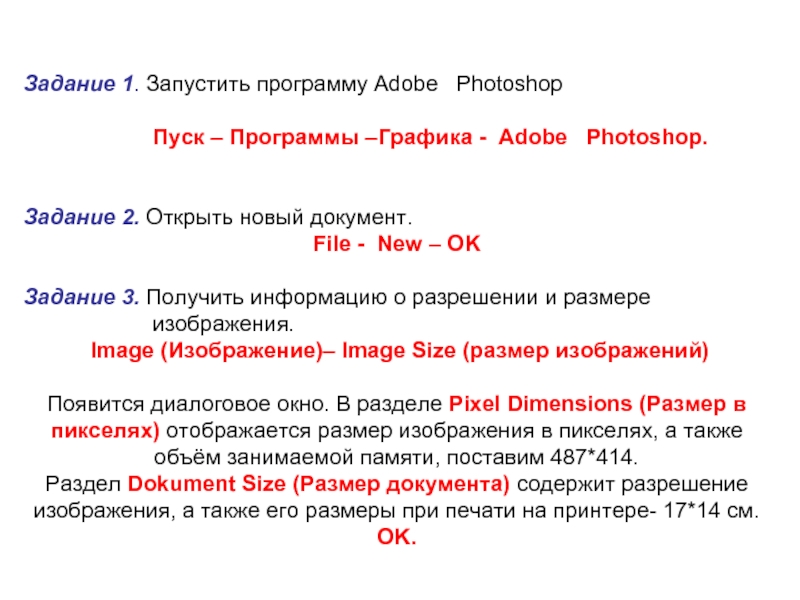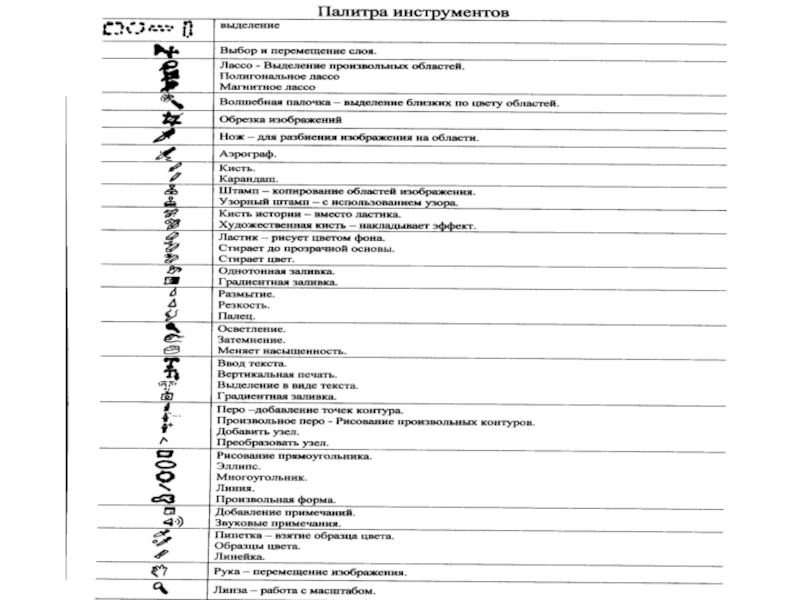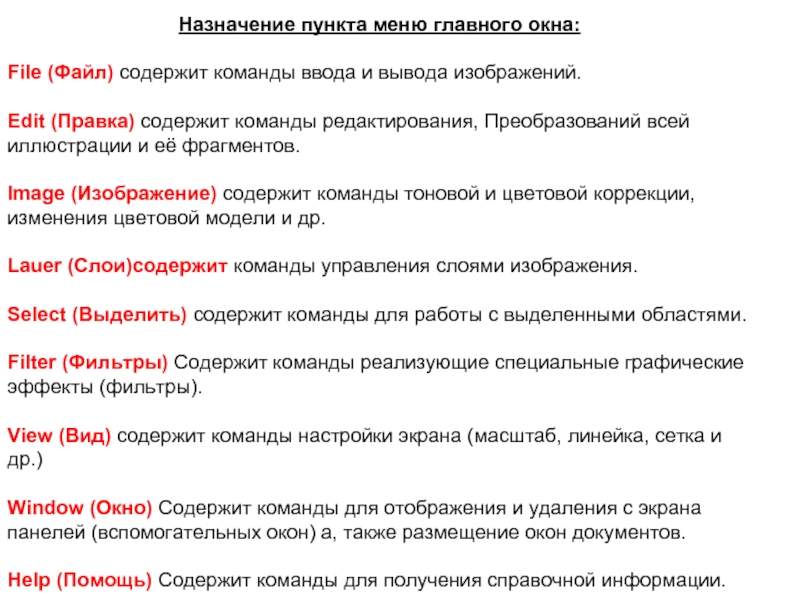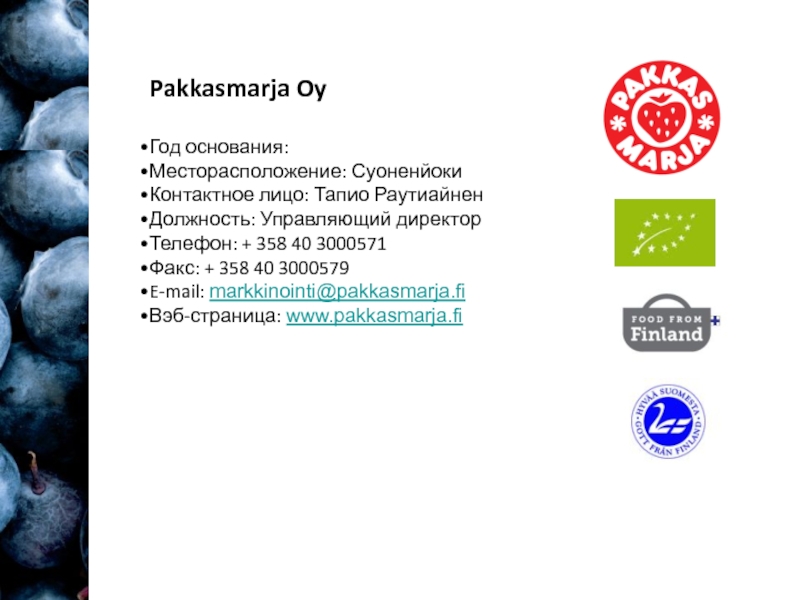- Главная
- Разное
- Дизайн
- Бизнес и предпринимательство
- Аналитика
- Образование
- Развлечения
- Красота и здоровье
- Финансы
- Государство
- Путешествия
- Спорт
- Недвижимость
- Армия
- Графика
- Культурология
- Еда и кулинария
- Лингвистика
- Английский язык
- Астрономия
- Алгебра
- Биология
- География
- Детские презентации
- Информатика
- История
- Литература
- Маркетинг
- Математика
- Медицина
- Менеджмент
- Музыка
- МХК
- Немецкий язык
- ОБЖ
- Обществознание
- Окружающий мир
- Педагогика
- Русский язык
- Технология
- Физика
- Философия
- Химия
- Шаблоны, картинки для презентаций
- Экология
- Экономика
- Юриспруденция
Раздел: Знакомство с программой презентация
Содержание
- 1. Раздел: Знакомство с программой
- 2. Цель: Расширить возможности творческих способностей
- 3. Задание 1. Запустить программу Adobe
- 5. Назначение пункта меню главного окна: File
- 6. Задание 4: - Установить курсор на
- 7. Задание 6. - Установить курсор на
- 8. Итоги. 1. Как можно использовать программу Adobe
Слайд 2Цель: Расширить возможности творческих способностей
Задачи: Познакомить учащихся с графическим редактором Adobe Photoshop 7 версия.
Назначение пунктов меню окна программы.
Знакомство с инструментами
Работа с панелями.
Информация о документе.
Разрешение изображения.
Развивать внимательность. Умение слушать и воспринимать.
Воспитывать последовательность в работе, усидчивость, интерес к предмету ИЗО.
Слайд 3
Задание 1. Запустить программу Adobe Photoshop
Задание 2. Открыть новый документ.
File - New – OK
Задание 3. Получить информацию о разрешении и размере
изображения.
Image (Изображение)– Image Size (размер изображений)
Появится диалоговое окно. В разделе Pixel Dimensions (Размер в пикселях) отображается размер изображения в пикселях, а также объём занимаемой памяти, поставим 487*414.
Раздел Dokument Size (Размер документа) содержит разрешение изображения, а также его размеры при печати на принтере- 17*14 см. OK.
Слайд 5Назначение пункта меню главного окна:
File (Файл) содержит команды ввода и вывода
Edit (Правка) содержит команды редактирования, Преобразований всей иллюстрации и её фрагментов.
Image (Изображение) содержит команды тоновой и цветовой коррекции, изменения цветовой модели и др.
Lauer (Слои)содержит команды управления слоями изображения.
Select (Выделить) содержит команды для работы с выделенными областями.
Filter (Фильтры) Содержит команды реализующие специальные графические эффекты (фильтры).
View (Вид) содержит команды настройки экрана (масштаб, линейка, сетка и др.)
Window (Окно) Содержит команды для отображения и удаления с экрана панелей (вспомогательных окон) а, также размещение окон документов.
Help (Помощь) Содержит команды для получения справочной информации.
Слайд 6Задание 4:
- Установить курсор на пиктограмму кисть.
- В верхней части
- Переместить курсор на формат поля, и не отпуская левую кнопку мыши нарисовать цветок.
Задание 5:
- Установить курсор на пиктограмму заливка.
- В нижней части панели инструментов находится кнопка установления цветов переднего и заднего плана. Нажав кнопку переднего плана, появится диалоговое окно Color Picker (Выбор цвета)
- Выбрать цвет.
- Щёлкнуть на кнопке OK/
-Установить курсор на выделенное место,
щёлкнуть левой кнопкой мыши.
Слайд 7Задание 6. - Установить курсор на пиктограмму кисть. - В верхней части окна
Слайд 8Итоги.
1. Как можно использовать программу Adobe Photoshop ?
2. Какими инструментами
3. Что во время урока было трудным или непонятным для вас?