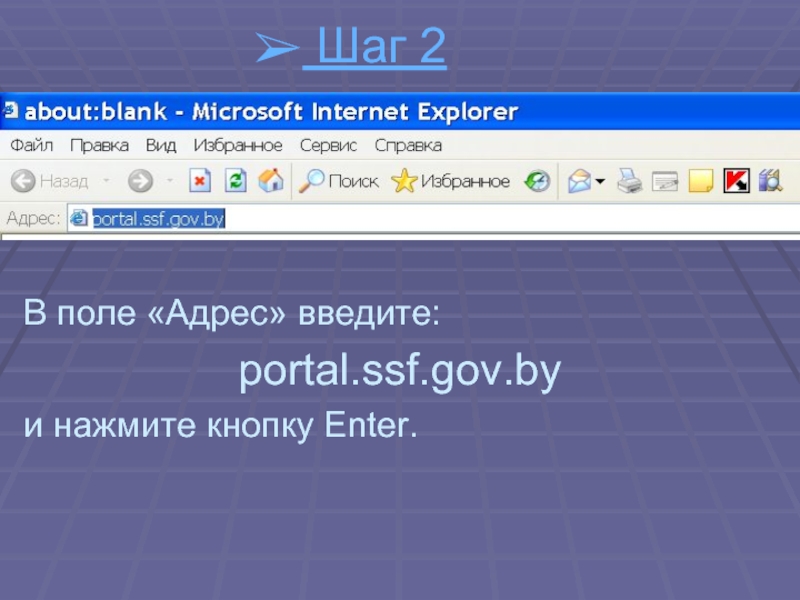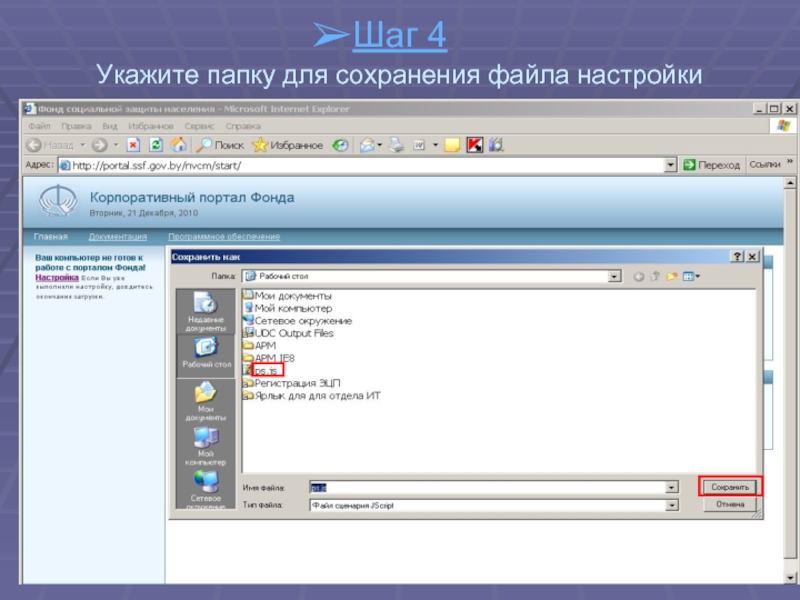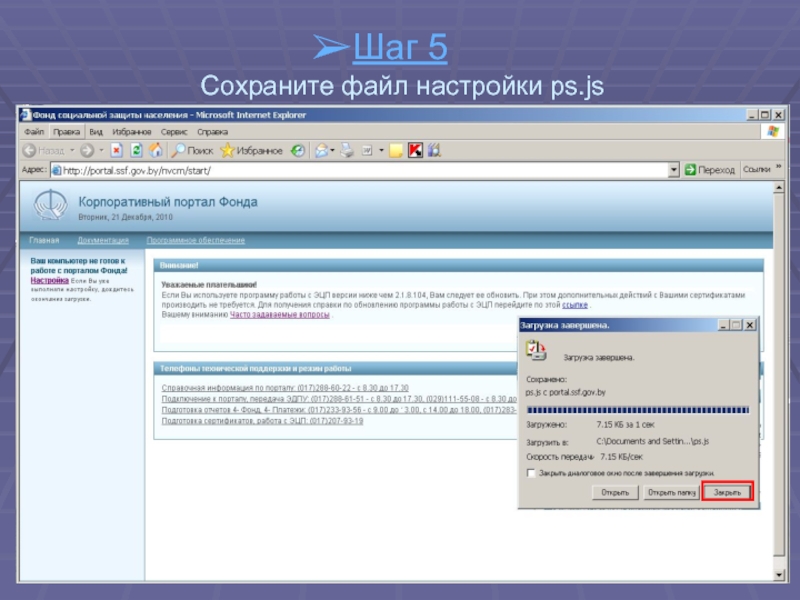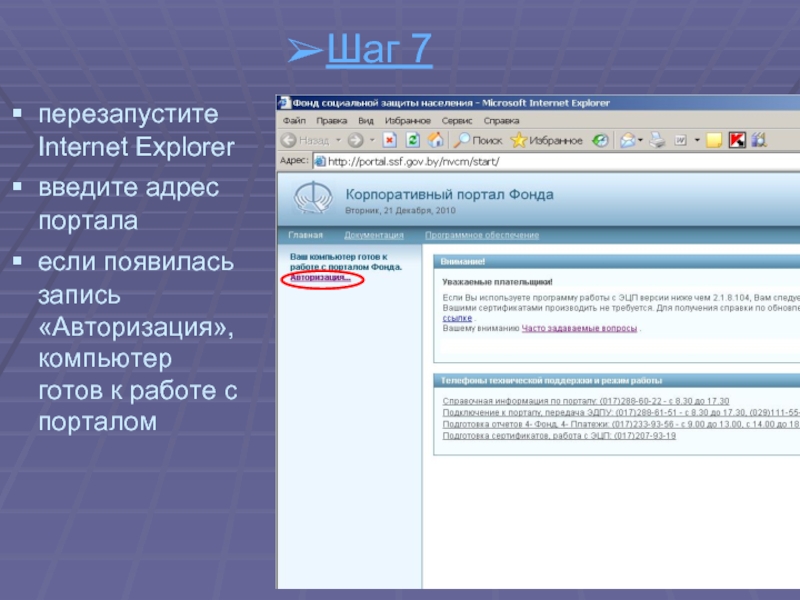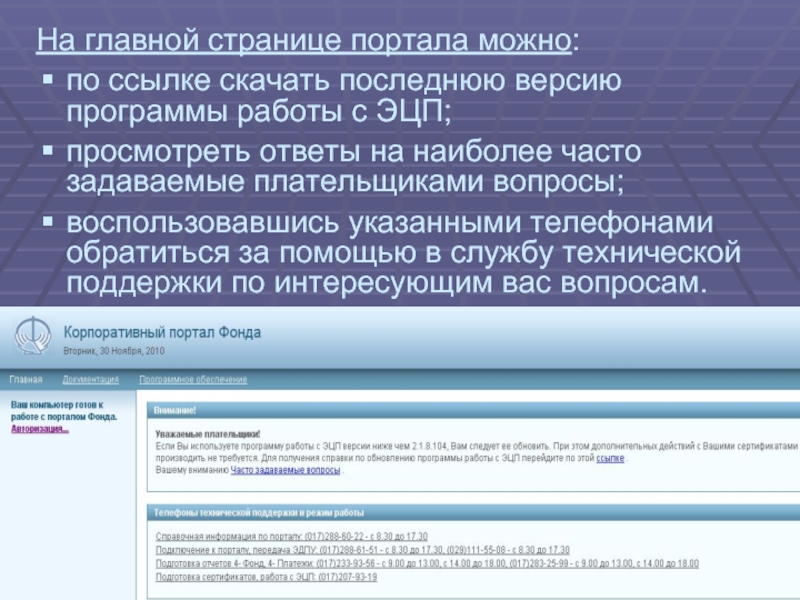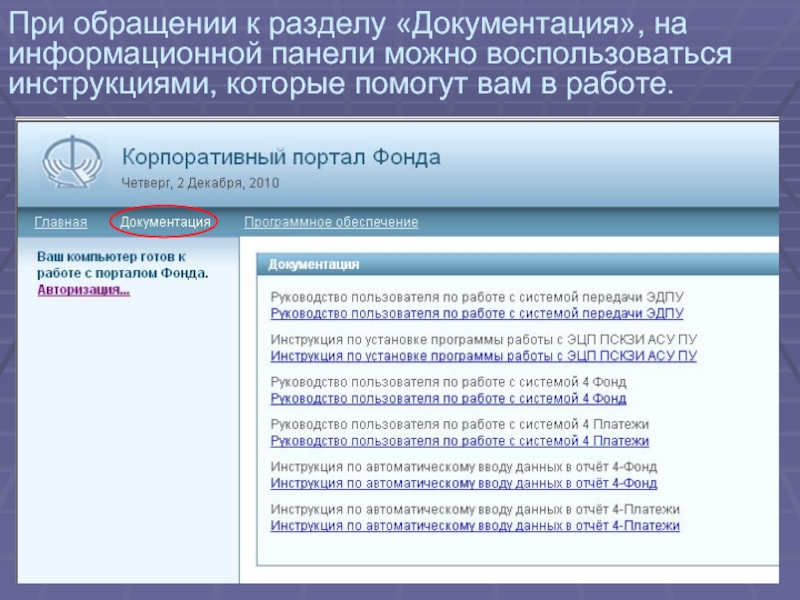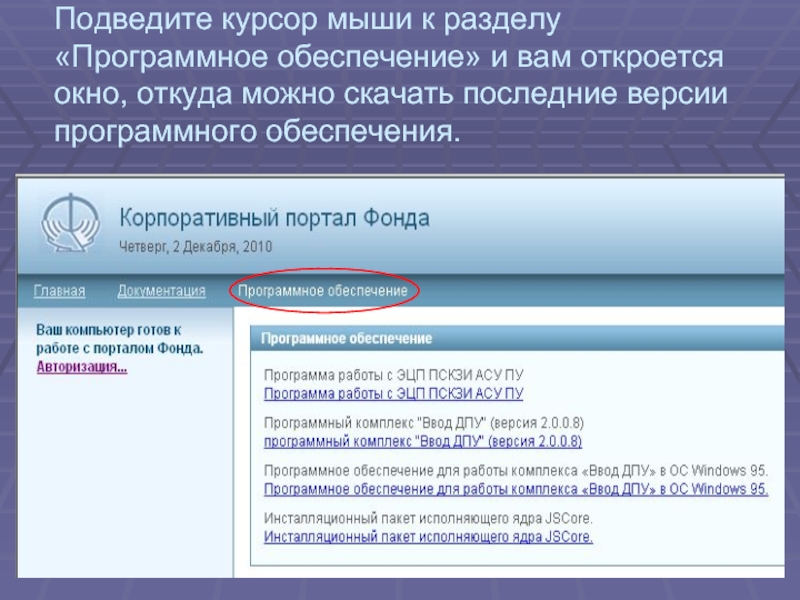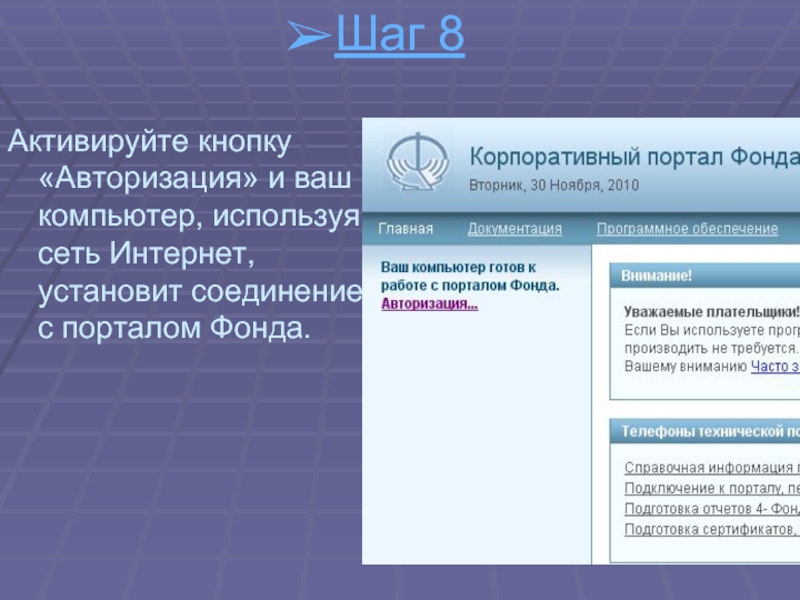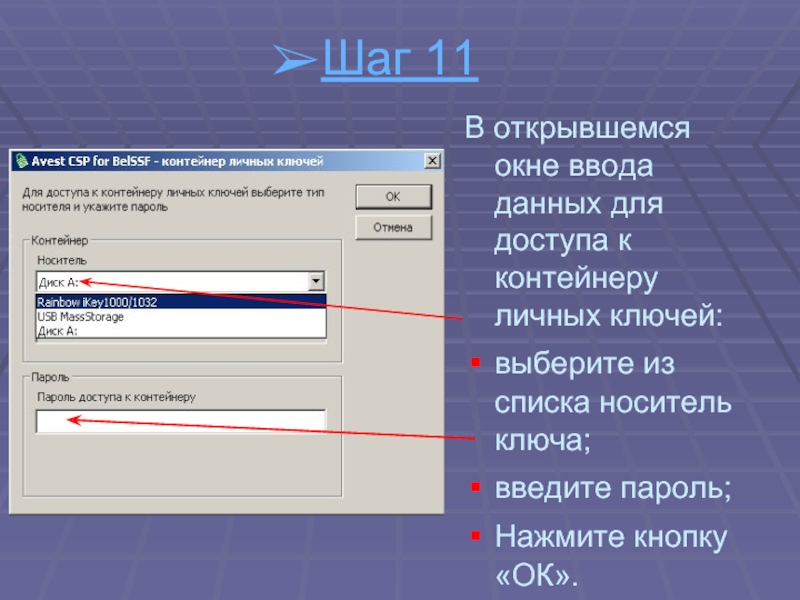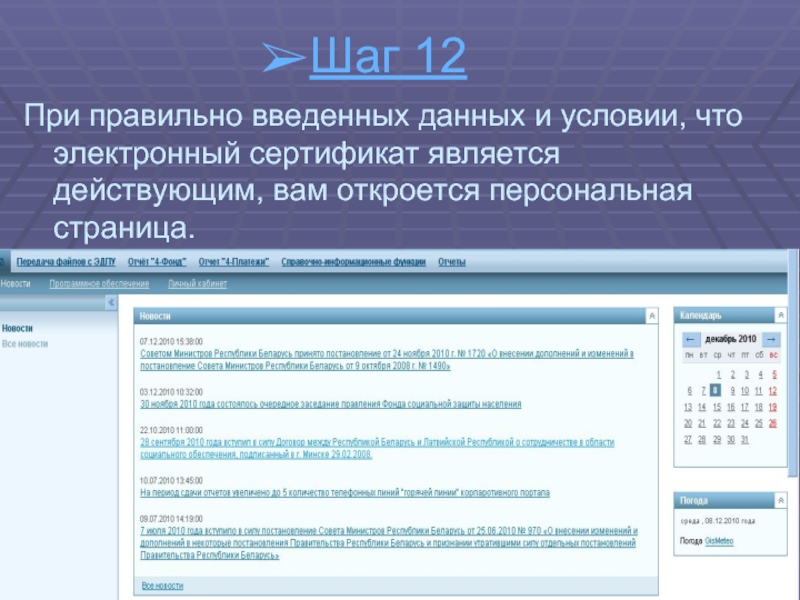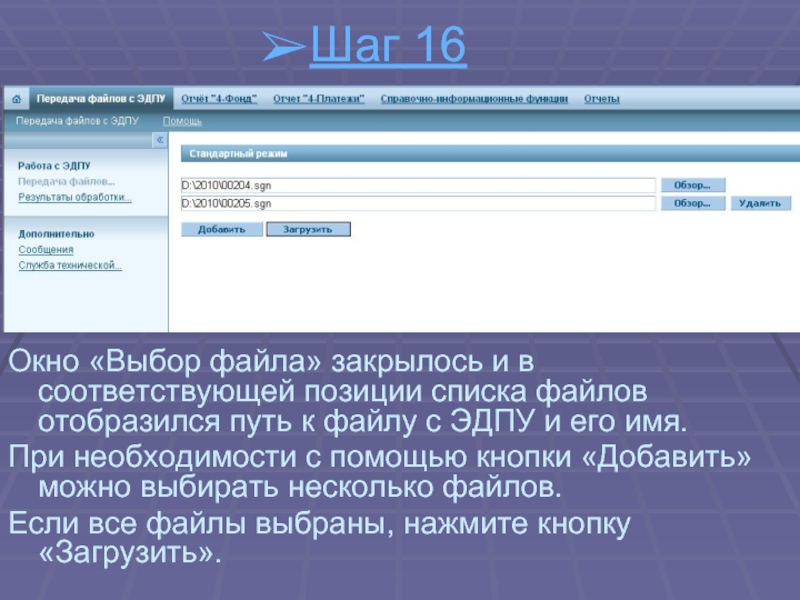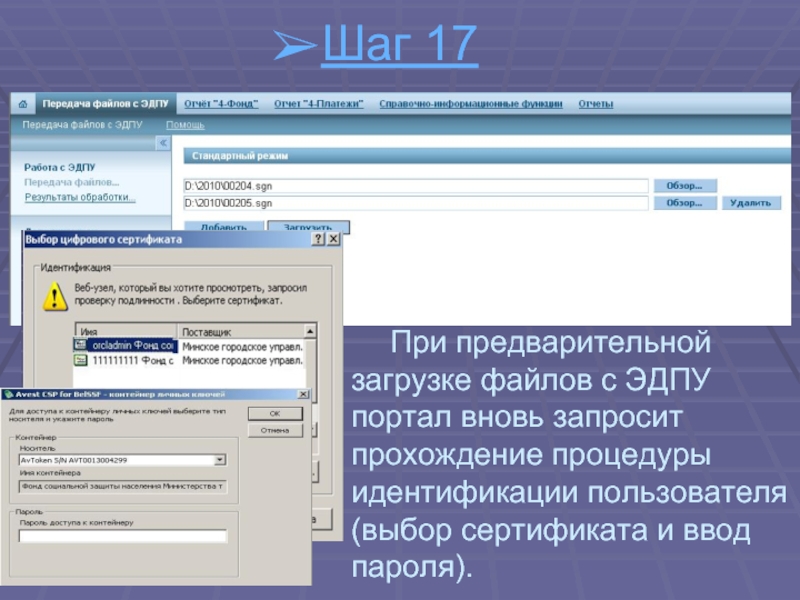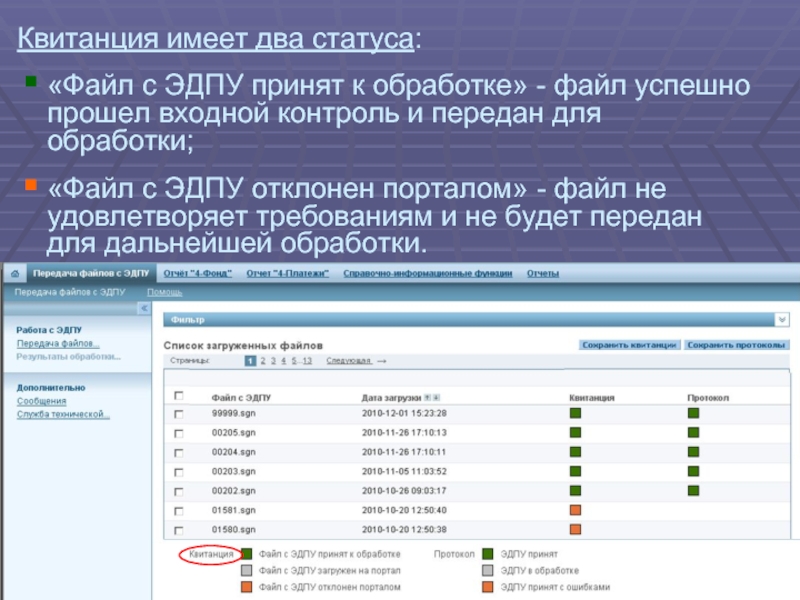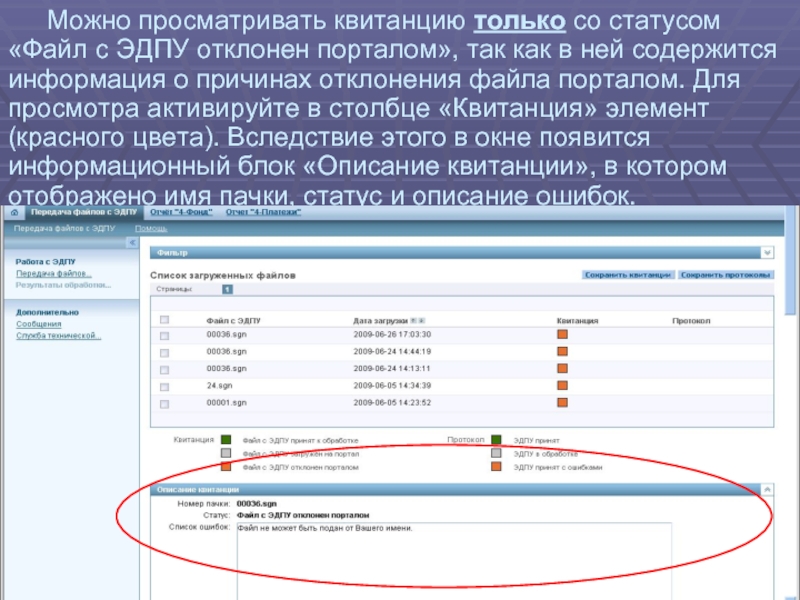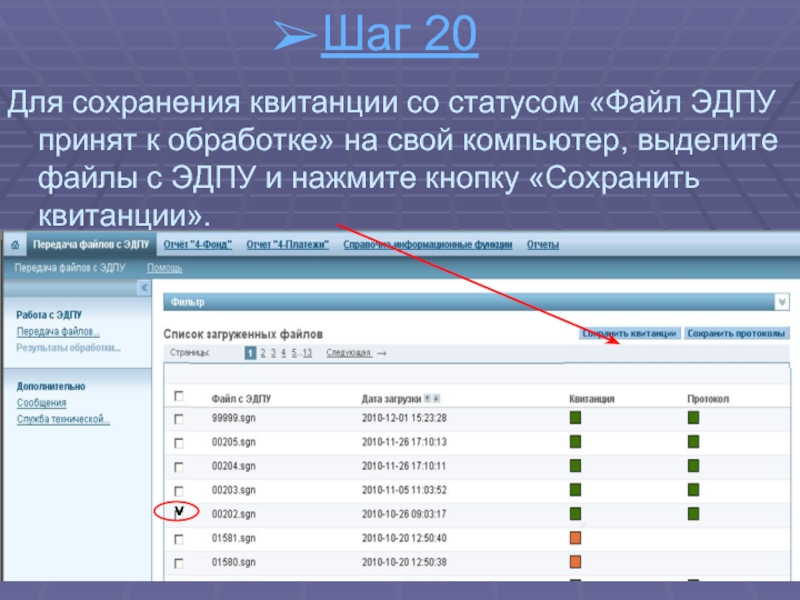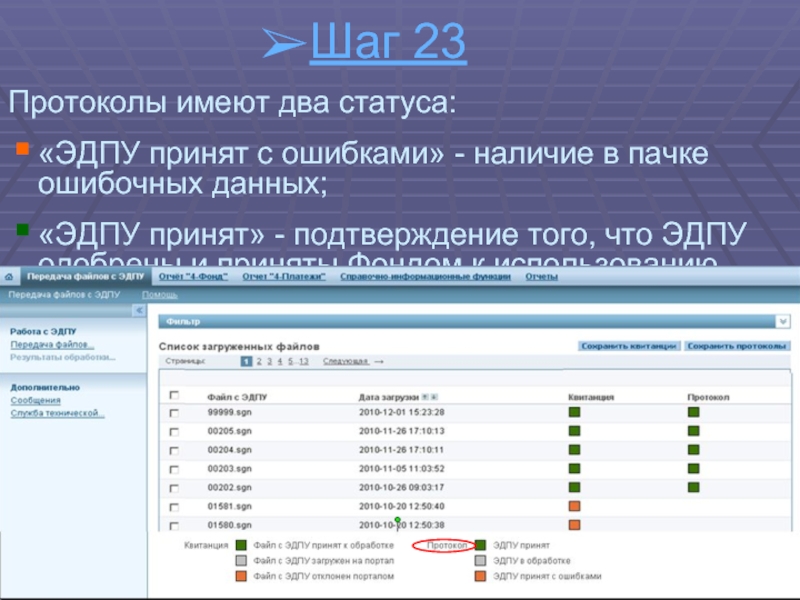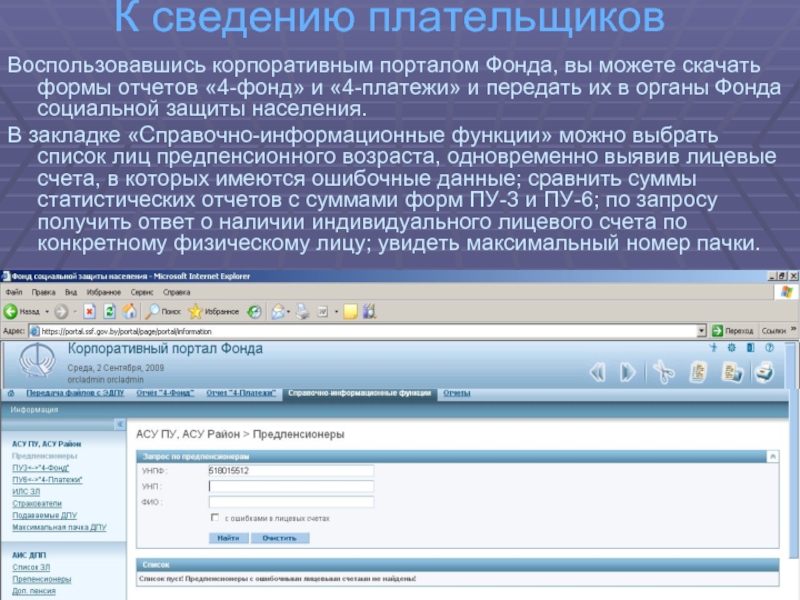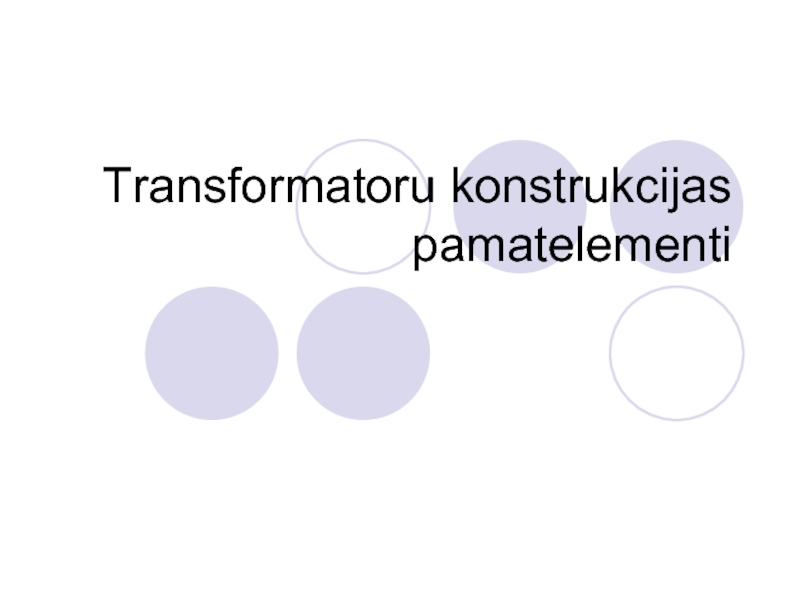- Главная
- Разное
- Дизайн
- Бизнес и предпринимательство
- Аналитика
- Образование
- Развлечения
- Красота и здоровье
- Финансы
- Государство
- Путешествия
- Спорт
- Недвижимость
- Армия
- Графика
- Культурология
- Еда и кулинария
- Лингвистика
- Английский язык
- Астрономия
- Алгебра
- Биология
- География
- Детские презентации
- Информатика
- История
- Литература
- Маркетинг
- Математика
- Медицина
- Менеджмент
- Музыка
- МХК
- Немецкий язык
- ОБЖ
- Обществознание
- Окружающий мир
- Педагогика
- Русский язык
- Технология
- Физика
- Философия
- Химия
- Шаблоны, картинки для презентаций
- Экология
- Экономика
- Юриспруденция
Работа с корпоративным порталом Фонда презентация
Содержание
- 1. Работа с корпоративным порталом Фонда
- 2. Шаг 1 Запустите на
- 3. Шаг 2 В поле «Адрес»
- 4. Шаг 3 Настройте Internet Explorer для работы с порталом (выполняется один раз)
- 5. Шаг 4 Укажите папку для сохранения файла настройки
- 6. Шаг 5 Cохраните файл настройки ps.js
- 7. Шаг 6 Запустите файл, выполняющий настройку Internet Explorer
- 8. перезапустите Internet Explorer введите адрес портала если
- 9. На главной странице портала можно: по ссылке
- 10. При обращении к разделу «Документация», на информационной
- 11. Подведите курсор мыши к разделу «Программное обеспечение»
- 12. Шаг 8 Активируйте кнопку «Авторизация» и ваш
- 13. Шаг 9 В открывшемся окне «Предупреждение системы безопасности» нажимаете кнопку «Да».
- 14. Шаг 10 Перед вами появился список
- 15. Шаг 11 В открывшемся окне ввода
- 16. Шаг 12 При правильно введенных данных и
- 17. Шаг 13 Для передачи файлов с ЭДПУ
- 18. Шаг 14 В блоке функционального меню «Работа с ЭДПУ» активируйте ссылку «Передача файлов».
- 19. Шаг 15 Активируйте в информационном поле «Стандартный
- 20. Шаг 16 Окно «Выбор файла» закрылось и
- 21. Шаг 17 При предварительной загрузке файлов с
- 22. Шаг 18 После получения сообщения «Загрузка завершена»
- 23. Шаг 19 В открывшемся окне вы видите
- 24. Квитанция имеет два статуса: «Файл с ЭДПУ
- 25. Можно просматривать квитанцию только со статусом «Файл
- 26. Шаг 20 Для сохранения квитанции со статусом
- 27. Появилось диалоговое окно «Загрузка файла» с указанием
- 28. Шаг 22 После сохранения файла с квитанцией
- 29. Шаг 23 Протоколы имеют два статуса: «ЭДПУ
- 30. Протоколы с ошибками, как и отклоненные квитанции,
- 31. Шаг 24 Для сохранения протоколов на ваш
- 32. К сведению плательщиков Воспользовавшись корпоративным порталом Фонда,
Слайд 1Работа с корпоративным порталом Фонда
Передача документов персонифицированного учета через интернет с
Слайд 2
Шаг 1
Запустите на рабочем столе или с помощью меню «Пуск» программу
Слайд 8перезапустите Internet Explorer
введите адрес портала
если появилась запись «Авторизация», компьютер готов к
Шаг 7
Слайд 9На главной странице портала можно:
по ссылке скачать последнюю версию программы работы
просмотреть ответы на наиболее часто задаваемые плательщиками вопросы;
воспользовавшись указанными телефонами обратиться за помощью в службу технической поддержки по интересующим вас вопросам.
Слайд 10При обращении к разделу «Документация», на информационной панели можно воспользоваться инструкциями,
Слайд 11Подведите курсор мыши к разделу «Программное обеспечение» и вам откроется окно,
Слайд 12Шаг 8
Активируйте кнопку «Авторизация» и ваш компьютер, используя сеть Интернет, установит
Слайд 14Шаг 10
Перед вами появился список установленных на вашем компьютере сертификатов. Выделите
Слайд 15Шаг 11
В открывшемся окне ввода данных для доступа к контейнеру личных
выберите из списка носитель ключа;
введите пароль;
Нажмите кнопку «ОК».
Слайд 16Шаг 12
При правильно введенных данных и условии, что электронный сертификат является
Слайд 17Шаг 13
Для передачи файлов с ЭДПУ (формы ПУ-1, ПУ-2, ПУ-3, ПУ-6),
Слайд 19Шаг 15
Активируйте в информационном поле «Стандартный режим» кнопку «Обзор».
Откроется окно «Выбор
Выберите файл с ЭДПУ и нажмите кнопку «Открыть».
Слайд 20Шаг 16
Окно «Выбор файла» закрылось и в соответствующей позиции списка файлов
При необходимости с помощью кнопки «Добавить» можно выбирать несколько файлов.
Если все файлы выбраны, нажмите кнопку «Загрузить».
Слайд 21Шаг 17
При предварительной загрузке файлов с ЭДПУ портал вновь запросит прохождение
Слайд 22Шаг 18
После получения сообщения «Загрузка завершена» следует активировать ссылку «Результаты обработки»,
Слайд 23Шаг 19
В открывшемся окне вы видите загруженные файлы с ЭДПУ и
результаты обработки ЭДПУ
Слайд 24Квитанция имеет два статуса:
«Файл с ЭДПУ принят к обработке» - файл
«Файл с ЭДПУ отклонен порталом» - файл не удовлетворяет требованиям и не будет передан для дальнейшей обработки.
Слайд 25Можно просматривать квитанцию только со статусом «Файл с ЭДПУ отклонен порталом»,
Слайд 26Шаг 20
Для сохранения квитанции со статусом «Файл ЭДПУ принят к обработке»
v
Слайд 27Появилось диалоговое окно «Загрузка файла» с указанием имени файла сохраняемой квитанции.
После
Укажите каталог для сохранения файла с квитанцией и нажмите кнопку «ОК».
Шаг 21
Слайд 28Шаг 22
После сохранения файла с квитанцией на компьютер, перед вами появится
Для просмотра сохраненной квитанции активируйте кнопку «Открыть», при отсутствии такой необходимости – «Закрыть».
Слайд 29Шаг 23
Протоколы имеют два статуса:
«ЭДПУ принят с ошибками» - наличие в
«ЭДПУ принят» - подтверждение того, что ЭДПУ одобрены и приняты Фондом к использованию.
Слайд 30Протоколы с ошибками, как и отклоненные квитанции, можно просмотреть сразу в
Слайд 31Шаг 24
Для сохранения протоколов на ваш компьютер воспользуйтесь кнопкой «Сохранить протоколы»,
Элемент серого цвета не является квитанцией или протоколом и отражает промежуточную стадию проверки или обработки файлов с ЭДПУ.
Слайд 32К сведению плательщиков
Воспользовавшись корпоративным порталом Фонда, вы можете скачать формы отчетов
В закладке «Справочно-информационные функции» можно выбрать список лиц предпенсионного возраста, одновременно выявив лицевые счета, в которых имеются ошибочные данные; сравнить суммы статистических отчетов с суммами форм ПУ-3 и ПУ-6; по запросу получить ответ о наличии индивидуального лицевого счета по конкретному физическому лицу; увидеть максимальный номер пачки.