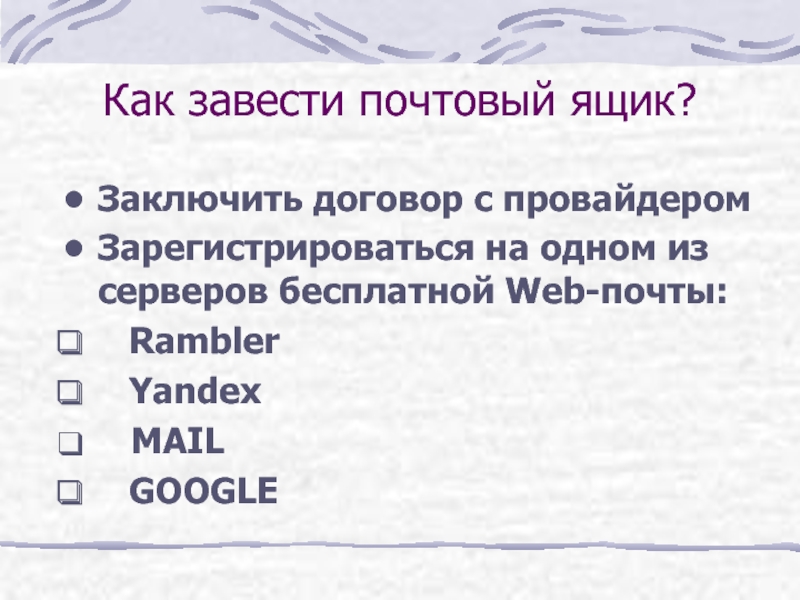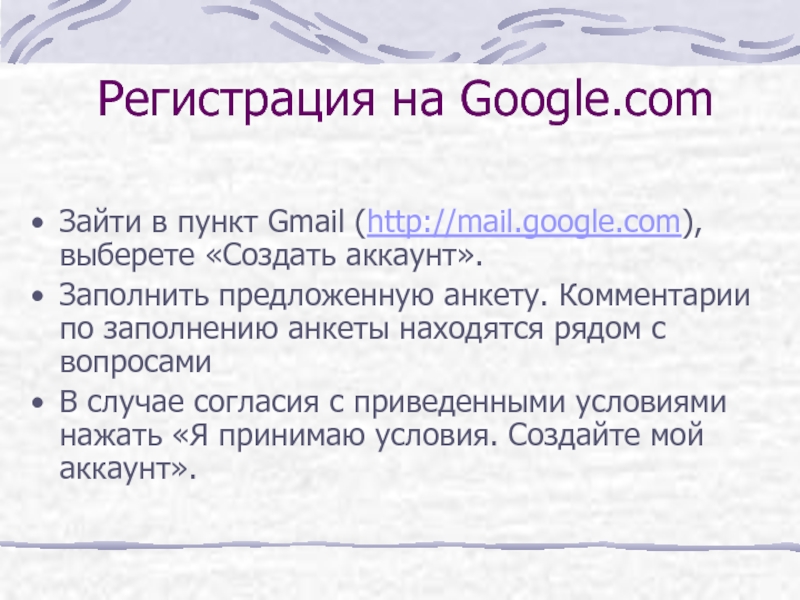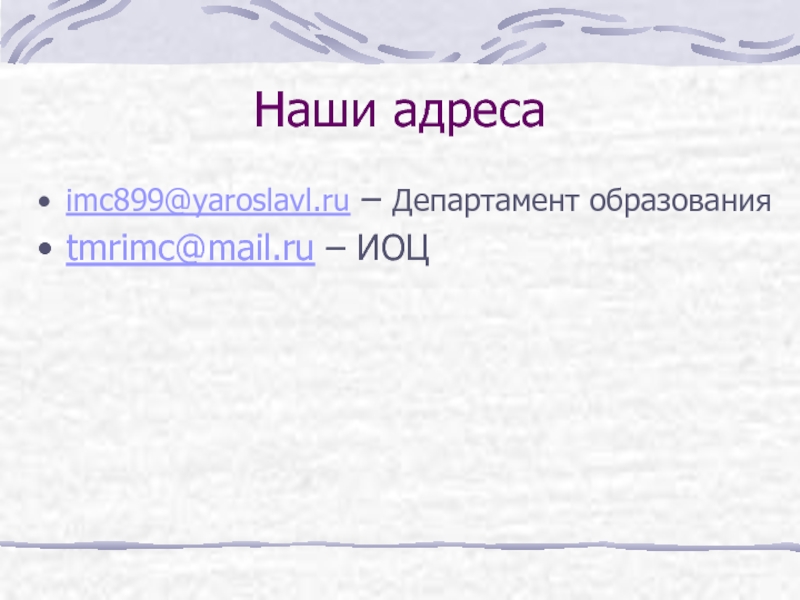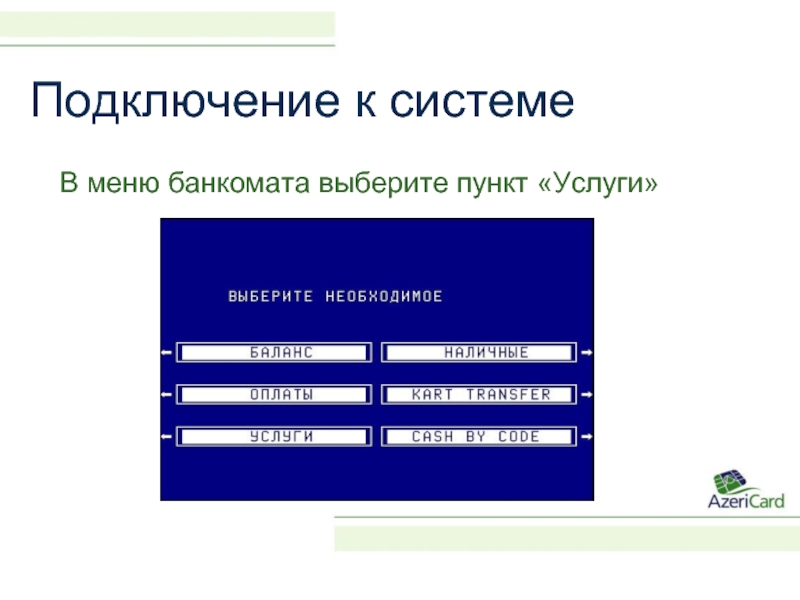2009
- Главная
- Разное
- Дизайн
- Бизнес и предпринимательство
- Аналитика
- Образование
- Развлечения
- Красота и здоровье
- Финансы
- Государство
- Путешествия
- Спорт
- Недвижимость
- Армия
- Графика
- Культурология
- Еда и кулинария
- Лингвистика
- Английский язык
- Астрономия
- Алгебра
- Биология
- География
- Детские презентации
- Информатика
- История
- Литература
- Маркетинг
- Математика
- Медицина
- Менеджмент
- Музыка
- МХК
- Немецкий язык
- ОБЖ
- Обществознание
- Окружающий мир
- Педагогика
- Русский язык
- Технология
- Физика
- Философия
- Химия
- Шаблоны, картинки для презентаций
- Экология
- Экономика
- Юриспруденция
РАБОТА С ЭЛЕКТРОННОЙ ПОЧТОЙ презентация
Содержание
- 1. РАБОТА С ЭЛЕКТРОННОЙ ПОЧТОЙ
- 2. ЭЛЕКТРОННАЯ ПОЧТА Преимущества: персональная связь с
- 3. Базовые возможности сервиса «электронная почта» прием,
- 4. Как завести почтовый ящик? Заключить договор с
- 5. размер почтового ящика максимальный размер пришедшего и
- 6. http://www.rambler.ru - бесплатный почтовый ящик 1000Мб на
- 7. Регистрация на Google.com Зайти в пункт Gmail
- 8. Имя почтового ящика имя можно
- 9. Пароль выбирайте такой пароль, который Вы легко
- 10. Структура почтового ящика Входящие - содержит полученные
- 11. Структура письма Кому –адрес получателя Тема –
- 12. Основные действия по управлению почтой
- 13. Использование Web-почты запустить программу браузера перейти к
- 14. Написать письмо Указываем КОМУ Указываем ТЕМУ Набираем текст письма Прикрепляем файлы
- 15. Пересылка файлов Выбрать команду ПРИКРЕПИТЬ ФАЙЛ Щелкнуть ОБЗОР, выбираем нужный файл
- 16. Приём сообщений щелкнуть на значке
- 17. Извлечение почтовых вложений На панели заголовков
- 18. Сетевой этикет Помните, что Вы общаетесь с
- 19. Сетевой этикет Если отправляете заархивированный файл, то
- 20. Наши адреса imc899@yaroslavl.ru – Департамент образования tmrimc@mail.ru – ИОЦ
Слайд 1РАБОТА С ЭЛЕКТРОННОЙ ПОЧТОЙ
Икартс Наталия Александровна,
методист МОУ ДПО «Информационно-образовательный центр»
Тутаев,
Слайд 2ЭЛЕКТРОННАЯ ПОЧТА
Преимущества:
персональная связь с миром Сети
строится на тех же
понятиях, что и обычная почта
скорость
независимость от компьютера и от провайдера
конфиденциальность
нет необходимости присутствия одновременно двух абонентов
Недостатки:
несанкционированные рассылки, вирусы
скорость
независимость от компьютера и от провайдера
конфиденциальность
нет необходимости присутствия одновременно двух абонентов
Недостатки:
несанкционированные рассылки, вирусы
Слайд 3Базовые возможности сервиса «электронная почта»
прием, чтение, сохранение, печать почтовых сообщений
создание
и отправка почтовых сообщений
работа с папками (переход по папкам, удаление писем и т.д.)
адресная книга
получение справки по работе с gmail на cервере
работа с папками (переход по папкам, удаление писем и т.д.)
адресная книга
получение справки по работе с gmail на cервере
Слайд 4Как завести почтовый ящик?
Заключить договор с провайдером
Зарегистрироваться на одном из
серверов бесплатной Web-почты:
Rambler
Yandex
MAIL
GOOGLE
Rambler
Yandex
Слайд 5размер почтового ящика
максимальный размер пришедшего и отправляемого письма
количество и размер вложенных
файлов
время до отключения (в случае если Вы длительное время не пользуетесь своим почтовым адресом)
полнота справочной системы
возможности использования «адресной книги»
!размер анкеты при регистрации
время до отключения (в случае если Вы длительное время не пользуетесь своим почтовым адресом)
полнота справочной системы
возможности использования «адресной книги»
!размер анкеты при регистрации
Отличия в базовых возможностях
Слайд 6http://www.rambler.ru - бесплатный почтовый ящик 1000Мб на RAMBLER
http://www.yandex.ru - бесплатный почтовый
ящик неограниченного размера на YANDEX
http://mail.rin.ru - почтовый ящик 15 Mb на RIN.RU
http://mail.ru бесплатный почтовый ящик 25 Mb на MAIL.RU
http://www.Google.com бесплатный почтовый ящик 2752 Mb на E-MAIL.RU (возможность регистрации в 7 доменах)
…
http://mail.rin.ru - почтовый ящик 15 Mb на RIN.RU
http://mail.ru бесплатный почтовый ящик 25 Mb на MAIL.RU
http://www.Google.com бесплатный почтовый ящик 2752 Mb на E-MAIL.RU (возможность регистрации в 7 доменах)
…
Адреса серверов, предоставляющих бесплатные почтовые ящики
Слайд 7Регистрация на Google.com
Зайти в пункт Gmail (http://mail.google.com), выберете «Создать аккаунт».
Заполнить предложенную
анкету. Комментарии по заполнению анкеты находятся рядом с вопросами
В случае согласия с приведенными условиями нажать «Я принимаю условия. Создайте мой аккаунт».
В случае согласия с приведенными условиями нажать «Я принимаю условия. Создайте мой аккаунт».
Слайд 8Имя почтового ящика
имя можно набирать только латиницей
в имени можно использовать
только буквы, цифры, знаки «_», «-» и «.»
при наборе имени не имеет значение, набираете, Вы его строчными или прописными буквами
при наборе имени не имеет значение, набираете, Вы его строчными или прописными буквами
Некоторые правила выбора имени (находится в адресе перед @gmail.ru)
Слайд 9Пароль
выбирайте такой пароль, который Вы легко можете запомнить, а другие не
смогут его вычислить
предпочтительно использовать сочетания из ряда букв и цифр
в пароле нельзя использовать кириллицу
предпочтительно не использовать имена собственные, а также другую информацию личного характера, которую легко могут вычислить другие люди.
предпочтительно использовать сочетания из ряда букв и цифр
в пароле нельзя использовать кириллицу
предпочтительно не использовать имена собственные, а также другую информацию личного характера, которую легко могут вычислить другие люди.
Слайд 10Структура почтового ящика
Входящие - содержит полученные письма
Отправленные - содержит копии отправленных
писем
Корзина - содержит удаленные письма, периодически вычищается
Черновики - содержит черновики недописанных писем
Вся почта – содержит т отправленные и входящие письма
Помеченные - позволяют выделять письма, облегчая их поиск в дальнейшем
Корзина - содержит удаленные письма, периодически вычищается
Черновики - содержит черновики недописанных писем
Вся почта – содержит т отправленные и входящие письма
Помеченные - позволяют выделять письма, облегчая их поиск в дальнейшем
Слайд 11Структура письма
Кому –адрес получателя
Тема – тема сообщения
Тело письма – произвольный текст
Прикрепить
файл - можно прикрепить несколько файлов
Слайд 12Основные действия
по управлению почтой
Написать или создать сообщение
Сохранить
Отправить
Ответить
Переслать
Удалить
Слайд 13Использование Web-почты
запустить программу браузера
перейти к странице Вашего почтового сервера (http://mail.google.com)
войти указав
аккаунт Google (ввести имя вашего ящика и пароль)
нажать кнопку перехода к Вашему ящику
нажать кнопку перехода к Вашему ящику
Слайд 16Приём сообщений
щелкнуть на значке папки Входящие
щелкнуть на заголовке любого
из сообщений и просмотреть содержание сообщения
Слайд 17Извлечение почтовых вложений
На панели заголовков выбрать сообщение, имеющее вложенный файл.
На
панели сообщений прочитать текст сообщения.
Над панелью сообщений разыскать кнопку со значком канцелярской скрепки. Щелкнуть на этой кнопке - откроется диалоговое окно сохранения вложенного файла. В качестве места хранения выбрать Рабочий стол Windows.
Над панелью сообщений разыскать кнопку со значком канцелярской скрепки. Щелкнуть на этой кнопке - откроется диалоговое окно сохранения вложенного файла. В качестве места хранения выбрать Рабочий стол Windows.
Слайд 18Сетевой этикет
Помните, что Вы общаетесь с людьми, а не с компьютерами
Если
заняты, то отправьте подтверждение о получении сообщения
Старайтесь всегда указывать в поле Тема то, о чём идёт речь в письме
Текст письма структурируйте по смыслу
Абзацы отделяйте пустой строкой
Отвечая на сообщение, цитируйте только существенные места исходного письма
Пишите грамотно, корректно составляйте фразы
В письмах личного характера можно придерживаться разговорного стиля, использовать «смайлики»
Старайтесь всегда указывать в поле Тема то, о чём идёт речь в письме
Текст письма структурируйте по смыслу
Абзацы отделяйте пустой строкой
Отвечая на сообщение, цитируйте только существенные места исходного письма
Пишите грамотно, корректно составляйте фразы
В письмах личного характера можно придерживаться разговорного стиля, использовать «смайлики»
Слайд 19Сетевой этикет
Если отправляете заархивированный файл, то заранее поинтересуйтесь, сможет ли получатель
его распаковать
Не посылайте слишком больших писем, избегайте лишнего украшательства (большое количество картинок, шрифты различных цветов и размеров, …
Не пересылайте сообщения без разрешения автора
Всегда подписывайте своё письмо, включая в подпись своё имя и другую существенную для общения с Вами информацию (не более 4-5 строк)
Никогда не включай те в сообщения информацию об именах, паролях доступа, номерах кредитных карт, …
Не посылайте слишком больших писем, избегайте лишнего украшательства (большое количество картинок, шрифты различных цветов и размеров, …
Не пересылайте сообщения без разрешения автора
Всегда подписывайте своё письмо, включая в подпись своё имя и другую существенную для общения с Вами информацию (не более 4-5 строк)
Никогда не включай те в сообщения информацию об именах, паролях доступа, номерах кредитных карт, …