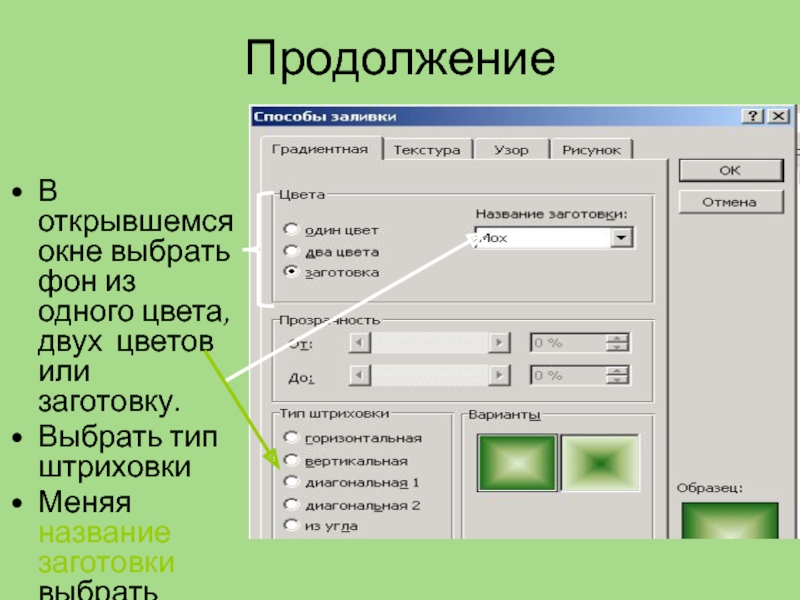- Главная
- Разное
- Дизайн
- Бизнес и предпринимательство
- Аналитика
- Образование
- Развлечения
- Красота и здоровье
- Финансы
- Государство
- Путешествия
- Спорт
- Недвижимость
- Армия
- Графика
- Культурология
- Еда и кулинария
- Лингвистика
- Английский язык
- Астрономия
- Алгебра
- Биология
- География
- Детские презентации
- Информатика
- История
- Литература
- Маркетинг
- Математика
- Медицина
- Менеджмент
- Музыка
- МХК
- Немецкий язык
- ОБЖ
- Обществознание
- Окружающий мир
- Педагогика
- Русский язык
- Технология
- Физика
- Философия
- Химия
- Шаблоны, картинки для презентаций
- Экология
- Экономика
- Юриспруденция
POWERPOINT- представь информацию лаконично. презентация
Содержание
- 1. POWERPOINT- представь информацию лаконично.
- 2. Что мучило Льва Толстого? Как и многим
- 3. Развитие этого актуального вопроса мы видим в
- 4. Прогресс не стоит на месте, времена меняются…
- 5. «Для пробежки по теме», выявления в ней
- 6. POWERPOINT- средство выражения собственных мыслей и представления её в лаконичном виде.
- 7. Окно программы Создание слайда Создание слайда
- 8. Выбор разметки слайда Разметка слайда Выбор
- 9. Шаблоны оформления Выбрать шаблоны оформления Выбрать режим
- 10. Эффекты анимации 1-й вариант 2-й вариант
- 11. Настройка анимации
- 12. Изменение фона слайда Выбранный шаблон оформления изменить
- 13. Продолжение Щелкнуть ЛК по кнопке окна и выбрать команду Способы заливки КНОПКА ОКНА
- 14. Продолжение В открывшемся окне выбрать фон из
- 15. Создание гиперссылки Гиперссылка позволяет переходить
- 16. Гиперссылка В качестве гиперссылки могут быть использованы
- 17. Продолжение В окне Добавление гиперссылки определить связь
Слайд 2Что мучило Льва Толстого?
Как и многим людям с творческим складом ума,
Льву Толстому не давала покоя идея передачи мысли (информации) между людьми без её искажений.
Слайд 3Развитие этого актуального вопроса мы видим в эпопее «Война и мир»,
где Пьер Безухов, излагая свои соображения членам масонской ложи, видел своей главной задачей «передать другому мысль так же, как он видел ее сам».
Слайд 4Прогресс не стоит на месте, времена меняются…
Человек XX века воспринимает информацию
не так, как современник Льва Толстого. Чтобы высказать свою мысль, достаточно «раскидать по полкам» информацию и представить её в лаконичном виде.
Слайд 5«Для пробежки по теме», выявления в ней сложных и неоднозначных моментов
и их наглядного объяснения и создаются компьютерные презентации.
От автора требуется только « разбросать» информацию по «контейнерам», а остальное – дело техники, а точнее специализированных программ входящих в поставку всех офисных программ.
От автора требуется только « разбросать» информацию по «контейнерам», а остальное – дело техники, а точнее специализированных программ входящих в поставку всех офисных программ.
Слайд 12Изменение фона слайда
Выбранный шаблон оформления изменить нельзя, а фон слайда можно
с помощью команды Формат/Фон
Слайд 14Продолжение
В открывшемся окне выбрать фон из одного цвета, двух цветов или
заготовку.
Выбрать тип штриховки
Меняя название заготовки выбрать понравившуюся, а также тип штриховки
Выбрать тип штриховки
Меняя название заготовки выбрать понравившуюся, а также тип штриховки
Слайд 15Создание гиперссылки
Гиперссылка позволяет переходить от одного слайда к другому
в произвольном порядке. В режиме показа слайдов, при подведении указателя мыши к выделенному тексту или кнопке, появляется рука. Щелкнув по гиперссылке можно перейти на нужный слайд.
Слайд 16Гиперссылка
В качестве гиперссылки могут быть использованы заголовки слайдов или управляющие кнопки
в меню Показ слайдов.
Если используется заголовок слайда, то он выделяется. Если управляющие кнопки, то выбрать тип кнопки и растянуть на слайде.
Затем: Вставка Гиперссылка
Если используется заголовок слайда, то он выделяется. Если управляющие кнопки, то выбрать тип кнопки и растянуть на слайде.
Затем: Вставка Гиперссылка
Слайд 17Продолжение
В окне Добавление гиперссылки определить связь между слайдами внутри презентации. Для
этого выбирается режим (кнопка) Связать с местом в документе. В окне появляются созданные слайды. Щелчком мыши определить слайд, на который следует перейти.