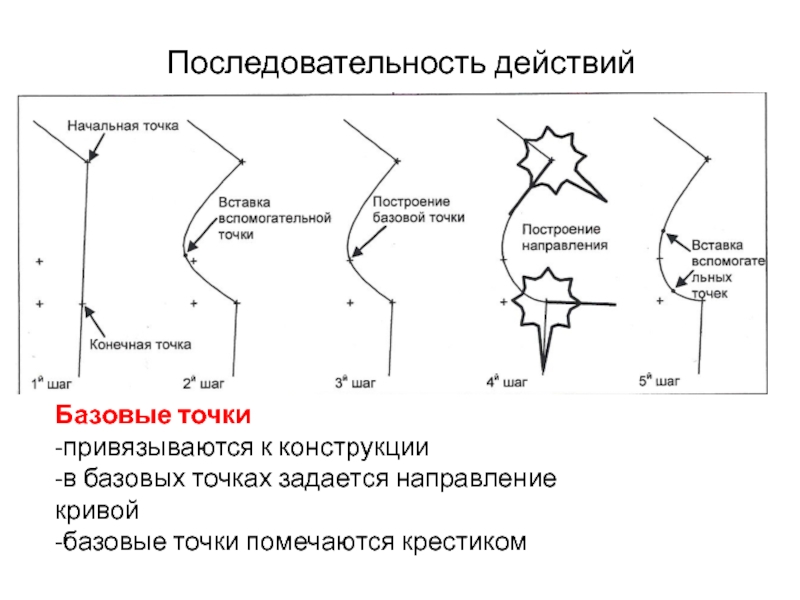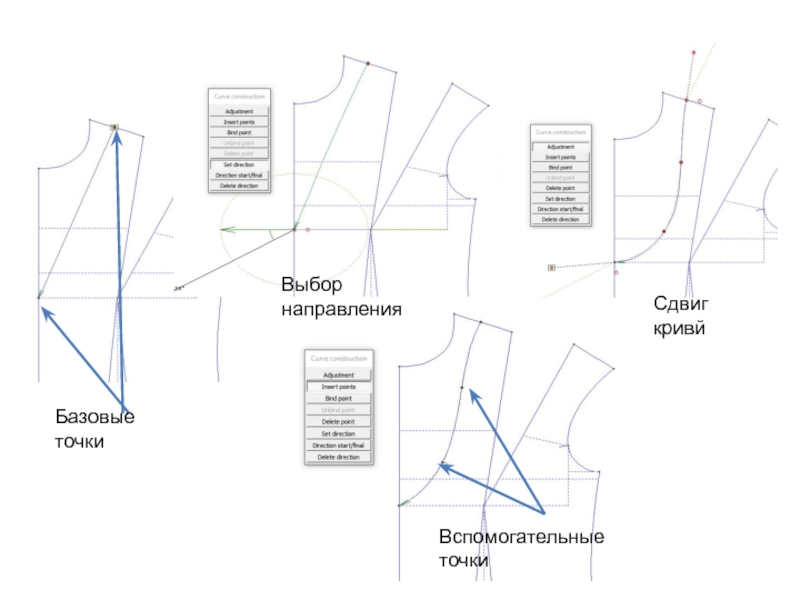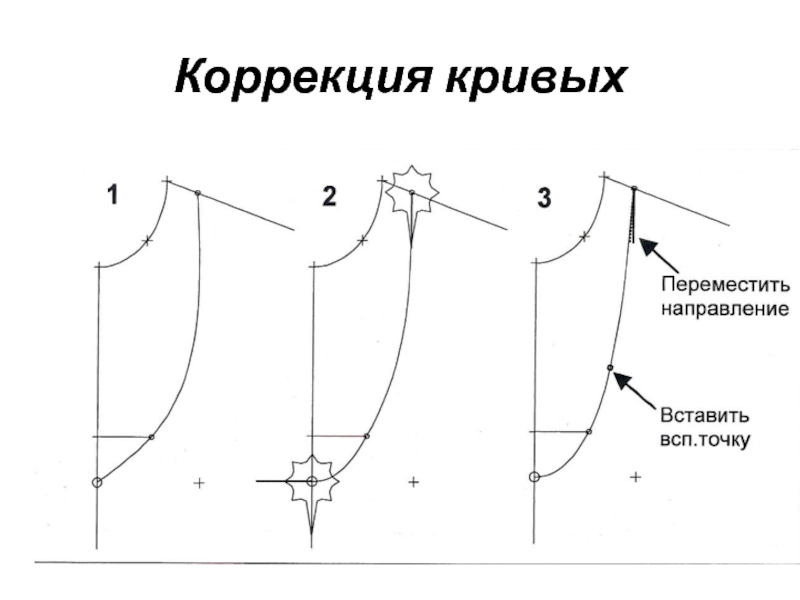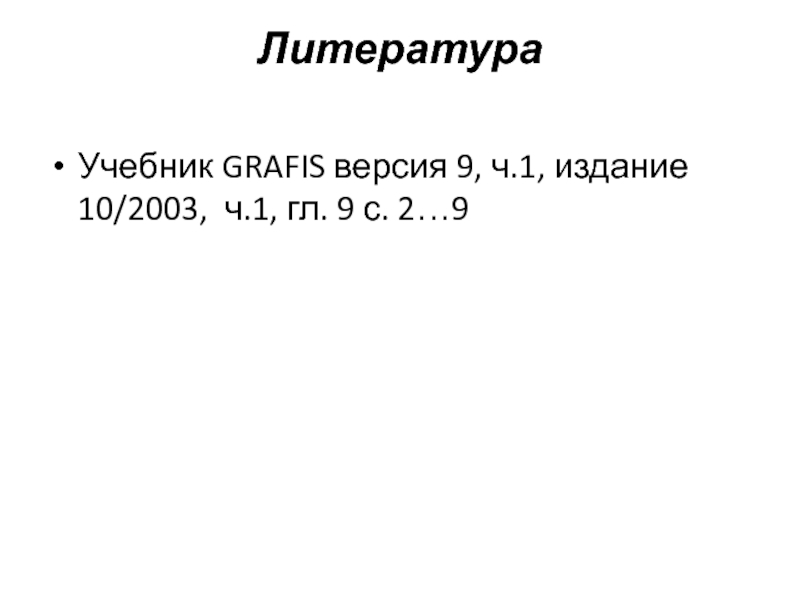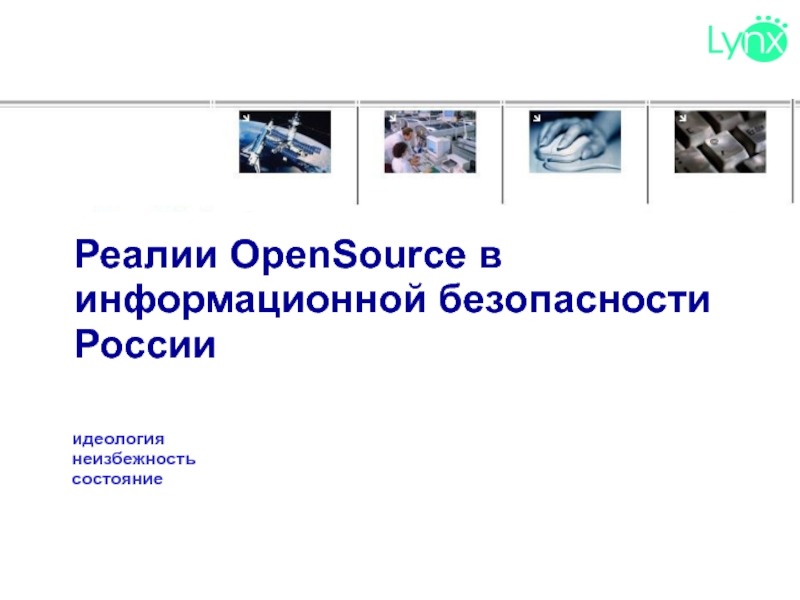- Главная
- Разное
- Дизайн
- Бизнес и предпринимательство
- Аналитика
- Образование
- Развлечения
- Красота и здоровье
- Финансы
- Государство
- Путешествия
- Спорт
- Недвижимость
- Армия
- Графика
- Культурология
- Еда и кулинария
- Лингвистика
- Английский язык
- Астрономия
- Алгебра
- Биология
- География
- Детские презентации
- Информатика
- История
- Литература
- Маркетинг
- Математика
- Медицина
- Менеджмент
- Музыка
- МХК
- Немецкий язык
- ОБЖ
- Обществознание
- Окружающий мир
- Педагогика
- Русский язык
- Технология
- Физика
- Философия
- Химия
- Шаблоны, картинки для презентаций
- Экология
- Экономика
- Юриспруденция
Построение и изменение кривых презентация
Содержание
- 1. Построение и изменение кривых
- 2. План 1. Построение кривых 2. Коррекция кривых.
- 3. кривая→построение с помощью меню привязок задать начальную
- 4. Последовательность действий Базовые точки -привязываются к конструкции
- 5. Вспомогательные точки служат для придания кривой более
- 6. Основные моменты Привязанную точку можно отвязать. Нажать
- 7. Базовые точки Выбор направления Вспомогательные точки Сдвиг кривй
- 8. Коррекция кривых Откорректировать кривую можно в любой
- 9. Коррекция кривых
- 10. Задание равномерной интерполяции (градации) для кривой линии
- 11. Корректировка кривой в зависимости от размера
- 12. Групповая интерполяция Зайти в интерактив кривой
- 13. Неравномерная интерполяция Зайти в интерактив кривой
- 14. Вопросы для проверки пройденного материала Функции меню
- 15. Литература Учебник GRAFIS версия 9, ч.1, издание 10/2003, ч.1, гл. 9 с. 2…9
Слайд 3кривая→построение
с помощью меню привязок задать начальную и конечную точки кривой (после
указания точек попадаем в интерактив кривой линии)
В интерактиве стрелкой показывается , какую точку показали последней
Задать направление в начальной и конечной точках. Для этого нажать направление задать. Указать начальную точку и с помощью меню направлений задать направление этой точки. В начальной точке направление должно идти в сторону строящейся кривой линии. Подтвердить правой клавишей.
Указать конечную точку и задать в ней направление. Направление должно идти в сторону продолжения кривой. Подтвердить правой клавишей.
Нажать сдвиг
В начальной и конечной точках появляются рычаги, которыми можно изменять форму кривой
При необходимости можно добавить точки (максимальное количество точек – 18) Нажать точки добавить
Указать на кривой, в каком месте нужно добавить точки
Нажать сдвиг, сместить точку
Добавленную точку можно привязать к уже существующим линиям или точкам
Нажать точки привязать, указать, какую точку нужно привязать и , с помощью меню привязок указать, к какому объекту привязывается точка
В интерактиве стрелкой показывается , какую точку показали последней
Задать направление в начальной и конечной точках. Для этого нажать направление задать. Указать начальную точку и с помощью меню направлений задать направление этой точки. В начальной точке направление должно идти в сторону строящейся кривой линии. Подтвердить правой клавишей.
Указать конечную точку и задать в ней направление. Направление должно идти в сторону продолжения кривой. Подтвердить правой клавишей.
Нажать сдвиг
В начальной и конечной точках появляются рычаги, которыми можно изменять форму кривой
При необходимости можно добавить точки (максимальное количество точек – 18) Нажать точки добавить
Указать на кривой, в каком месте нужно добавить точки
Нажать сдвиг, сместить точку
Добавленную точку можно привязать к уже существующим линиям или точкам
Нажать точки привязать, указать, какую точку нужно привязать и , с помощью меню привязок указать, к какому объекту привязывается точка
Построение кривых
Слайд 4Последовательность действий
Базовые точки
-привязываются к конструкции
-в базовых точках задается направление кривой
-базовые точки
помечаются крестиком
Слайд 5Вспомогательные точки
служат для придания кривой более мягкой формы
эти точки можно свободно
добавлять, удалять и смещать
вспомогательные точки выделяются красным цветом
ВАЖНО!!!
Чем меньше вспомогательных точек , тем лучше форма кривой.
После построении базовых точек и задания направлений обычно требуется мало точек.
вспомогательные точки выделяются красным цветом
ВАЖНО!!!
Чем меньше вспомогательных точек , тем лучше форма кривой.
После построении базовых точек и задания направлений обычно требуется мало точек.
Слайд 6Основные моменты
Привязанную точку можно отвязать. Нажать точки свободно и указать точку,
которую отвязываем.
Если нужно удалить заданное направление, нажать направление свободно и показать, в каких точках удаляется направление.
Если нужно удалить точку, нажать точку удалить.
Выход из интерактива - закончить
Если нужно удалить заданное направление, нажать направление свободно и показать, в каких точках удаляется направление.
Если нужно удалить точку, нажать точку удалить.
Выход из интерактива - закончить
Слайд 8Коррекция кривых
Откорректировать кривую можно в любой момент. Для этого нужно зайти
в интерактив кривой (F12 –кривая 1)0
Рекомендуется в дополнении к базовому размеру корректировать кривую в одном маленьком размере (_А44) и в одном большом размере (_А48).Форма кривой в остальных размерах вычисляется с помощью интерполяции.
Рекомендуется в дополнении к базовому размеру корректировать кривую в одном маленьком размере (_А44) и в одном большом размере (_А48).Форма кривой в остальных размерах вычисляется с помощью интерполяции.
Слайд 10Задание равномерной интерполяции (градации) для кривой линии
В таблицу градации заносят размеры
для градации.
Зайти в интерактив кривой линии
В правом меню зайти опорные размеры
В колонке таблица градации выбрать размер, смежный с базовым
Нажать добавить
В колонке опорные размеры появляются добавленные размеры
Нажать ОК – на экране появляется кривая добавленного размера
В окне значения рычагов (слева) появляются добавленные размеры
Выделить рычаг кривой, для которой задается шаг смещения
В окне значений нажать на правую желтую стрелку и забить шаг смещения рычагов (00)
Выделить следующий рычаг кривой и задать шаг смещения. Аналогичные шаги повторить для всех рычагов, для которых нужно задать смещение.
Нажать закончить
Сделать градацию для проверки результата на экране
Зайти в интерактив кривой линии
В правом меню зайти опорные размеры
В колонке таблица градации выбрать размер, смежный с базовым
Нажать добавить
В колонке опорные размеры появляются добавленные размеры
Нажать ОК – на экране появляется кривая добавленного размера
В окне значения рычагов (слева) появляются добавленные размеры
Выделить рычаг кривой, для которой задается шаг смещения
В окне значений нажать на правую желтую стрелку и забить шаг смещения рычагов (00)
Выделить следующий рычаг кривой и задать шаг смещения. Аналогичные шаги повторить для всех рычагов, для которых нужно задать смещение.
Нажать закончить
Сделать градацию для проверки результата на экране
Слайд 12Групповая интерполяция
Зайти в интерактив кривой →опорные размеры
В колонке таблица градации выбрать
наименьший и наибольший размеры каждой группы
Нажать добавить
ОК
Выделить рычаг, для которого создается смещение
Нажать на правую желтую стрелку и задать шаг между группами. Внутри группы шаг = 0
Нажать закончить→сделать градацию→проверить результат на экране
Нажать добавить
ОК
Выделить рычаг, для которого создается смещение
Нажать на правую желтую стрелку и задать шаг между группами. Внутри группы шаг = 0
Нажать закончить→сделать градацию→проверить результат на экране
Слайд 13Неравномерная интерполяция
Зайти в интерактив кривой →опорные размеры
В колонке таблица градации выделить
все размеры
Нажать добавить
ОК
В окне значении рычагов выбрать нужный размер (он обведен рамкой А_48)
Нажать на левую желтую стрелку ↓
Задать значения для выделенного рычага данного размера, либо сместить этот рычаг на экране визуально
Выделить следующий размер и отработать его аналогично предыдущему и т.д.
Для того, чтобы следующие размеры не мешались на экране, слева от них нужно снять галочки.
В левом углу окошка можно снять или поставить все галочки, кроме выделенного А_48 размера.
Нажать добавить
ОК
В окне значении рычагов выбрать нужный размер (он обведен рамкой А_48)
Нажать на левую желтую стрелку ↓
Задать значения для выделенного рычага данного размера, либо сместить этот рычаг на экране визуально
Выделить следующий размер и отработать его аналогично предыдущему и т.д.
Для того, чтобы следующие размеры не мешались на экране, слева от них нужно снять галочки.
В левом углу окошка можно снять или поставить все галочки, кроме выделенного А_48 размера.
Слайд 14Вопросы для проверки пройденного материала
Функции меню построения кривых.
Какова последовательность действий построения
кривых?
Как исправляется форма существующей кривой?
Корректировка кривой в зависимости от размера.
Как исправляется форма существующей кривой?
Корректировка кривой в зависимости от размера.