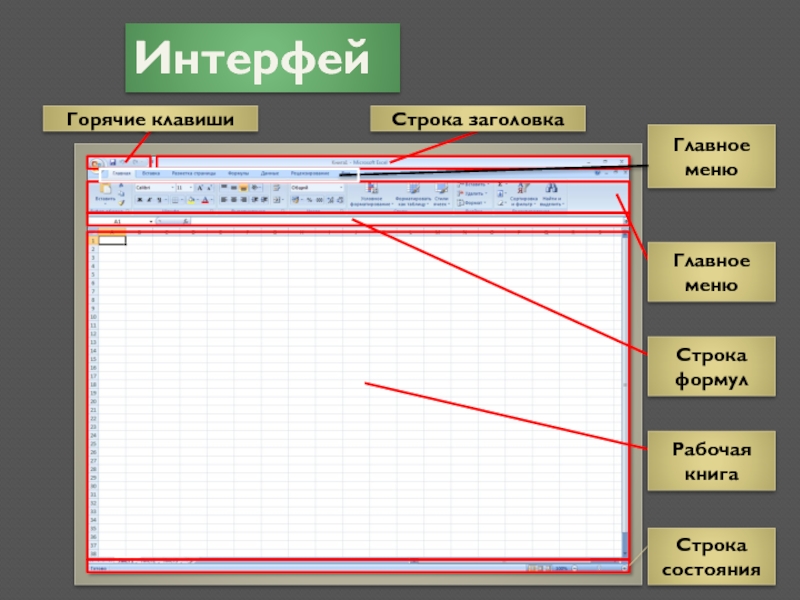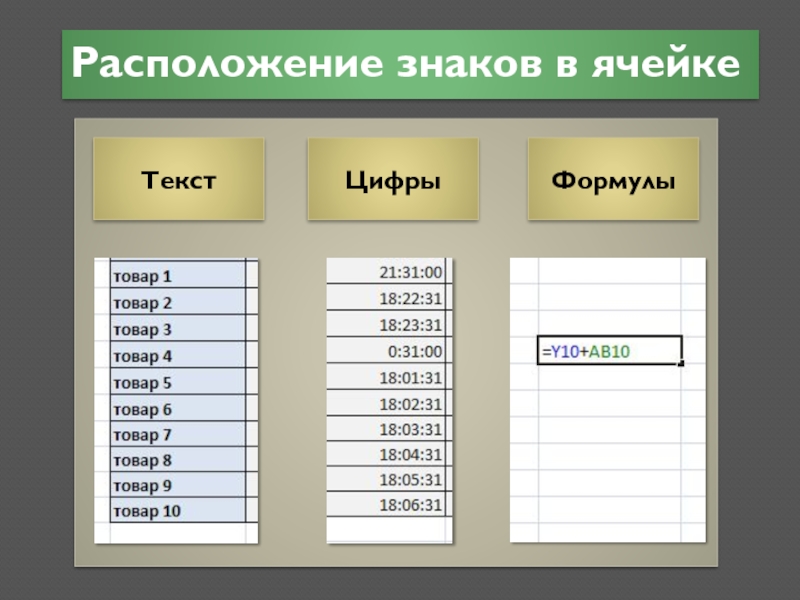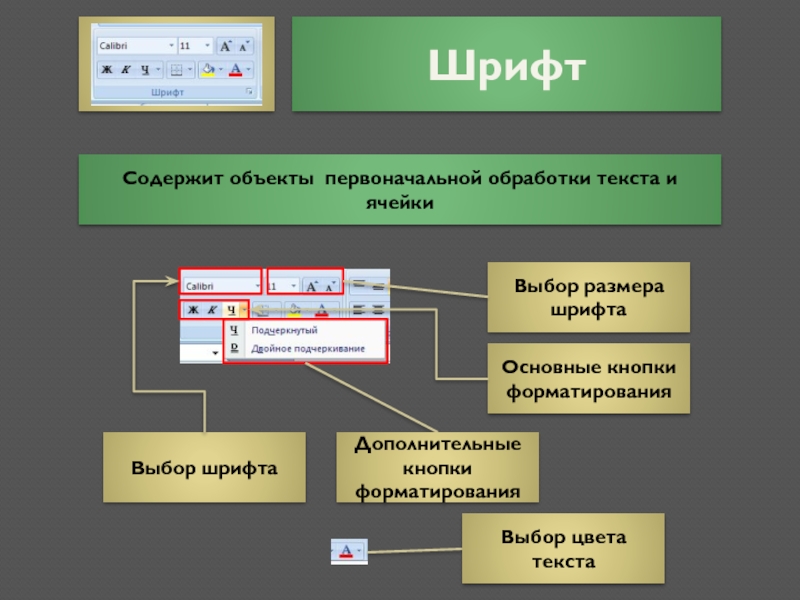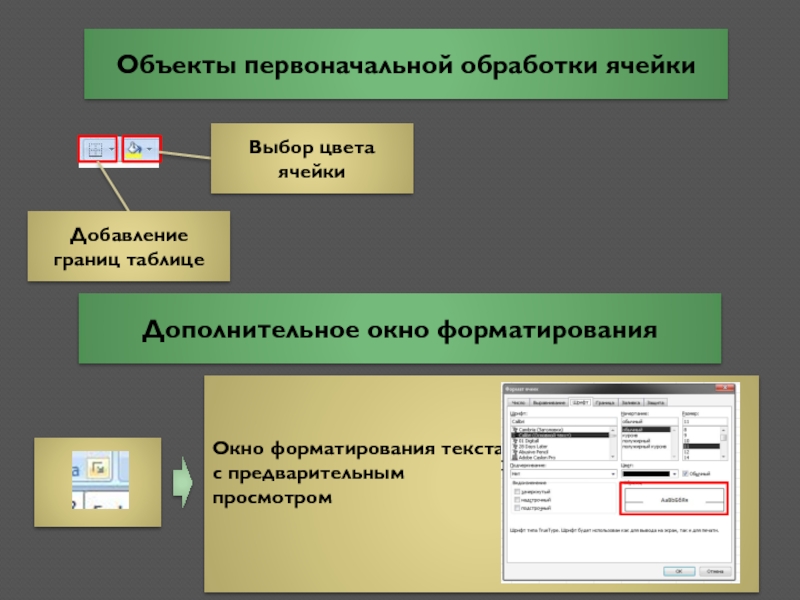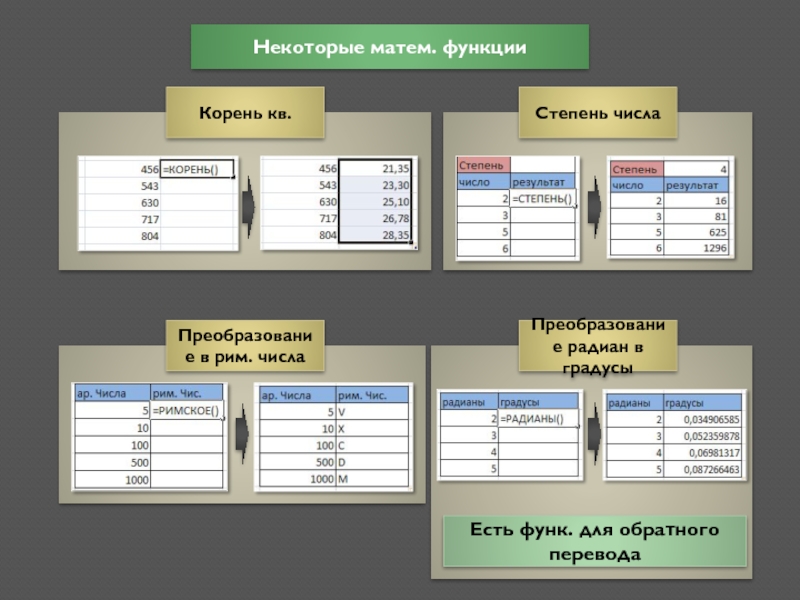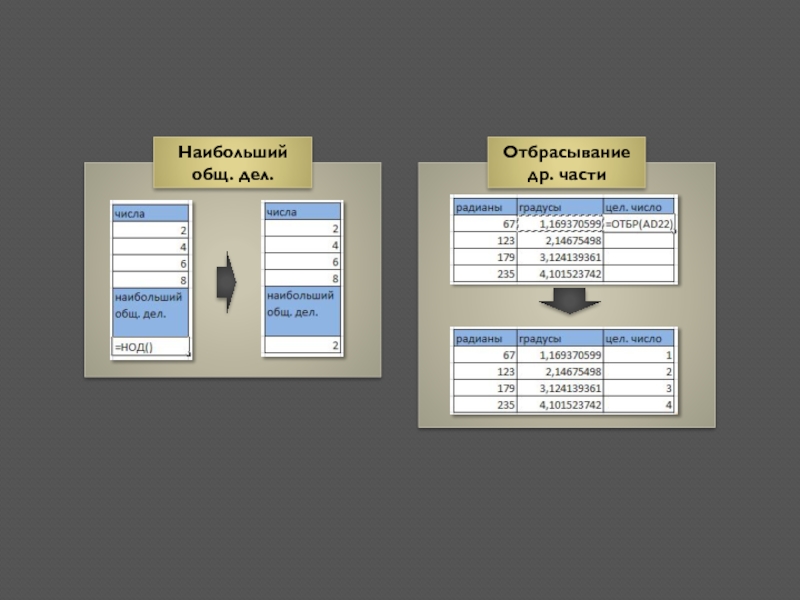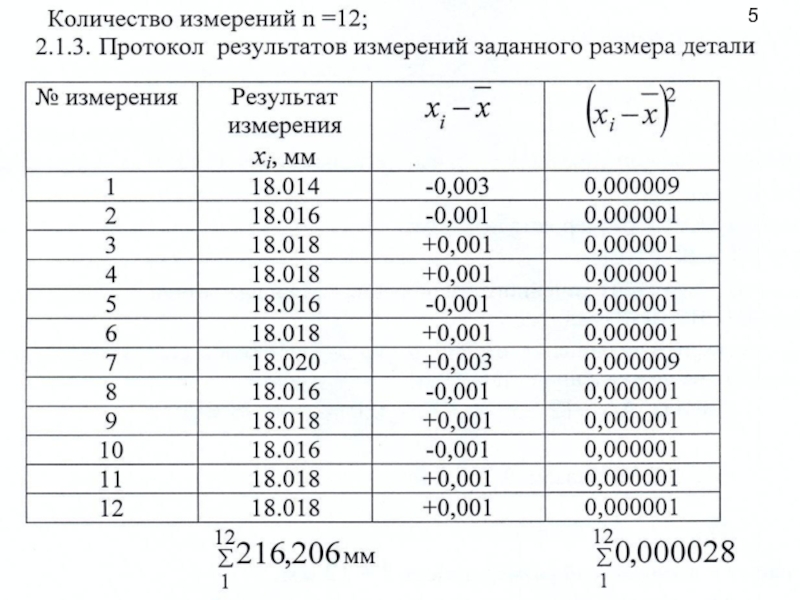- Главная
- Разное
- Дизайн
- Бизнес и предпринимательство
- Аналитика
- Образование
- Развлечения
- Красота и здоровье
- Финансы
- Государство
- Путешествия
- Спорт
- Недвижимость
- Армия
- Графика
- Культурология
- Еда и кулинария
- Лингвистика
- Английский язык
- Астрономия
- Алгебра
- Биология
- География
- Детские презентации
- Информатика
- История
- Литература
- Маркетинг
- Математика
- Медицина
- Менеджмент
- Музыка
- МХК
- Немецкий язык
- ОБЖ
- Обществознание
- Окружающий мир
- Педагогика
- Русский язык
- Технология
- Физика
- Философия
- Химия
- Шаблоны, картинки для презентаций
- Экология
- Экономика
- Юриспруденция
Первое знакомство сMicrosoft Office Excel 2007 презентация
Содержание
- 1. Первое знакомство сMicrosoft Office Excel 2007
- 2. Содержание Основные сведения; Описание
- 3. Основные сведения Вернуться к содержанию
- 4. Excel – программа для работы
- 5. Excel можно загрузить: Через меню «Пуск»
- 6. Интерфейс Горячие клавиши
- 7. Автоматическое название таблицы Книга1 Автоматическое кол-во
- 8. Описание ячейки таблицы Вернуться к содержанию
- 9. Данные о ячейке Адрес ячейки Выделенная ячейка
- 10. Данные о ячейке Выбор цвета ячейки Выбор цвета шрифта в ячейке Формула ячейки
- 11. Расположение знаков в ячейке Текст Цифры Формулы
- 12. Формат ячеек Выбрать числовой формат можно такими
- 13. Описание ленточного интерфейса Вернуться к содержанию
- 14. В программе в отличие от 2003 версии
- 15. Главная
- 16. Формат по образцу Копировать
- 17. Для более удобной работы с буфером обмена
- 18. Шрифт Содержит объекты первоначальной обработки текста
- 19. Объекты первоначальной обработки ячейки Выбор
- 20. Выравнивание Содержит объекты для редактирования положения
- 21. Так располагается инф. автоматически
- 22. Для более удобной работы с данными функ.
- 23. Число Содержит основные форматы ячеек, работу
- 24. Переход в окно «Формат ячеек», вкладку «Число»
- 25. Стили Содержит функции для графического форматирования
- 28. Ячейки Содержит функции для общего форматирования
- 29. Подробное описание списка функций «Формат»
- 30. Редактирование Содержит основные функции для работы
- 31. Подробное описание функций
- 34. Найти
- 35. Использование объектов из подвкладки «Найти и выполнить»
- 36. Вставка Содержит всевозможные объекты, которые можно вставить
- 37. Разметка страницы Содержит функции для редактирования страницы
- 38. Формулы Содержит вкладки с разными формулами и
- 39. Данные Содержит вкладки для работой над данными
- 40. Рецензирование Стандартная вкладка для всех продуктов МС
- 41. Вид Стандартная вкладка для всех продуктов МС
- 42. Формат (автофигуры) Стандартная вкладка для всех продуктов
- 43. Работа с диаграммами Конструктор: редактирование данных в
- 44. Функции в Excel Вернуться к содержанию
- 45. Формулы можно вводить двумя способами Вручную С помощью вкладок Главного меню
- 46. Для облегчения работы с функциями
- 47. Подробный алгоритм
- 48. В Excel формулами пользоваться легко, т.к.
- 49. Самые простые и часто используемые Недавно
- 50. Примеры использования некоторых важных функций Максимальное
- 51. Некоторые матем. функции
- 52. Отбрасывание др. части Наибольший общ. дел.
- 53. Повтор Замена первых
- 54. Основы VBA в Excel Вернуться к содержанию
- 55. Вкладка «Разработчик»
- 56. Основные элементы вкладки «Разработчик» Работа с
- 57. Создание макросов Первый способ Второй способ Интерфейсы полностью идентичны
- 58. Запуск редактора VB
- 59. Создание кнопки, выполняющей действие макроса
- 60. Свойства объекта VB, на примере Кнопки
- 61. Другие свойства
- 62. Создание собственной функции
Слайд 2Содержание
Основные сведения;
Описание ячейки таблицы;
Описание ленточного интерфейса;
Функции в Excel;
Основы VBA в
Слайд 4
Excel – программа для работы с электронными таблицами, созданная корпорацией Microsoft
Возможности:
Экономико-стистические расчеты
Графические изменения
Visual Basic для приложений
Оптимизированная работа с таблицами
Форматы файлов в Excel 2007
Слайд 5
Excel можно загрузить:
Через меню «Пуск»
Через ярлыки на панели задач, рабочем столе,
Слайд 6
Интерфейс
Горячие клавиши
Строка заголовка
Главное меню
Главное меню
Строка формул
Рабочая книга
Строка состояния
Слайд 7
Автоматическое название таблицы Книга1
Автоматическое кол-во листов(книг) - 3
Максимум строк – более
максимум столбцов - 256.
Слайд 9Данные о ячейке
Адрес ячейки
Выделенная ячейка
Маркер ячейки
Несколько выделенных ячейки
Кнопка выделения всего листа
Слайд 12Формат ячеек
Выбрать числовой формат можно такими способами
Выделяем необходимые ячейки
ПКМ –
Выбираем нужный формат
В Главном
меню
Итог
Слайд 14В программе в отличие от 2003 версии существует облегченный и оптимизированный
Главное меню разделено на вкладки и подвкладки (в них объединены объекты по группам).
Существуют:
Стандартные:
Главная, Вставка, Разметка страницы, Формулы, Данные, Рецензирование, Вид
Дополнительные
Слайд 15
Главная
Содержит основные объекты по редактированию и форматированию таблицы и ячеек
Общие функции
Редактирование ячеек и шрифта
Основные форматы ячеек
Форматирование и стили таблицы
Форматирование ячеек
Основные формулы, сортировка
Слайд 16
Формат по образцу
Копировать
Вырезать
Вставит
Буфер обмена
Содержит
Буфер обмена (англ. clipboard) — промежуточное хранилище данных,
Выделяем нужную ячейку
Выделяем обычный текст
Результат
Слайд 17Для более удобной работы с буфером обмена можно открыть дополнительное окно
Всего
Из списка можно выделять любой объект и вставлять его
Кнопка «Вставить все»: вставляет все объекты в указанное место
Кнопка «Очистить все»: очищает все объекты из БО
Слайд 18
Шрифт
Содержит объекты первоначальной обработки текста и ячейки
Дополнительные кнопки форматирования
Основные кнопки форматирования
Выбор
Выбор размера шрифта
Выбор цвета текста
Слайд 19
Объекты первоначальной обработки ячейки
Выбор цвета ячейки
Добавление границ таблице
Окно форматирования текста
с
просмотром
Дополнительное окно форматирования
Слайд 20
Выравнивание
Содержит объекты для редактирования положения текста в ячейке
Выбор положения: вверху, внизу,
Выбор положения: справа, слева, по середине
Изменение вручную положения инф.
Изменение угла наклона текста
Перенос текста
Объединение и разъединение ячеек.
Слайд 21
Так располагается инф. автоматически
Результат
Использование объектов из подвкладки «Выравнивание» на практике
Нельзя одновременно
или
Так располагается инф. автоматически
Результат
Слайд 22Для более удобной работы с данными функ. можно открыть дополнительное окно
С
Имеются те же функ., что и в Главном меню
Дополнительные функ.: перенос по словам, автоподбор ширины
Слайд 23
Число
Содержит основные форматы ячеек, работу с процентами и дробными числами
Открывающийся список
Быстрое присвоение ячейке популярных денежных форматов
Добавление/убирание дробной части числа
Работа с процентами
Слайд 25
Стили
Содержит функции для графического форматирования ячеек
Форматировать ячеки в готовую таблицу
Готовые цветовые схемы для ячеек
Слайд 26
Форматирование ячеек с помощью стилей
Применение к ячейкам условного форматирования.
Значки или гистограммы
Использование объектов из подвкладки «Стили» на практике
Слайд 27
Можно изменять правила, по которым применяются к ячейкам гистограммы, значки и
Слайд 28
Ячейки
Содержит функции для общего форматирования ячейки
Вставляет дополнительные строки, столбцы, листы
Удаляет не
Содержит общие настройки по редактированию рабочей поверхности
Слайд 29Подробное описание списка функций «Формат»
Настраивание высоты/ширины ячеек и автоматическое выравнивание
Скрыть/отобразить
строки,
или листы
Изменение настроек листа
Защита элементов книги (установление пароля; ограничение действий для разных пользователей)
Слайд 30
Редактирование
Содержит основные функции для работы с данными
Сортировка и фильтр. Можно использовать
Содержит основные формулы
Заполнить
Очистить
Найти и выделить
Слайд 31Подробное описание функций
Мастер функций – окно, служащее заменой вкладке «Формулы». Можно
Основные функции
Функции
Слайд 32
Геометрическая прогрессия. Подобно выполняется арифметическая прогрессия
Подробное описание функций
Слайд 33
Подробное описание функций
Очистить
Также можно очистить содержимое и очистить примечания
Слайд 34 Найти и выделить
Поиск или замена
Выделить все ячейки по указанным характеристикам пользователя
Выделить все ячейки по данным характеристикам
Выбор объектов
Слайд 35Использование объектов из подвкладки «Найти и выполнить» на практике
Адреса найденных объектов
Слайд 36Вставка
Содержит всевозможные объекты, которые можно вставить в таблицу
Вставка таблиц
Вставка рисунка,
Вставка диаграмм
Вставка гиперссылок
Вставка надписей и символов, редактирование шрифта
Слайд 37Разметка страницы
Содержит функции для редактирования страницы
Редактирование цветового набора оформления
Форматирование страницы
Размеры страницы
Сетка
Редактирование положения объектов
Слайд 38Формулы
Содержит вкладки с разными формулами и их редактированием
Выбор формул
Определение имени
Изменение
Параметры вычисления
Слайд 39Данные
Содержит вкладки для работой над данными в документе
Вставка информации из др.
Сортировка и фильтры
Работа с данными
Группировка строк
Подключения
Слайд 40Рецензирование
Стандартная вкладка для всех продуктов МС Excel 2007. Содержит вкладки для
Правописание
Др. изменения
Создание примечаний
Слайд 41Вид
Стандартная вкладка для всех продуктов МС Excel 2007. Содержит настройки для
Режимы просмотра книги
Настройки окна
Масштаб
Настройки окна
Макросы
Слайд 42Формат (автофигуры)
Стандартная вкладка для всех продуктов МС Excel 2007. Содержит функции
Меню со всеми фигурами
Настройка стиля
Редактирование текста в фигуре
Положение фигуры по отношению к др.
Размеры фигуры
Слайд 43Работа с диаграммами
Конструктор: редактирование данных в диаграмме; изменение внешнего вида.
Формат: редактирование
Макет
30
Слайд 46
Для облегчения работы с функциями можно выполнять:
Написавши одну функцию, можно
Если использовать Вкладки Главного меню, то программа оформляет код вместо вас
Слайд 47
Подробный алгоритм написания функции
1. Выделяем нужную ячейку
2. Главное меню –
3. Открывается окно с подсказками для написания формулы; в ячейке начальный код пишется автоматически
4. Результат
Слайд 48 В Excel формулами пользоваться легко, т.к. программа на каждом шаге
Подсказки
Пояснение к каждой функции
Слайд 49
Самые простые и часто используемые
Недавно используемые
Основные пункты во вкладке Формулы Главного
Финансовые
Логические
Текстовые
Математические
Слайд 50
Примеры использования некоторых важных функций
Максимальное число
Сумма чисел
Логическое выражение ЕСЛИ
Пояснение: если С4=1,
Вычесление sin
Функ. Время
Подобно вычисляется cos, tg, ctg и др. тригонометрические функции
Слайд 51
Некоторые матем. функции
Корень кв.
Преобразование в рим. числа
Степень числа
Преобразование радиан в градусы
Есть
Слайд 53
Повтор
Замена первых букв в каждом сл. на прописную
Некоторые текстовые функции
Убирание лишних
Другие текстовые функ.
Поиск текста
Замена текста
Все буквы прописные
Слайд 56
Основные элементы вкладки «Разработчик»
Работа с кодом VB
Элементы управления
Работа с XML
Дает возможность
Слайд 59
Создание кнопки, выполняющей действие макроса
Создаем макрос
Создаем кнопку
Назначаем макрос кнопке
Слайд 60
Свойства объекта VB, на примере Кнопки
Дает возможность переместить в буфер обмена
Дает
Дает возможность переназначить макрос
Дает возможность менять форму
Слайд 63
Созданная функция сохраняется только в той книге, в которой вы
Функция сохранится в данной книге, если только вы сохраните ее как «Книга с поддержкой макросов»