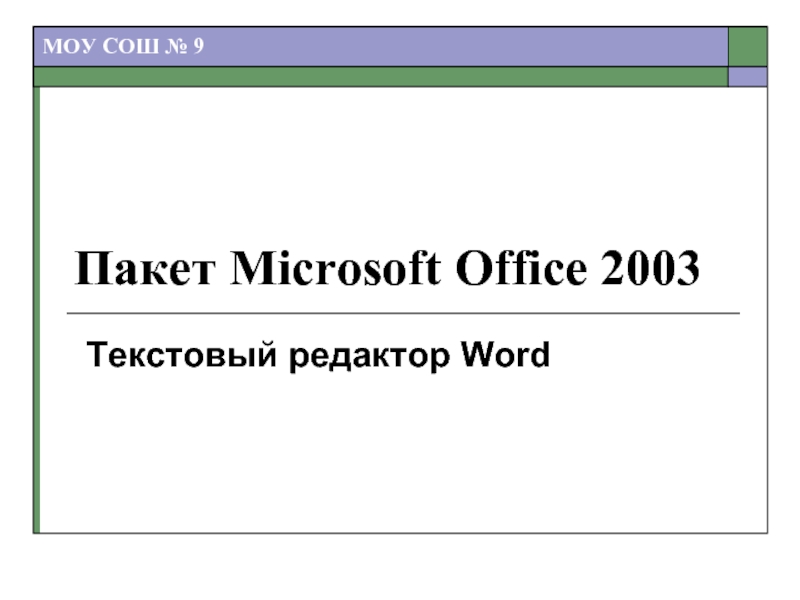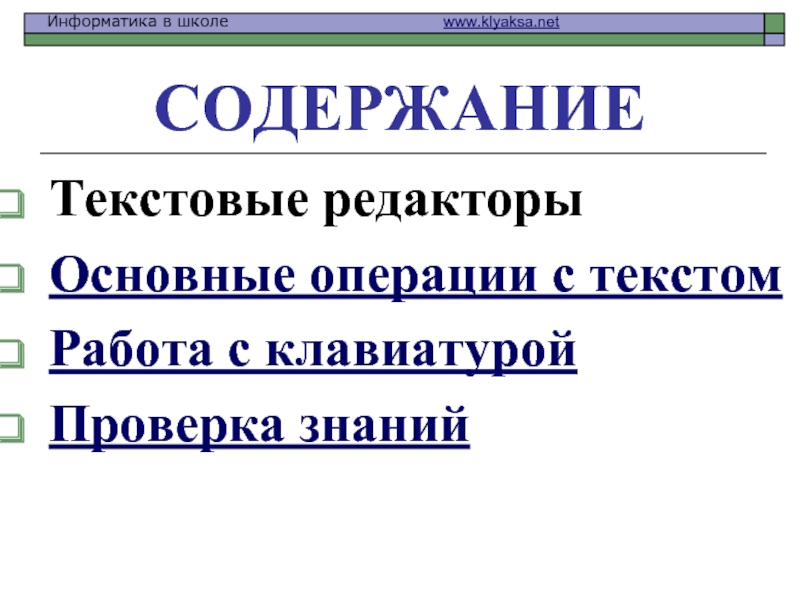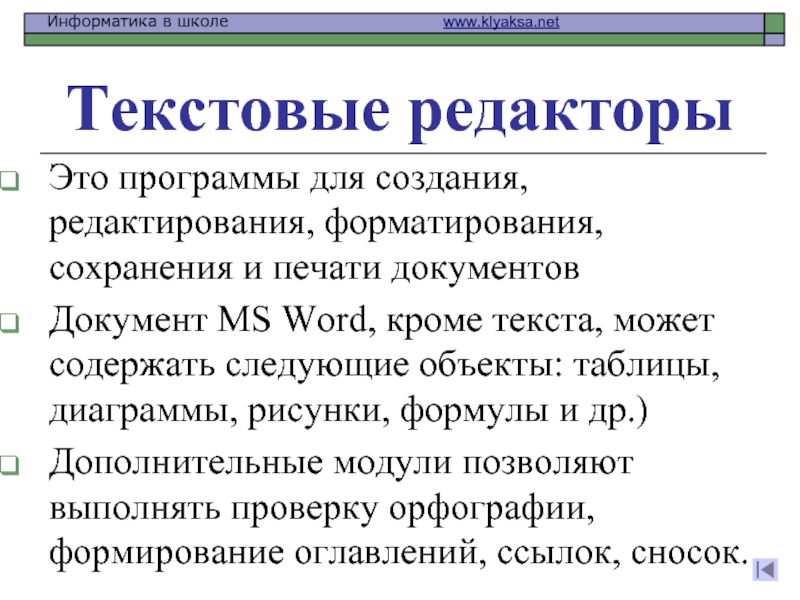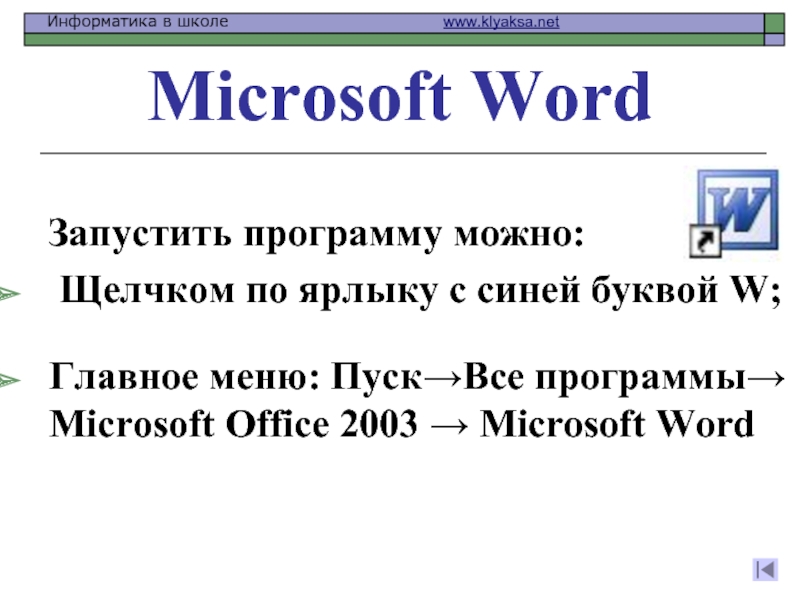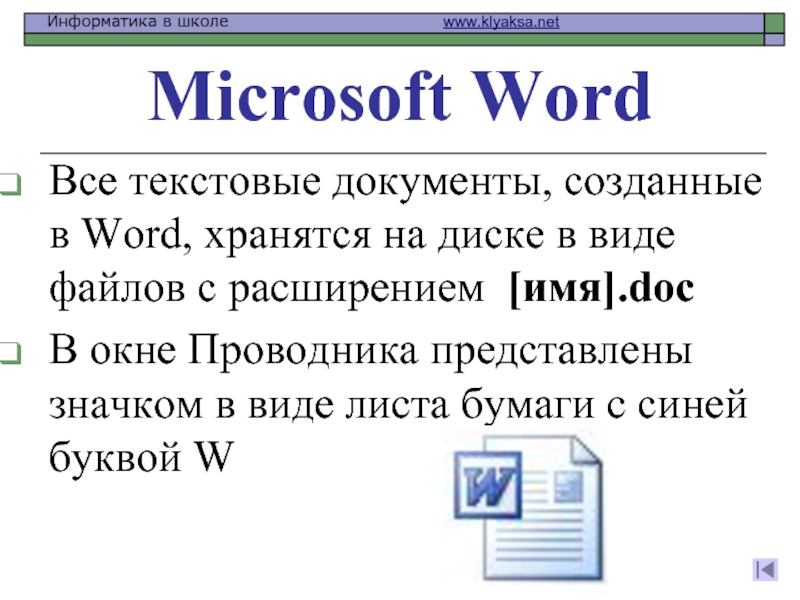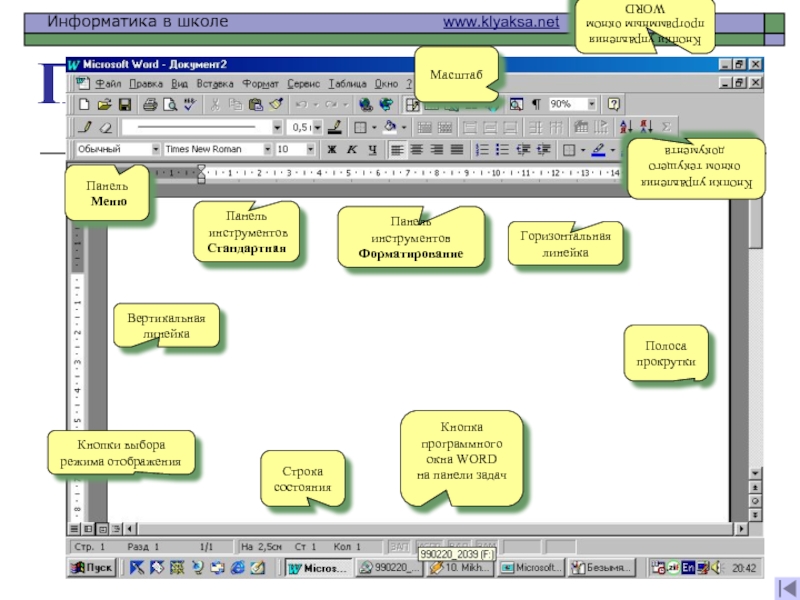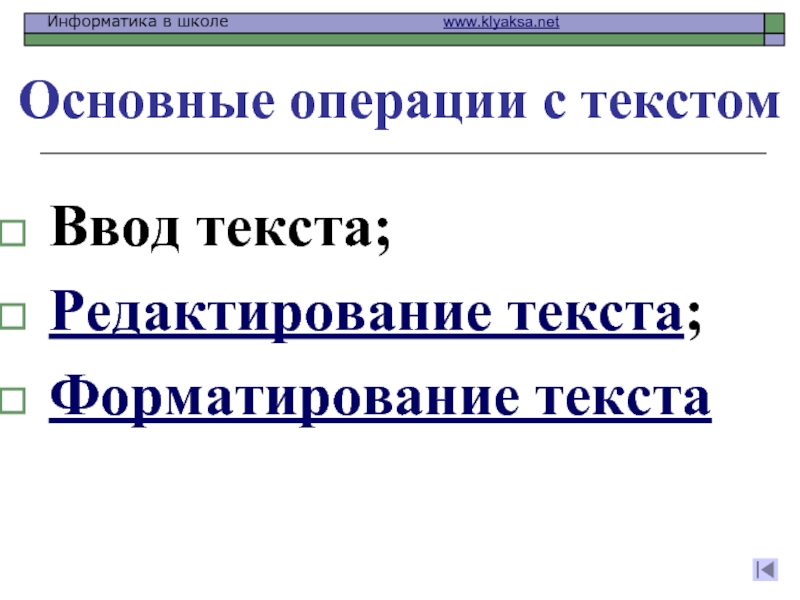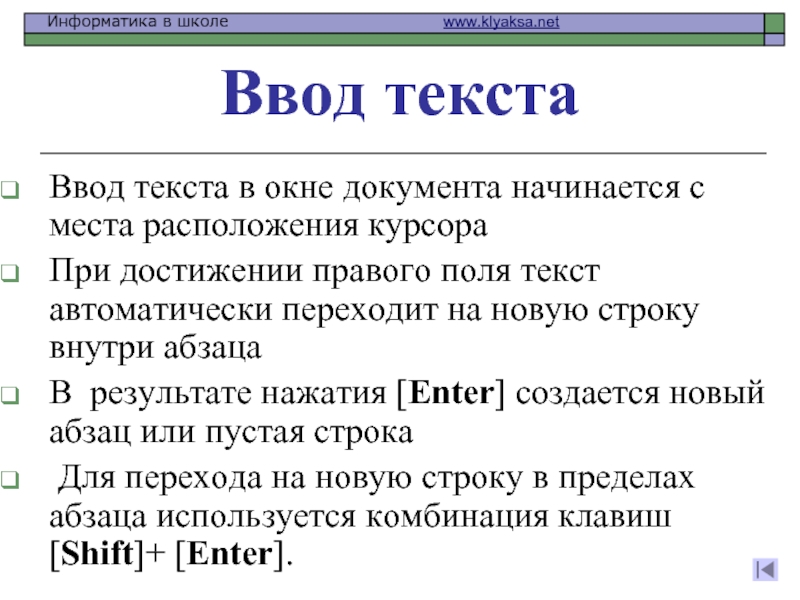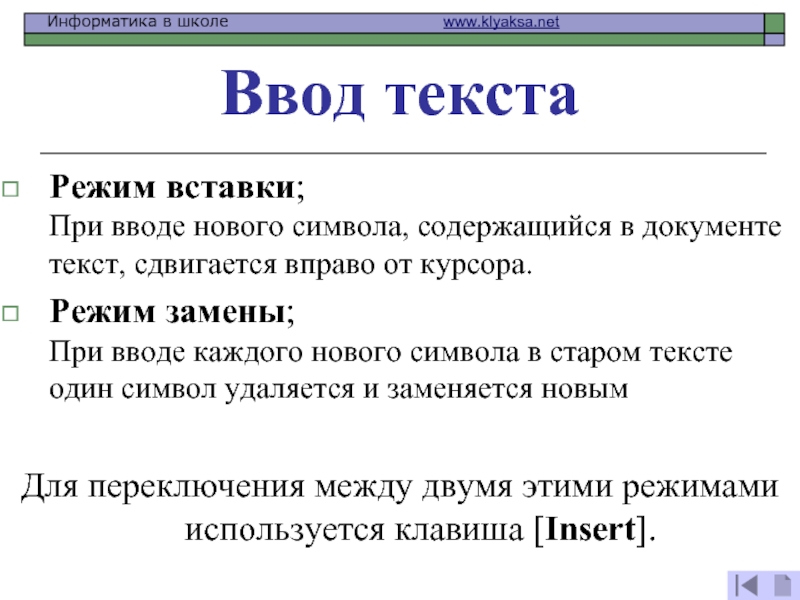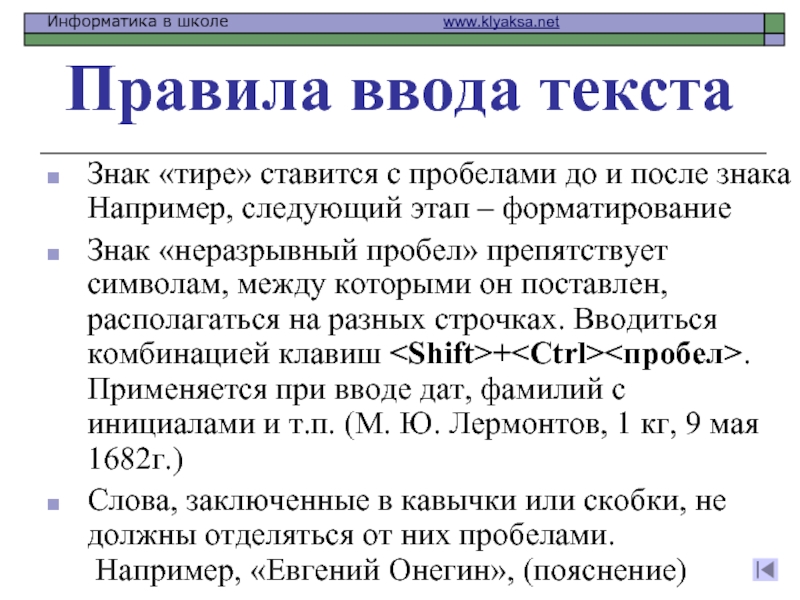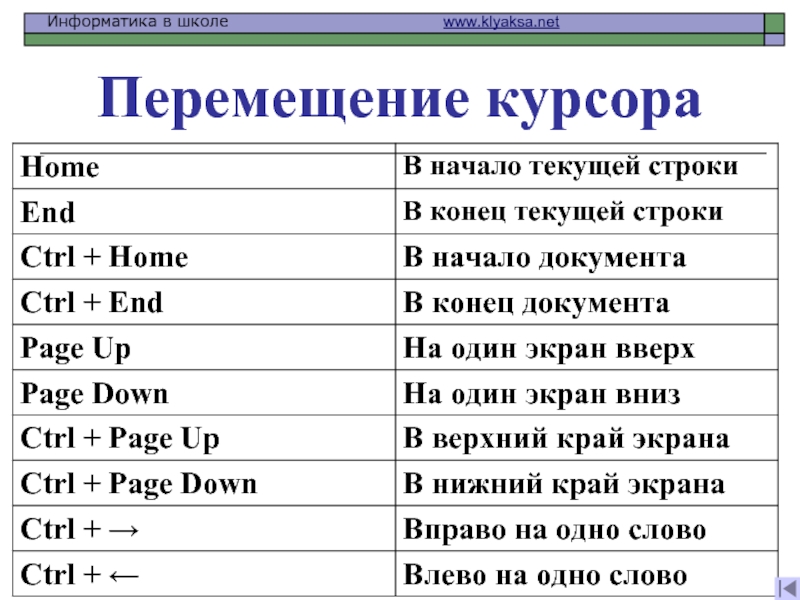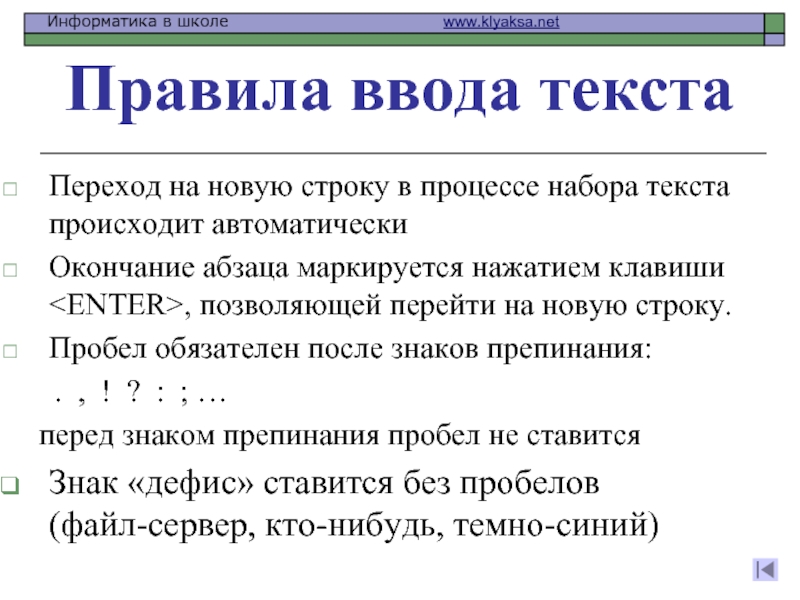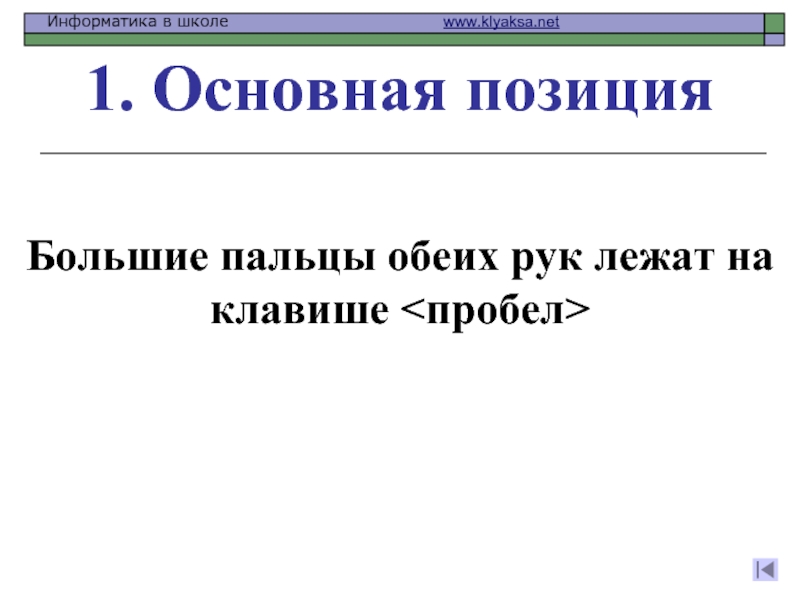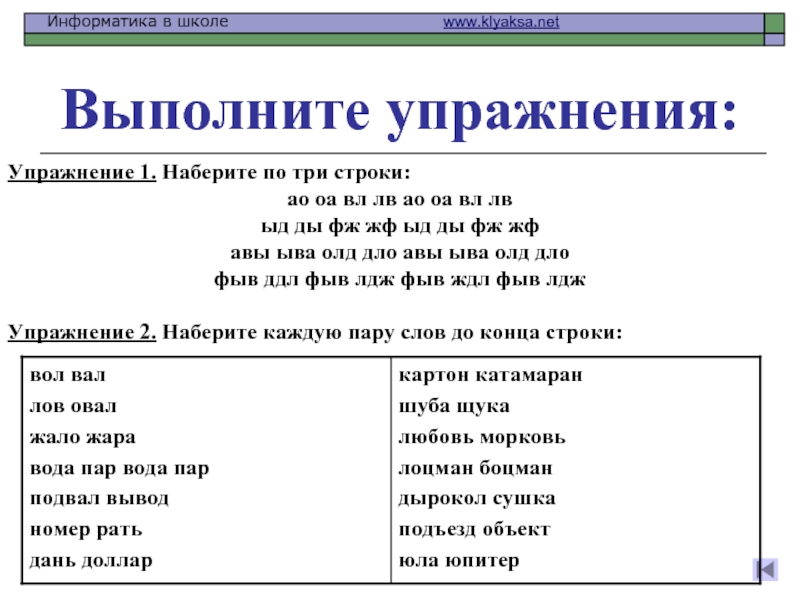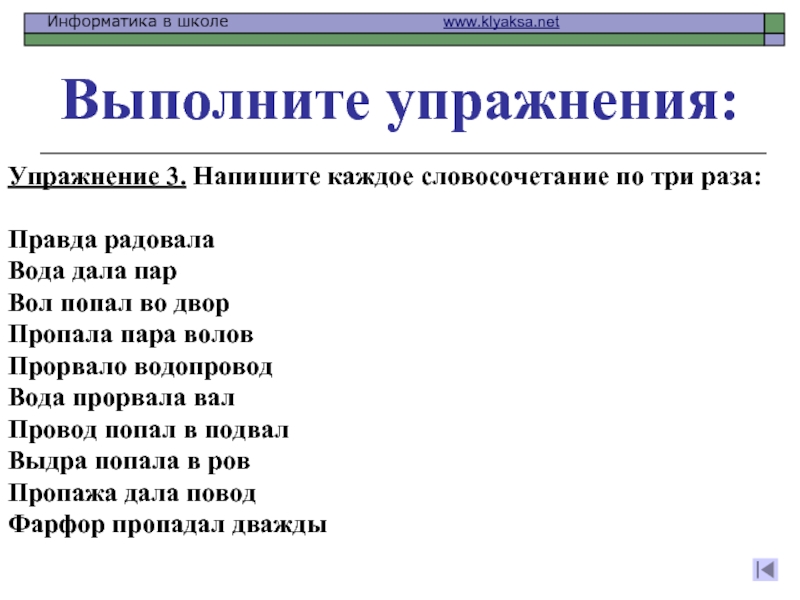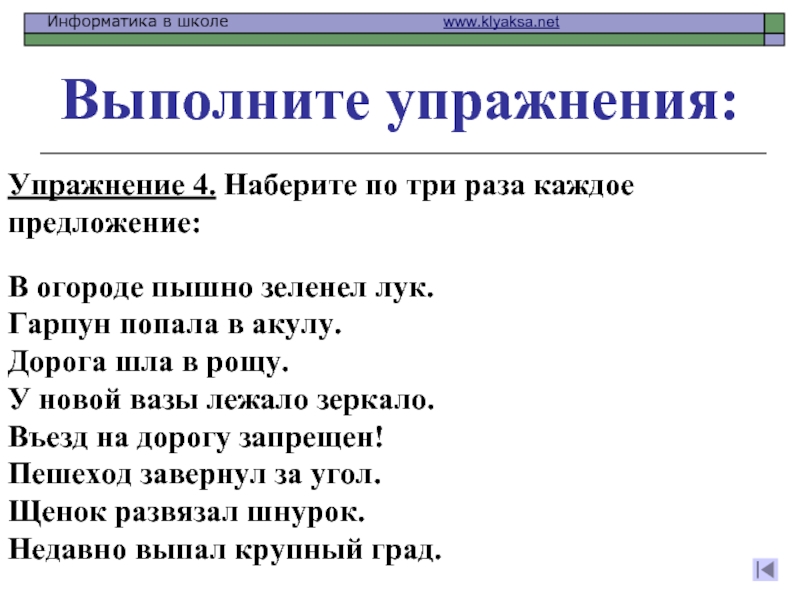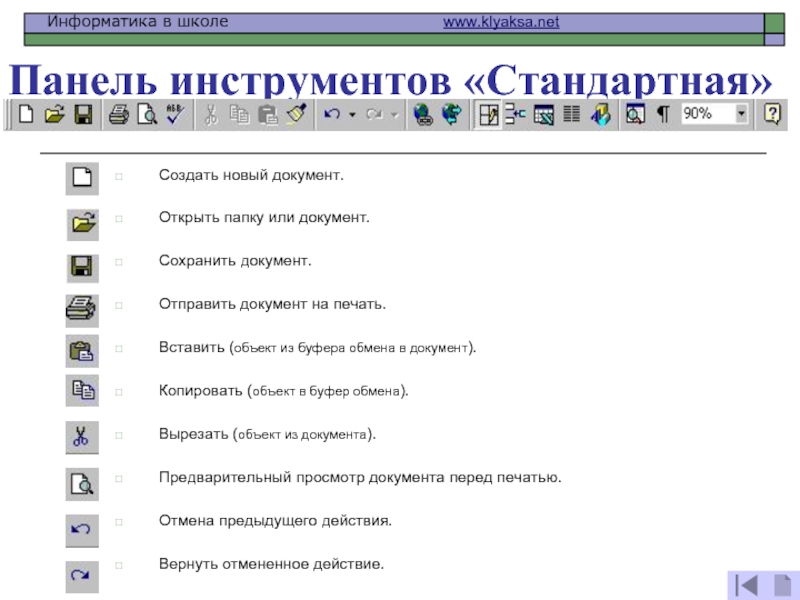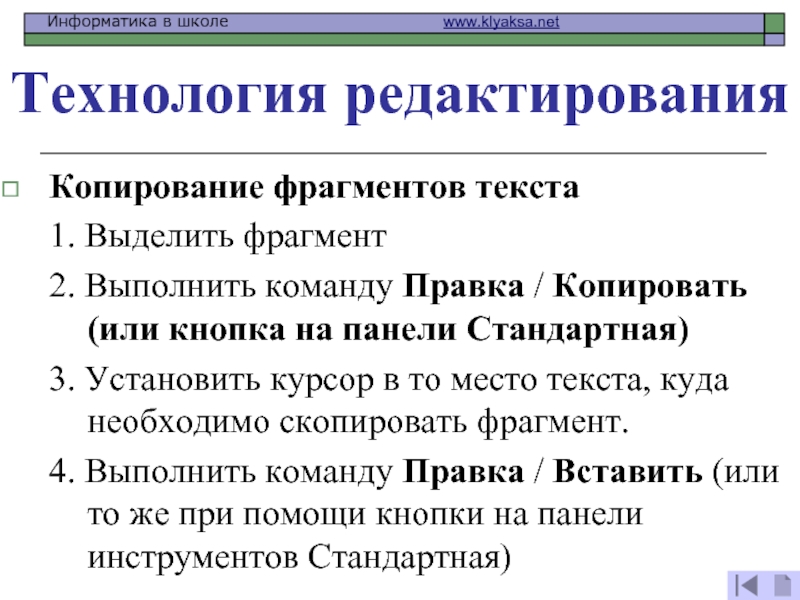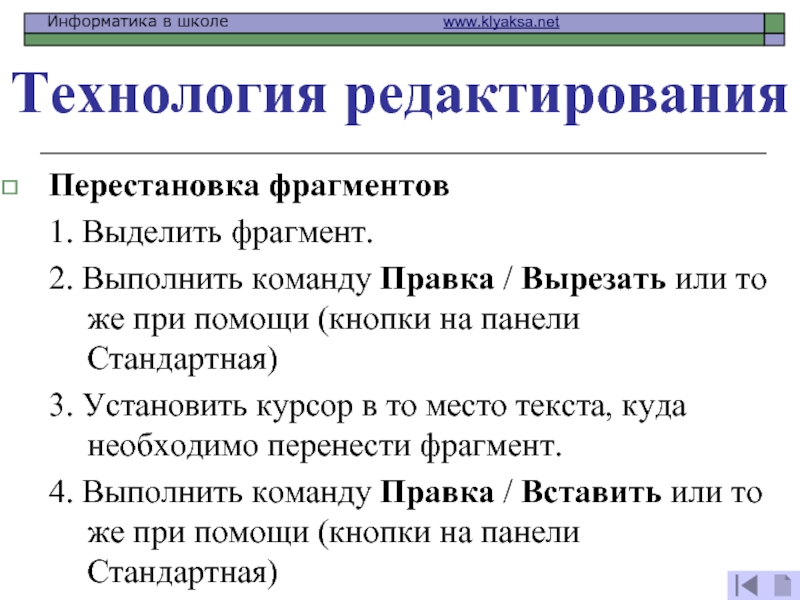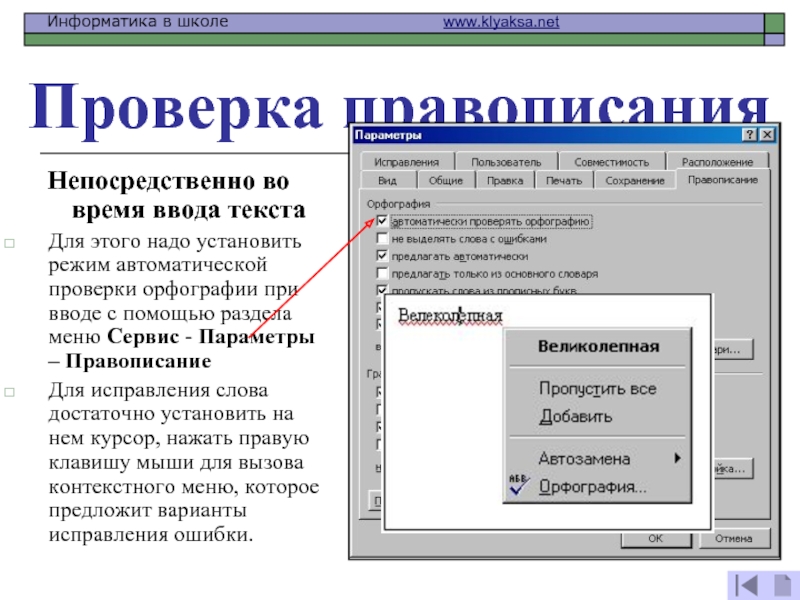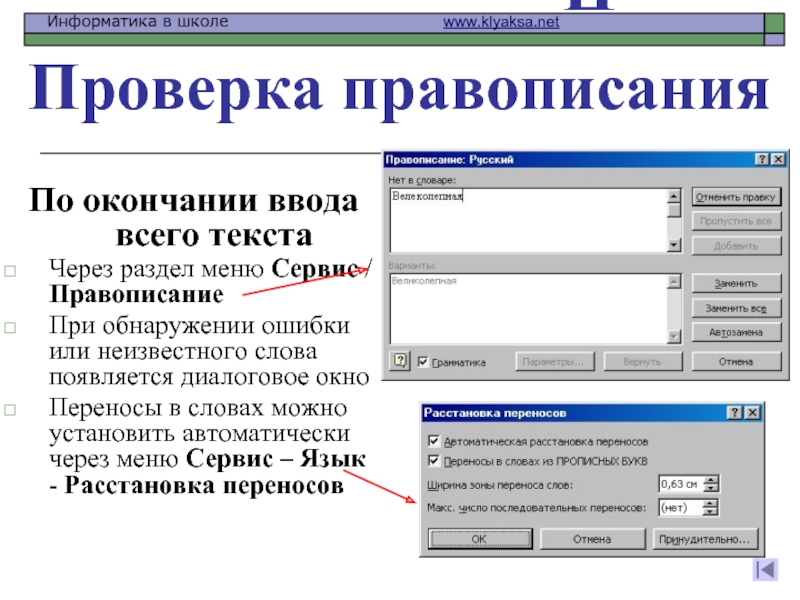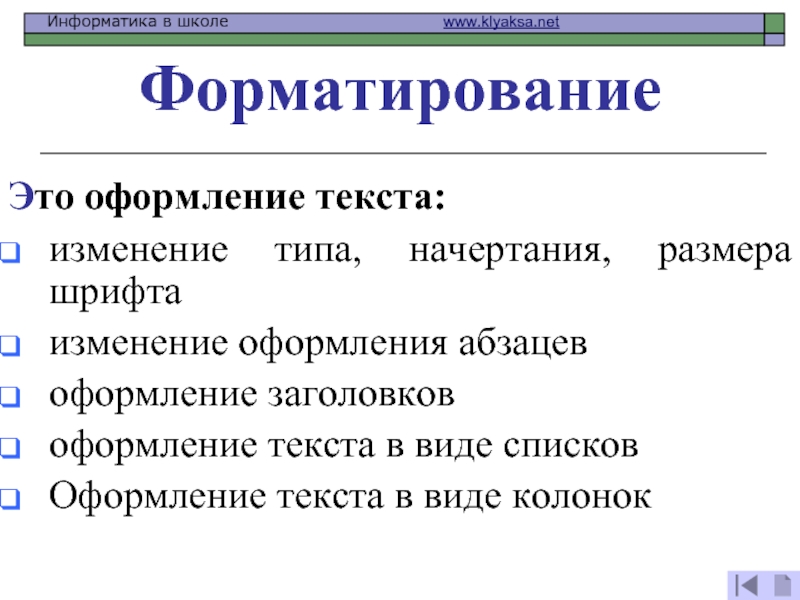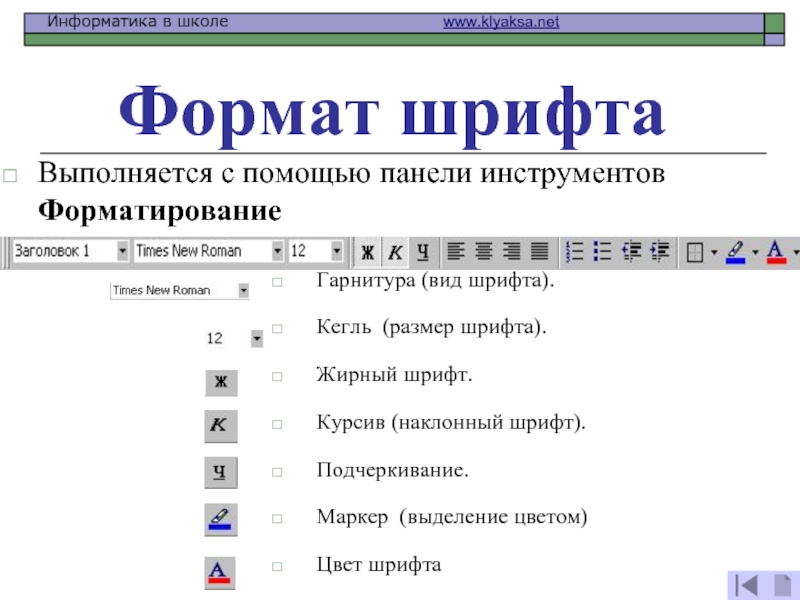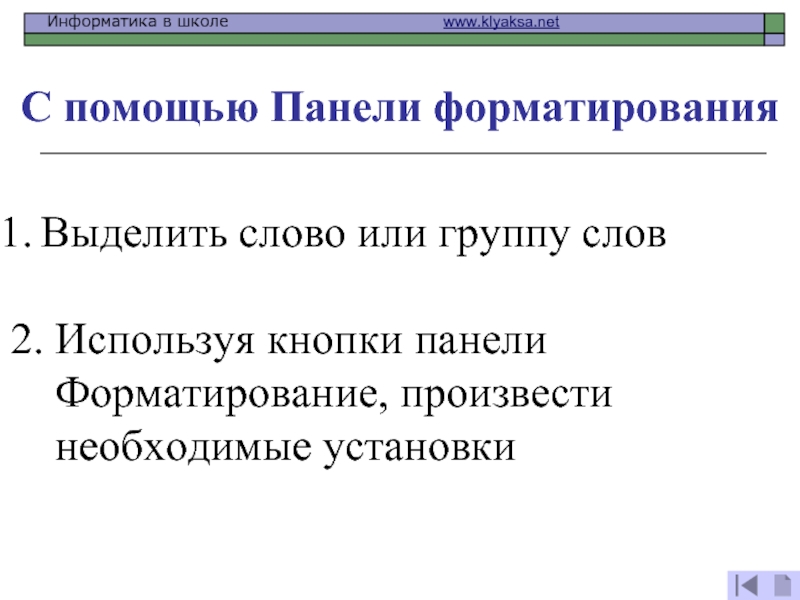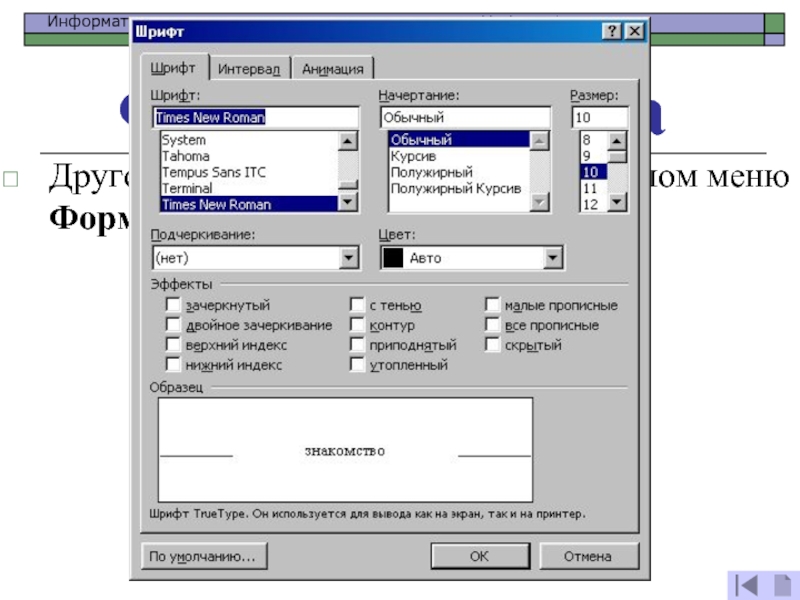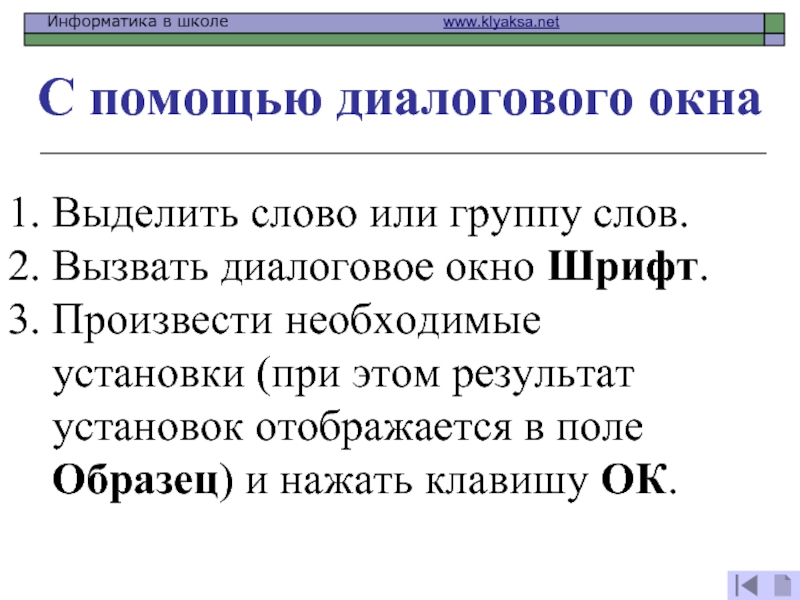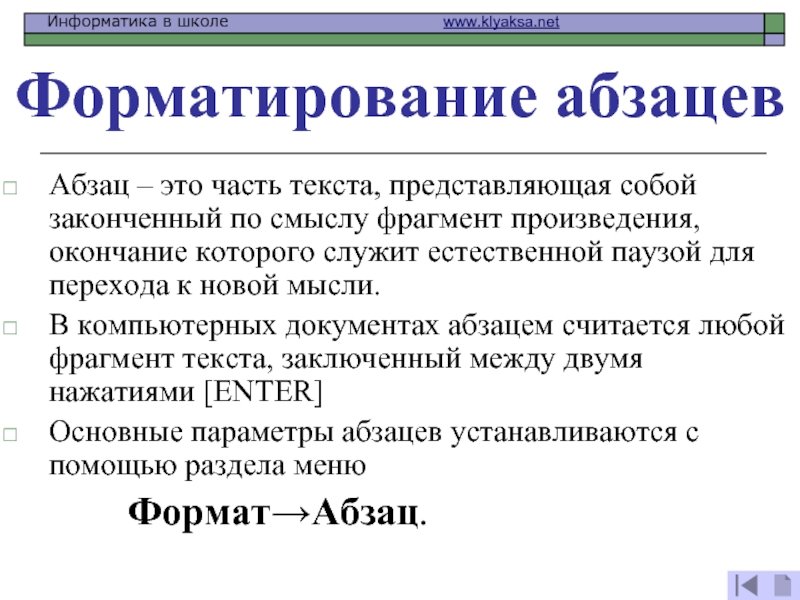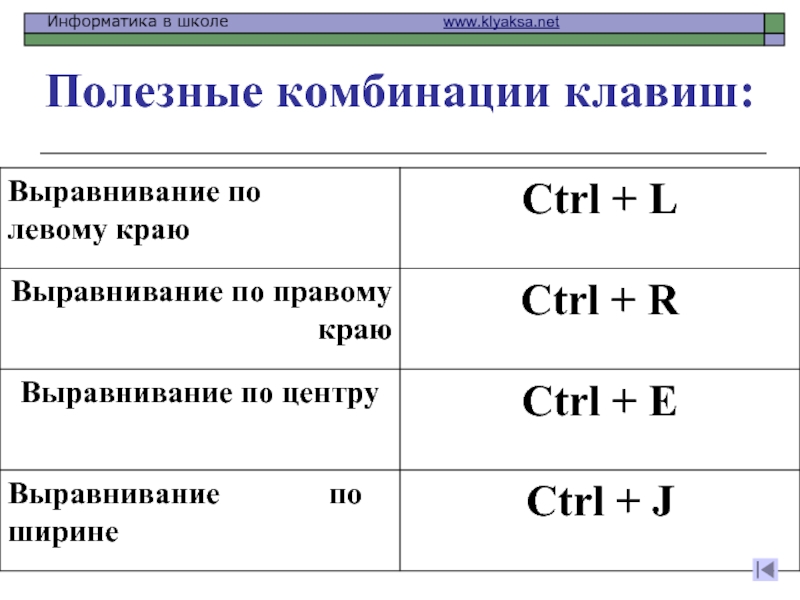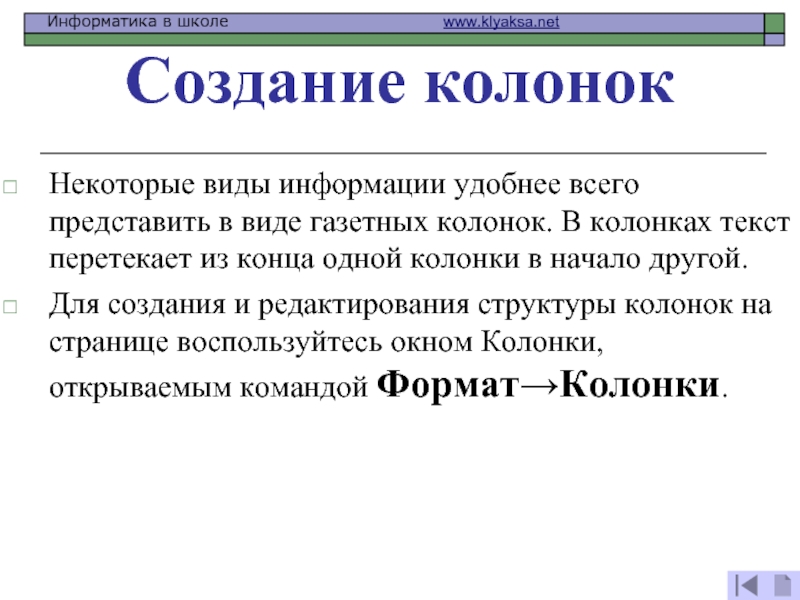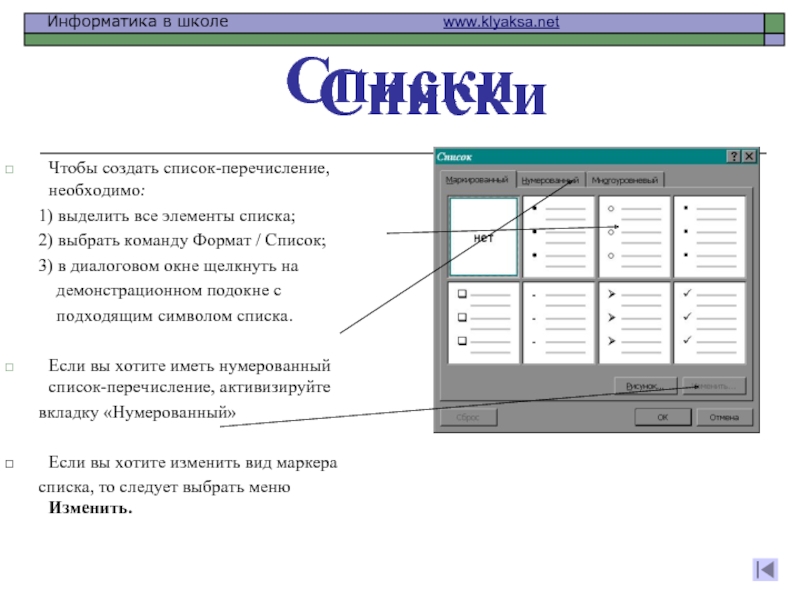- Главная
- Разное
- Дизайн
- Бизнес и предпринимательство
- Аналитика
- Образование
- Развлечения
- Красота и здоровье
- Финансы
- Государство
- Путешествия
- Спорт
- Недвижимость
- Армия
- Графика
- Культурология
- Еда и кулинария
- Лингвистика
- Английский язык
- Астрономия
- Алгебра
- Биология
- География
- Детские презентации
- Информатика
- История
- Литература
- Маркетинг
- Математика
- Медицина
- Менеджмент
- Музыка
- МХК
- Немецкий язык
- ОБЖ
- Обществознание
- Окружающий мир
- Педагогика
- Русский язык
- Технология
- Физика
- Философия
- Химия
- Шаблоны, картинки для презентаций
- Экология
- Экономика
- Юриспруденция
Пакет Microsoft Office 2003 презентация
Содержание
- 1. Пакет Microsoft Office 2003
- 2. СОДЕРЖАНИЕ Текстовые редакторы Основные операции с текстом Работа с клавиатурой Проверка знаний
- 3. Текстовые редакторы Это программы для создания, редактирования,
- 4. Microsoft Word Запустить программу можно:
- 5. Microsoft Word Все текстовые документы, созданные в
- 6. Программное окно WORD
- 7. Основные операции с текстом Ввод текста; Редактирование текста; Форматирование текста
- 8. Ввод текста в окне документа начинается с
- 9. Режим вставки; При вводе нового символа, содержащийся
- 10. Знак «тире» ставится с пробелами до и
- 11. Перемещение курсора
- 12. Переход на новую строку в процессе набора
- 13. Работа с клавиатурой Каждый палец отвечает за ввод определенных букв
- 14. 1. Основная позиция
- 15. 1. Основная позиция Большие пальцы обеих рук лежат на клавише
- 16. 2. Указательные пальцы
- 17. 3. Средние пальцы
- 18. 4. Безымянные пальцы
- 19. 5. Мизинцы
- 20. Работа с клавиатурой Пальцы рук всегда возвращаются в основную позицию!!!
- 21. Выполните упражнения: Упражнение 1. Наберите
- 22. Выполните упражнения: Упражнение 3. Напишите
- 23. Выполните упражнения: Упражнение 4. Наберите
- 24. Редактирование текста Это преобразование текста путем
- 25. Выделение фрагмента
- 26. Панель инструментов «Стандартная» Создать новый документ.
- 27. Технология редактирования Копирование фрагментов текста 1. Выделить
- 28. Перестановка фрагментов 1. Выделить фрагмент. 2.
- 29. Проверка правописания Непосредственно во время ввода
- 30. Проверка правописания По окончании ввода всего
- 31. Форматирование Это оформление текста: изменение типа, начертания,
- 32. Формат шрифта Выполняется с помощью панели инструментов
- 33. С помощью Панели форматирования Выделить слово или
- 34. Формат шрифта Другой способ: воспользоваться разделом меню Формат / Шрифт.
- 35. С помощью диалогового окна 1. Выделить слово
- 36. Форматирование абзацев Абзац – это часть текста,
- 37. Полезные комбинации клавиш:
- 38. Создание колонок Некоторые виды информации удобнее всего
- 39. Списки Чтобы создать список-перечисление, необходимо:
- 40. Ответьте на вопросы: Что такое текстовый редактор?
Слайд 3Текстовые редакторы
Это программы для создания, редактирования, форматирования, сохранения и печати документов
Документ
Дополнительные модули позволяют выполнять проверку орфографии, формирование оглавлений, ссылок, сносок.
Слайд 4Microsoft Word
Запустить программу можно:
Щелчком по ярлыку с синей
Главное меню: Пуск→Все программы→ Microsoft Office 2003 → Microsoft Word
Слайд 5Microsoft Word
Все текстовые документы, созданные
в Word, хранятся на диске в виде
В окне Проводника представлены значком в виде листа бумаги с синей буквой W
Слайд 8Ввод текста в окне документа начинается с места расположения курсора
При достижении
В результате нажатия [Enter] создается новый абзац или пустая строка
Для перехода на новую строку в пределах абзаца используется комбинация клавиш [Shift]+ [Enter].
Ввод текста
Слайд 9Режим вставки; При вводе нового символа, содержащийся в документе текст, сдвигается вправо
Режим замены; При вводе каждого нового символа в старом тексте один символ удаляется и заменяется новым
Для переключения между двумя этими режимами используется клавиша [Insert].
Ввод текста
Слайд 10Знак «тире» ставится с пробелами до и после знака Например, следующий
Знак «неразрывный пробел» препятствует символам, между которыми он поставлен, располагаться на разных строчках. Вводиться комбинацией клавиш
Слова, заключенные в кавычки или скобки, не должны отделяться от них пробелами. Например, «Евгений Онегин», (пояснение)
Правила ввода текста
Слайд 12Переход на новую строку в процессе набора текста происходит автоматически
Окончание абзаца
Пробел обязателен после знаков препинания:
. , ! ? : ; …
перед знаком препинания пробел не ставится
Знак «дефис» ставится без пробелов (файл-сервер, кто-нибудь, темно-синий)
Правила ввода текста
Слайд 21Выполните упражнения:
Упражнение 1. Наберите по три строки:
ао оа вл лв ао
ыд ды фж жф ыд ды фж жф
авы ыва олд дло авы ыва олд дло
фыв ддл фыв лдж фыв ждл фыв лдж
Упражнение 2. Наберите каждую пару слов до конца строки:
Слайд 22Выполните упражнения:
Упражнение 3. Напишите каждое словосочетание по три раза:
Правда радовала
Вода дала
Вол попал во двор
Пропала пара волов
Прорвало водопровод
Вода прорвала вал
Провод попал в подвал
Выдра попала в ров
Пропажа дала повод
Фарфор пропадал дважды
Слайд 23Выполните упражнения:
Упражнение 4. Наберите по три раза каждое предложение:
В огороде пышно
Гарпун попала в акулу.
Дорога шла в рощу.
У новой вазы лежало зеркало.
Въезд на дорогу запрещен!
Пешеход завернул за угол.
Щенок развязал шнурок.
Недавно выпал крупный град.
Слайд 24Редактирование текста
Это преобразование текста путем добавления, удаления, перемещения или исправления
Редактирование начинается с выделения нужного фрагмента текста
Слайд 26Панель инструментов «Стандартная»
Создать новый документ.
Открыть папку или документ.
Сохранить документ.
Отправить документ на
Вставить (объект из буфера обмена в документ).
Копировать (объект в буфер обмена).
Вырезать (объект из документа).
Предварительный просмотр документа перед печатью.
Отмена предыдущего действия.
Вернуть отмененное действие.
Слайд 27Технология редактирования
Копирование фрагментов текста
1. Выделить фрагмент
2. Выполнить команду Правка / Копировать
3. Установить курсор в то место текста, куда необходимо скопировать фрагмент.
4. Выполнить команду Правка / Вставить (или то же при помощи кнопки на панели инструментов Стандартная)
Слайд 28Перестановка фрагментов
1. Выделить фрагмент.
2. Выполнить команду Правка / Вырезать или
3. Установить курсор в то место текста, куда необходимо перенести фрагмент.
4. Выполнить команду Правка / Вставить или то же при помощи (кнопки на панели Стандартная)
Технология редактирования
Слайд 29Проверка правописания
Непосредственно во время ввода текста
Для этого надо установить режим
Для исправления слова достаточно установить на нем курсор, нажать правую клавишу мыши для вызова контекстного меню, которое предложит варианты исправления ошибки.
Слайд 30Проверка правописания
По окончании ввода всего текста
Через раздел меню Сервис /
При обнаружении ошибки или неизвестного слова появляется диалоговое окно
Переносы в словах можно установить автоматически через меню Сервис – Язык - Расстановка переносов
Проверка правописания
Слайд 31Форматирование
Это оформление текста:
изменение типа, начертания, размера шрифта
изменение оформления абзацев
оформление заголовков
оформление текста
Оформление текста в виде колонок
Слайд 32Формат шрифта
Выполняется с помощью панели инструментов Форматирование
Гарнитура (вид шрифта).
Кегль (размер шрифта).
Жирный
Курсив (наклонный шрифт).
Подчеркивание.
Маркер (выделение цветом)
Цвет шрифта
Слайд 33С помощью Панели форматирования
Выделить слово или группу слов
2. Используя кнопки панели
необходимые установки
Слайд 35С помощью диалогового окна
1. Выделить слово или группу слов.
2. Вызвать диалоговое
3. Произвести необходимые
установки (при этом результат
установок отображается в поле
Образец) и нажать клавишу ОК.
Слайд 36Форматирование абзацев
Абзац – это часть текста, представляющая собой законченный по смыслу
В компьютерных документах абзацем считается любой фрагмент текста, заключенный между двумя нажатиями [ENTER]
Основные параметры абзацев устанавливаются с помощью раздела меню
Формат→Абзац.
Слайд 38Создание колонок
Некоторые виды информации удобнее всего представить в виде газетных колонок.
Для создания и редактирования структуры колонок на странице воспользуйтесь окном Колонки, открываемым командой Формат→Колонки.
Слайд 39Списки
Чтобы создать список-перечисление, необходимо:
1) выделить все элементы
2) выбрать команду Формат / Список;
3) в диалоговом окне щелкнуть на
демонстрационном подокне с
подходящим символом списка.
Если вы хотите иметь нумерованный список-перечисление, активизируйте
вкладку «Нумерованный»
Если вы хотите изменить вид маркера
списка, то следует выбрать меню Изменить.
Списки
Слайд 40Ответьте на вопросы:
Что такое текстовый редактор?
Какие основные функции текстового редактора?
Что такое
Что такое форматирование текста?
В чем отличие форматов текстовых файлов TXT, RTF, DOC?
?