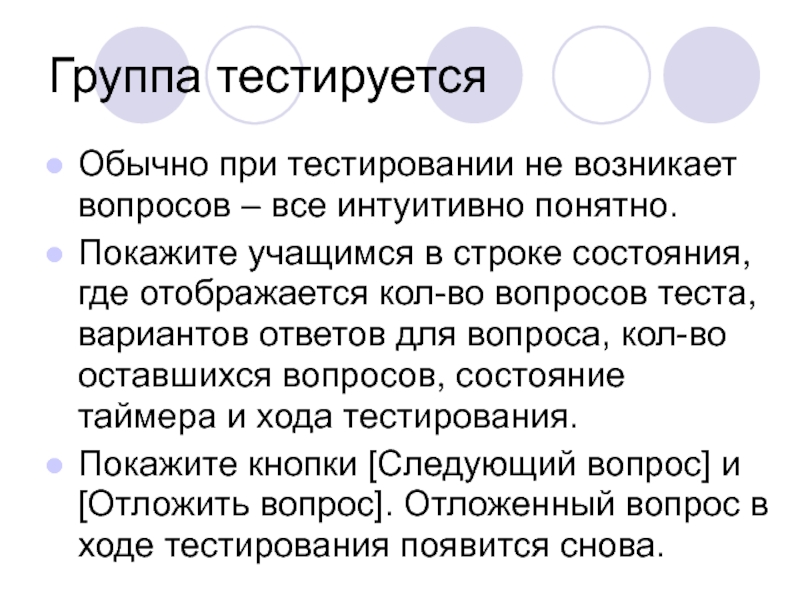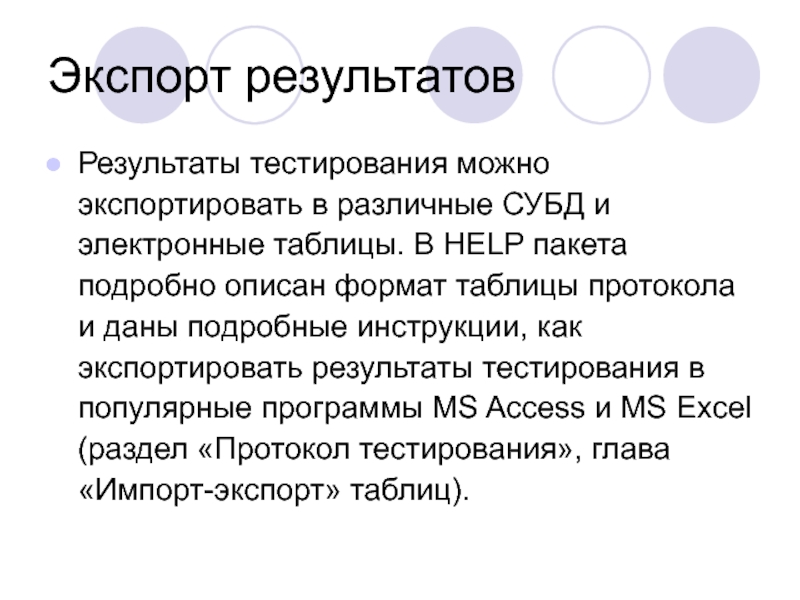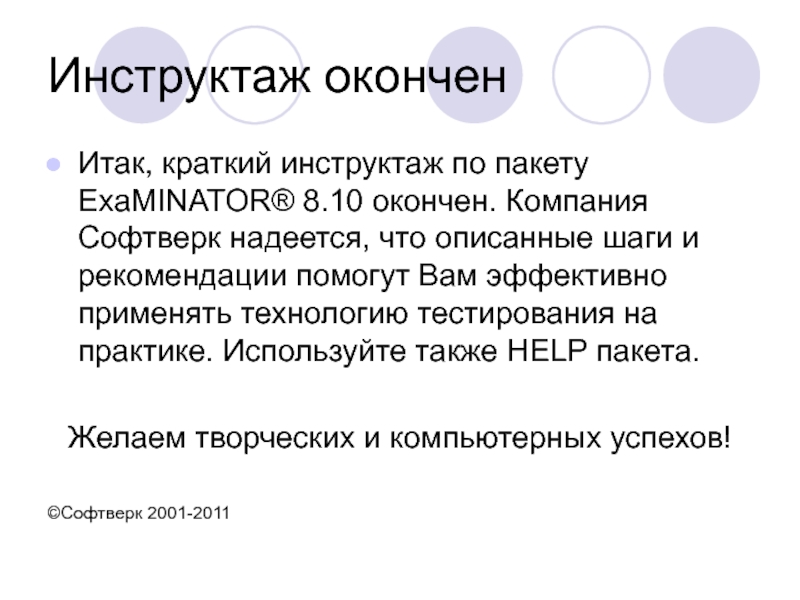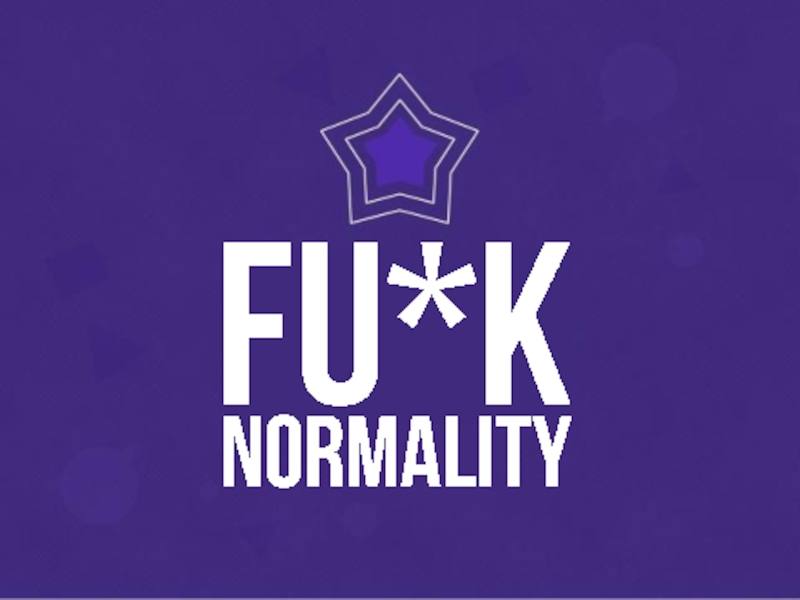- Главная
- Разное
- Дизайн
- Бизнес и предпринимательство
- Аналитика
- Образование
- Развлечения
- Красота и здоровье
- Финансы
- Государство
- Путешествия
- Спорт
- Недвижимость
- Армия
- Графика
- Культурология
- Еда и кулинария
- Лингвистика
- Английский язык
- Астрономия
- Алгебра
- Биология
- География
- Детские презентации
- Информатика
- История
- Литература
- Маркетинг
- Математика
- Медицина
- Менеджмент
- Музыка
- МХК
- Немецкий язык
- ОБЖ
- Обществознание
- Окружающий мир
- Педагогика
- Русский язык
- Технология
- Физика
- Философия
- Химия
- Шаблоны, картинки для презентаций
- Экология
- Экономика
- Юриспруденция
Пакет ExaMINATOR® 8.10мастер-студент презентация
Содержание
- 1. Пакет ExaMINATOR® 8.10мастер-студент
- 2. Для чего используется пакет ExaMINATOR® мастер-студент? Уважаемый
- 3. Сервер ExaMINATOR и компьютеры студентов Пакет мастер-студент
- 4. Инсталляция пакета на сервер ExaMINATOR Для
- 5. Установка драйвера HASP Если у Вас дистрибутив
- 6. Инсталляция программ Для инсталляции пакета нажмите радиокнопку
- 7. Инсталляция пакета на компьютеры студентов Для
- 8. Первый запуск пакета Первый запуск пакета позволит
- 9. Параметры по умолчанию При первом запуске мастер-модуль
- 10. Пароль сеанса В появившейся панели [Пароль сеанса]
- 11. Сводка основных параметров (1) После запуска основного
- 12. Таблица протокола Перед запуском контрольного теста следует
- 13. Загрузка файла вопросов Для тестирования необходимо открыть
- 14. Регистрация После подтверждения, что данные таблицы протокола
- 15. Первое тестирование Процедура тестирования не сложна. Прочитайте
- 16. Панель результата тестирования По окончании тестирования появится
- 17. Протокол тестирования В момент отображения результатов данные
- 18. Методическая графика Кроме представления в виде таблицы,
- 19. Тестируем группу на компьютере Группу можно тестировать
- 20. Первое знакомство состоялось Первое знакомство с пакетом
- 21. Подготовка сетевого тестирования При подготовке сетевого тестирования
- 22. Сетевые папки Для работы в сети используются
- 23. Ярлыки к студент-модулю Перед началом тестирования в
- 24. Подготовка учащихся Учащимся надо предварительно объяснить, как
- 25. Подготовка таблиц учебных групп Для ускорения процесса
- 26. Запуск сетевого тестирования Сетевое тестирование группы начинается
- 27. Сводка основных параметров Первое, что надо сделать
- 28. Файл интерпретации результатов Файл интерпретации уже кратко
- 29. Установите протокол, таймер, выборку Проверьте и при
- 30. Режим регистрации при тестировании Установите режим регистрации
- 31. Загрузка файла вопросов Следующим шагом запуска сетевого
- 32. К тестировании группы готовы! После подтверждения перезаписи
- 33. Мониторинг тестирования Для контроля прохождения теста учащимися
- 34. Запуск студент-модулей Перед тем, как учащиеся займут
- 35. Группа тестируется Обычно при тестировании не возникает
- 36. Отобразилась панель результата Когда учащийся прошел тест,
- 37. Тестируется следующий учащийся Когда учащийся прошел тест,
- 38. Тестирование группы завершено Когда все учащиеся группы
- 39. Дополнительные функции Просмотр и печать результатов тестирования
- 40. Просмотр и печать результатов По окончании тестирования
- 41. Сохранение результатов в архиве Все таблицы протокола
- 42. Экспорт результатов Результаты тестирования можно экспортировать в
- 43. Эмуляция сетевого тестирования (1) Для комплексной проверки
- 44. Эмуляция сетевого тестирования (2) Наконец, запускаются студент-модули.
- 45. Инструктаж окончен Итак, краткий инструктаж по пакету
Слайд 1Пакет ExaMINATOR® 8.10
мастер-студент
Краткая инструкция
Инсталляция, первый запуск, сетевое
тестирование, дополнительные функции
Слайд 2Для чего используется пакет ExaMINATOR® мастер-студент?
Уважаемый коллега! У Вас в руках
CD-диск с дистрибутивом пакета ExaMINATOR® 8.1x мастер-студент. Этот программный пакет предназначен для централизованного аудиторного тестирования учащихся. Пакет поставляется в полной или в trial- (т.е. испытательной, демо-) версии.
Слайд 3Сервер ExaMINATOR и компьютеры студентов
Пакет мастер-студент инсталлируется в классе с установленной
локальной сетью. На одном из компьютеров в Базе данных будут накапливаться результаты тестирования. Назовем этот компьютер сервером ExaMINATOR. Инсталляция пакета выполняется сначала на сервер, а затем на каждый из компьютеров студентов.
Слайд 4Инсталляция пакета на сервер ExaMINATOR
Для инсталляции загрузите Windows с правами
администратора (Windows 2000/XP/2003/Vista/2008/7).
Установите CD-диск в привод компьютера.
Если на Вашем компьютере разрешен автозапуск, через 10-30 секунд появится желтая панель «Установка ExaMINATOR».
Если панель не появится, перейдите в Проводнике на установленный CD-диск и запустите приложение Autorun.exe на диске.
При установке используйте радиокнопки на желтом поле Сервер ExaMINATOR.
Установите CD-диск в привод компьютера.
Если на Вашем компьютере разрешен автозапуск, через 10-30 секунд появится желтая панель «Установка ExaMINATOR».
Если панель не появится, перейдите в Проводнике на установленный CD-диск и запустите приложение Autorun.exe на диске.
При установке используйте радиокнопки на желтом поле Сервер ExaMINATOR.
Слайд 5Установка драйвера HASP
Если у Вас дистрибутив trial-версии, можете пропустить этот слайд.
До
установки пакета рекомендуется установить драйвер HASP. В панели диалога нажмите радиокнопку [Установка драйвера HASP], затем нажмите кнопку [OK] на панели. Выберите язык установки и снова нажмите кнопку [OK].
После установки драйвера подключите сам ключ HASP из комплекта поставки в USB порт.
После установки драйвера подключите сам ключ HASP из комплекта поставки в USB порт.
Слайд 6Инсталляция программ
Для инсталляции пакета нажмите радиокнопку [Установка программ на сервер ExaMINATOR],
затем нажмите кнопку [OK]. В ходе инсталляции рекомендуется принимать предлагаемые установки. Для Windows’98 требуется перезапуск компьютера.
Если пакет уже был установлен (инсталлятор выдаст сообщение), нажмите радиокнопку [Деинсталляция программ с сервера ExaMINATOR], затем нажмите [OK]. После деинсталляции повторите установку.
Если пакет уже был установлен (инсталлятор выдаст сообщение), нажмите радиокнопку [Деинсталляция программ с сервера ExaMINATOR], затем нажмите [OK]. После деинсталляции повторите установку.
Слайд 7Инсталляция пакета на компьютеры студентов
Для инсталляции загрузите Windows с правами
администратора (Windows 2000/XP/Vista/7).
Установите CD-диск в привод компьютера.
Выполните инсталляцию аналогично установке программ на сервере ExaMINATOR. Используйте радиокнопки на зеленом поле Компьютер студента.
В дальнейшем при тестировании загружайте Windows с правами Пользователя.
Повторите процедуру инсталляции для каждого из компьютеров студентов.
Установите CD-диск в привод компьютера.
Выполните инсталляцию аналогично установке программ на сервере ExaMINATOR. Используйте радиокнопки на зеленом поле Компьютер студента.
В дальнейшем при тестировании загружайте Windows с правами Пользователя.
Повторите процедуру инсталляции для каждого из компьютеров студентов.
Слайд 8Первый запуск пакета
Первый запуск пакета позволит локально (без сети) проверить работу
мастер-модуля ExaMINATOR, который был установлен на сервер. Мастер-модуль является основной программой пакета.
Запустите мастер-модуль из меню Windows: Пуск => Все программы => ExaMINATOR => ExaMINATOR master.
Запустите мастер-модуль из меню Windows: Пуск => Все программы => ExaMINATOR => ExaMINATOR master.
Слайд 9Параметры по умолчанию
При первом запуске мастер-модуль выводит сообщение «Отсутствует, неправильно расшифрован
или поврежден файл настроек на сервере ExaMINATOR». Одновременно модуль генерирует файл настроек, заполненный исходными значениями параметров (т.н. параметрами по умолчанию).
Слайд 10Пароль сеанса
В появившейся панели [Пароль сеанса] можно не указывать пароль и
сразу нажать кнопку [Ввести пароль]. Затем раскроется главное окно мастер-модуля.
В дальнейшем оператор может при тестировании устанавливать пароль для каждого компьютера или использовать единый пароль для всей локальной сети.
В дальнейшем оператор может при тестировании устанавливать пароль для каждого компьютера или использовать единый пароль для всей локальной сети.
Слайд 11Сводка основных параметров (1)
После запуска основного окна программы через одну или
несколько секунд отобразится панель [Сводка основных параметров]. Если панель не отобразится автоматически, используйте команду меню Настройка => Сводка основных параметров.
Сводка отображает текущее состояние параметров программы.
Сводка отображает текущее состояние параметров программы.
Слайд 12Таблица протокола
Перед запуском контрольного теста следует проверить установленное имя таблицы протокола
в [Сводке основных параметров]. По умолчанию имя есть пprotocol.dbf. При желании можно изменить имя таблицы протокола.
Для изменения имени закройте Сводку и откройте пункт меню Тест => Настройки протокола…Укажите новое имя.
Для изменения имени закройте Сводку и откройте пункт меню Тест => Настройки протокола…Укажите новое имя.
Слайд 13Загрузка файла вопросов
Для тестирования необходимо открыть файл вопросов. При первом запуске
рекомендуем открыть один из демо-тестов в комплекте поставки.
Загрузите демо-тест командой меню Файл => Открыть Файл вопросов…
В панели [Открыть файл вопросов] в папке demo_t откройте тест demo_t1.qst
Загрузите демо-тест командой меню Файл => Открыть Файл вопросов…
В панели [Открыть файл вопросов] в папке demo_t откройте тест demo_t1.qst
Слайд 14Регистрация
После подтверждения, что данные таблицы протокола будут перезаписаны, раскроется форма [Регистрация
для протокола].
Для регистрации необходимо заполнить в форме поля ФАМИЛИЯ и ИМЯ.
В дальнейшей работе можно выполнять регистрацию выбором ФИО учащихся из списка или указанием персонального кода.
Для регистрации необходимо заполнить в форме поля ФАМИЛИЯ и ИМЯ.
В дальнейшей работе можно выполнять регистрацию выбором ФИО учащихся из списка или указанием персонального кода.
Слайд 15Первое тестирование
Процедура тестирования не сложна. Прочитайте вопрос в окне слева. Выберите
вариант ответа в окне справа и кликните мышью соответствующий checkbox. Для перехода к след. вопросу нажмите кнопку в панели инструментов [Следующий вопрос]. Некоторые вопросы требуют более одного варианта ответа. При желании можно нажать кнопку [Отложить вопрос] и ответить позже. Если ранее был задан таймер (см. слайд), следите за его состоянием (красный кружок) в правом нижнем углу окна программы.
Слайд 16Панель результата тестирования
По окончании тестирования появится панель [Результаты теста]. По умолчанию
отобразится не числовой результат (балл), а сообщение интерпретации результата. Сам файл интерпретации, который сопоставляет баллы и сообщения, можно посмотреть через меню мастер-модуля: Настройка => Основные настройки… => Вкладка «Интерпрет.результатов».
Слайд 17Протокол тестирования
В момент отображения результатов данные тестирования записываются в таблицу протокола.
Посмотреть протокол можно командой меню Протокол => Протокол тестирования. В окне протокола для настройки отображения можно использовать кнопку [Настройки протокола…] и вкладку «Представление протокола» в появившейся панели.
Слайд 18Методическая графика
Кроме представления в виде таблицы, результаты тестирования могут отображаться с
помощью графиков. Для этого используйте команду меню Протокол => Методическая графика. Для настройки отображения в окне графики используйте кнопку [Настройки графики…] и вкладку «Методическая графика» в появившейся панели.
Слайд 19Тестируем группу на компьютере
Группу можно тестировать даже на одном компьютере, без
сети. Для повторного прохождения теста используйте команду меню Файл => Повторить тест. По окончании тестирования группы отобразите протокол тестирования и методические графики, как описано выше. Протокол и графики можно распечатать из соответствующих окон.
Слайд 20Первое знакомство состоялось
Первое знакомство с пакетом состоялось. Последующие слайды расскажут, как
выполнить основную задачу – тестирование группы в локальной сети.
Слайд 21Подготовка сетевого тестирования
При подготовке сетевого тестирования выполняются следующие операции.
Установка доступа к
требуемым сетевым папкам.
Подготовка ярлыков на компьютерах студентов для запуска студент-модуля
Подготовка учащихся к работе с пакетом ExaMINATOR.
Подготовка таблиц учебных групп, если требуется.
Подготовка ярлыков на компьютерах студентов для запуска студент-модуля
Подготовка учащихся к работе с пакетом ExaMINATOR.
Подготовка таблиц учебных групп, если требуется.
Операции 1,2 выполняются один раз после инсталляции пакета.
Слайд 22Сетевые папки
Для работы в сети используются две папки.
Первая – папка инсталляции
пакета на сервере ExaMINATOR. Обычно C:\PROGRAM FILES\SOFTWERK\EXAMINATOR. К этой папке должен быть установлен полный доступ из сети.
Вторая – папка тестов. Оператор обычно создает ее на сервере. К этой папке следует установить доступ только на чтение.
Проверьте доступ к папкам с каждого из компьютеров студентов, используя операции чтения и записи файлов через сеть.
Вторая – папка тестов. Оператор обычно создает ее на сервере. К этой папке следует установить доступ только на чтение.
Проверьте доступ к папкам с каждого из компьютеров студентов, используя операции чтения и записи файлов через сеть.
Слайд 23Ярлыки к студент-модулю
Перед началом тестирования в сети на компьютерах студентов необходимо
в папке инсталляции создать, а затем скопировать на компьютеры студентов ярлык к студент-модулю exam32s.exe. Такая иконка на рабочем столе каждого из компьютеров студентов будет использоваться оператором для запуска тестирования.
Слайд 24Подготовка учащихся
Учащимся надо предварительно объяснить, как зарегистрироваться, работать с окнами вопросов
и вариантов ответов, как выполнять Выбор варианта ответа и переходить к следующему вопросу теста. Для инструктажа рекомендуется использовать презентацию по пакету ExaMINATOR® мастер-студент из Комплекта поставки (папка Презент\ExaMINATOR).
Слайд 25Подготовка таблиц учебных групп
Для ускорения процесса регистрации и безошибочного ввода данных
учащихся рекомендуется подготовить и использовать при тестировании таблицы учебных групп.
Создать группу можно командой меню Учебная группа => Создать группу...
С помощью других команд меню Учебная группа можно редактировать, удалить, переименовать группу, объединить учебные группы, сохранить/загрузить их в/из архива.
Создать группу можно командой меню Учебная группа => Создать группу...
С помощью других команд меню Учебная группа можно редактировать, удалить, переименовать группу, объединить учебные группы, сохранить/загрузить их в/из архива.
Слайд 26Запуск сетевого тестирования
Сетевое тестирование группы начинается с запуска мастер-модуля на сервере
ExaMINATOR.
При запуске можно указать пароль сеанса, чтобы учащиеся не могли по своему желанию прервать или повторить тестирование.
На экране отобразится главное окно мастер-модуля.
При запуске можно указать пароль сеанса, чтобы учащиеся не могли по своему желанию прервать или повторить тестирование.
На экране отобразится главное окно мастер-модуля.
Слайд 27Сводка основных параметров
Первое, что надо сделать при запуске тестирования – посмотреть
сводку основных параметров. Используйте команду меню Настройка => Сводка основных параметров.
Внимание! При тестировании в ЛВС раздел сводки ПРЕДУПРЕЖДЕНИЕ не должен отображаться, т.е. Сводка не должна содержать предупреждения касательно файлов вопросов и интерпретации результатов. В противном случае необходима настройка (см. слайды далее)
Внимание! При тестировании в ЛВС раздел сводки ПРЕДУПРЕЖДЕНИЕ не должен отображаться, т.е. Сводка не должна содержать предупреждения касательно файлов вопросов и интерпретации результатов. В противном случае необходима настройка (см. слайды далее)
Слайд 28Файл интерпретации результатов
Файл интерпретации уже кратко рассматривался. При сетевом тестировании он
должен иметь не локальное, а сетевое имя, доступное компьютерам сети. Перейдите на вкладку Настройка => Основные настройки… => Вкладка «Интерпрет.результатов» и нажмите кнопку [Загрузить файл интерпретации…].
В диалоге откройте нужный файл интерпретации, начиная с пункта «Сетевое окружение», даже если файл находится на сервере. Обычно он хранится в сетевой папке инсталляции. После открытия его адрес должен начинаться с символов \\ , например: \\a3500\examinator\интерпретация исходная.txt
В диалоге откройте нужный файл интерпретации, начиная с пункта «Сетевое окружение», даже если файл находится на сервере. Обычно он хранится в сетевой папке инсталляции. После открытия его адрес должен начинаться с символов \\ , например: \\a3500\examinator\интерпретация исходная.txt
Слайд 29Установите протокол, таймер, выборку
Проверьте и при желании задайте новое имя таблицы
протокола, как описывалось ранее.
Задайте действия по таймеру, если требуется: Настройка => Основные настройки… => Вкладка «Таймер».
Задайте выборку вопросов из теста , если требуется: Настройка => Основные настройки… => Вкладка «Основ.настройки».
Задайте действия по таймеру, если требуется: Настройка => Основные настройки… => Вкладка «Таймер».
Задайте выборку вопросов из теста , если требуется: Настройка => Основные настройки… => Вкладка «Основ.настройки».
Слайд 30Режим регистрации при тестировании
Установите режим регистрации учащихся. Если планируется использовать таблицы
групп, можно установить режим ввода ФИО, режим выбора ФИО из таблицы группы или режим указания персонального кода (например, номера зачетки). Используйте меню Настройка => Основные настройки… => Вкладка «Основ.настройки».
Если указан любой из двух последних режимов, выберите таблицу группы командой меню: Учебная группа => Выбрать группу...
Если указан любой из двух последних режимов, выберите таблицу группы командой меню: Учебная группа => Выбрать группу...
Слайд 31Загрузка файла вопросов
Следующим шагом запуска сетевого тестирования является загрузка файла вопросов.
В отличие от загрузки при первом запуске Следующим шагом запуска сетевого тестирования является загрузка файла вопросов. В отличие от загрузки при первом запуске файл вопросов должен иметь сетевое имя. Файлы вопросов обычно хранят в сетевой папке тестов.
Открывайте файл вопросов командой меню Файл => Открыть файл вопросов... В диалоге откройте нужный файл вопросов, начиная с пункта «Сетевое окружение», даже если файл находится на сервере.
Открывайте файл вопросов командой меню Файл => Открыть файл вопросов... В диалоге откройте нужный файл вопросов, начиная с пункта «Сетевое окружение», даже если файл находится на сервере.
Слайд 32К тестировании группы готовы!
После подтверждения перезаписи таблицы протокола раскроется форма регистрации.
Регистрация
в мастер-модуле – формальность, т.к. для тестирования учащихся в сети лучше использовать студент-модули. Тем не менее укажите какие-нибудь допустимые данные. После загрузки вопроса прервите тестирование командой меню Файл => Прервать тест.
Еще раз посмотрите сводку основных параметров. Все нормально? тестируйте группу!
Еще раз посмотрите сводку основных параметров. Все нормально? тестируйте группу!
Слайд 33Мониторинг тестирования
Для контроля прохождения теста учащимися в мастер-модуле удобно запустить окно
[Мониторинг тестирования] с помощью команды Тест => Мониторинг тестирования. Это можно сделать как перед запуском студент-модулей, так и во время тестирования. В окне Мониторинга отображается ход тестирования, ФИО учащегося и др. данные для каждого запущенного студент-модуля.
Слайд 34Запуск студент-модулей
Перед тем, как учащиеся займут места за компьютерами, оператор должен
запустить студент-модули, используя ярлыки. Сеть должна исправно работать.
После запуска оператор может ввести пароль, если не хочет, чтобы учащиеся могли самостоятельно прервать или повторить тест.
ВНИМАНИЕ! Если потребуется изменить какой-либо параметр в мастер-модуле, все студент-модули придется перезапустить.
После запуска оператор может ввести пароль, если не хочет, чтобы учащиеся могли самостоятельно прервать или повторить тест.
ВНИМАНИЕ! Если потребуется изменить какой-либо параметр в мастер-модуле, все студент-модули придется перезапустить.
Слайд 35Группа тестируется
Обычно при тестировании не возникает вопросов – все интуитивно понятно.
Покажите
учащимся в строке состояния, где отображается кол-во вопросов теста, вариантов ответов для вопроса, кол-во оставшихся вопросов, состояние таймера и хода тестирования.
Покажите кнопки [Следующий вопрос] и [Отложить вопрос]. Отложенный вопрос в ходе тестирования появится снова.
Покажите кнопки [Следующий вопрос] и [Отложить вопрос]. Отложенный вопрос в ходе тестирования появится снова.
Слайд 36Отобразилась панель результата
Когда учащийся прошел тест, появится панель результата тестирования. Результаты
студента к этом моменту уже отправлены на сервер. Можно нажать кнопку [OK] панели.
Оператор может заранее выбрать режим «Панель результатов отображать на время»: Настройка => Основные настройки… => Вкладка «Панели результатов». В этом случае панель автоматически исчезнет через 10 секунд.
Оператор может заранее выбрать режим «Панель результатов отображать на время»: Настройка => Основные настройки… => Вкладка «Панели результатов». В этом случае панель автоматически исчезнет через 10 секунд.
Слайд 37Тестируется следующий учащийся
Когда учащийся прошел тест, его место за компьютером может
занять следующий. Он самостоятельно приступает к тестированию с помощью команды меню Файл => Повторить тест. Тестирование группы продолжается.
Слайд 38Тестирование группы завершено
Когда все учащиеся группы пройдут тест, процедура тестирования завершена.
Последующие слайды расскажут, как выполнить важные дополнительные функции.
Слайд 39Дополнительные функции
Просмотр и печать результатов тестирования
Сохранение результатов в архиве
Экспорт результатов
Эмуляция сетевого
тестирования группы
Слайд 40Просмотр и печать результатов
По окончании тестирования или позже оператор может посмотреть
Протокол тестирования и Методическую графику. Протокол и графики можно вывести на принтер, при этом на бумагу копируется изображение на мониторе. Чтобы разместить на листе больше информации, увеличьте разрешение экрана. Оператор также может последовательно распечатать листы Протокола, если он не помещается на один лист.
Слайд 41Сохранение результатов в архиве
Все таблицы протокола пакета хранятся в подпапке Tab
папки инсталляции. Имя таблицы протоколов начинается с буквы «п» и имеет расширение .dbf. Если требуется сделать копии протокола, оператор может скопировать или переместить таблицы протоколов в архивные папки. Оператор может также удалить таблицы протоколов и загрузить таблицы из архива.
Слайд 42Экспорт результатов
Результаты тестирования можно экспортировать в различные СУБД и электронные таблицы.
В HELP пакета подробно описан формат таблицы протокола и даны подробные инструкции, как экспортировать результаты тестирования в популярные программы MS Access и MS Excel (раздел «Протокол тестирования», глава «Импорт-экспорт» таблиц).
Слайд 43Эмуляция сетевого тестирования (1)
Для комплексной проверки работы пакета в сети используйте
режим эмуляции сетевого тестирования группы. Наличия самой группы не требуется. Оператор запускает мастер-модуль и устанавливает параметры: Использовать таймер, «таймер на каждый вопрос», «10 секунд», «на след.вопрос с миним.оценкой». Затем загружается какой-нибудь тест с большим количеством графики, чтобы создать плотный трафик в локальной сети.
Слайд 44Эмуляция сетевого тестирования (2)
Наконец, запускаются студент-модули. На каждом из компьютеров оператор
регистрируется с произвольными данными и запускает тестирование. Этот процесс не требует наличия студентов, поскольку таймер через каждые 15-20 секунд автоматически загружает следующий вопрос. Так в сети эмулируется работа группы. По окончании тестирования каждый из «учащихся», естественно, получает минимальную оценку.
Слайд 45Инструктаж окончен
Итак, краткий инструктаж по пакету ExaMINATOR® 8.10 окончен. Компания Софтверк
надеется, что описанные шаги и рекомендации помогут Вам эффективно применять технологию тестирования на практике. Используйте также HELP пакета.
Желаем творческих и компьютерных успехов!
©Софтверк 2001-2011
Желаем творческих и компьютерных успехов!
©Софтверк 2001-2011


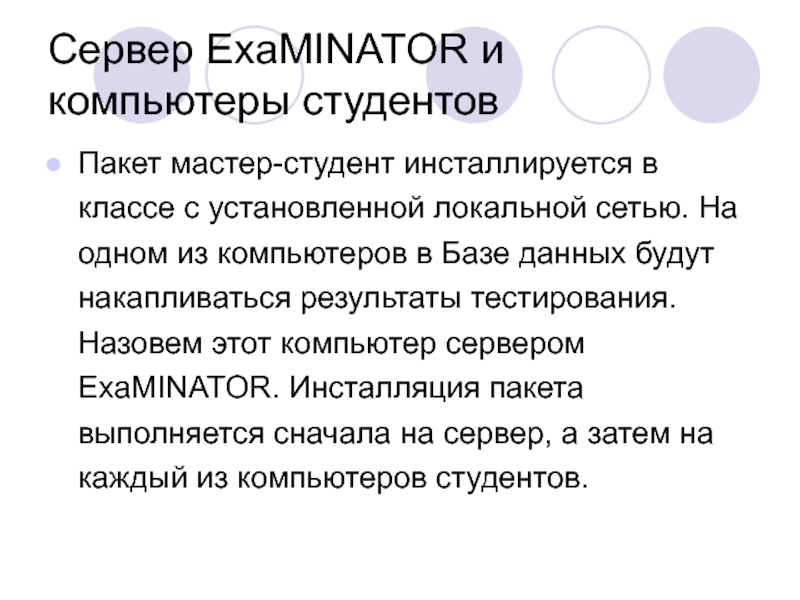


![Инсталляция программДля инсталляции пакета нажмите радиокнопку [Установка программ на сервер ExaMINATOR], затем нажмите кнопку [OK].](/img/tmb/4/315129/e427aa3499e6dea5969d5f866507a711-800x.jpg)
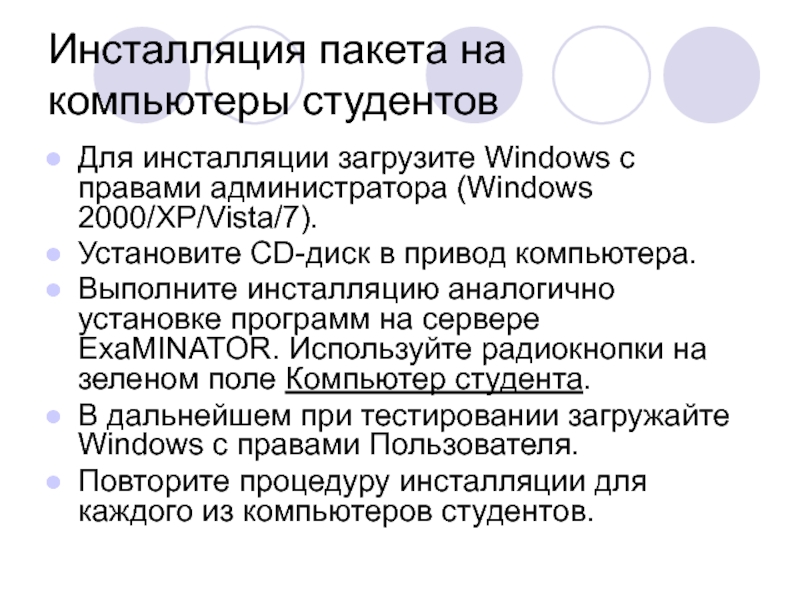


![Пароль сеансаВ появившейся панели [Пароль сеанса] можно не указывать пароль и сразу нажать кнопку [Ввести](/img/tmb/4/315129/49dab4013899081f931c49f216a745bb-800x.jpg)

![Таблица протоколаПеред запуском контрольного теста следует проверить установленное имя таблицы протокола в [Сводке основных параметров].](/img/tmb/4/315129/fa4571b40c4b2ff2895f3cf57497cdfd-800x.jpg)

![РегистрацияПосле подтверждения, что данные таблицы протокола будут перезаписаны, раскроется форма [Регистрация для протокола].Для регистрации необходимо](/img/tmb/4/315129/7ade51c14db1b1857b81f347f5b6d63e-800x.jpg)

![Панель результата тестированияПо окончании тестирования появится панель [Результаты теста]. По умолчанию отобразится не числовой результат](/img/tmb/4/315129/d8deb72d9f5370ebdec8c2218439f34e-800x.jpg)











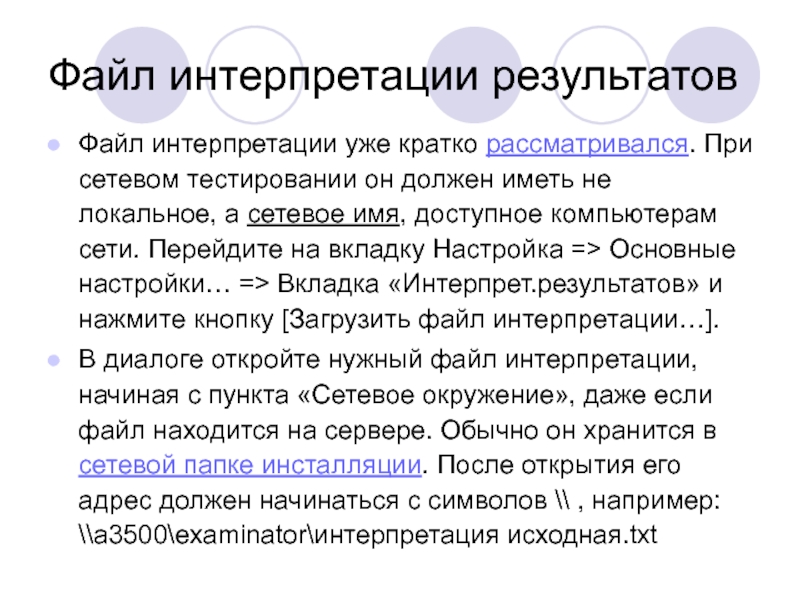


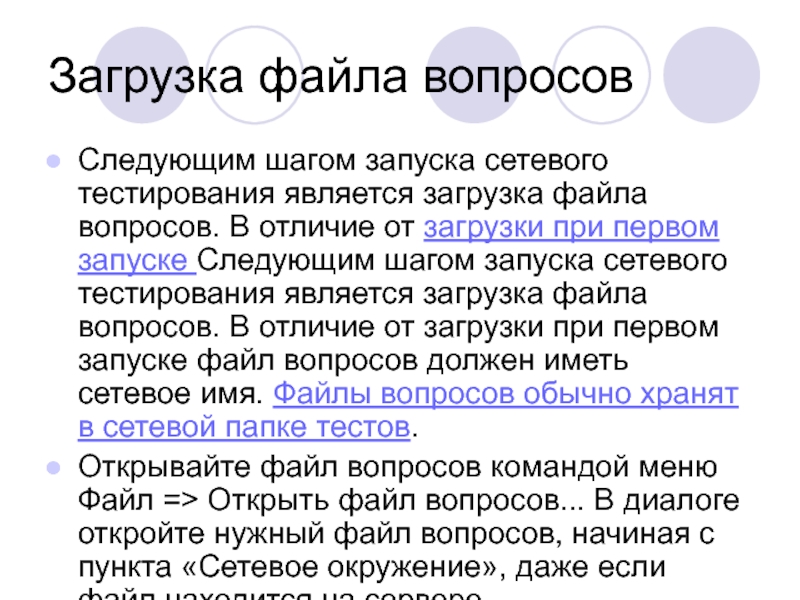

![Мониторинг тестированияДля контроля прохождения теста учащимися в мастер-модуле удобно запустить окно [Мониторинг тестирования] с помощью](/img/tmb/4/315129/8ec4fccebf6546517ddea637d16d875a-800x.jpg)