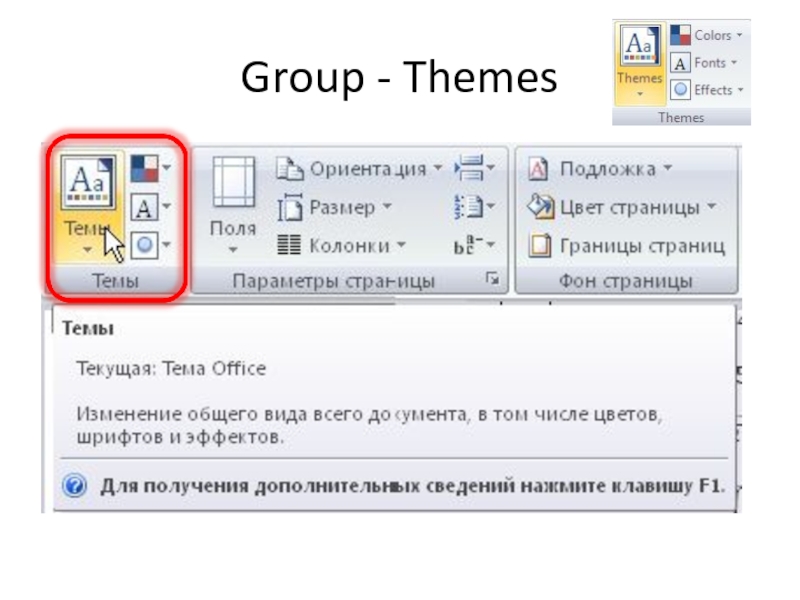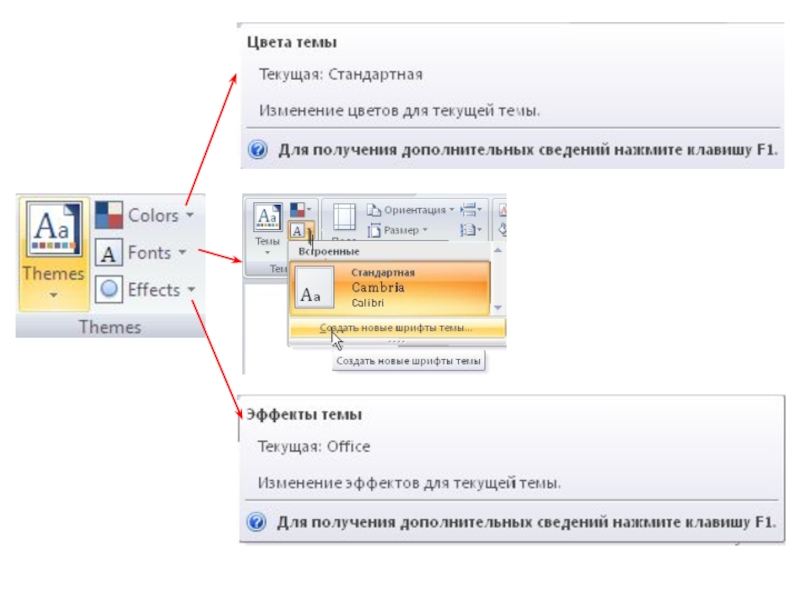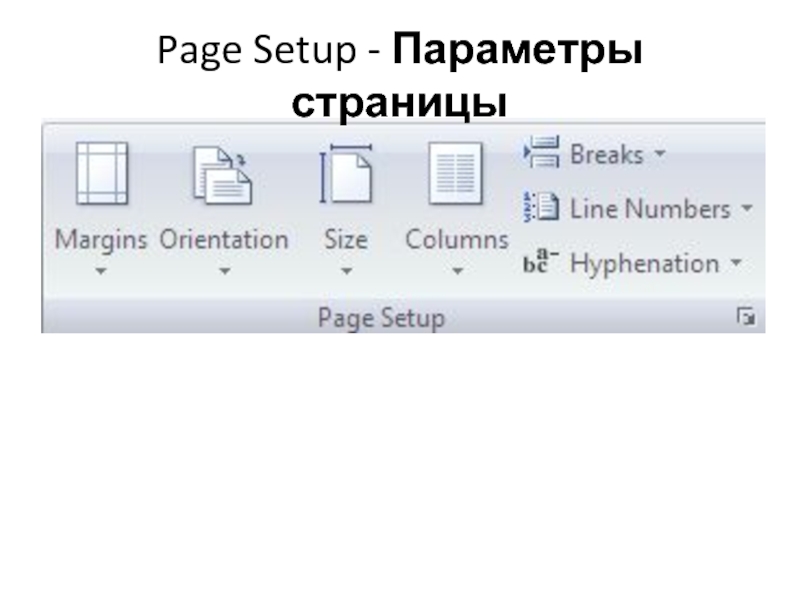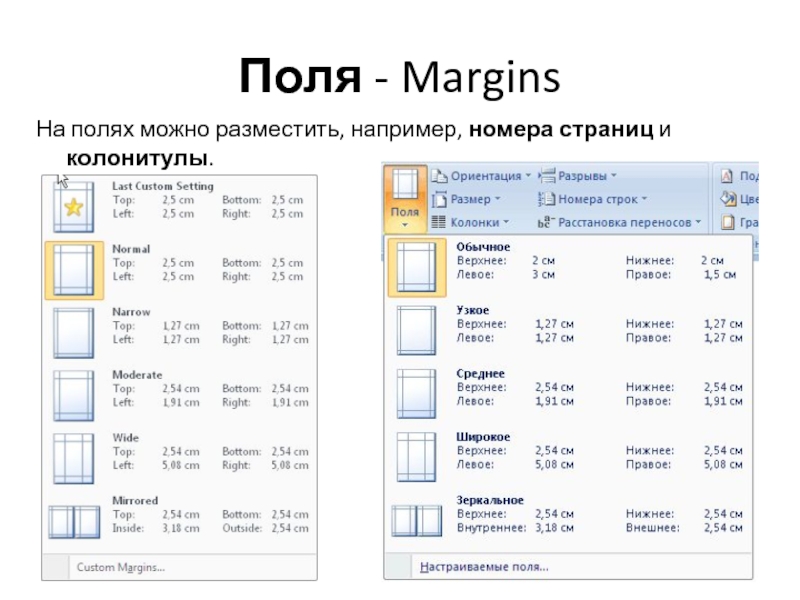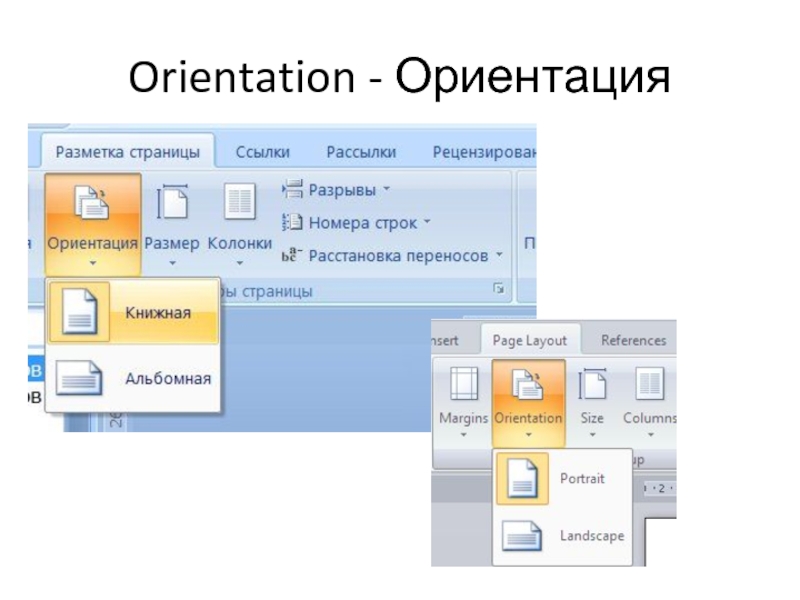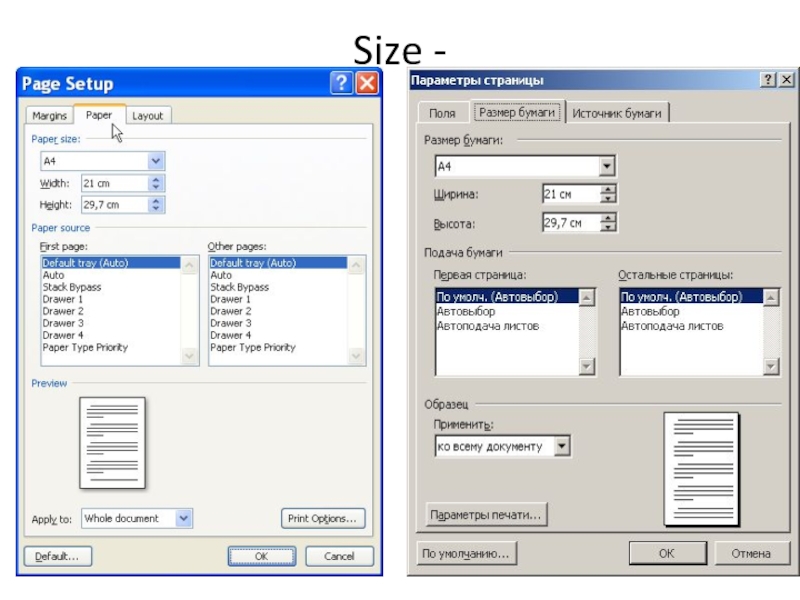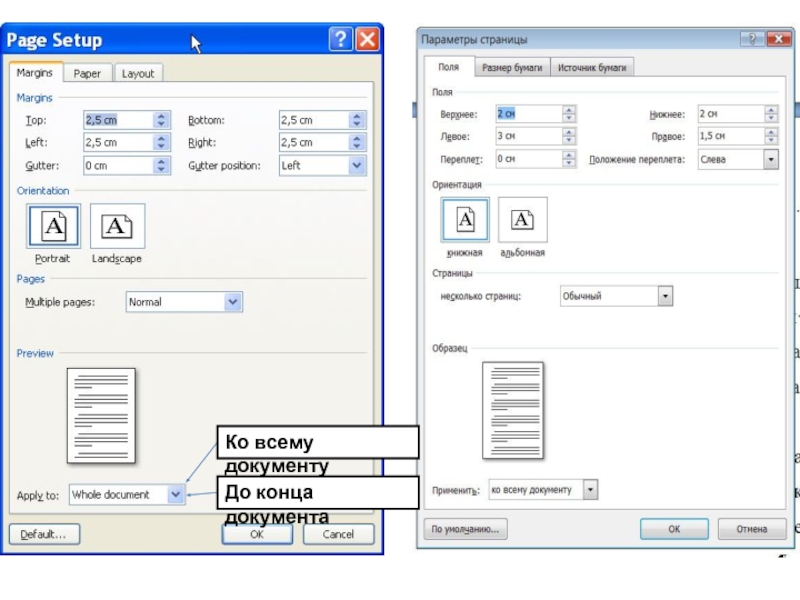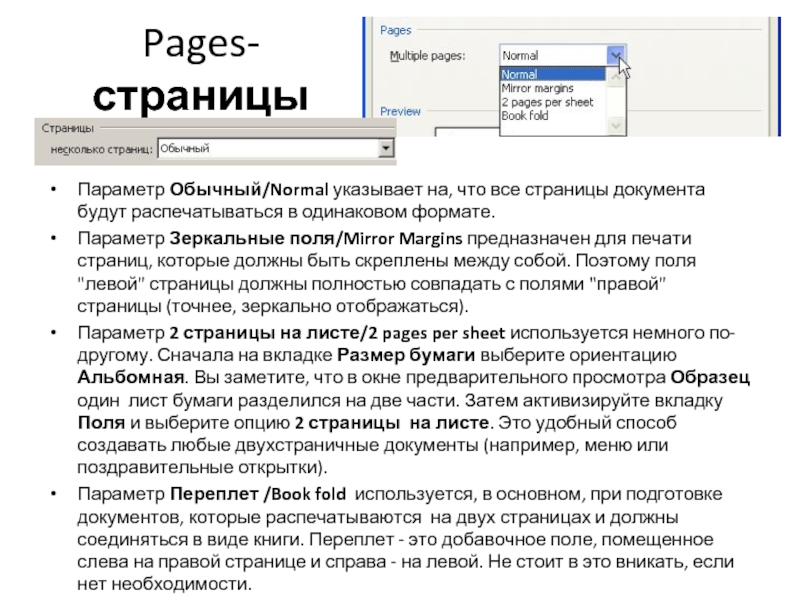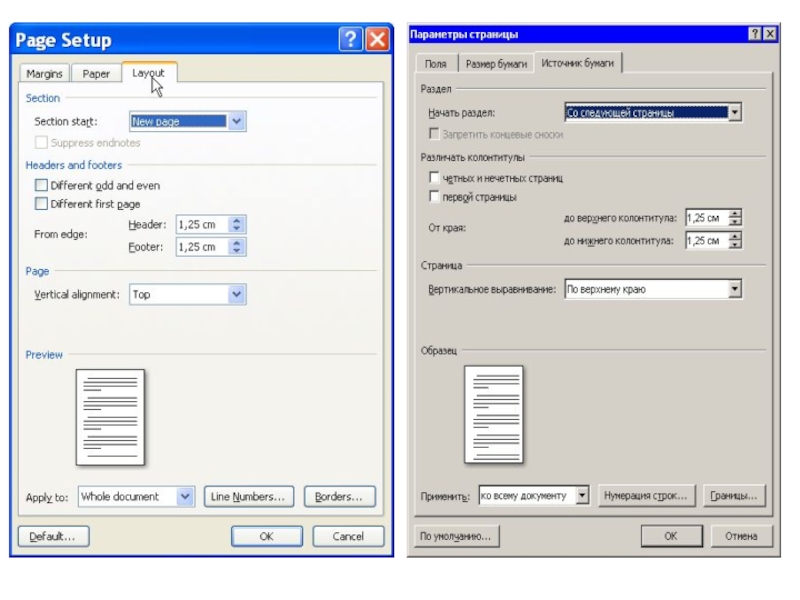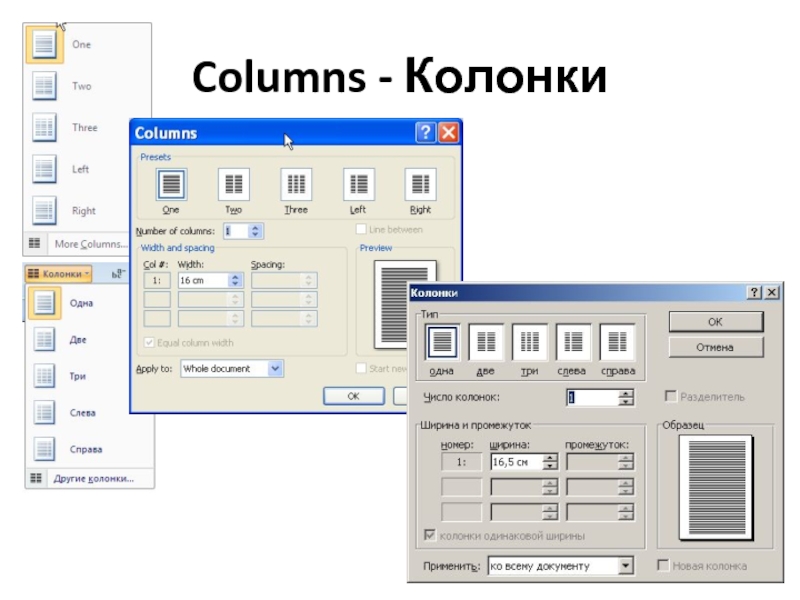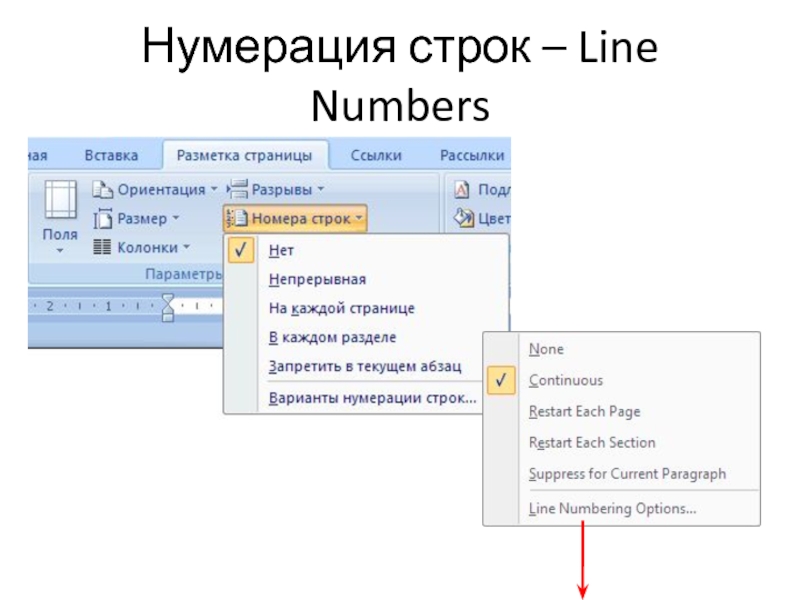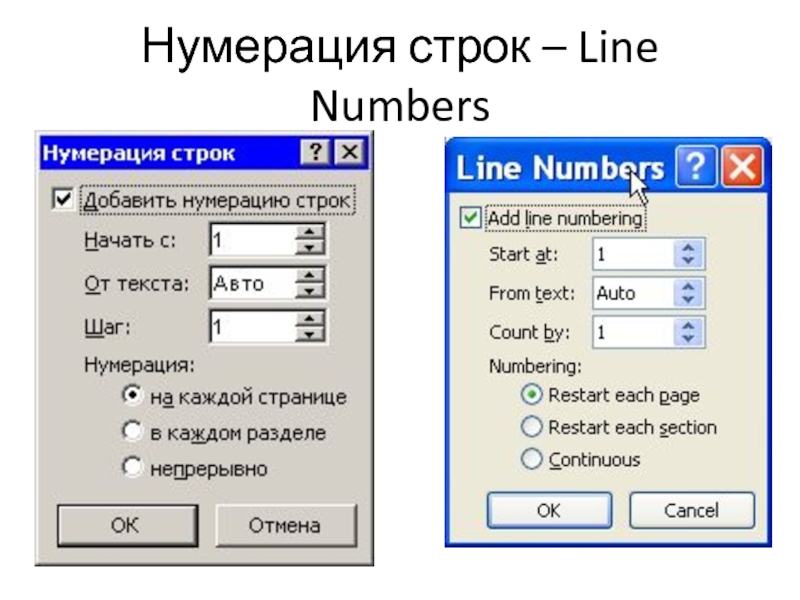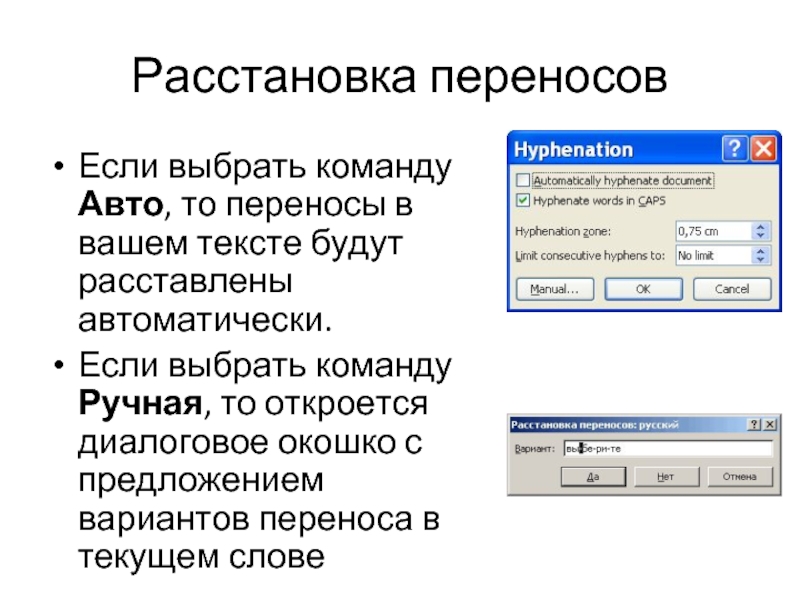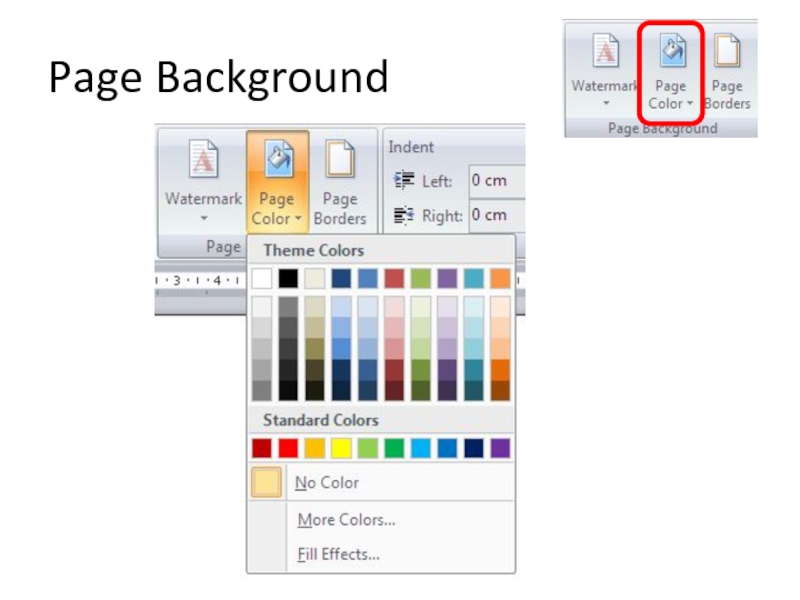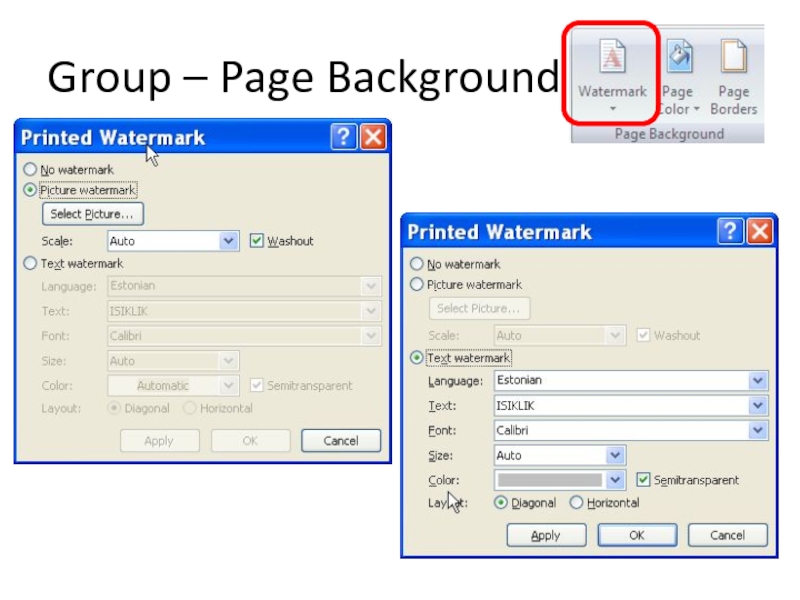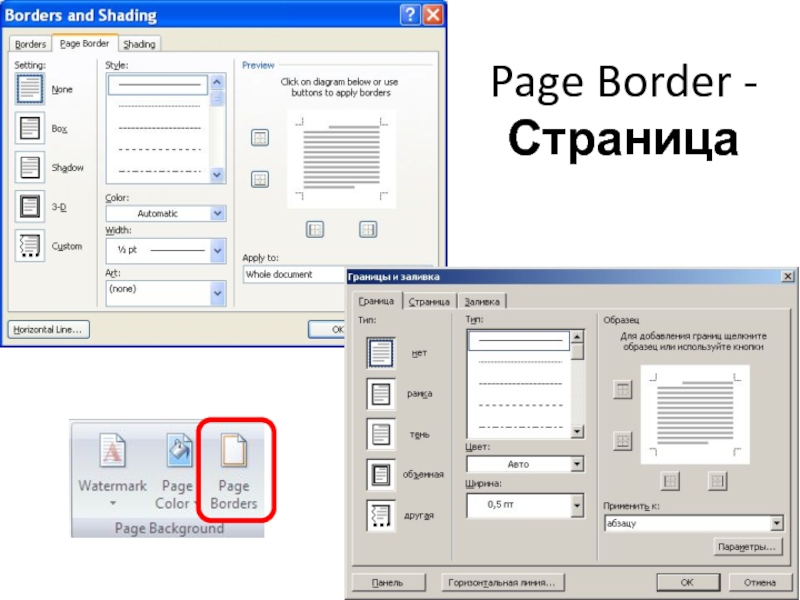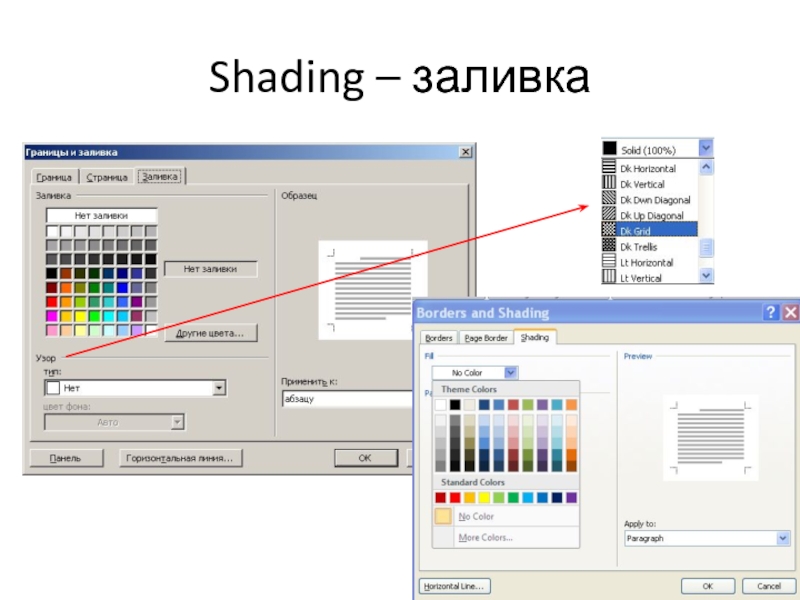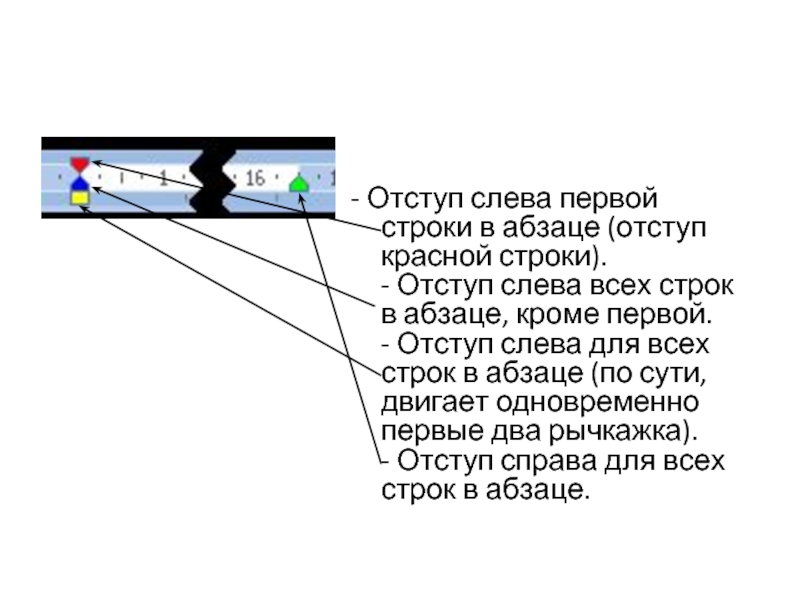- Главная
- Разное
- Дизайн
- Бизнес и предпринимательство
- Аналитика
- Образование
- Развлечения
- Красота и здоровье
- Финансы
- Государство
- Путешествия
- Спорт
- Недвижимость
- Армия
- Графика
- Культурология
- Еда и кулинария
- Лингвистика
- Английский язык
- Астрономия
- Алгебра
- Биология
- География
- Детские презентации
- Информатика
- История
- Литература
- Маркетинг
- Математика
- Медицина
- Менеджмент
- Музыка
- МХК
- Немецкий язык
- ОБЖ
- Обществознание
- Окружающий мир
- Педагогика
- Русский язык
- Технология
- Физика
- Философия
- Химия
- Шаблоны, картинки для презентаций
- Экология
- Экономика
- Юриспруденция
Page Layout Разметка страницы презентация
Содержание
- 1. Page Layout Разметка страницы
- 2. Group - Themes
- 4. Page Setup - Параметры страницы
- 5. Поля - Margins На полях можно разместить, например, номера страниц и колонитулы.
- 6. Orientation - Ориентация
- 7. Size -
- 8. Ко всему документу До конца документа
- 9. Pages- страницы Параметр Обычный/Normal указывает на,
- 11. Columns - Колонки В окрывшемся окне нам
- 12. Columns - Колонки
- 13. Как отменить колонки Чтобы избавиться от колонок,
- 14. Нумерация строк – Line Numbers
- 15. Нумерация строк – Line Numbers
- 16. Расстановка переносов Если выбрать команду Авто, то
- 17. Page Background
- 18. Group – Page Background
- 19. Page Border - Страница
- 20. Shading – заливка
- 21. Отступы - Identation На линейке можно увидеть
- 22. - Отступ слева первой строки
- 23. Сноски - References Сноски являются необходимым атрибутом
- 24. Сноска состоит из двух частей: текста и
Слайд 9Pages- страницы
Параметр Обычный/Normal указывает на, что все страницы документа будут
распечатываться в одинаковом формате.
Параметр Зеркальные поля/Mirror Margins предназначен для печати страниц, которые должны быть скреплены между собой. Поэтому поля "левой" страницы должны полностью совпадать с полями "правой" страницы (точнее, зеркально отображаться).
Параметр 2 страницы на листе/2 pages per sheet используется немного по-другому. Сначала на вкладке Размер бумаги выберите ориентацию Альбомная. Вы заметите, что в окне предварительного просмотра Образец один лист бумаги разделился на две части. Затем активизируйте вкладку Поля и выберите опцию 2 страницы на листе. Это удобный способ создавать любые двухстраничные документы (например, меню или поздравительные открытки).
Параметр Переплет /Book fold используется, в основном, при подготовке документов, которые распечатываются на двух страницах и должны соединяться в виде книги. Переплет - это добавочное поле, помещенное слева на правой странице и справа - на левой. Не стоит в это вникать, если нет необходимости.
Параметр Зеркальные поля/Mirror Margins предназначен для печати страниц, которые должны быть скреплены между собой. Поэтому поля "левой" страницы должны полностью совпадать с полями "правой" страницы (точнее, зеркально отображаться).
Параметр 2 страницы на листе/2 pages per sheet используется немного по-другому. Сначала на вкладке Размер бумаги выберите ориентацию Альбомная. Вы заметите, что в окне предварительного просмотра Образец один лист бумаги разделился на две части. Затем активизируйте вкладку Поля и выберите опцию 2 страницы на листе. Это удобный способ создавать любые двухстраничные документы (например, меню или поздравительные открытки).
Параметр Переплет /Book fold используется, в основном, при подготовке документов, которые распечатываются на двух страницах и должны соединяться в виде книги. Переплет - это добавочное поле, помещенное слева на правой странице и справа - на левой. Не стоит в это вникать, если нет необходимости.
Слайд 11Columns - Колонки
В окрывшемся окне нам предложат несколько вариантов разбиения на
колонки.
Если ни один из вариантов нас не устраивает, то можно задать произвольные размеры разбивки, воспользовавшись кнопкой ДРУГИЕ КОЛОНКИ – More Colums в открывшемся окне.
В столбцах можно размещать рисунки, таблицы, диаграммы и другие объекты документа. Необходимо отметить, что размеры объектов документов Word не должны превышать ширину столбца.
Если ни один из вариантов нас не устраивает, то можно задать произвольные размеры разбивки, воспользовавшись кнопкой ДРУГИЕ КОЛОНКИ – More Colums в открывшемся окне.
В столбцах можно размещать рисунки, таблицы, диаграммы и другие объекты документа. Необходимо отметить, что размеры объектов документов Word не должны превышать ширину столбца.
Слайд 13Как отменить колонки
Чтобы избавиться от колонок, вернитесь в их начало(Разметка страницы/Page
Layout.) Выполните те же действия, что и для установки колоноквы
берите параметр Одна/One
укажите параметр/Apply to Ко всему документу/Whole document
и щелкните на кнопке ОК.
берите параметр Одна/One
укажите параметр/Apply to Ко всему документу/Whole document
и щелкните на кнопке ОК.
Слайд 16Расстановка переносов
Если выбрать команду Авто, то переносы в вашем тексте будут
расставлены автоматически.
Если выбрать команду Ручная, то откроется диалоговое окошко с предложением вариантов переноса в текущем слове
Если выбрать команду Ручная, то откроется диалоговое окошко с предложением вариантов переноса в текущем слове
Слайд 21Отступы - Identation
На линейке можно увидеть несколько отличных друг от друга
“рычажков” (по краям линейки). Они нужны для того, чтобы быстро и в наглядной форме задать различного рода отступы выделенным абзацам (отступ слева, отступ справа и отступ красной строки).
У каждого абзаца в отдельности есть список различных параметров. Самыми основными параметрами можно назвать “отступ слева”, “отступ справа” и “отступ красной строки”. Именно за эти параметры и отвечают выше упомянутые “рычажки”.
У каждого абзаца в отдельности есть список различных параметров. Самыми основными параметрами можно назвать “отступ слева”, “отступ справа” и “отступ красной строки”. Именно за эти параметры и отвечают выше упомянутые “рычажки”.
Слайд 22
- Отступ слева первой строки в абзаце (отступ красной строки).
- Отступ
слева всех строк в абзаце, кроме первой.
- Отступ слева для всех строк в абзаце (по сути, двигает одновременно первые два рычкажка).
- Отступ справа для всех строк в абзаце.
Слайд 23Сноски - References
Сноски являются необходимым атрибутом больших документов разных типов. Особенно
они актуальны при написании различных научных работ — от рефератов до дипломных проектов и научных статей. В Word есть возможность автоматического создания сносок. Особенность такого способа заключается в том, что программа автоматически размещает сноску внизу страницы, выбирает для нее подходящий размер шрифта и сохраняет нумерацию, если в документе впоследствии происходят какие-нибудь изменения.
Слайд 24Сноска состоит из двух частей: текста и ссылки в виде числа
возле соответствующего слова документа.
В зависимости от того, где помещается текст, сноски могут быть двух типов:
обычные — текст находится на той же странице, что и ссылка;
концевые — текст расположен в конце документа, лекции и т. д.
Текст сноски отображается
как экранная подсказка
В зависимости от того, где помещается текст, сноски могут быть двух типов:
обычные — текст находится на той же странице, что и ссылка;
концевые — текст расположен в конце документа, лекции и т. д.
Текст сноски отображается
как экранная подсказка