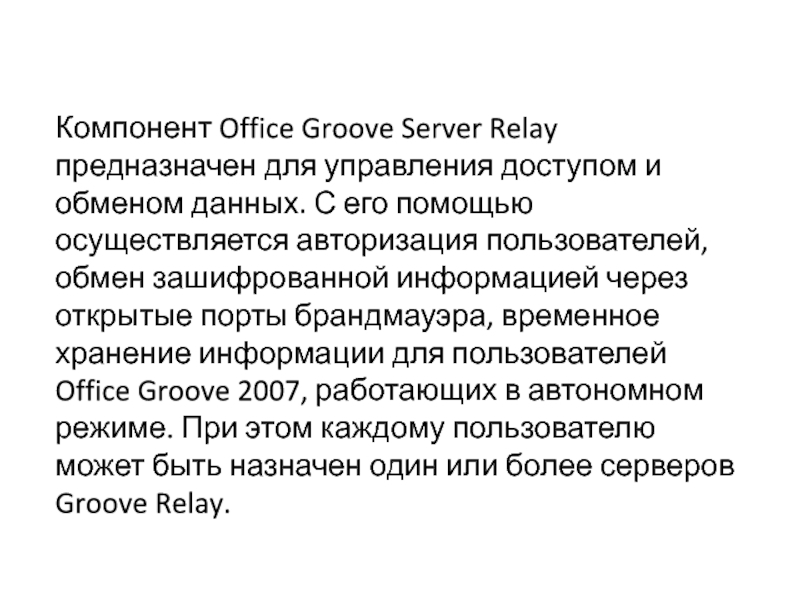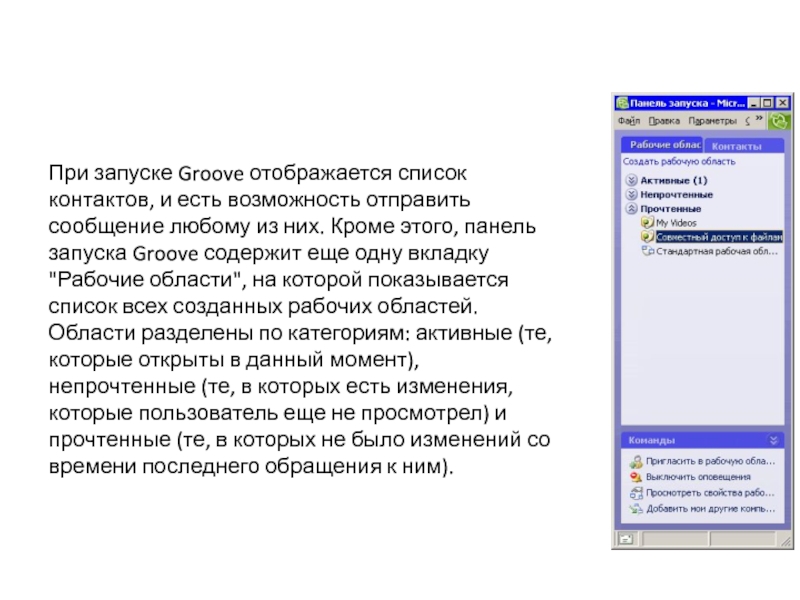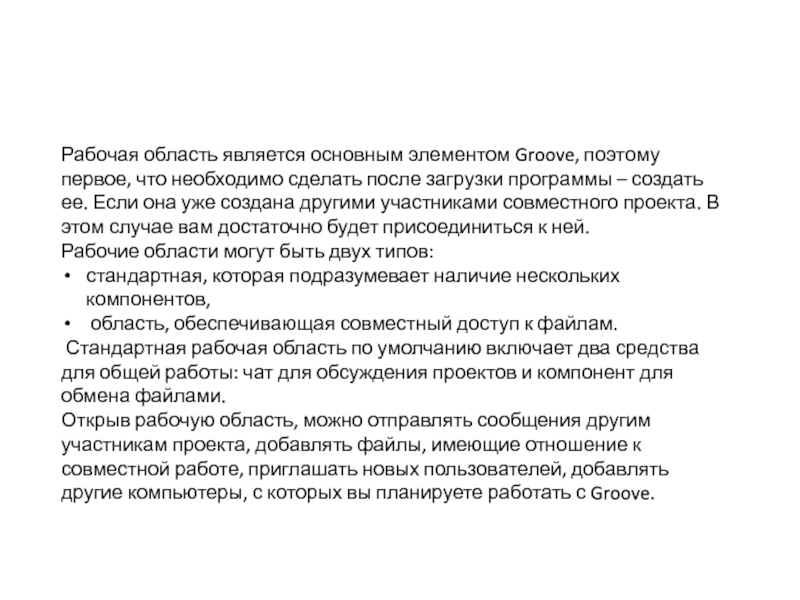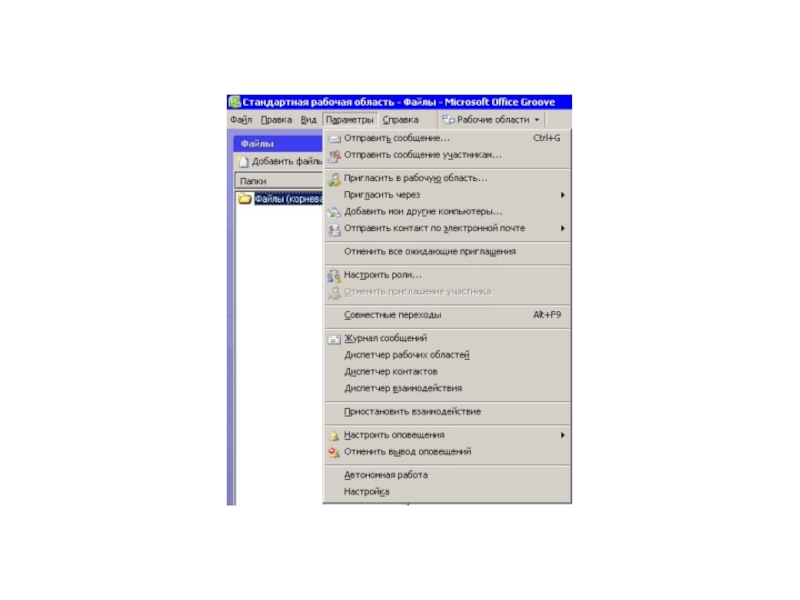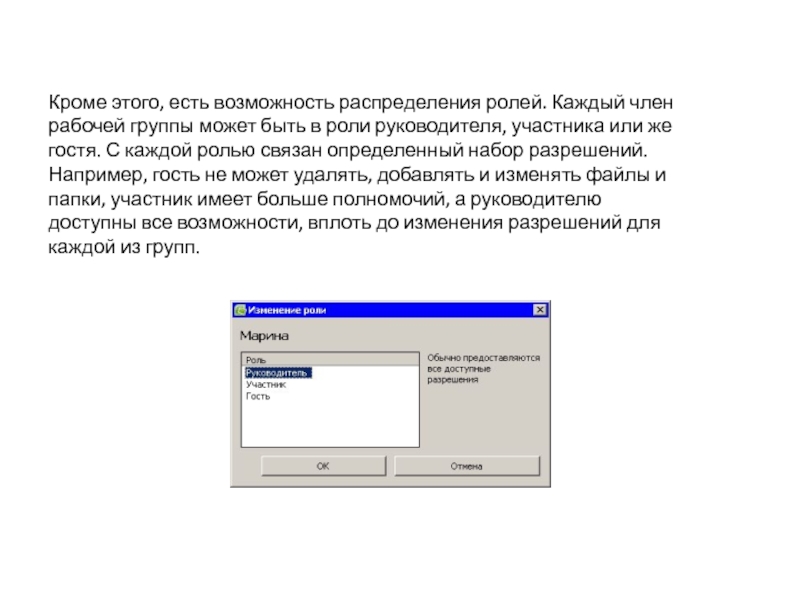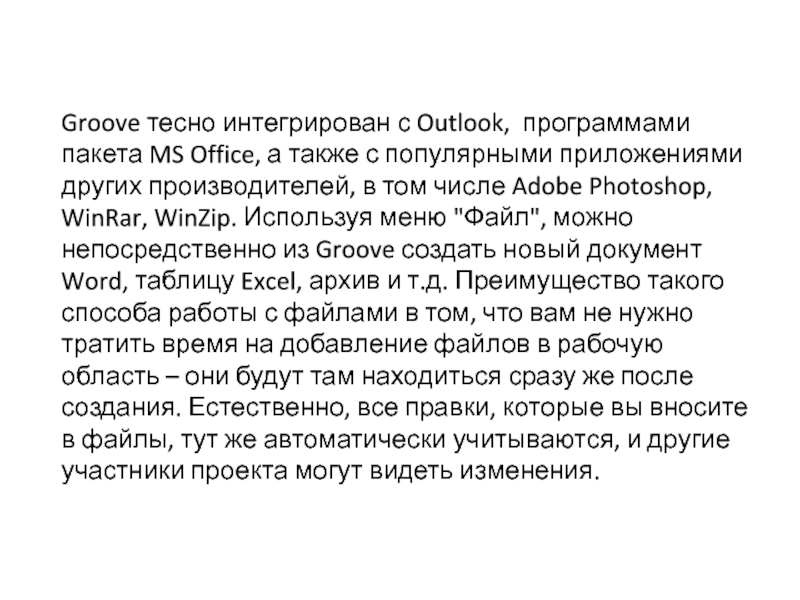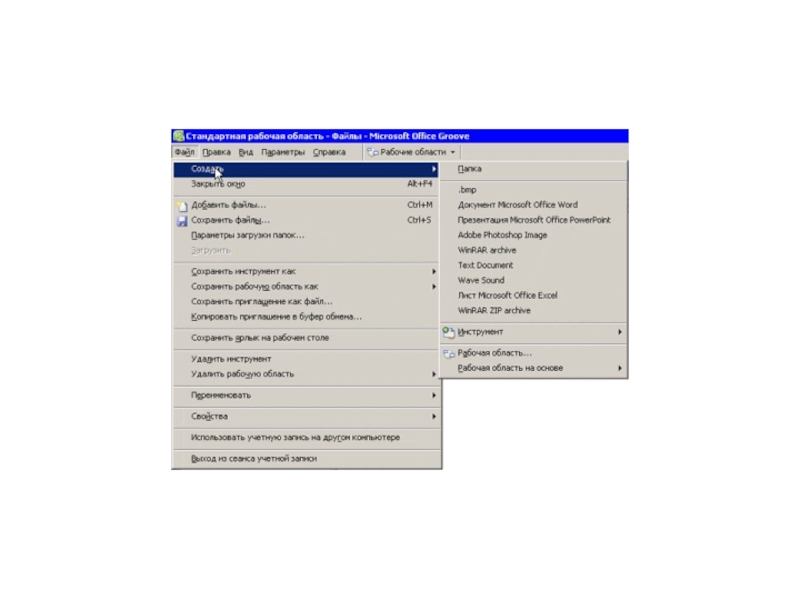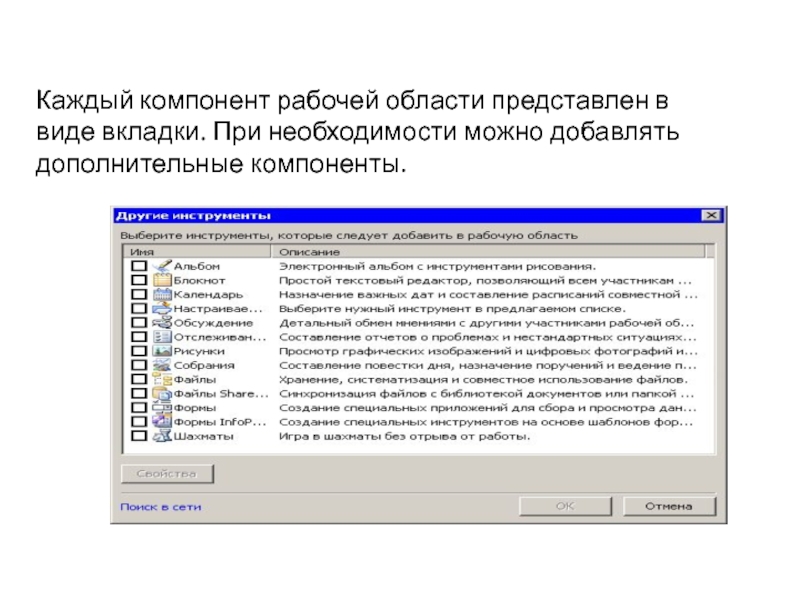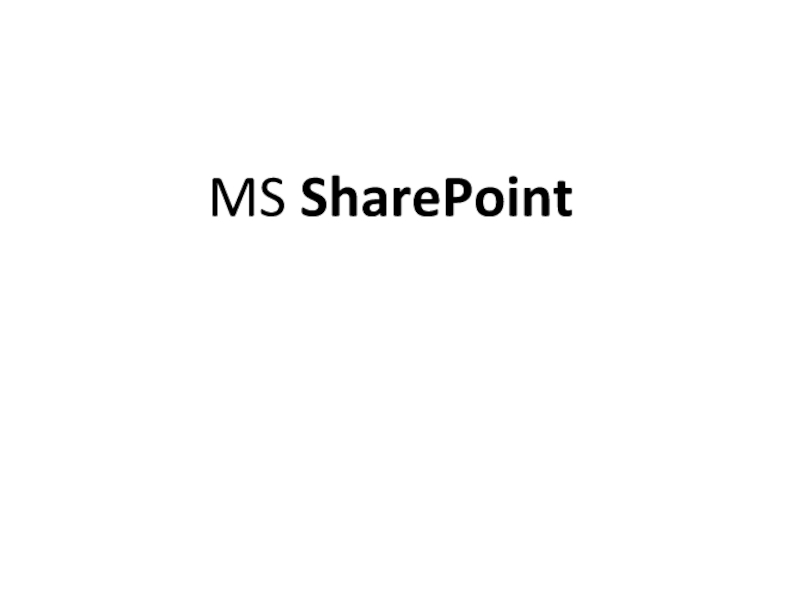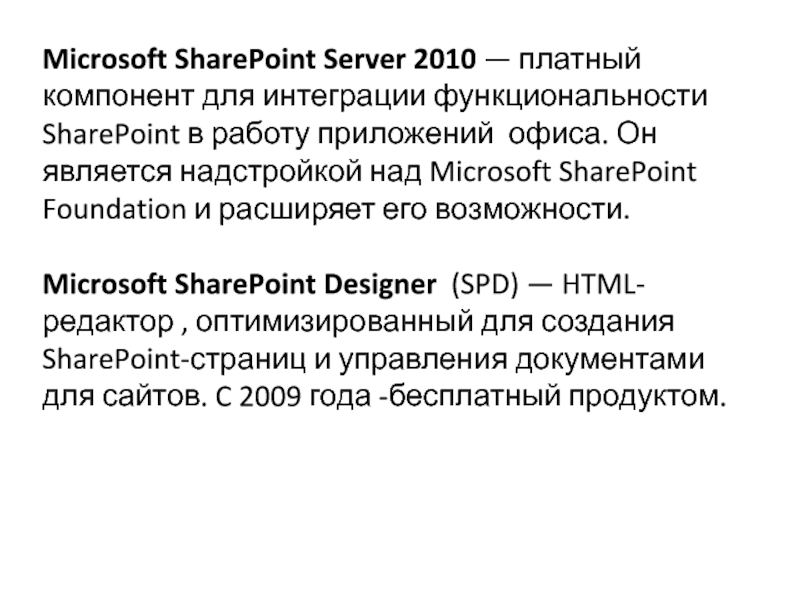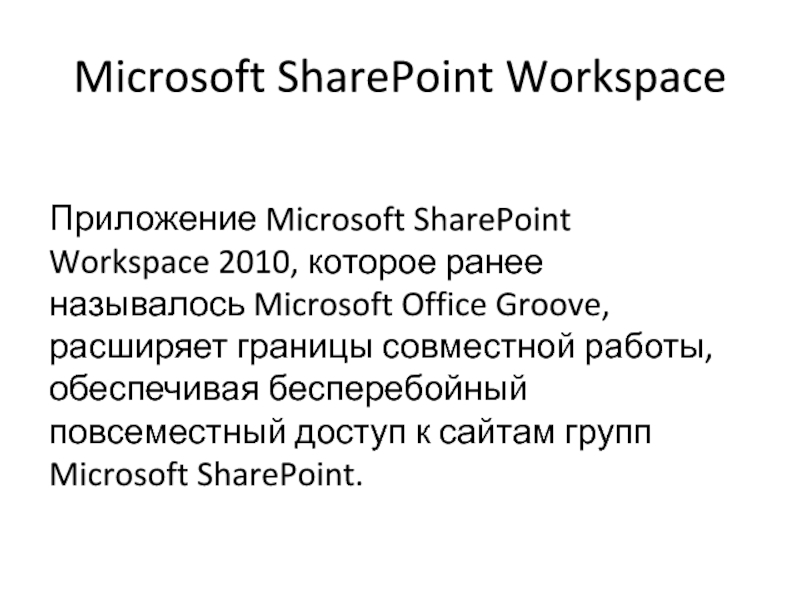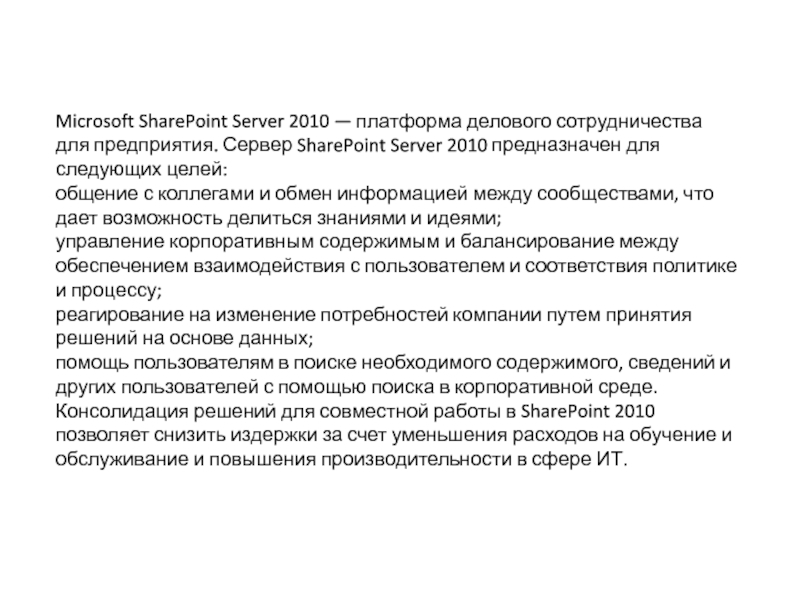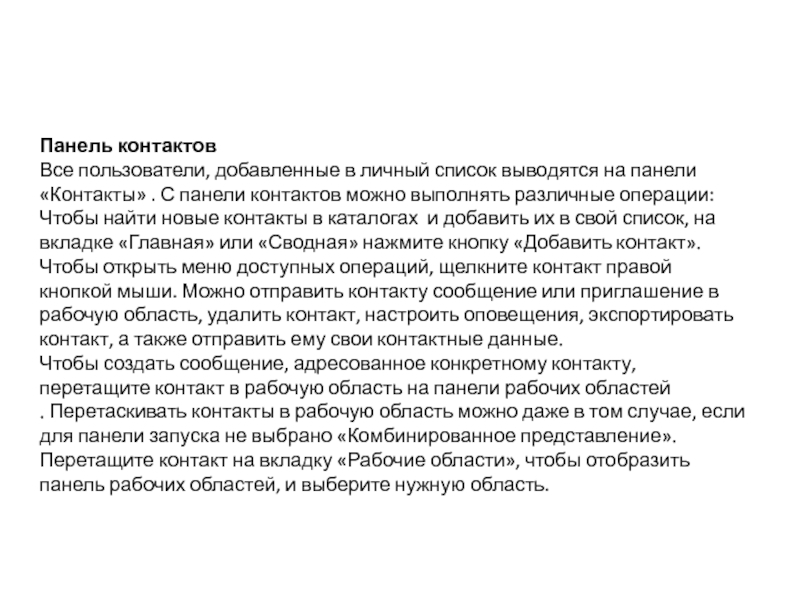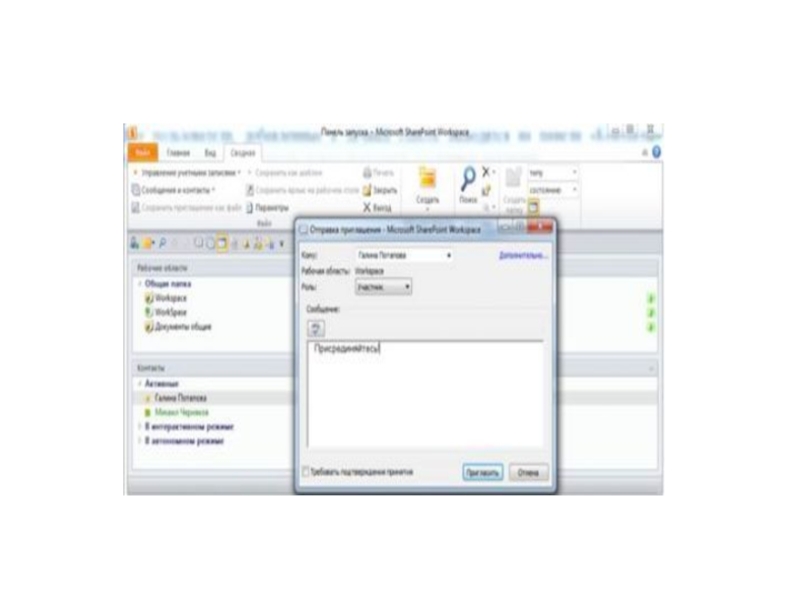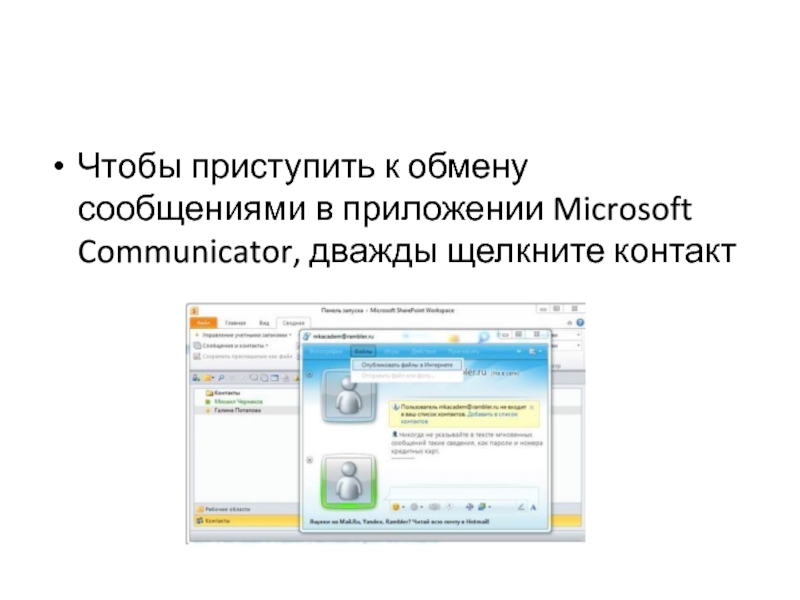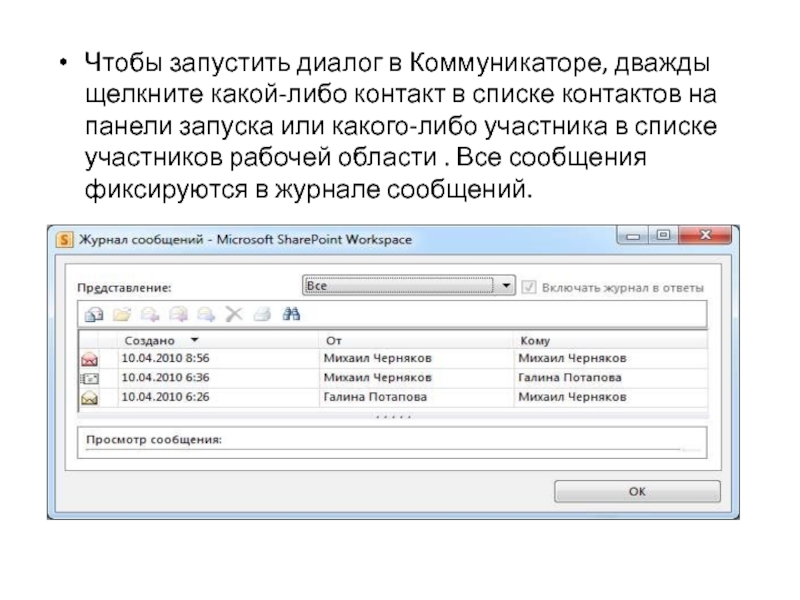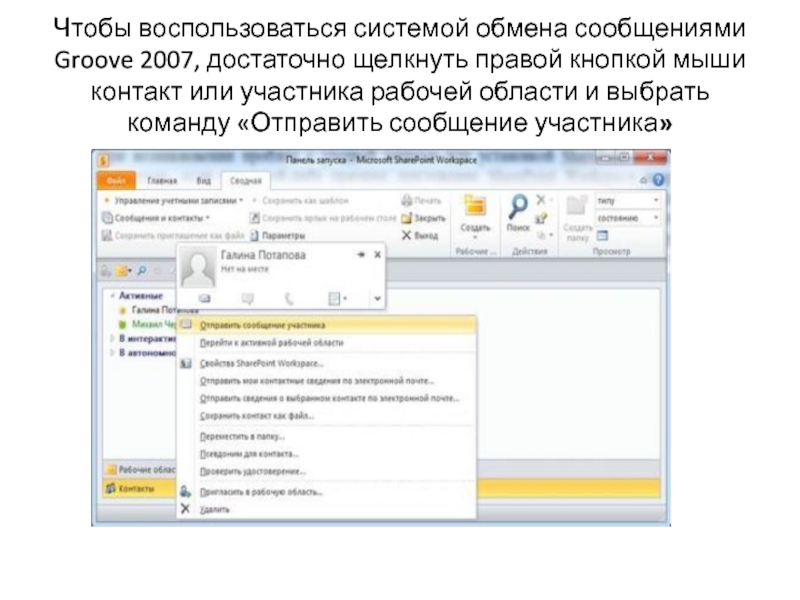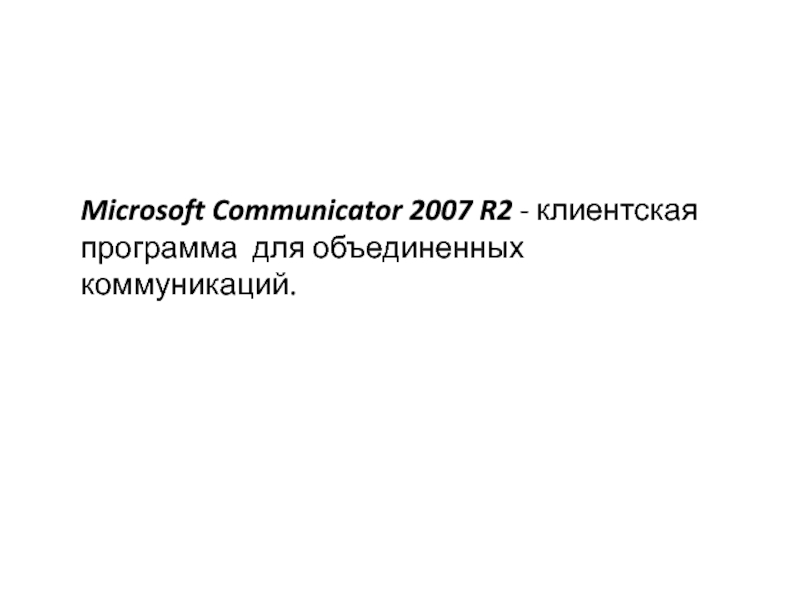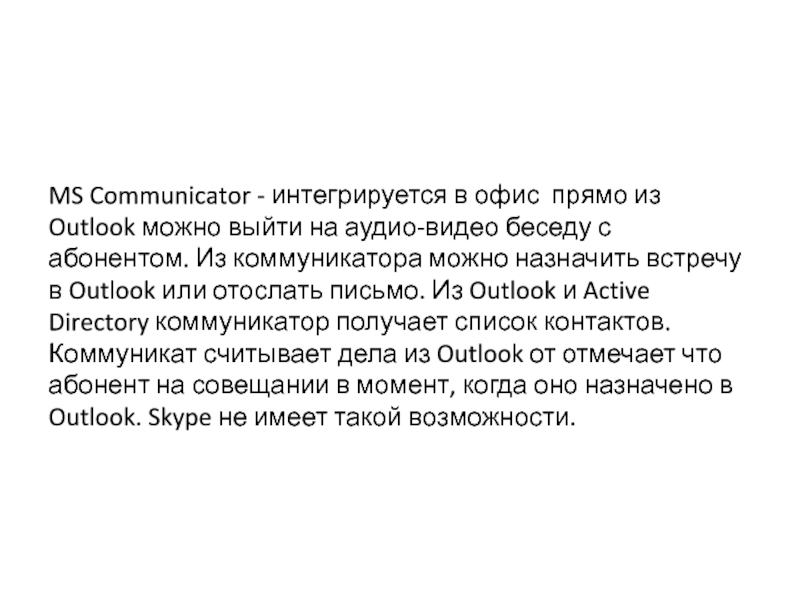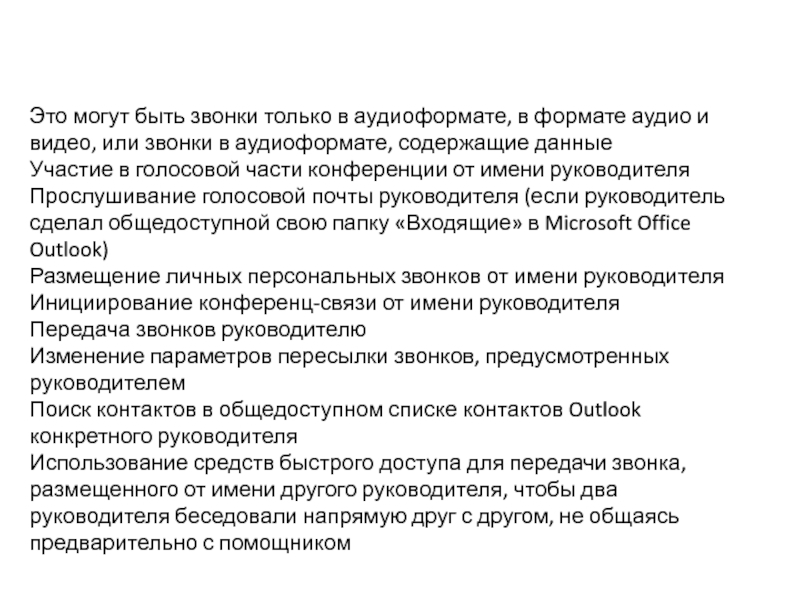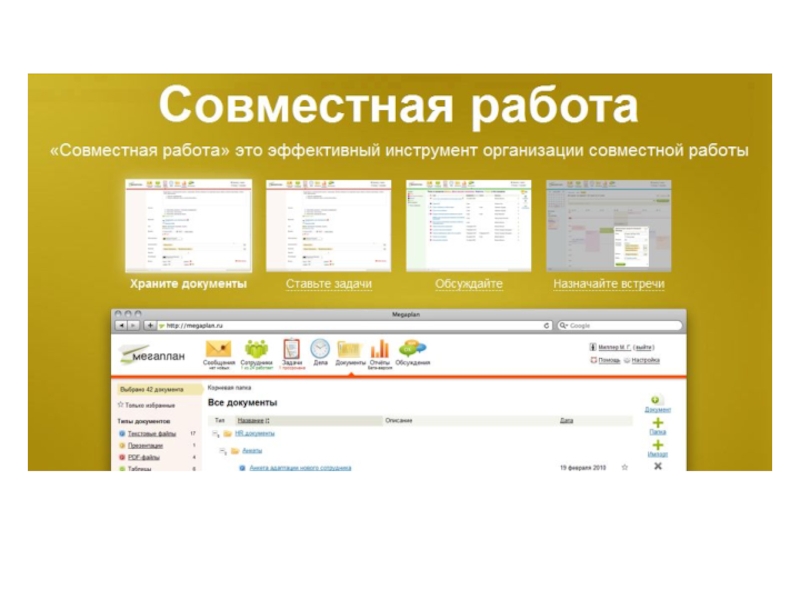- Главная
- Разное
- Дизайн
- Бизнес и предпринимательство
- Аналитика
- Образование
- Развлечения
- Красота и здоровье
- Финансы
- Государство
- Путешествия
- Спорт
- Недвижимость
- Армия
- Графика
- Культурология
- Еда и кулинария
- Лингвистика
- Английский язык
- Астрономия
- Алгебра
- Биология
- География
- Детские презентации
- Информатика
- История
- Литература
- Маркетинг
- Математика
- Медицина
- Менеджмент
- Музыка
- МХК
- Немецкий язык
- ОБЖ
- Обществознание
- Окружающий мир
- Педагогика
- Русский язык
- Технология
- Физика
- Философия
- Химия
- Шаблоны, картинки для презентаций
- Экология
- Экономика
- Юриспруденция
Организация совместной работы. Microsoft Office Groove, виртуальный офис презентация
Содержание
- 1. Организация совместной работы. Microsoft Office Groove, виртуальный офис
- 2. Microsoft Office Groove : виртуальный офис
- 3. Техническая организация работы Groove
- 4. Компонент Office Groove Server Relay
- 5. При запуске Groove отображается список контактов,
- 6. Рабочая область является основным элементом
- 8. Кроме этого, есть возможность распределения
- 9. Groove тесно интегрирован с Outlook,
- 11. Каждый компонент рабочей области представлен
- 12. MS SharePoint
- 13. Семейство продуктов SharePoint представлен в виде
- 14. Microsoft SharePoint Server 2010 —
- 15. Microsoft SharePoint Workspace Приложение Microsoft
- 16. Применяют Microsoft Sharepoint как портал
- 17. Microsoft SharePoint Server 2010 —
- 18. Панель запуска состоит из двух
- 19. В Microsoft SharePoint Workspace 2010
- 20. На панели «Рабочие области» представлен
- 21. Сортировка рабочих областей Рабочие области
- 22. Папкам. Рабочие области сортируются по папкам.
- 23. Панель контактов Все пользователи, добавленные
- 25. Чтобы приступить к обмену сообщениями в приложении Microsoft Communicator, дважды щелкните контакт
- 26. Чтобы запустить диалог в Коммуникаторе, дважды
- 27. Чтобы воспользоваться системой обмена сообщениями Groove 2007,
- 28. Microsoft Communicator 2007 R2 - клиентская программа для объединенных коммуникаций.
- 29. Обмен сообщениями в Microsoft Office
- 30. MS Communicator - интегрируется в
- 31. Преимущества безопасность. Корпоративные коммуникации скрыты от
- 32. интеграция с офисной АТС. Любые
- 33. Делегирование звонков Возможность руководителям делегировать
- 34. В зависимости от конкретных полномочий,
- 35. Это могут быть звонки только
Слайд 2Microsoft Office Groove : виртуальный офис
Groove предоставляет пользователям пространство для проведения
онлайновых встреч, обсуждения общих проектов, передачи файлов напрямую с одного компьютера на другой, хранения версий файлов и многого другого. Фактически, Groove дает возможность всем сотрудникам виртуального офиса почувствовать себя ближе друг к другу, так, будто бы они находятся в одном помещении.
Слайд 3
Техническая организация работы Groove
Рабочие области Groove, изначально созданные и расположенные
на компьютерах участников, синхронизируются между собой с помощью Relay-серверов в момент подключения их к сети, при этом указанные серверы расположены за пределами локальных сетей участников. После создания локальной рабочей области ее создатель может пригласить участников работы над ней, после чего она становится доступной для приглашенных участников, а ее данные синхронизируются между соответствующими компьютерами, как только участник оказывается подключенным к сети.
Слайд 4
Компонент Office Groove Server Relay предназначен для управления доступом и обменом
данных. С его помощью осуществляется авторизация пользователей, обмен зашифрованной информацией через открытые порты брандмауэра, временное хранение информации для пользователей Office Groove 2007, работающих в автономном режиме. При этом каждому пользователю может быть назначен один или более серверов Groove Relay.
Слайд 5
При запуске Groove отображается список контактов, и есть возможность отправить сообщение
любому из них. Кроме этого, панель запуска Groove содержит еще одну вкладку "Рабочие области", на которой показывается список всех созданных рабочих областей. Области разделены по категориям: активные (те, которые открыты в данный момент), непрочтенные (те, в которых есть изменения, которые пользователь еще не просмотрел) и прочтенные (те, в которых не было изменений со времени последнего обращения к ним).
Слайд 6
Рабочая область является основным элементом Groove, поэтому первое, что необходимо сделать
после загрузки программы – создать ее. Если она уже создана другими участниками совместного проекта. В этом случае вам достаточно будет присоединиться к ней.
Рабочие области могут быть двух типов:
стандартная, которая подразумевает наличие нескольких компонентов,
область, обеспечивающая совместный доступ к файлам.
Стандартная рабочая область по умолчанию включает два средства для общей работы: чат для обсуждения проектов и компонент для обмена файлами.
Открыв рабочую область, можно отправлять сообщения другим участникам проекта, добавлять файлы, имеющие отношение к совместной работе, приглашать новых пользователей, добавлять другие компьютеры, с которых вы планируете работать с Groove.
Рабочие области могут быть двух типов:
стандартная, которая подразумевает наличие нескольких компонентов,
область, обеспечивающая совместный доступ к файлам.
Стандартная рабочая область по умолчанию включает два средства для общей работы: чат для обсуждения проектов и компонент для обмена файлами.
Открыв рабочую область, можно отправлять сообщения другим участникам проекта, добавлять файлы, имеющие отношение к совместной работе, приглашать новых пользователей, добавлять другие компьютеры, с которых вы планируете работать с Groove.
Слайд 8
Кроме этого, есть возможность распределения ролей. Каждый член рабочей группы может
быть в роли руководителя, участника или же гостя. С каждой ролью связан определенный набор разрешений. Например, гость не может удалять, добавлять и изменять файлы и папки, участник имеет больше полномочий, а руководителю доступны все возможности, вплоть до изменения разрешений для каждой из групп.
Слайд 9
Groove тесно интегрирован с Outlook, программами пакета MS Office, а также
с популярными приложениями других производителей, в том числе Adobe Photoshop, WinRar, WinZip. Используя меню "Файл", можно непосредственно из Groove создать новый документ Word, таблицу Excel, архив и т.д. Преимущество такого способа работы с файлами в том, что вам не нужно тратить время на добавление файлов в рабочую область – они будут там находиться сразу же после создания. Естественно, все правки, которые вы вносите в файлы, тут же автоматически учитываются, и другие участники проекта могут видеть изменения.
Слайд 11
Каждый компонент рабочей области представлен в виде вкладки. При необходимости можно
добавлять дополнительные компоненты.
Слайд 13Семейство продуктов
SharePoint представлен в виде двух основных продуктов MS SharePoint
Foundation (ранее назывался
WSS)
Microsoft SharePoint Server 2010 (ранее назывался MOSS).
Помимо этого, предлагается инструментальное средство Microsoft Office SharePoint Designer (SPD).
Microsoft SharePoint Foundation — бесплатное приложение к Windows Server/
Microsoft SharePoint Foundation предоставляет базовую инфраструктуру для совместной работы — редактирование, хранение документов, контроль версий и т. д. Также он включает в себя такую функциональность, как «маршруты» движения документов (платформа для документооборота), списки заданий, напоминания, онлайн-дискуссии. Ранее Microsoft SharePoint Foundation был известен как WSS.
Microsoft SharePoint Server 2010 (ранее назывался MOSS).
Помимо этого, предлагается инструментальное средство Microsoft Office SharePoint Designer (SPD).
Microsoft SharePoint Foundation — бесплатное приложение к Windows Server/
Microsoft SharePoint Foundation предоставляет базовую инфраструктуру для совместной работы — редактирование, хранение документов, контроль версий и т. д. Также он включает в себя такую функциональность, как «маршруты» движения документов (платформа для документооборота), списки заданий, напоминания, онлайн-дискуссии. Ранее Microsoft SharePoint Foundation был известен как WSS.
Слайд 14
Microsoft SharePoint Server 2010 — платный компонент для интеграции функциональности SharePoint
в работу приложений офиса. Он является надстройкой над Microsoft SharePoint Foundation и расширяет его возможности.
Microsoft SharePoint Designer (SPD) — HTML-редактор , оптимизированный для создания SharePoint-страниц и управления документами для сайтов. C 2009 года -бесплатный продуктом.
Microsoft SharePoint Designer (SPD) — HTML-редактор , оптимизированный для создания SharePoint-страниц и управления документами для сайтов. C 2009 года -бесплатный продуктом.
Слайд 15Microsoft SharePoint Workspace
Приложение Microsoft SharePoint Workspace 2010, которое ранее называлось
Microsoft Office Groove, расширяет границы совместной работы, обеспечивая бесперебойный повсеместный доступ к сайтам групп Microsoft SharePoint.
Слайд 16
Применяют Microsoft Sharepoint как портал для коллективной работы и как платформу
для доступа к общим данным и сервисам.
Слайд 17
Microsoft SharePoint Server 2010 — платформа делового сотрудничества для предприятия. Сервер
SharePoint Server 2010 предназначен для следующих целей:
общение с коллегами и обмен информацией между сообществами, что дает возможность делиться знаниями и идеями;
управление корпоративным содержимым и балансирование между обеспечением взаимодействия с пользователем и соответствия политике и процессу;
реагирование на изменение потребностей компании путем принятия решений на основе данных;
помощь пользователям в поиске необходимого содержимого, сведений и других пользователей с помощью поиска в корпоративной среде.
Консолидация решений для совместной работы в SharePoint 2010 позволяет снизить издержки за счет уменьшения расходов на обучение и обслуживание и повышения производительности в сфере ИТ.
общение с коллегами и обмен информацией между сообществами, что дает возможность делиться знаниями и идеями;
управление корпоративным содержимым и балансирование между обеспечением взаимодействия с пользователем и соответствия политике и процессу;
реагирование на изменение потребностей компании путем принятия решений на основе данных;
помощь пользователям в поиске необходимого содержимого, сведений и других пользователей с помощью поиска в корпоративной среде.
Консолидация решений для совместной работы в SharePoint 2010 позволяет снизить издержки за счет уменьшения расходов на обучение и обслуживание и повышения производительности в сфере ИТ.
Слайд 18
Панель запуска состоит из двух частей, одна из которых предназначена для
создания рабочих областей (рис. г) и управления ими, а другая — для управления контактами (рис. д). Чтобы переключиться между режимом отображения панели запуска с вкладками (режим по умолчанию) и режимом разделенных панелей, откройте вкладку «Вид» или «Сводная» и нажмите кнопку «Комбинированный режим».
Слайд 19
В Microsoft SharePoint Workspace 2010 представлен новый тип рабочих областей (рис.
в), который называется «рабочей областью SharePoint». «Рабочая область SharePoint» позволяет получить доступ к контенту сайта SharePoint, в том числе контенту из библиотек документов и списков некоторых типов, на локальном компьютере.
В соответствии с расписанием автоматически синхронизируется обновление контента рабочей области Workspace с сайтом SharePoint. Синхронизацию рабочей области Workspace и сайта SharePoint можно также выполнить вручную в любое время. Кроме того, контент можно извлечь в рабочую область SharePoint, чтобы избежать появления конфликтов редактирования с другими пользователями, которые могут работать с тем же контентом на сайте SharePoint .
В соответствии с расписанием автоматически синхронизируется обновление контента рабочей области Workspace с сайтом SharePoint. Синхронизацию рабочей области Workspace и сайта SharePoint можно также выполнить вручную в любое время. Кроме того, контент можно извлечь в рабочую область SharePoint, чтобы избежать появления конфликтов редактирования с другими пользователями, которые могут работать с тем же контентом на сайте SharePoint .
Слайд 20
На панели «Рабочие области» представлен список рабочих областей (рис. а). С
нее можно выполнять следующие операции:
Чтобы открыть ее, дважды щелкните рабочую область. Рабочая область откроется в программе просмотра, соответствующей ее типу (рабочие области SharePoint и Groove открываются в проводнике по рабочим областям, а общие папки — в специальном представлении проводника Windows).
Чтобы просмотреть команды управления ею, щелкните правой кнопкой мыши любую рабочую область. Можно открыть свойства рабочей области, переименовать, приостановить или удалить рабочую область, сохранить ее в виде архива или шаблона, а также пригласить в нее новых участников.
Чтобы создать рабочую область, на вкладке «Главная» или «Сводная» нажмите кнопку «Создать» и выберите нужный тип рабочей области (рис. д).
Чтобы открыть ее, дважды щелкните рабочую область. Рабочая область откроется в программе просмотра, соответствующей ее типу (рабочие области SharePoint и Groove открываются в проводнике по рабочим областям, а общие папки — в специальном представлении проводника Windows).
Чтобы просмотреть команды управления ею, щелкните правой кнопкой мыши любую рабочую область. Можно открыть свойства рабочей области, переименовать, приостановить или удалить рабочую область, сохранить ее в виде архива или шаблона, а также пригласить в нее новых участников.
Чтобы создать рабочую область, на вкладке «Главная» или «Сводная» нажмите кнопку «Создать» и выберите нужный тип рабочей области (рис. д).
Слайд 21
Сортировка рабочих областей
Рабочие области можно сортировать различными способами. На вкладке «Вид»
щелкните раскрывающееся меню «Рабочие области» и выберите нужный вариант. Имейте в виду, что в каждой из категорий рабочие области сортируются сверху вниз по давности чтения:
Алфавиту. Рабочие области сортируются по алфавиту.
Времени последнего оповещения о непрочтении. Список рабочих областей, отсортированных по относительному уровню активности:
новые или обновленные сведения (рабочие области, созданные в течение последних семи дней)
сегодня,
вчера,
за последние семь дней,
за последние тридцать дней. Рабочие области, не обновлявшиеся более тридцати дней, помещаются в категорию
давно (рабочие области, не обновлявшиеся более тридцати дней).
Алфавиту. Рабочие области сортируются по алфавиту.
Времени последнего оповещения о непрочтении. Список рабочих областей, отсортированных по относительному уровню активности:
новые или обновленные сведения (рабочие области, созданные в течение последних семи дней)
сегодня,
вчера,
за последние семь дней,
за последние тридцать дней. Рабочие области, не обновлявшиеся более тридцати дней, помещаются в категорию
давно (рабочие области, не обновлявшиеся более тридцати дней).
Слайд 22
Папкам. Рабочие области сортируются по папкам.
Состоянию. Рабочие области сортируются по состоянию:
Новые.
Рабочие области, созданные в течение последних семи дней, попадают в категорию «Новые».
Активные. Рабочие области Groove, открытые своими участниками для чтения или обновления в настоящее время. Рабочие области SharePoint не попадают в категорию «Активные», поскольку у них имеется только один участник.
Непрочтенные. Рабочие области, содержащие новые или обновленные сведения.
Прочтенные. Рабочие области, в которых в данный момент нет непрочтенного контента.
Не на этом компьютере. Рабочие области, находящиеся на других компьютерах. Данные из рабочей области можно загрузить с другого компьютера с учетной записью пользователя или с компьютеров других участников рабочей области.
Типу. Рабочие области сортируются по типу, например
«Рабочая область SharePoint»,
«Классическая рабочая область»,
«Рабочая область совместного доступа к файлам».
Активные. Рабочие области Groove, открытые своими участниками для чтения или обновления в настоящее время. Рабочие области SharePoint не попадают в категорию «Активные», поскольку у них имеется только один участник.
Непрочтенные. Рабочие области, содержащие новые или обновленные сведения.
Прочтенные. Рабочие области, в которых в данный момент нет непрочтенного контента.
Не на этом компьютере. Рабочие области, находящиеся на других компьютерах. Данные из рабочей области можно загрузить с другого компьютера с учетной записью пользователя или с компьютеров других участников рабочей области.
Типу. Рабочие области сортируются по типу, например
«Рабочая область SharePoint»,
«Классическая рабочая область»,
«Рабочая область совместного доступа к файлам».
Слайд 23
Панель контактов
Все пользователи, добавленные в личный список выводятся на панели «Контакты»
. С панели контактов можно выполнять различные операции:
Чтобы найти новые контакты в каталогах и добавить их в свой список, на вкладке «Главная» или «Сводная» нажмите кнопку «Добавить контакт».
Чтобы открыть меню доступных операций, щелкните контакт правой кнопкой мыши. Можно отправить контакту сообщение или приглашение в рабочую область, удалить контакт, настроить оповещения, экспортировать контакт, а также отправить ему свои контактные данные.
Чтобы создать сообщение, адресованное конкретному контакту, перетащите контакт в рабочую область на панели рабочих областей . Перетаскивать контакты в рабочую область можно даже в том случае, если для панели запуска не выбрано «Комбинированное представление». Перетащите контакт на вкладку «Рабочие области», чтобы отобразить панель рабочих областей, и выберите нужную область.
Чтобы найти новые контакты в каталогах и добавить их в свой список, на вкладке «Главная» или «Сводная» нажмите кнопку «Добавить контакт».
Чтобы открыть меню доступных операций, щелкните контакт правой кнопкой мыши. Можно отправить контакту сообщение или приглашение в рабочую область, удалить контакт, настроить оповещения, экспортировать контакт, а также отправить ему свои контактные данные.
Чтобы создать сообщение, адресованное конкретному контакту, перетащите контакт в рабочую область на панели рабочих областей . Перетаскивать контакты в рабочую область можно даже в том случае, если для панели запуска не выбрано «Комбинированное представление». Перетащите контакт на вкладку «Рабочие области», чтобы отобразить панель рабочих областей, и выберите нужную область.
Слайд 25
Чтобы приступить к обмену сообщениями в приложении Microsoft Communicator, дважды щелкните
контакт
Слайд 26
Чтобы запустить диалог в Коммуникаторе, дважды щелкните какой-либо контакт в списке
контактов на панели запуска или какого-либо участника в списке участников рабочей области . Все сообщения фиксируются в журнале сообщений.
Слайд 27Чтобы воспользоваться системой обмена сообщениями Groove 2007, достаточно щелкнуть правой кнопкой
мыши контакт или участника рабочей области и выбрать команду «Отправить сообщение участника»
Чтобы воспользоваться системой обмена сообщениями Groove 2007, достаточно щелкнуть правой кнопкой мыши контакт или участника рабочей области и выбрать команду «Отправить сообщение участника» (рис. 1б, 10).
Слайд 29
Обмен сообщениями в Microsoft Office Communicator
В SharePoint Workspace в качестве системы
обмена сообщениями можно использовать приложение Microsoft Office Communicator. Чтобы запустить диалог Office Communacator, дважды щелкните какой-либо контакт в списке контактов на панели запуска или какого-либо участника в списке участников рабочей области. Все сообщения фиксируются в журнале сообщений.
Слайд 30
MS Communicator - интегрируется в офис прямо из Outlook можно выйти
на аудио-видео беседу с абонентом. Из коммуникатора можно назначить встречу в Outlook или отослать письмо. Из Outlook и Active Directory коммуникатор получает список контактов. Коммуникат считывает дела из Outlook от отмечает что абонент на совещании в момент, когда оно назначено в Outlook. Skype не имеет такой возможности.
Слайд 31Преимущества
безопасность. Корпоративные коммуникации скрыты от посторонних глаз за firewall (все функции
сводятся в основном к разрешению или запрещению «входящих» или «исходящих» пакетов информации. То есть, прежде чем отправить или получить сетевой пакет, Firewall проверяет на корректность и безопасность) , чего нельзя сказать о Skype, который гоняет через зарубежные серверы всю информацию, что потенциально может привести к утечкам данных.
Слайд 32
интеграция с офисной АТС. Любые звонки через Skype на городские номера
проводятся за отдельные деньги, а в масштабах офиса - это уже существенно. MS Communicator использует специальные шлюзы для звонков через офисную AТС как на корпоративные телефоны, так и на городские. Так даже сотрудники из командировок могут звонить через офисную АТС в город без оплаты междугородних переговоров.
Слайд 33
Делегирование звонков
Возможность руководителям делегировать обработку телефонных звонков одному или нескольким помощникам
по административной работе или другим уполномоченным лицам (делегатам). Когда делегат отвечает на звонок, руководитель получает уведомление об ответе на звонок и имени ответившего делегата.
При работе с Microsoft Office Communicator 2007 R2 руководитель выбирает делегата из списка имен, представленных в списке контактов руководителя, и затем выбирает параметры перенаправления звонка.
При работе с Microsoft Office Communicator 2007 R2 руководитель выбирает делегата из списка имен, представленных в списке контактов руководителя, и затем выбирает параметры перенаправления звонка.
Слайд 34
В зависимости от конкретных полномочий, делегированных руководителем, помощник может выполнять следующие
задачи (обратите внимание на то, что эти возможности относятся только к телефонным звонкам; у помощника нет возможности отслеживать содержание бесед с использованием мгновенных сообщений (IM), конференций IM или звонков, содержащих только данные).
Обзор персональных звонков и звонков конференц-связи от имени руководителя.
Обзор персональных звонков и звонков конференц-связи от имени руководителя.
Слайд 35
Это могут быть звонки только в аудиоформате, в формате аудио и
видео, или звонки в аудиоформате, содержащие данные
Участие в голосовой части конференции от имени руководителя
Прослушивание голосовой почты руководителя (если руководитель сделал общедоступной свою папку «Входящие» в Microsoft Office Outlook)
Размещение личных персональных звонков от имени руководителя
Инициирование конференц-связи от имени руководителя
Передача звонков руководителю
Изменение параметров пересылки звонков, предусмотренных руководителем
Поиск контактов в общедоступном списке контактов Outlook конкретного руководителя
Использование средств быстрого доступа для передачи звонка, размещенного от имени другого руководителя, чтобы два руководителя беседовали напрямую друг с другом, не общаясь предварительно с помощником
Участие в голосовой части конференции от имени руководителя
Прослушивание голосовой почты руководителя (если руководитель сделал общедоступной свою папку «Входящие» в Microsoft Office Outlook)
Размещение личных персональных звонков от имени руководителя
Инициирование конференц-связи от имени руководителя
Передача звонков руководителю
Изменение параметров пересылки звонков, предусмотренных руководителем
Поиск контактов в общедоступном списке контактов Outlook конкретного руководителя
Использование средств быстрого доступа для передачи звонка, размещенного от имени другого руководителя, чтобы два руководителя беседовали напрямую друг с другом, не общаясь предварительно с помощником